12 consejos para optimizar tu feed RSS de WordPress (rápido y fácil)
¿Quieres optimizar tu feed RSS en WordPress?
Todos los sitios de WordPress tienen un feed RSS por defecto. Puedes optimizar este feed para proteger tu contenido, enviar más tráfico a tu sitio y mucho más
En este artículo, te mostraremos cómo optimizar y personalizar tus feeds RSS de forma correcta.
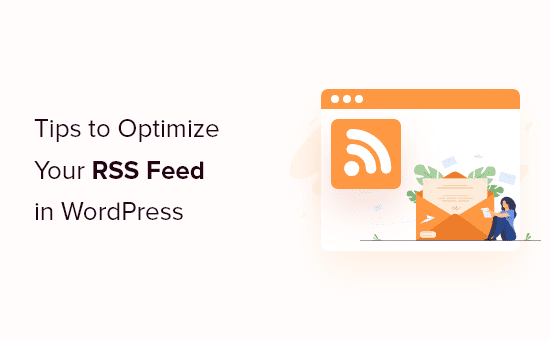
¿Por qué optimizar tus feeds RSS de WordPress?
Los feeds RSS ofrecen una forma de que tus lectores se suscriban y lean las publicaciones de tu blog en sus aplicaciones de lectura de feeds favoritas, como Feedly.
Aunque los lectores de feeds no son tan populares como antes, todavía hay muchos lectores que prefieren leer el contenido del blog de WordPress de esta manera.
Al optimizar tu feed RSS también puedes evitar el scraping de contenidos, conseguir más backlinks, enviar tráfico a tu sitio, y mucho más
Dicho esto, pasemos a nuestros consejos de expertos para optimizar tu feed RSS
1. Crear un mapa del sitio de la fuente RSS
Un mapa de sitio RSS es diferente de un mapa de sitio XML. Los sitemaps RSS sólo contienen tu contenido más reciente, lo que ayuda a Google a mantener tu contenido más fresco en los resultados de búsqueda.
Si publicas contenido con frecuencia, esto puede suponer un impulso en tu clasificación en los motores de búsqueda
Todo en uno SEO te permite añadir un mapa del sitio RSS a tu sitio web fácilmente, sin tener que codificar.
Lo primero que tienes que hacer es instalar y activar el Todo en uno SEO plugin. Para más detalles, consulta nuestra guía paso a paso sobre cómo instalar un plugin de WordPress.
Tras la activación, se te pedirá que configures el plugin. Puedes seguir los pasos guiados en el asistente de configuración, o consultar nuestra guía sobre cómo configurar All in One SEO para WordPress.
AIOSEO habilita automáticamente los mapas de sitio RSS, por lo que no tienes que hacer nada más.
Si quieres volver a comprobarlo, simplemente ve a Todo en uno SEO " Mapa del sitio y luego haz clic en la pestaña "Sitemap RSS".
Puedes ver que el conmutador "Habilitar mapa del sitio" en el cuadro "Mapa del sitio RSS" ya está activado.
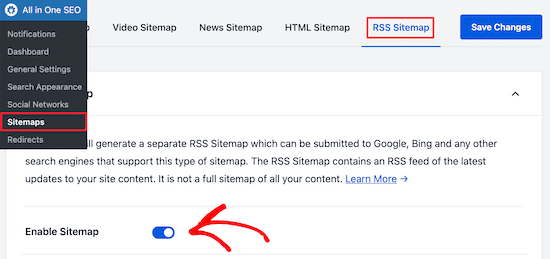
También puedes establecer el número de entradas y los tipos de entradas que quieres incluir en el cuadro "Configuración del sitemap".
Dejaremos la configuración por defecto, pero puedes incluir más entradas o incluir sólo ciertos tipos de entradas.
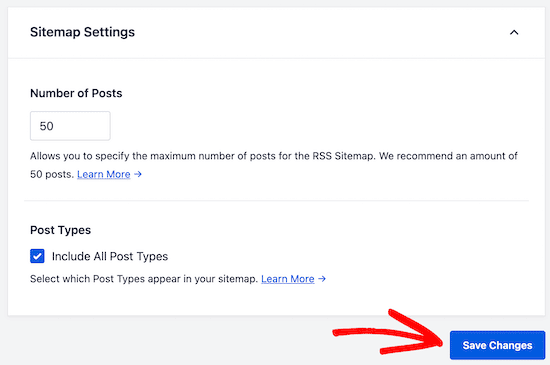
Antes de salir de la pantalla, asegúrate de hacer clic en el botón "Guardar cambios"
Ahora has habilitado el mapa del sitio RSS de tu sitio web.
Para enviar tu nuevo mapa del sitio RSS a Google, puedes consultar nuestra guía sobre cómo añadir tu sitio WordPress a Google Search Console. Es el mismo proceso que para enviar un mapa del sitio XML.
2. Editar tu feed RSS antes y después del contenido
Por defecto, los feeds RSS de WordPress mostrarán el contenido de tus publicaciones recientes, y no hay ninguna opción integrada para personalizar ese contenido para tus lectores.
Por suerte, puedes utilizar la función Plugin SEO Todo en Uno para personalizar fácilmente tu feed RSS antes y después del contenido.
Sólo tienes que seguir los mismos pasos que arriba para instalar, activar y configurar el plugin.
Después de eso, navega a Todo en uno SEO " Configuración general y luego haz clic en la opción de menú "Contenido RSS".
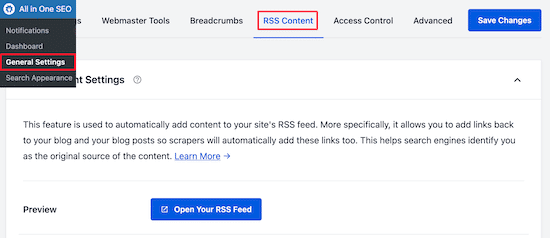
En esta pantalla, puedes añadir cualquier contenido que quieras mostrar antes y después de cada publicación en tu canal RSS.
Puedes añadir HTML, etiquetas inteligentes para enlaces y otros metadatos a cada sección.
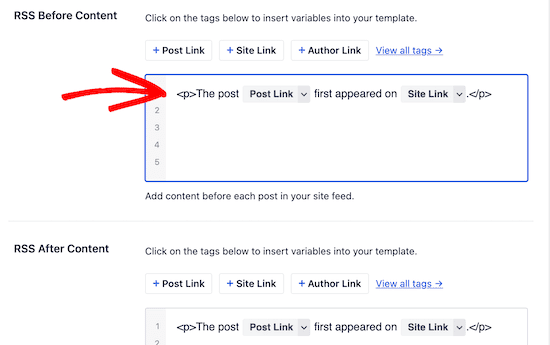
Una vez que estés satisfecho con tus cambios, asegúrate de hacer clic en el botón "Guardar cambios" para guardar tu canal RSS
3. Protege tu feed RSS de los raspadores de contenido
El raspado de contenido es cuando se toma el contenido de tu sitio, normalmente a través de tu feed RSS, y se vuelve a publicar en el sitio de otra persona como si fuera suyo.
Puede ser muy frustrante ver cómo alguien roba tu contenido, lo monetiza e incluso supera a tu sitio web en los resultados de búsqueda
Por suerte, puedes personalizar tu canal RSS para que realmente beneficie a tu sitio si alguien roba tu contenido a través de tu canal RSS.
Para más detalles, consulta nuestra guía para principiantes sobre cómo evitar el scraping de contenidos de blogs en WordPress.
4. Mostrar un extracto en lugar del artículo completo en el feed RSS
Mostrar tu artículo completo en el feed RSS permite a tus usuarios leer todo el artículo en su lector de feeds. Esto puede afectar negativamente a tus visitas a la página, a los ingresos por publicidad y a las tasas de conversión.
Al mostrar el resumen del artículo en lugar del artículo completo en tu feed RSS, obligas a los lectores a ir a tu sitio web de WordPress para leer el artículo completo.
WordPress viene con una solución integrada. Sólo tienes que ir a Ajustes " Lectura en tu panel de administración de WordPress.
A continuación, desplázate hacia abajo hasta la sección titulada "Incluir cada publicación en un feed" y selecciona el botón de opción "Extracto".
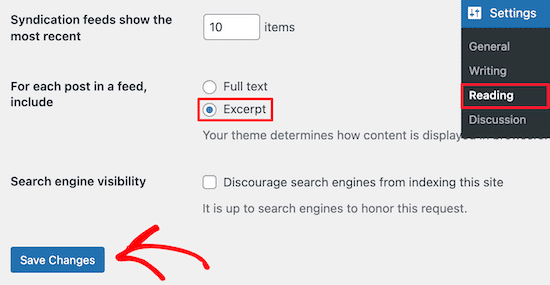
También puedes controlar el número de publicaciones que se muestran en tu feed RSS
En la casilla "Los canales de sindicación muestran los más recientes", simplemente introduce un número en la casilla
Antes de salir de esta pantalla, asegúrate de hacer clic en el botón "Guardar cambios" para actualizar la configuración de tu canal RSS
5. Añadir una imagen destacada a las publicaciones en el canal RSS
Por defecto, WordPress no añade las imágenes destacadas de tus entradas a tu feed RSS. Cuando tus usuarios lean tu entrada en un lector de feeds, a menudo sacará la primera imagen de tu entrada
Puedes cambiar esto añadiendo código a tus archivos de WordPress. Si no lo has hecho antes, consulta nuestra guía para principiantes sobre cómo pegar fragmentos de la web en WordPress.
Todo lo que tienes que hacer es añadir el siguiente código a tu archivo functions.php, en un plugin específico del sitio, o utilizando un plugin de fragmentos de código.
function wpb_rsstutorial_featuredimage($content) {
global $post;
if(has_post_thumbnail($post->ID)) {
$content="<p>" . get_the_post_thumbnail($post->ID) .
'</p>' . get_the_content();
}
return $content;
}
add_filter('the_excerpt_rss', 'wpb_rsstutorial_featuredimage');
add_filter('the_content_feed', 'wpb_rsstutorial_featuredimage');
Este código simplemente añade tu imagen destacada dentro de un párrafo justo antes del contenido de la entrada
6. Añade tipos de post personalizados a tu feed RSS
Muchos sitios de WordPress utilizan tipos de entradas personalizadas para crear secciones separadas de los artículos normales del blog.
Por ejemplo, aquí en WPMundobytes, creamos tipos de entradas personalizadas separadas para nuestras secciones Ofertas y Glosario.
Si publicas mucho contenido utilizando diferentes tipos de entradas personalizadas, entonces querrás añadirlas a tu feed principal
Para ello, tendrás que añadir el siguiente código a tu archivo functions.php, en un plugin específico del sitio, o utilizando un plugin de fragmentos de código.
function myfeed_request($qv) {
if (isset($qv['feed']) && !isset($qv['post_type']))
$qv['post_type'] = array('post', 'books', 'movies');
return $qv;
}
add_filter('request', 'myfeed_request');
Este código añade dos tipos de entradas personalizadas, "libros" y "películas", al canal RSS principal. Asegúrate de sustituirlos por tus propios tipos de entrada personalizados
7. Añadir texto adicional a los títulos de las entradas en el RSS
Añadir texto adicional a los títulos de tus publicaciones en RSS puede ser útil si creas varios tipos de contenido para las publicaciones
Por ejemplo, esto puede ayudar a tus lectores a distinguir entre las publicaciones de invitados, el contenido habitual del blog y el contenido patrocinado.
Aquí tienes un fragmento de código que puedes utilizar para mostrar la categoría de la entrada en el título:
function wpb_rsstutorial_titlecat($content) {
$postcat = "";
foreach((get_the_category()) as $cat) {
$postcat .= ' ('.$cat->cat_name . ')';
}
$content = $content.$postcat;
return $content;
}
add_filter('the_title_rss', 'wpb_rsstutorial_titlecat');
Para más detalles y ejemplos, consulta nuestra guía sobre cómo personalizar completamente tus canales RSS de WordPress.
8. Permitir que los usuarios se suscriban al canal RSS por correo electrónico
No todos tus usuarios quieren utilizar un lector de feeds para suscribirse a tus publicaciones. Muchos preferirán suscribirse por correo electrónico. Esa es una de las razones por las que es importante tener un boletín de noticias por correo electrónico.
Para enviar correos electrónicos RSS automáticamente, recomendamos utilizar Sendinblue. Es un popular proveedor de servicios de marketing por correo electrónico que tiene un plan siempre gratuito para enviar hasta 300 correos electrónicos al día.
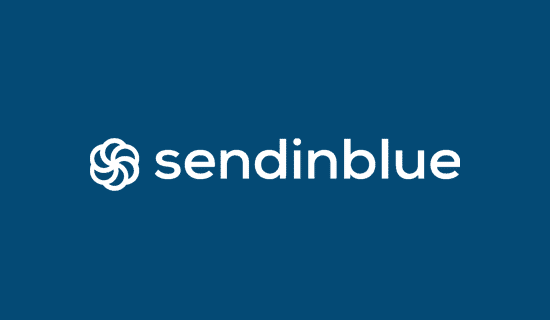
Una vez configurada tu lista de correo electrónico, puedes enviar automáticamente correos electrónicos RSS cuando publiques una nueva entrada en el blog
Para más detalles, consulta nuestra guía sobre cómo notificar a los suscriptores las nuevas publicaciones en WordPress.
9. Permitir que los usuarios se suscriban a las categorías en el feed RSS
Cada categoría de tu sitio de WordPress tendrá automáticamente su propio canal RSS. Si tienes un blog masivo con muchas categorías diversas, esto permite a tus lectores suscribirse sólo a las categorías que les interesan.
Sin embargo, muchos usuarios no se dan cuenta de que pueden suscribirse fácilmente a categorías específicas. Puedes facilitar esta tarea a tus lectores resaltando este aspecto en tu sitio web
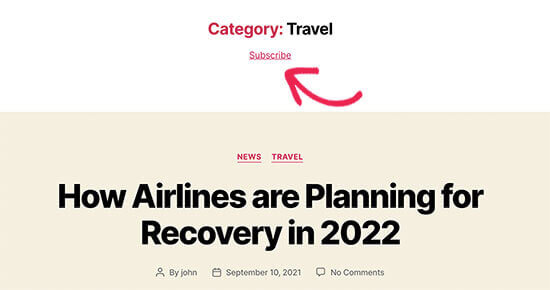
Para más detalles, consulta nuestra guía sobre cómo hacer un canal RSS independiente para cada categoría en WordPress.
10. Añade datos de campos personalizados a tu feed RSS
Los campos personalizados te permiten añadir metadatos adicionales a tus entradas y páginas de WordPress. Sin embargo, estos metadatos no se incluyen en tu feed RSS por defecto
Para mostrar los campos personalizados en tu feed RSS, sólo tienes que añadir el siguiente fragmento de código a tu archivo functions.php, en un plugin específico del sitio o utilizando un plugin de fragmentos de código.
function wpb_rsstutorial_customfield($content) {
global $wp_query;
$postid = $wp_query->post->ID;
$custom_metadata = get_post_meta($postid, 'my_custom_field', true);
if(is_feed()) {
if($custom_metadata !== '') {
// Display custom field data below content
$content = $content."<br /><br /><div>".$custom_metadata."</div>
";
}
else {
$content = $content;
}
}
return $content;
}
add_filter('the_excerpt_rss', 'wpb_rsstutorial_customfield');
add_filter('the_content', 'wpb_rsstutorial_customfield');
Este código comprueba si se está utilizando el campo personalizado y si se está mostrando el canal RSS. Después, añadirá los datos del campo personalizado debajo del contenido de la entrada
11. Retrasar la aparición de publicaciones en el canal RSS
Retrasar la aparición de las publicaciones en tu feed RSS puede salvarte de la publicación accidental y puede ayudarte a vencer a los scrapers de contenido, si es un problema al que te enfrentas regularmente.
Cuando retrasas la aparición de las publicaciones en tu feed RSS, das tiempo a los motores de búsqueda para que rastreen e indexen tu contenido antes de que aparezca en otra parte.
Además, puedes comprobar si hay algún error tipográfico antes de que se envíe a los suscriptores de RSS.
Para ello, tendrás que añadir el siguiente código a tu archivo functions.php, en un plugin específico del sitio, o utilizando un plugin de fragmentos de código.
function publish_later_on_feed($where) {
global $wpdb;
if ( is_feed() ) {
// timestamp in WP-format
$now = gmdate('Y-m-d H:i:s');
// value for wait; + device
$wait="10"; // integer
// http://dev.mysql.com/doc/refman/5.0/en/date-and-time-functions.html#function_timestampdiff
$device="MINUTE"; //MINUTE, HOUR, DAY, WEEK, MONTH, YEAR
// add SQL-sytax to default $where
$where .= " AND TIMESTAMPDIFF($device, $wpdb->posts.post_date_gmt, '$now') > $wait ";
}
return $where;
}
add_filter('posts_where', 'publish_later_on_feed');
Este código añadirá un retraso de 10 minutos antes de que las publicaciones aparezcan en tu canal RSS. Puedes modificarlo según tus necesidades cambiando el parámetro 10 y MINUTE valores
12. Añade botones sociales a tus fuentes RSS de WordPress
La mayoría de los lectores de feeds RSS no tienen funciones para compartir en redes sociales, o no son muy visibles. Sin embargo, puedes añadir tus propios iconos de redes sociales a tu feed RSS para fomentar el intercambio.
En primer lugar, tendrás que crear iconos de imagen para las redes sociales que quieras añadir. Para este tutorial, hemos creado imágenes para Facebook y Twitter y las hemos subido yendo a Medios " Añadir nuevo.
Después de subir tus archivos de imagen, tienes que copiar la "URL del archivo" y pegarla en tu editor de texto favorito para guardarla para el siguiente paso.
Para más detalles, consulta nuestra guía sobre cómo obtener la URL de las imágenes que subes en WordPress
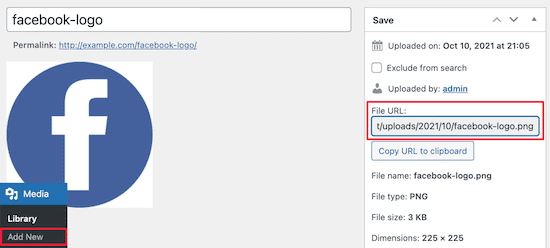
A continuación, tienes que añadir el siguiente fragmento de código a tu archivo functions.php, en un plugin específico del sitio, o utilizando un plugin de fragmentos de código.
// add custom feed content
function wpb_add_feed_content($content) {
// Check if a feed is requested
if(is_feed()) {
// Encoding post link for sharing
$permalink_encoded = urlencode(get_permalink());
// Getting post title for the tweet
$post_title = get_the_title();
// Content you want to display below each post
// This is where we will add our icons
$content .= '<p>
<a href="http://www.facebook.com/sharer/sharer.php?u='%20.%20$permalink_encoded%20.%20'" title="Share on Facebook"><img src="Facebook%20icon%20file%20url%20goes%20here" title="Share on Facebook" alt="Share on Facebook" width="64px" height="64px" /></a>
<a href="http://www.twitter.com/share?&text=". $post_title . "&url=" . $permalink_encoded . "" title="Share on Twitter"><img src="Facebook%20icon%20file%20url%20goes%20here" title="Share on Twitter" alt="Share on Twitter" width="64px" height="64px" /></a>
</p>';
}
return $content;
}
add_filter('the_excerpt_rss', 'wpb_add_feed_content');
add_filter('the_content', 'wpb_add_feed_content');
Este código de arriba simplemente añadirá los botones para compartir en redes sociales para Twitter y Facebook. Tienes que sustituir el botón src= en el atributo image con tus propias URLs de imágenes que pegaste antes en tu editor de texto.
Si has optimizado tu canal RSS y ves errores, consulta nuestra guía sobre cómo solucionar los errores del canal RSS
Esperamos que este artículo te haya ayudado a aprender a optimizar tu feed RSS de WordPress. Quizás también quieras ver nuestras selecciones de expertos sobre los mejores servicios de marketing por correo electrónico para pequeñas empresas y nuestra guía sobre cómo elegir el mejor constructor de sitios web
Si te ha gustado este artículo, suscríbete a nuestro Canal de YouTube para los videotutoriales de WordPress. También puedes encontrarnos en Twitter y Facebook.
Si quieres conocer otros artículos parecidos a 12 consejos para optimizar tu feed RSS de WordPress (rápido y fácil) puedes visitar la categoría Tutoriales.
Deja un comentario

¡Más Contenido!