21 consejos para utilizar Google Search Console para aumentar eficazmente el tráfico de tu sitio web
¿Quieres utilizar Google Search Console para aumentar el tráfico de tu sitio web?
Google Search Console es una potente herramienta gratuita creada por Google para ayudar a los propietarios de sitios web a entender cómo ve Google su sitio web. Por desgracia, la mayoría de las empresas no saben cómo utilizar eficazmente toda la potencia de Google Search Console para aumentar el tráfico de su sitio web.
En este artículo, te mostraremos cómo utilizar correctamente Google Search Console para mejorar el SEO de tu sitio web y conseguir más visitas.
¿Qué es Google Search Console?
Google Search Console es una herramienta gratuita que ofrece Google para ayudar a los propietarios de sitios web a supervisar y mantener la presencia de su sitio en los resultados de búsqueda de Google.
Proporciona datos de marketing esenciales que debes empezar a seguir desde el primer día. También te avisa de errores, problemas de seguridad y problemas de indexación que pueden afectar a la clasificación de tu sitio web en las búsquedas.
Puedes utilizar toda esta información en tu estrategia SEO de WordPress para aumentar el tráfico de tu sitio web.
La parte triste es que la mayoría de las empresas no utilizan todo el poder de Google Search Console porque la mayoría de ellas piensan que con añadir su sitio web a Google Search Console es suficiente.
Hay mucho más que puedes hacer con la herramienta.
Si no estás aprovechando todas las potentes funciones que ofrece Google Search Console, te estás perdiendo algo.
Por suerte, estamos aquí para ayudarte. Hemos creado esta guía definitiva de Google Search Console para ayudarte a hacer crecer tu sitio web como un profesional.
Nota: Como se trata de una guía completa, hemos añadido un índice para facilitar la navegación.
Configuración de Google Search Console
Arreglar problemas de rastreo
Hacer crecer tu sitio web
Herramientas útiles de Google Search Console
1. Añadir tu sitio web a Google Search Console
Si aún no lo has hecho, tienes que seguir adelante y añadir tu sitio web a Google Search Console. Es realmente sencillo y sólo te llevará unos minutos.
Simplemente ve a Consola de Búsqueda de Google y haz clic en el botón Iniciar ahora.
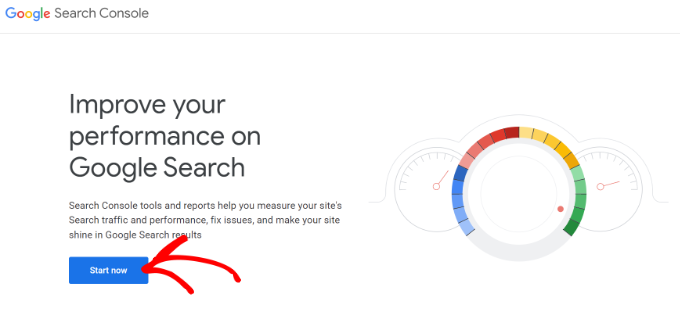
Se te pedirá que inicies sesión con una cuenta de Google / Gmail. Una vez iniciada la sesión, tendrás que introducir la URL de tu sitio web.
Google Search Console ofrece 2 métodos para la verificación del sitio, incluyendo el nombre de dominio o el prefijo de la URL. Recomendamos utilizar el método del prefijo de la URL, ya que proporciona más flexibilidad.
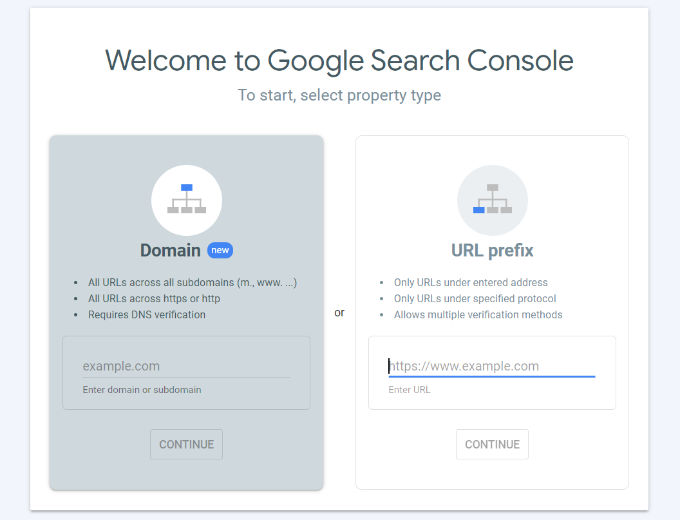
Recuerda que Google considera HTTP y HTTPS como dos protocolos diferentes. También considera que https://www.example.com y https://example.com son dos sitios web diferentes.
Tendrás que asegurarte de que introduces la URL correcta de tu sitio web.
Si no estás seguro, simplemente entra en tu área de administración de WordPress y ve a Ajustes " General página. Allí verás la URL de tu sitio web en el campo de dirección del sitio.
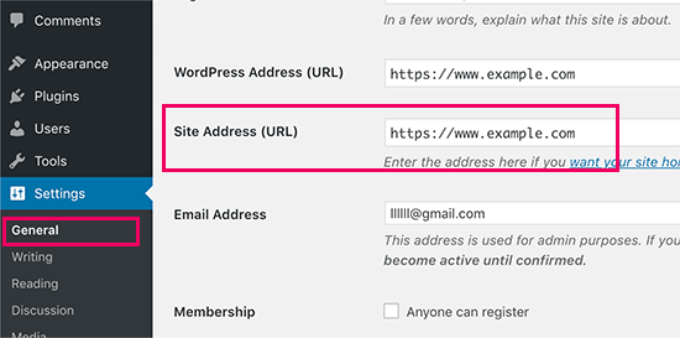
Después de introducir la dirección de tu sitio web, haz clic en el botón "Continuar".
A continuación, se te pedirá que verifiques la propiedad de tu sitio web. Hay varias formas de hacerlo, pero mostraremos el método de la etiqueta HTML porque es el más sencillo.
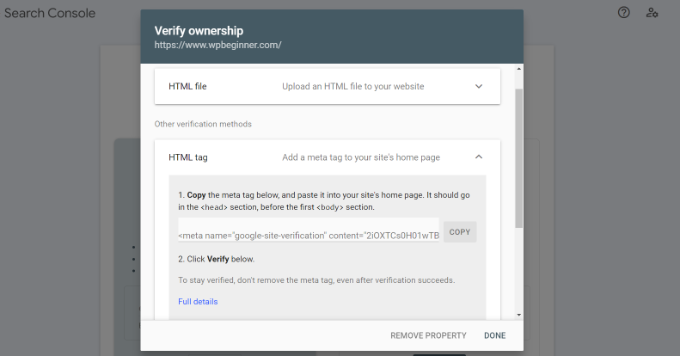
Haz clic en la etiqueta HTML para expandirla y luego copia el código que hay dentro.
A continuación, tendrás que añadir el código a tu sitio web de WordPress para que Google pueda verificar la propiedad. Sin embargo, esto requiere codificación, lo que puede ser complicado para los principiantes.
Una forma más sencilla de añadir Google Search Console a WordPress es utilizar Todo en uno SEO (AIOSEO). Es la mejor herramienta SEO para WordPress y la utilizan más de 3 millones de usuarios.
En primer lugar, tendrás que instalar y activar el Plugin AIOSEO Lite. Para más detalles, consulta nuestra guía paso a paso sobre cómo instalar un plugin de WordPress.
Tras la activación, puedes ir a AIOSEO " Ajustes generales y luego haz clic en la pestaña "Herramientas para webmasters". A continuación, selecciona la opción "Consola de búsqueda de Google" en la verificación de las Herramientas para webmasters de Google.
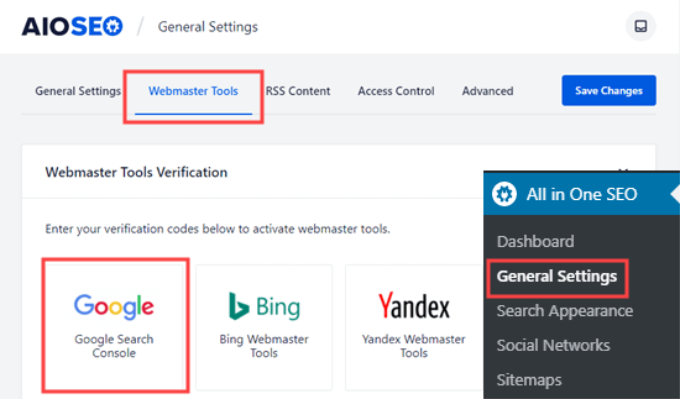
Después de eso, sigue adelante e introduce el código que has copiado antes de Google Search Console en la casilla "Código de verificación de Google".
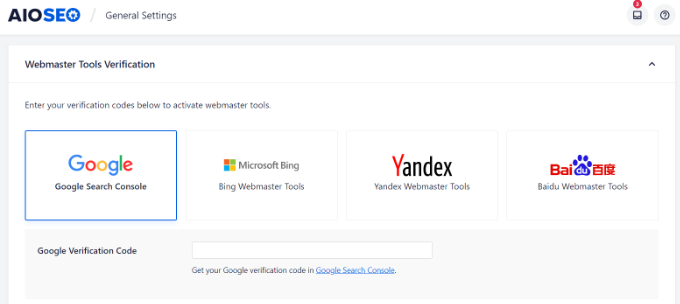
No olvides hacer clic en el botón "Guardar cambios" para almacenar los cambios.
Ahora puedes volver a la configuración de Google Search Console y hacer clic en el botón "Verificar".
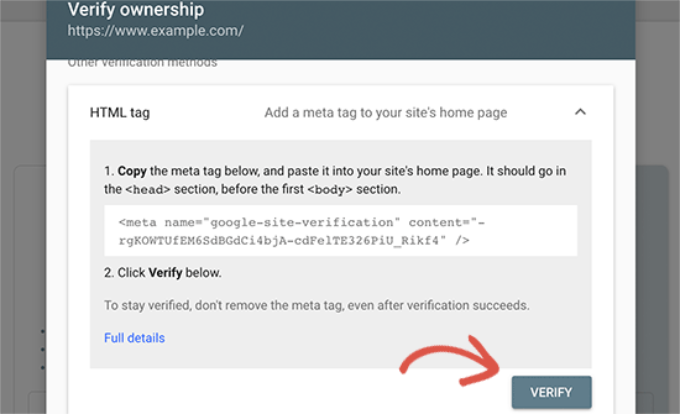
Google Search Console buscará ahora la etiqueta HTML en el código de tu sitio web y te mostrará un mensaje de éxito.
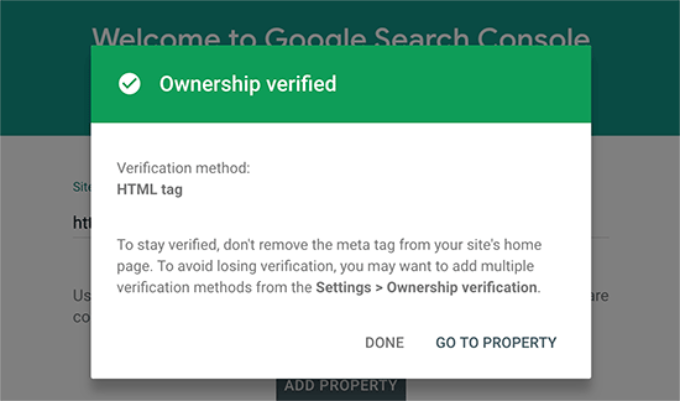
Eso es todo. Has añadido correctamente tu sitio a Google Search Console. Ahora puedes hacer clic en el enlace "Ir a la propiedad" para visitar tu panel de Google Search Console.
Nota: si Google Search Console no puede verificar tu sitio web después de haber añadido el código en el plugin Insertar Encabezados y Pies de Página, debes asegurarte de borrar la caché de WordPress e intentarlo de nuevo.
2. Añadir un mapa del sitio XML
Un mapa del sitio XML es una forma de que los propietarios de sitios web informen a los motores de búsqueda sobre todas las páginas que existen en su sitio web. También indica a los motores de búsqueda qué enlaces de tu sitio web son más importantes que otros.
Añadir un mapa del sitio XML a tu sitio web ayuda a los motores de búsqueda a rastrear mejor tu sitio web. Aunque no te da un impulso en las clasificaciones de búsqueda, definitivamente puede ayudar a los motores de búsqueda a indexar tu contenido de forma más eficiente.
Lo mejor es que si has instalado All in One SEO (AIOSEO) en el primer paso, el plugin añade automáticamente un mapa del sitio XML a tu sitio.
Para ver el mapa del sitio, puedes dirigirte a All in One SEO " Mapa del sitio y asegúrate de que el conmutador para "Habilitar el sitemap" está activado.
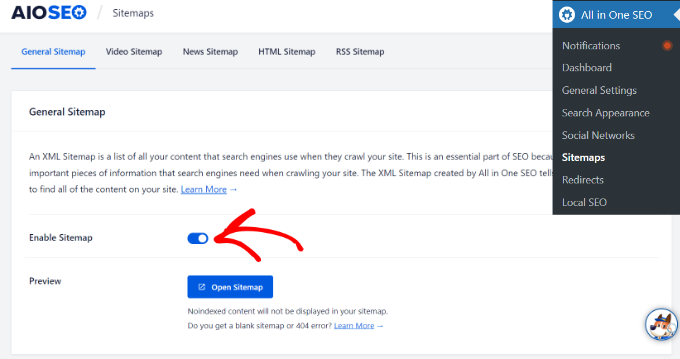
El plugin generará automáticamente un mapa del sitio XML para tu sitio web, y puedes encontrarlo en la URL que tiene este aspecto:
http://example.com/sitemap_index.xml
No olvides sustituir ejemplo.com por tu propio nombre de dominio. Ahora puedes enviar esta URL en Google Search Console.
A continuación, dirígete al panel de Google Search Console y haz clic en la opción "Sitemaps" de la columna de la izquierda. Después, puedes pegar la URL y hacer clic en el botón "Enviar".
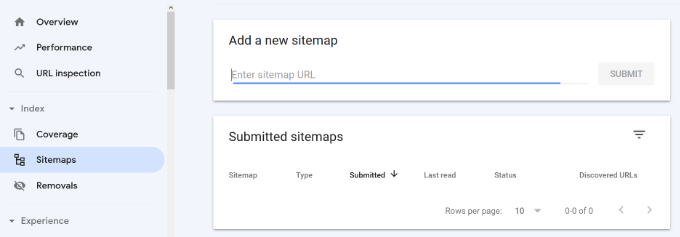
Google Search Console comprobará ahora tu mapa del sitio y lo utilizará para mejorar el rastreo de tu sitio web. Puedes consultar nuestra guía sobre cómo añadir una página de mapa del sitio en WordPress para obtener más detalles.
3. Conectar Google Search Console con Google Analytics
Si conectas Google Search Console a tu cuenta de Google Analytics, podrás analizar los datos de la consola de búsqueda en Google Analytics. Esto te proporciona una nueva perspectiva sobre tus contenidos y palabras clave de mayor rendimiento.
Si aún no lo has hecho, tendrás que instalar Google Analytics en tu sitio web de WordPress.
Recomendamos utilizar MonsterInsights para ello. Es el mejor plugin de Google Analytics para WordPress, y mostrará automáticamente tus principales palabras clave de Google Search Console en tu área de administración de WordPress.
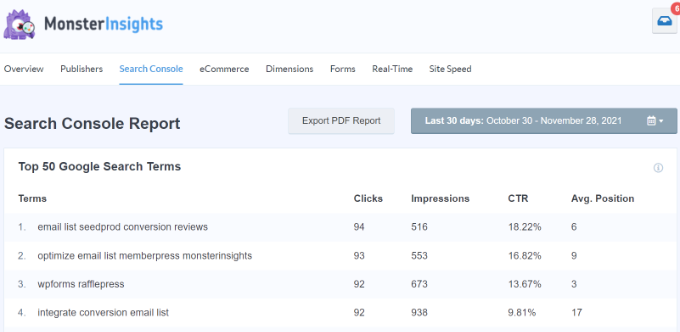
Para conectar Google Search Console con tu cuenta de Analytics, debes dirigirte al panel de Google Analytics de tu sitio web. En la esquina inferior izquierda de la pantalla, haz clic en el botón "Admin".
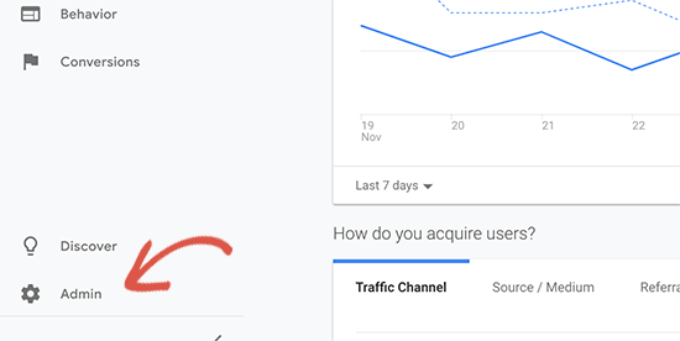
Google Analytics cambiará ahora a la vista de administrador. Desde aquí, tienes que hacer clic en la sección "Configuración de la propiedad" y, a continuación, en el botón "Ajustar Search Console".
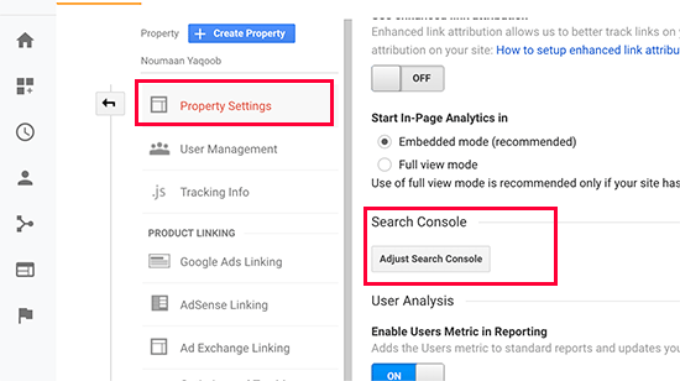
En la siguiente pantalla, tienes que hacer clic en el botón Añadir para seleccionar tu sitio web.
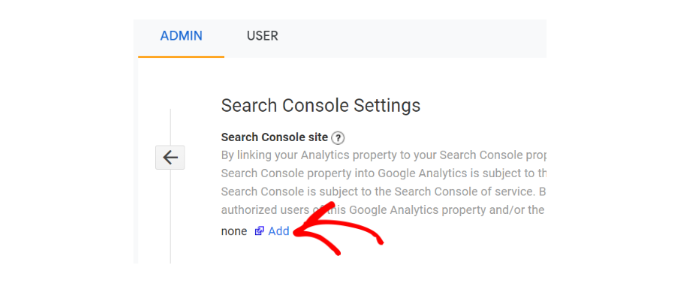
Analytics te llevará ahora al sitio web de Google Search Console, mostrándote la lista de todos los sitios web que has añadido a la consola de búsqueda. Selecciona la propiedad que quieres vincular a Google Analytics en el menú desplegable.
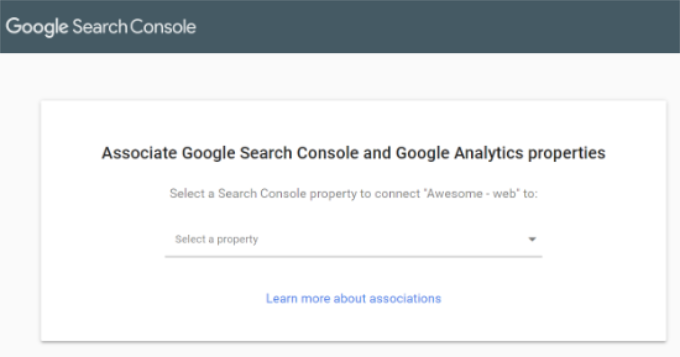
Después, tendrás que seleccionar la propiedad de Google Analytics que quieres conectar con Search Console y hacer clic en el botón "Continuar".
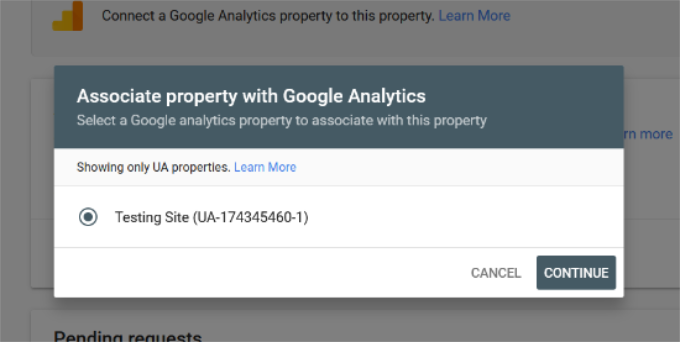
Ahora verás una ventana emergente que muestra que has conectado correctamente Google Analytics y Search Console.
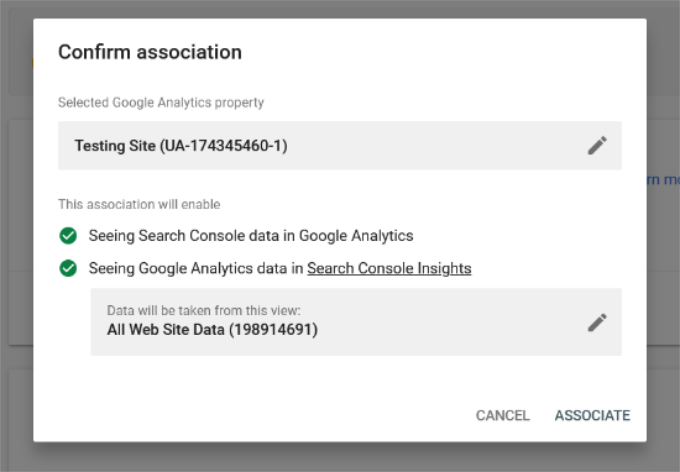
Eso es todo. Has conectado correctamente tus datos de Google Search Console a tu cuenta de Analytics. Puedes volver a la página de configuración de Google Analytics Search Console para ver la Consola de Búsqueda conectada y hacer clic en el botón "Guardar".
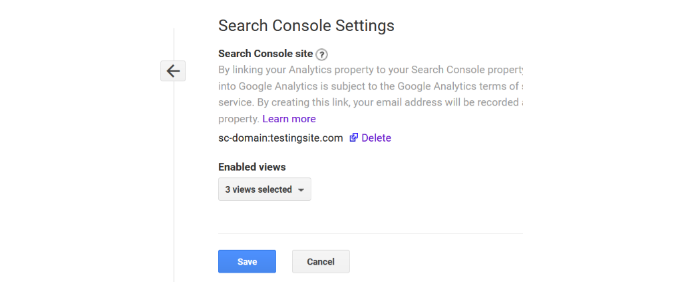
Ahora puedes ver los informes de Search Console recién desbloqueados en tu cuenta de Google Analytics en los informes de Adquisición. También ayuda a desbloquear las palabras clave que no se proporcionan en Google Analytics.
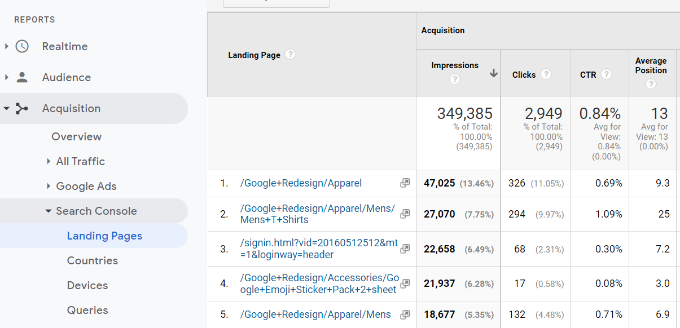
El primer informe que encontrarás es el de "páginas de aterrizaje".
Para cada página de destino, verás las impresiones (número de veces que la página apareció en los resultados de búsqueda), los clics, el porcentaje de clics (CTR) y la posición media en los resultados de búsqueda. Combinado con los parámetros de análisis de esa página, como la tasa de rebote, las sesiones y las páginas por sesión.
Al hacer clic en una página de destino, se mostrarán las palabras clave reales que llevaron a los usuarios a esta página de destino.
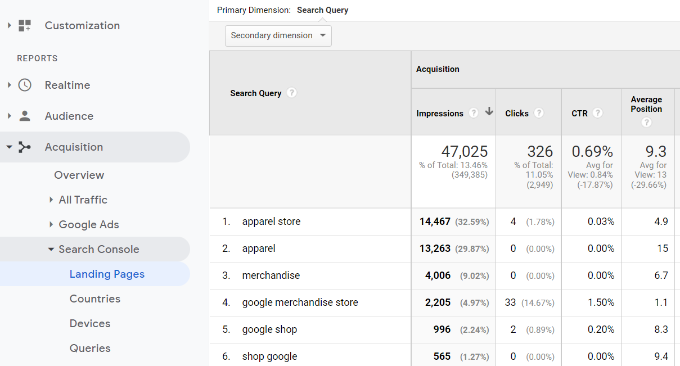
A continuación, puedes cambiar al informe de "Países", y verás los países listados en el mismo orden. Esto ayuda a crear campañas de marketing de contenidos y geolocalización para personas de diferentes regiones.
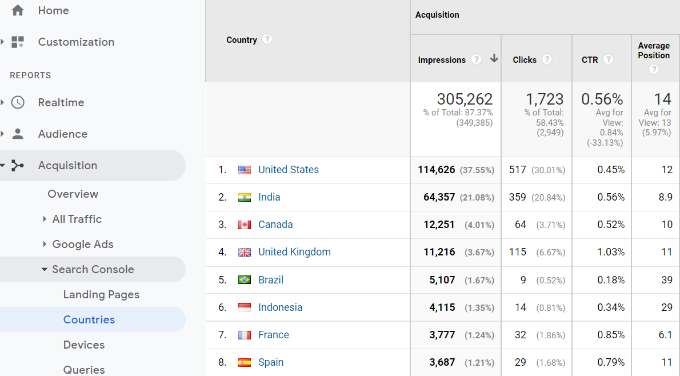
El informe de dispositivos te mostrará el rendimiento de tu sitio en los resultados de búsqueda en ordenadores de sobremesa, móviles y tabletas.
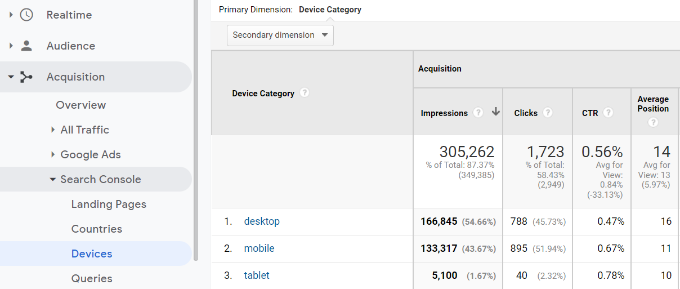
A continuación, las Consultas son el más importante de todos los informes entre estos datos. Te muestra los datos de palabras clave que faltan en tus informes de Google Analytics. Puedes ver qué términos de búsqueda están llevando tráfico a tu sitio.
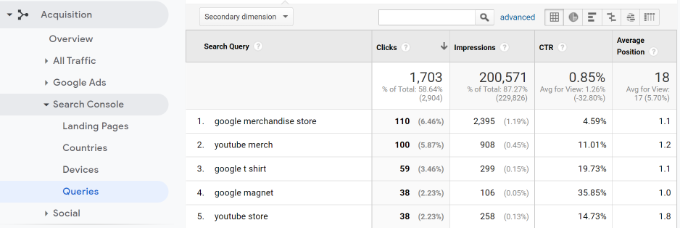
4. Encontrar y arreglar los problemas de indexación de la búsqueda
La función más útil de Google Search Console es que puedes solucionar los errores de indexación.
Estos errores pueden afectar a tu clasificación en las búsquedas al impedir que el motor de búsqueda rastree e indexe las páginas de tu sitio web.
Puedes localizar fácilmente estos errores en el informe de cobertura.
Te muestra qué páginas de tu sitio web están indexadas por Google y qué páginas han dado lugar a un error o a una advertencia.
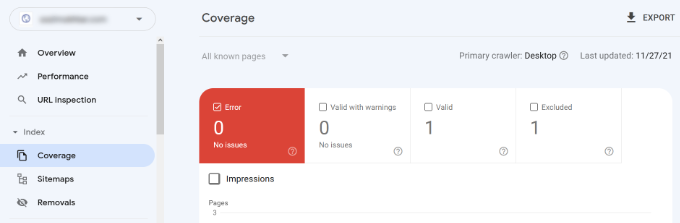
A continuación, desplázate hacia abajo y verás la lista detallada de todos los errores. Al hacer clic en un enlace se abrirá la vista detallada, donde también encontrarás el enlace para saber más sobre el error y cómo solucionarlo.
A continuación se muestran algunos errores de indexación comunes que puedes ver:
- error 404 - Este error significa que el rastreador siguió una URL y vio un error 404.
- Error 404 suave - Este error se produce cuando el rastreador ve una página de error 404, pero el código de estado de la página envía un mensaje 200 (éxito) al navegador.
- Error del servidor - Esto significa que el servidor de tu sitio web se desconectó o no respondió. Esto podría ocurrir si tu sitio web tuviera mucho tráfico, estuviera en mantenimiento o no estuviera disponible por cualquier otra razón.
- No se sigue - Este error se produce cuando Google no puede seguir un tipo de contenido. Puede tratarse de un flash, un javascript, un iframe u otros recursos que el rastreador no puede recuperar.
Ahora vamos a ver cómo solucionar algunos de estos errores de rastreo.
5. Arreglar errores 404 en Google Search Console
En primer lugar, debes tener en cuenta que no todos los errores 404 son iguales. Puedes ignorar con seguridad algunos de ellos y sólo arreglar los que son realmente un error.
Por ejemplo, si has eliminado una entrada del blog y no quieres redirigir a los usuarios a una entrada más reciente, entonces está bien dejar que Google vea una página de error 404. Google acabará desindexando esa página si sigue viendo el error 404.
Sin embargo, la razón por la que Google quiere que veas esos errores 404 es que puede que no seas consciente de ellos. Por ejemplo, has borrado algo accidentalmente o has olvidado redirigir a los usuarios a la nueva versión actualizada.
Simplemente haz clic en el error en el informe de cobertura del índice, y te mostrará todas las páginas que muestran ese error. Revisa cuidadosamente las páginas y si ves una página que no debería estar ahí, copia su URL y ábrela en una nueva ventana del navegador.
Si ves una página de error 404 en tu navegador, significa que tienes que arreglar esa página.
Ahora bien, si se trata de una página que ya no existe pero tienes una versión más nueva o similar, entonces querrás redirigir a los usuarios a esa página. Consulta nuestra guía sobre cómo configurar las redirecciones en WordPress.
Sin embargo, a veces pueden producirse errores 404 debido a una mala configuración de la estructura de los enlaces permanentes de WordPress. Para solucionarlo, simplemente visita Configuración " Enlaces permanentes y luego haz clic en el botón "Guardar cambios" sin cambiar nada.
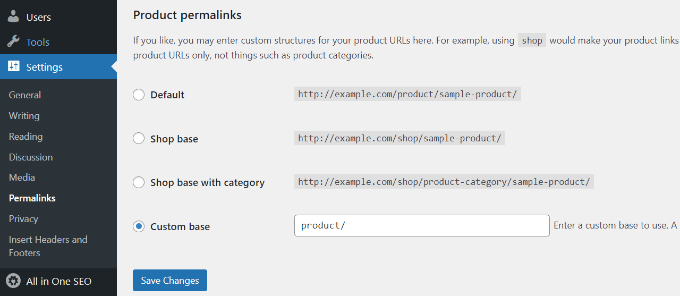
6. Corrección de los errores 404 suaves en Google Search Console
Los errores Soft 404 son un poco complicados de solucionar.
Básicamente, estos errores se producen cuando el bot de Google ve lo que parece un documento de error 404 en lugar de contenido. Sin embargo, tu servidor envía un código 200 (éxito). Normalmente, tu servidor envía un código 200 de éxito cuando una página se muestra sin error o redirección.
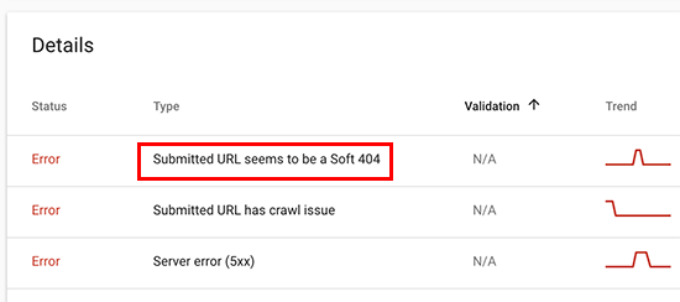
Para resolver los errores soft 404, haz clic en los errores del informe de cobertura para ver la lista de páginas afectadas.
Ahora, tienes que abrir la página en una nueva pestaña del navegador para ver qué ocurre. Si la página se muestra correctamente, entonces puedes ignorar el error con seguridad.
Por otro lado, si la página muestra un documento de error 404, entonces es posible que quieras investigar más a fondo.
Empieza por hacer clic en el enlace "La URL enviada parece ser un 404 suave" del informe de cobertura. A continuación, puedes abrir el enlace en una nueva pestaña para comprobar que no se trata de una falsa alarma.
Si la página es válida y quieres que aparezca en los resultados de la búsqueda, sólo tienes que hacer clic en el botón "VALIDAR ARREGLO". Google volverá a rastrear la página y cambiará el error de estado.
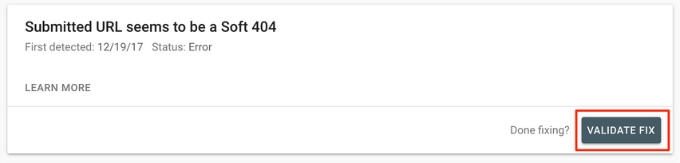
Si la función de búsqueda de WordPress provoca los errores soft 404 que estás viendo, la solución más fácil es impedir que el bot de Google rastree las URL de búsqueda.
Para ello tienes que añadir las siguientes líneas a tu archivo robots.txt.
User-agent: *
Disallow: /?s=
Disallow: /search/
Normalmente, el robot de Google no rastrea las URL de búsqueda. Sin embargo, algunos spammers pueden intentar enviar spam a los informes de la consola de búsqueda de Google enlazando a las URL de búsqueda con cadenas aleatorias. De este modo, esperan que veas su enlace en tu informe de la Consola de Búsqueda y hagas clic en él.
Si las URLs afectadas no son consultas de búsqueda, entonces puedes redirigirlas a una página adecuada de tu sitio.
7. Corregir el error del servidor en Google Search Console
Los errores del servidor en Google Search Console se producen por varias razones. El más común es cuando tu servidor se desconecta durante un rastreo, lanza un error inesperado o no parece estar conectado.
Utiliza la herramienta "Inspección de URL" para asegurarte de que la URL afectada funciona.
Si funciona, puedes ignorar el error. Si estás en un proveedor de alojamiento de WordPress fiable, la mayoría de los errores del servidor desaparecerán automáticamente.
Sin embargo, si puedes confirmar el error visitando la URL, entonces hay varias cosas que puedes hacer para solucionarlo. Consulta nuestra guía de errores más comunes de WordPress para encontrar una solución para el mensaje de error específico que estás viendo.
8. Encontrar y solucionar problemas de seguridad
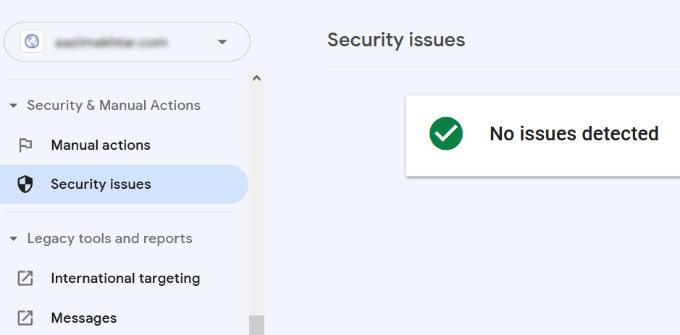
Los problemas de seguridad no sólo impiden que Google rastree tu sitio web, sino que también pueden provocar una caída repentina del tráfico de búsqueda. Google puede eliminar temporalmente las páginas afectadas, mostrar una advertencia a los usuarios y reducir la clasificación de la página.
Los problemas de seguridad se resaltarán en la pantalla general cuando accedas a tu cuenta de Google Search Console. El problema de seguridad más común son los sitios web afectados por malware y troyanos.
Para solucionarlo, consulta nuestra guía sobre cómo limpiar un sitio web WordPress hackeado para obtener instrucciones paso a paso.
Para más detalles, consulta nuestro artículo sobre cómo arreglar un sitio web tras ser desindexado por Google y la guía definitiva de seguridad de WordPress.
9. Encontrar acciones manuales y solicitar una revisión
Mientras que los problemas de seguridad se activan automáticamente, las acciones manuales son las penalizaciones que impone el personal humano del equipo de Búsqueda de Google tras una cuidadosa revisión. Si se toma una acción manual contra tu sitio web, esto es bastante significativo y puede quitarte inmediatamente todo el tráfico de búsqueda.
Estas acciones manuales suelen producirse cuando un sitio web está involucrado en actividades ilegales, spam y otras actividades fraudulentas o sospechosas.
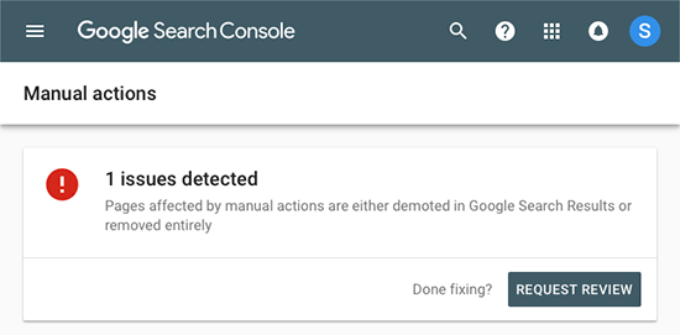
Si haces clic en el enlace Acciones manuales, verás las acciones en tu informe de la consola de búsqueda. También encontrarás información detallada sobre el problema que lo ha provocado y cómo limpiarlo.
Una vez que hayas eliminado el contenido objetable, puedes hacer clic en el botón de solicitar revisión. Tu sitio web será ahora revisado y reconsiderado por el equipo de Búsqueda de Google, y podrán decidir sobre la eliminación de la penalización.
10. Utilizar Google Search Console para aumentar el tráfico
Ahora que hemos cubierto los aspectos técnicos, vamos a la parte divertida de hacer crecer el tráfico de tu sitio web utilizando los datos disponibles en Search Console.
Google Search Console te ayuda a descubrir los datos de las palabras clave, a conocer tus palabras clave de mayor rendimiento y a descubrir cientos de palabras clave potenciales en las que puedes clasificarte fácilmente y obtener más tráfico.
También veremos los enlaces y cómo utilizarlos para mejorar el posicionamiento en las búsquedas.
¿Preparado? Empecemos.
11. Extracción de datos de palabras clave en Google Search Console
Las palabras clave son los términos de búsqueda que los usuarios escriben en los motores de búsqueda para encontrar información.
Los vendedores y los propietarios de sitios web pueden optimizar su contenido para orientar las palabras clave deseadas y mejorar sus posibilidades de aparecer en los primeros puestos de los resultados de búsqueda.
Anteriormente, los datos de las palabras clave estaban disponibles en las estadísticas del sitio web y en los informes de análisis de Google Analytics. Sin embargo, Google encriptó esa información en 2013 cuando cambió a HTTPS.
Como resultado, si intentas ver las consultas de búsqueda en Google Analytics, lo más probable es que veas palabras clave "no proporcionadas". Una solución sencilla para este problema es conectar Google Analytics con Search Console.
También puedes ver los datos de las palabras clave en tus informes de Google Search Console.
Te ofrece una visión completa de las palabras clave para las que se clasifica tu sitio web, la posición media, los clics y las impresiones (número de veces que aparece tu sitio para esa palabra clave).
Puedes ver esta información en tus informes de Google Search Console en la sección 'Rendimiento' ficha.
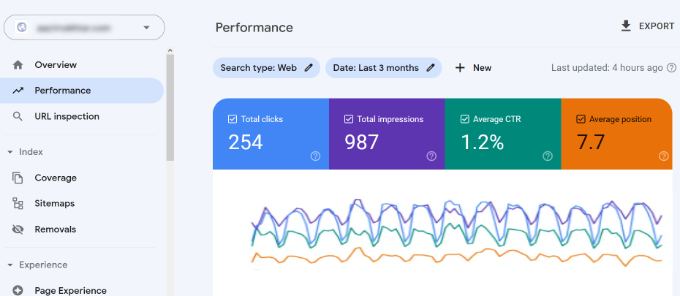
En la parte superior, verás un gráfico del rendimiento de tu sitio web en los resultados de búsqueda. Debajo, verás los datos de las palabras clave, que puedes filtrar por posición, impresión y porcentaje de clics.
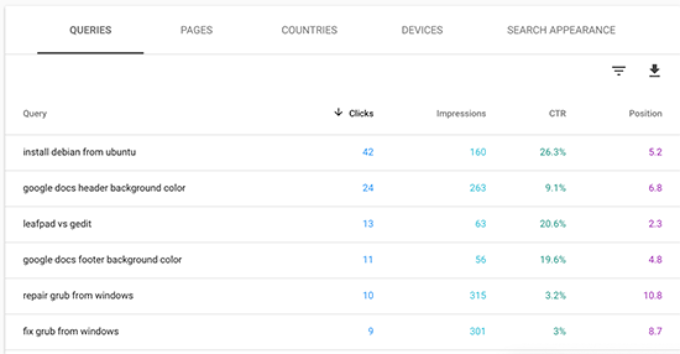
Puedes ordenar estos datos haciendo clic en cualquier columna o utilizando la opción de filtro para acotar los resultados.
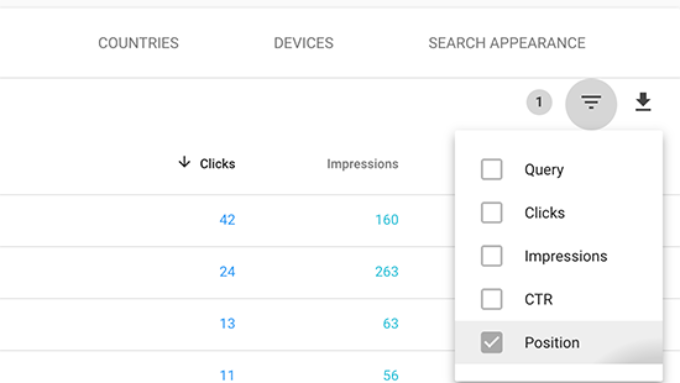
También puedes cambiar a la pestaña Páginas para ver el rendimiento de tus páginas en los resultados de búsqueda.
Si haces clic en cualquier página de la lista, se filtrarán los resultados de esa página. A continuación, puedes cambiar a la pestaña "Consultas" para ver las palabras clave que atraen el tráfico a esa página en particular.
Ahora que hemos visto cómo navegar y ver estos datos, veamos cómo utilizarlos realmente en tu planificación de contenidos y SEO.
12. Encontrar palabras clave fáciles de clasificar
Es posible que muchas de tus páginas estén clasificadas en la página 2 o 3 de los resultados de búsqueda de Google para diferentes palabras clave. Estas son las palabras clave en las que puedes trabajar rápidamente para posicionarte mejor y conseguir más tráfico.
Averigüemos esas palabras clave.
En tu informe de Rendimiento, haz clic en el icono del filtro y luego selecciona la opción "Posición". A continuación, buscarás las palabras clave cuya posición media sea superior a 7.
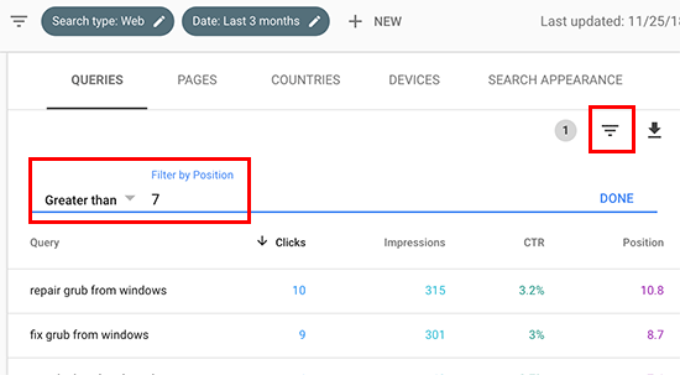
Ahora Search Console sólo mostrará las palabras clave en las que tu sitio aparece en una posición media de 7 o superior. Ahora, haz clic dos veces en la columna de posición para ordenar la lista en orden ascendente.
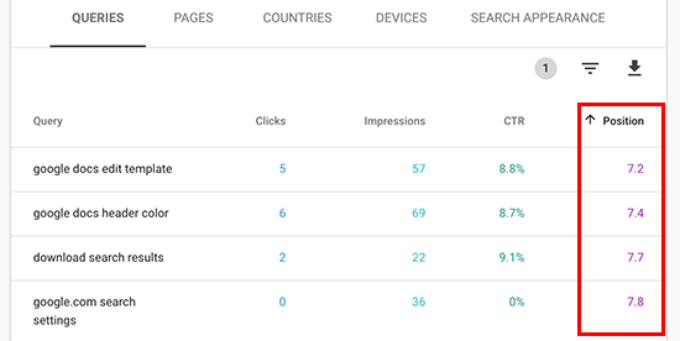
Al desplazarte hacia abajo, encontrarás toneladas de palabras clave que se clasifican entre el 7 y el 30. Todas estas palabras clave son frutos maduros en los que puedes mejorar fácilmente tu posición.
Para ver más resultados, desplázate hasta la parte inferior y selecciona un número mayor para "Filas por página"
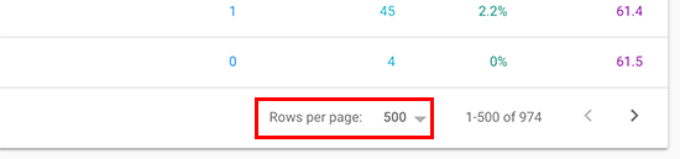
A la hora de elegir las palabras clave con las que trabajar, te conviene elegir las palabras clave en función de su número de impresiones. Unas mayores impresiones significan más tráfico de búsqueda para esas palabras clave.
Para ello, puedes exportar los datos en formato CSV y luego abrirlos en un software de hoja de cálculo.
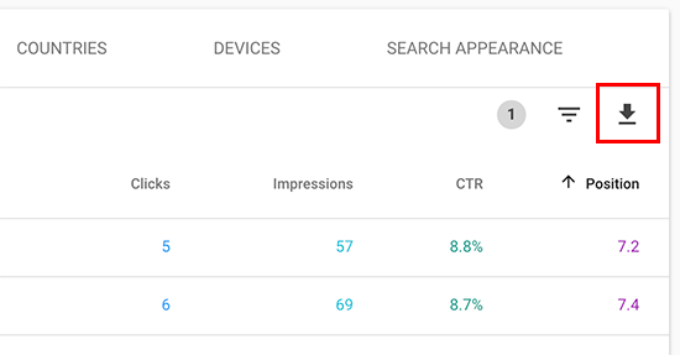
Ahora que ya has extraído las palabras clave con mayor número de impresiones, la cuestión es cómo mejorar tu posicionamiento para esas palabras clave
Aquí tienes algunos consejos que te ayudarán a mejorar tu posicionamiento para esas palabras clave.
1. Mejora el contenido añadiendo más información útil
La razón número 1 por la que tu página no se clasifica para una palabra clave es que Google considera más valioso otro contenido. Para contrarrestarlo, tienes que revisar tu artículo o entrada de blog y añadir contenido útil.
Mira los artículos que ocupan las cinco primeras posiciones para esa palabra clave y cubre con más detalle toda la información que le falta a tu artículo.
No estamos diciendo que sólo debas añadir más texto. Tienes que hacerlo más útil, informativo y completo.
2. Evaluar el SEO en la página
Utiliza Todo en uno SEO (AIOSEO) para mejorar la puntuación SEO en la página de ese artículo. Ofrece consejos prácticos para mejorar una página analizando el contenido, la densidad de palabras clave, el título, la legibilidad, los enlaces, etc.
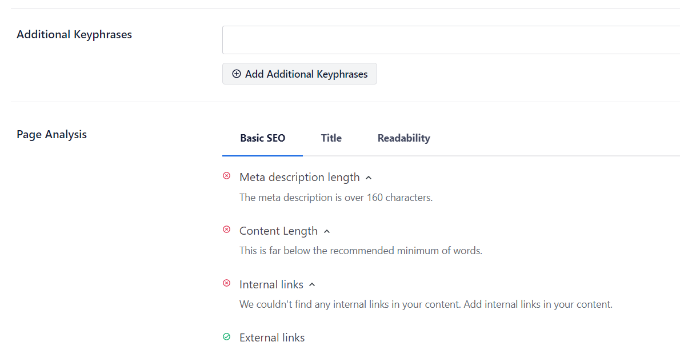
También puedes consultar nuestra guía sobre la lista de comprobación de la auditoría SEO para mejorar tu posicionamiento.
3. Aumenta el tiempo que los usuarios pasan en esa página
Google considera un éxito cuando los usuarios hacen clic en un resultado de búsqueda y pasan tiempo viéndolo. Esto significa que tu contenido debe ser muy atractivo y proporcionar al instante a los usuarios la información que estaban buscando.
Aquí tienes algunas cosas muy sencillas que puedes hacer para aumentar el compromiso de los usuarios.
- Utiliza imágenes: a los usuarios les resulta mucho más fácil mirar las imágenes que el texto. Añadir más imágenes facilita a los usuarios el escaneo de la información y los mantiene comprometidos.
- Utiliza vídeos - Los vídeos son la forma de contenido más atractiva que existe. Añadir un vídeo a una página aumenta significativamente el tiempo que los usuarios pasan viendo esa página.
- Haz que el texto sea más legible - Utiliza párrafos más pequeños, mucho espacio en blanco, frases más sencillas y mantén un estilo informal y conversacional. Todo esto facilita la lectura a los usuarios.
Para más consejos, consulta este artículo sobre cómo aumentar el tiempo que los usuarios pasan en tu sitio.
13. Uso de los informes de enlaces en Google Search Console
Los enlaces juegan un papel importante en el SEO de WordPress. Los motores de búsqueda los utilizan como métrica para determinar la importancia de una página y el lugar que debe ocupar en los resultados de búsqueda.
El informe de Enlaces en la Búsqueda de Google te ayuda a ver el rendimiento de tu sitio web en términos de enlaces.
Te muestra los enlaces externos, los enlaces internos, los sitios que más enlazan y el texto que más enlaza. Y lo que es más importante, muestra los sitios con más enlaces, la frecuencia con la que enlazan a tu sitio y el número de páginas a las que enlazan.
Veamos cómo puedes utilizar estos informes para conseguir más backlinks, mejorar los enlaces internos e impulsar tu posicionamiento.
14. Conseguir más backlinks de sitios web de terceros
Search console muestra los sitios web de terceros que han enlazado con tu sitio en el informe "Sitios que más enlazan". Puedes ampliar el informe haciendo clic en el enlace "Más" de la parte inferior.
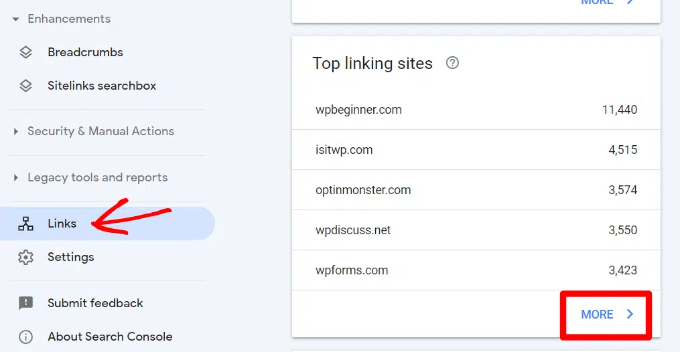
Si haces clic en el nombre de un dominio para ampliar el informe, verás todas las páginas a las que ha enlazado. A continuación, haz clic en cada página para obtener la URL exacta vinculada a esa página en particular.
Ahora puedes utilizar estos datos para conseguir más backlinks para tu sitio. Sólo tienes que visitar el sitio web y ver cómo te han enlazado. Después, mira qué otros contenidos tienen desde los que se puede enlazar tu sitio.
A continuación, simplemente ponte en contacto con el sitio web a través del correo electrónico o del formulario de contacto de su sitio web.
En primer lugar, dales las gracias por enlazar tu artículo y luego menciona amablemente que tal vez quieran incluir un enlace a un artículo tuyo.
Ahora bien, este enfoque directo no siempre funciona. En ese caso, tienes que ser creativo. Puedes ofrecerles escribir un artículo como invitado en su blog, dejar comentarios en sus artículos, seguirles en las redes sociales o retuitear sus artículos.
Repite el proceso para todos los enlaces externos importantes de tu sitio web. Con un esfuerzo constante, puedes conseguir backlinks adecuados sin gastar dinero.
15. Mejorar los enlaces internos para aumentar el ranking
Es más difícil conseguir que sitios web de terceros enlacen a tu contenido. Sin embargo, es mucho más fácil enlazar a tu propio contenido desde tu propio sitio. Esta práctica se llama enlace interno.
La vinculación interna ayuda a los motores de búsqueda a entender el contexto y las relaciones entre las diferentes páginas de tu sitio web. También les ayuda a entender qué páginas son importantes en función de la frecuencia con la que has enlazado con ellas.
Por eso debes convertir la vinculación interna en un hábito cuando escribas nuevos contenidos en tu sitio web o blog.
Ahora vamos a ver cómo utilizar los informes de enlaces en Search Console para ayudarte a construir enlaces internos.
En Google Search Console, haz clic en el informe de enlaces y, a continuación, haz clic en el enlace "Más" bajo la columna "Enlaces internos". El informe muestra la frecuencia con la que has enlazado a otras páginas de tu sitio.
Haz clic en el icono del filtro y luego selecciona la opción "Página de destino".
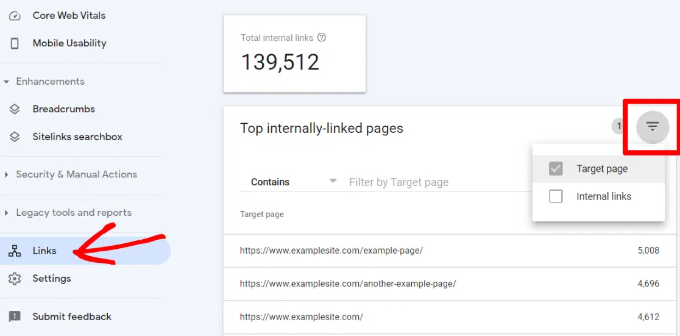
Search Console te mostrará ahora cuántas páginas enlazan con esta página. Ahora puedes compararla con otras páginas y ver si las páginas con más enlaces internos se posicionan mejor que las publicaciones con muchos enlaces internos.
Si ese es el caso, entonces sigue adelante y empieza a añadir enlaces internos a las páginas que quieras clasificar mejor. Asegúrate de que sólo enlazas al artículo cuando tiene sentido. Añadir enlaces donde no tienen sentido crearía una mala experiencia de usuario.
16. Uso de Core Web Vitals en Search Console
¿Sabías que Google ahora considera la velocidad de carga de tu sitio web como un factor de clasificación?
En 2020, Google introdujo el Core Web Vitals que mide la velocidad de tu sitio web y ayuda al motor de búsqueda a medir la experiencia de usuario de tu sitio.
En Google Search Console, puedes ver el informe "Core Web Vitals" en el menú Experiencia de la izquierda. Proporciona un informe completo sobre la puntuación de la velocidad de tu sitio para móviles y ordenadores de sobremesa.
La mejor parte es que también obtienes recomendaciones sobre cómo mejorar tu puntuación de Core Web Vitals y mejorar el tiempo de carga de tu sitio.
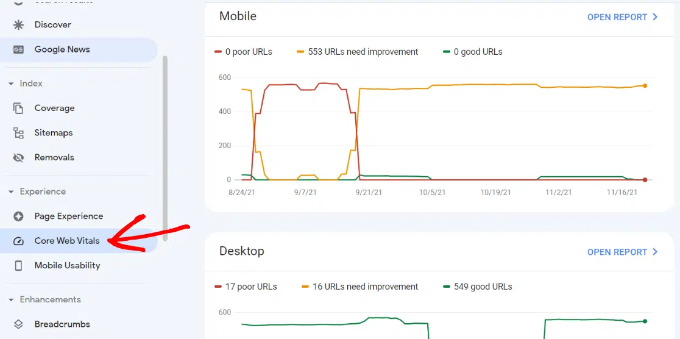
Para más información, consulta nuestra guía sobre cómo aumentar la velocidad y el rendimiento de WordPress.
17. Crea fragmentos enriquecidos para tus páginas de WordPress
Los fragmentos enriquecidos o el marcado de esquema permiten a Google mostrar información adicional en sus resultados de búsqueda. Entre ellos se encuentran las calificaciones con estrellas, los precios, las reseñas y mucho más.
Los fragmentos enriquecidos hacen que tu página sea más visible en los resultados de búsqueda. Como resultado, obtienes más clics y tráfico en el sitio web.
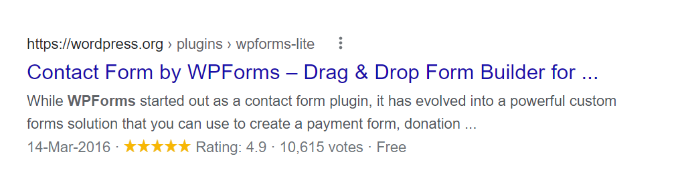
Muchos temas de WordPress incluyen automáticamente algunos datos estructurados básicos. Si publicas recetas, diriges un sitio de reseñas o una tienda online, los fragmentos enriquecidos pueden dar a tu sitio un impulso de SEO.
Google Search Console hace que sea muy fácil encontrar las páginas que muestran fragmentos enriquecidos. También muestra el tipo de fragmentos enriquecidos de tu sitio web.
Puedes verlos yendo a "Visión general" y bajando hasta la sección "Mejoras".
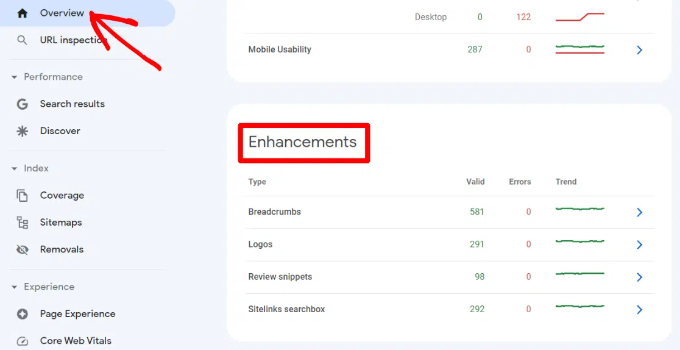
La parte realmente útil es que el informe te permite ver rápidamente las páginas que tienen errores al mostrar los fragmentos enriquecidos para que puedas solucionarlos.
Si quieres saber más sobre cómo configurar los fragmentos enriquecidos, consulta nuestra guía sobre cómo añadir el marcado de esquema en WordPress y WooCommerce.
18. Uso de Search Console para mejorar la usabilidad móvil
Casi el 63% de todas las búsquedas en Google en Estados Unidos provienen de dispositivos móviles. Por eso, Google da un impulso SEO a los sitios web adaptados a los dispositivos móviles en los resultados de búsqueda.
Google tiene un Herramienta de prueba de compatibilidad con los dispositivos móviles que te permite examinar rápidamente una página. El informe de usabilidad para móviles en Search Console te indica cómo ve Google el rendimiento de todo tu sitio web para móviles.
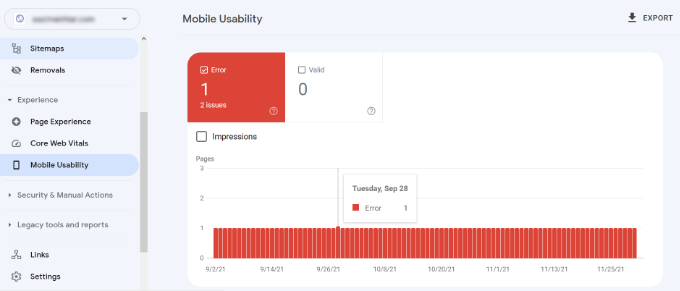
Si ves errores en esta página, significa que estos problemas pueden afectar a la clasificación de tu sitio.
Para ver las páginas afectadas, puedes desplazarte hasta la sección "Detalles" y hacer clic en el error.
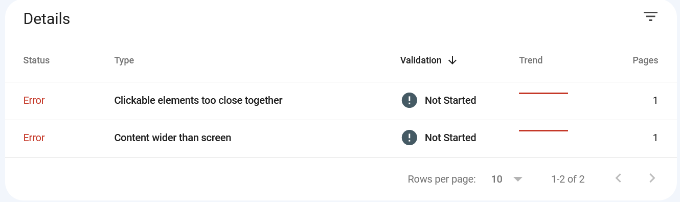
Los temas o plugins de WordPress mal codificados causan la mayoría de los problemas de usabilidad móvil. La forma más fácil de solucionar estos problemas es utilizar un tema de WordPress mejor adaptado.
19. Utiliza la herramienta de inspección de URLs en Search Console
La herramienta de inspección de URL en Google Search Console proporciona información sobre una página si está en los resultados de búsqueda de Google o no.
Puedes comprobar el estado de una página y también solicitar a Google que vuelva a rastrear una página. Para empezar, simplemente introduce una URL en la barra de búsqueda superior.
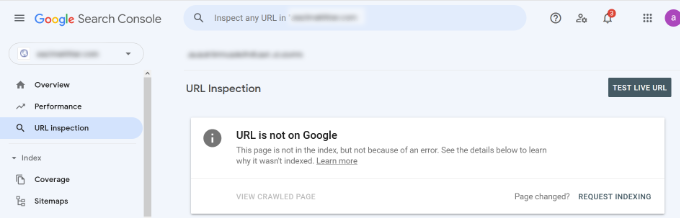
Google Search Console te mostrará entonces el estado de la página está indexada por Google. Si no está indexada, verás un mensaje que dice "La URL no está en Google"
Puedes hacer clic en el botón "Solicitar indexación" y solicitar a Google que recupere manualmente la página de tu sitio web.
Además, puedes desplazarte hacia abajo y ver más detalles en el informe de "Cobertura". Mostrará información sobre los mapas de sitio, el historial de rastreo y la indexación.
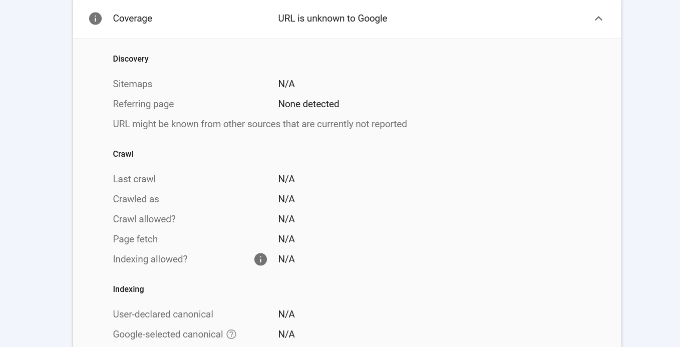
También puedes probar en vivo una URL y ver si hay una versión indexable disponible. Si la hay, simplemente haz clic en la opción "Solicitar indexación".
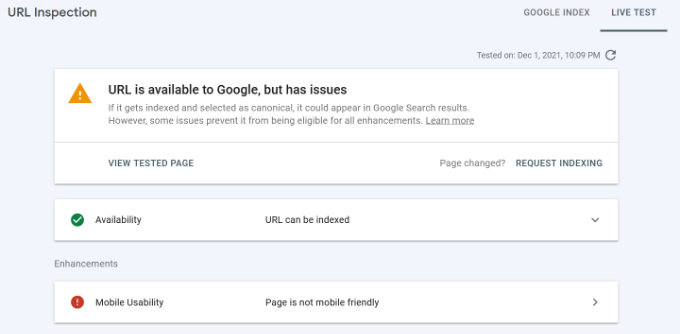
20. Eliminación de URLs de la Búsqueda de Google
Hasta ahora, nos hemos centrado en el uso de Search Console para conseguir que tu contenido se indexe y mejore la clasificación en la Búsqueda de Google. Sin embargo, a veces también puedes querer eliminar contenido de la Búsqueda de Google.
Una forma de hacerlo es añadir una etiqueta meta noindex a la página que quieres eliminar de los resultados de búsqueda. Sin embargo, dependiendo de la frecuencia con la que Google rastree tu sitio web, esto podría llevar algún tiempo antes de que tu página desaparezca realmente de los resultados de búsqueda.
La herramienta Eliminar URL de Search Console te permite solicitar la eliminación de una URL de los resultados de búsqueda. Sólo tienes que hacer clic en "Eliminación" en el índice del menú de la izquierda.
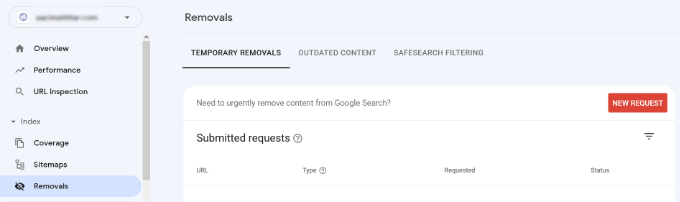
Ahora haz clic en el botón "Nueva solicitud", y aparecerá una ventana emergente. Introduce la URL que quieres eliminar, selecciona si quieres eliminar sólo esta URL o con este prefijo, y haz clic en el botón "Siguiente".
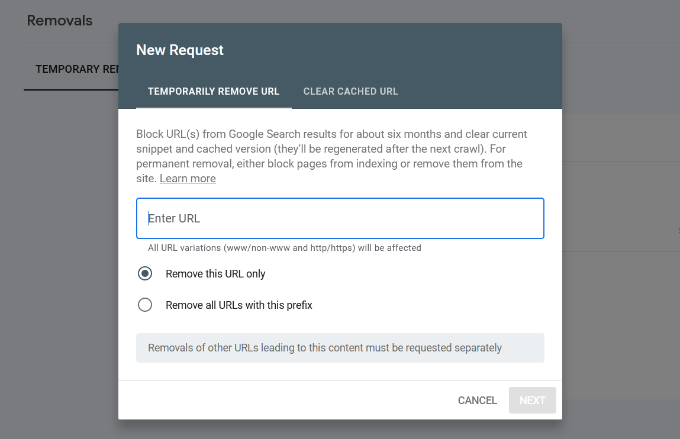
Ahora Google bloqueará la URL de sus resultados de búsqueda durante unos seis meses. Puedes añadir todas las URL que quieras y verlas en la sección de eliminaciones de Search Console.
21. Añadir usuarios para acceder a Google Search Console
Si tienes un equipo de marketing o has contratado a alguien para que te ayude con el SEO, es posible que esos usuarios necesiten acceder a los datos de la consola de búsqueda de Google.
Search Console te permite añadir fácilmente usuarios y darles acceso a ver todos los informes sin compartir con ellos las credenciales de tu cuenta de Google.
Para añadir un nuevo usuario, simplemente haz clic en el botón Configuración " Usuarios y permisos en la opción Configuración de propiedades y luego haz clic en el botón "Añadir usuario".
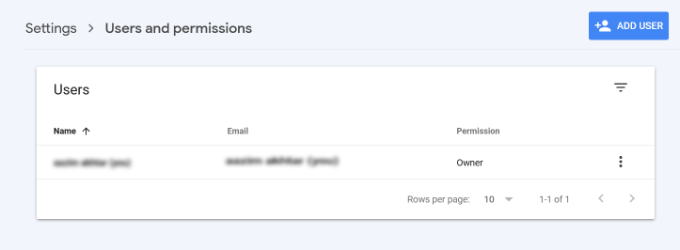
A continuación, debes proporcionar la dirección de correo electrónico válida de la cuenta de Google del usuario y seleccionar el permiso que se le concederá.
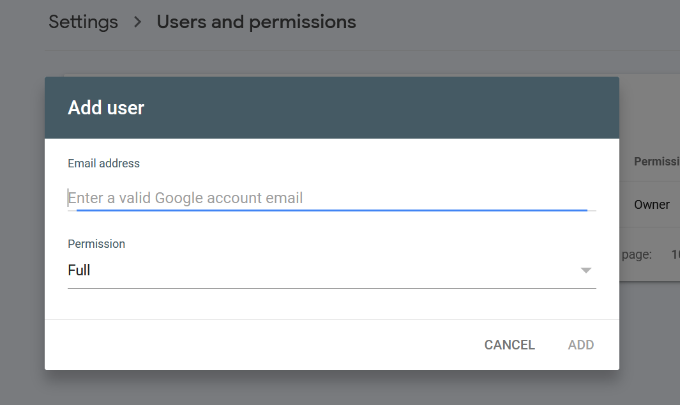
Hay dos tipos de niveles de permiso. El nivel de permiso completo les dará acceso a todo, incluida la posibilidad de añadir nuevos usuarios. Los permisos restringidos les permitirán ver los datos pero no añadir nuevos usuarios.
Después de elegir un nivel de permiso, haz clic en el botón "Añadir" para guardar los cambios.
El usuario que has añadido recibirá ahora una notificación por correo electrónico, para que pueda acceder y ver los datos de Google Search Console de tu sitio web.
Recursos útiles
Los siguientes recursos útiles en WPMundobytes te ayudarán a mejorar aún más el rendimiento de tu sitio web en los motores de búsqueda.
- Guía definitiva de SEO para WordPress - Nuestra guía completa de SEO para WordPress, paso a paso, te guiará por la configuración completa de SEO para WordPress como un profesional.
- Guía de Rendimiento de WordPress - Guía paso a paso para mejorar la velocidad y el rendimiento de tu WordPress para conseguir un mejor posicionamiento en las búsquedas y una mejor experiencia de usuario.
- Guía de seguridad de WordPress - Mantén tu sitio de WordPress seguro con esta completa guía de seguridad de WordPress para principiantes.
- Seguimiento de la participación de los usuarios - Esta guía te ayuda a aprender a seguir la actividad de los usuarios en tu sitio web y a utilizarla para planificar tu estrategia de crecimiento.
- Convertir visitantes en clientes - Si tienes una tienda online, esta guía te mostrará cómo convertir el tráfico de búsqueda en clientes de pago.
Esperamos que este artículo te haya dado algunos buenos consejos sobre cómo utilizar Google Search Console de forma más eficaz para hacer crecer tu sitio. Quizás también quieras ver nuestra guía sobre el mejor alojamiento gestionado para WordPress y cómo pasar WordPress de HTTP a HTTPS.
Si te ha gustado este artículo, suscríbete a nuestro Canal de YouTube para los videotutoriales de WordPress. También puedes encontrarnos en Twitter y Facebook.
Si quieres conocer otros artículos parecidos a 21 consejos para utilizar Google Search Console para aumentar eficazmente el tráfico de tu sitio web puedes visitar la categoría Guías para principiantes.
Deja un comentario

¡Más Contenido!