85+ Atajos de teclado de WordPress más útiles para ahorrar tiempo
¿Sabías que hay algunos atajos de teclado de WordPress realmente útiles que pueden ahorrarte mucho tiempo?
Si quieres escribir más rápido, o ser más productivo en la gestión de tu sitio de WordPress, tienes que utilizar estos atajos
En este artículo, compartiremos los atajos de teclado más útiles de WordPress que pueden ayudarte a acelerar tu flujo de trabajo. También hemos actualizado esta guía para añadir también atajos de teclado útiles para Gutenberg.
Atajos de teclado de WordPress para mayor rapidez y eficacia
WordPress es un popular constructor de sitios web y plataforma de blogs que viene con un robusto editor de contenidos
El editor de contenidos te permite añadir varios tipos de contenido, como texto, imágenes, audio, vídeos, etc. a tu sitio. También puedes personalizar el formato de cada tipo de contenido.
Muchos principiantes de WordPress utilizan el ratón para acceder a estos botones de formato y estilo en el editor. Con los atajos de teclado de WordPress, puedes descansar las manos en el teclado y editar tus entradas más rápidamente
Lo mejor de utilizar los atajos de WordPress es que muchos de los atajos de tu ordenador y de Microsoft Word funcionan de forma similar en el editor de contenidos de WordPress
A continuación encontrarás algunos de los atajos de teclado estándar de WordPress que puedes utilizar para ganar en rapidez y eficacia. Funcionan tanto con el editor de bloques de WordPress como con el antiguo editor clásico
Atajo de teclado de WordPress para usuarios de Windows:
- Ctrl + c = Copiar
- Ctrl + v = Pegar
- Ctrl + b = Negrita
- Ctrl + i = Cursiva
- Ctrl + x = Cortar
- Ctrl + a = Seleccionar todo
- Ctrl + z = Deshacer
- Ctrl + s = Guardar los cambios
- Ctrl + p = Imprimir
- Ctrl + u = Subrayar el texto seleccionado
- Ctrl + k = Convierte el texto seleccionado en un enlace
- Alt + Shift + x = Mostrar el texto seleccionado en una fuente monoespaciada
- Alt + Mayúsculas + h = Mostrar los atajos de teclado (Mostrar esta ayuda)
Atajo de teclado de WordPress para usuarios de Mac:
- Comando + c = Copiar
- Comando + v = Pegar
- Comando + b = Negrita
- Comando + i = Cursiva
- Comando + x = Corte
- Comando + a = Seleccionar todo
- Comando + z = Deshacer
- Comando + s = Guardar los cambios
- Comando + p = Imprimir
- Comando + u = Subrayar el texto seleccionado
- Comando + k = Convierte el texto seleccionado en un enlace
- Opción + Control + x = Mostrar el texto seleccionado en una fuente monoespaciada
- Opción + Control + h = Mostrar los atajos de teclado (Mostrar esta ayuda)
Cuando estés trabajando en tu editor de páginas/post de WordPress, puedes probar estos atajos de teclado y ver cómo funcionan
Antes de pasar a la siguiente sección, nos gustaría mostrarte cómo funciona el último atajo de la lista anterior. El atajo Alt + Mayúsculas + h (Opción + Control + h para Mac) es en realidad el atajo más útil porque te muestra todos los atajos de teclado
Cuando estés en tu editor de páginas/post de WordPress, puedes utilizar este atajo para ver todos los atajos de teclado disponibles en una ventana emergente.
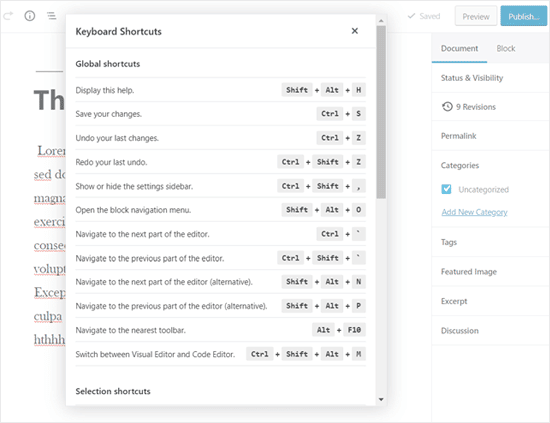
Atajos de teclado de Gutenberg para ahorrar tiempo en el editor de bloques de WordPress
El nuevo editor Gutenberg de WordPress es un editor totalmente basado en bloques en el que se utilizan varios bloques para crear contenido
El editor de bloques admite todos los atajos de teclado estándar mencionados anteriormente, pero hay más atajos de teclado específicos de Gutenberg
A continuación se muestran los atajos de teclado más útiles de Gutenberg que puedes utilizar
Atajo de teclado de Gutenberg para usuarios de Windows:
- Enter = Añadir un nuevo bloque
- Ctrl + Shift + d = Duplicar el/los bloque/s seleccionado/s
- Alt + Mayúsculas + z = Eliminar el/los bloque/s seleccionado/s
- Ctrl + Alt + t = Insertar un nuevo bloque antes de los bloques seleccionados
- Ctrl + Alt + y = Insertar un nuevo bloque después de los bloques seleccionados
- / = Cambiar el tipo de bloque después de añadir un nuevo párrafo
- Esc = Borrar selección
- Ctrl + Shift + z = Rehacer el último deshecho
- Ctrl + Mayús + , = Mostrar u ocultar la barra de ajustes
- Alt + Shift + o = Abrir el menú de navegación del bloque
- Alt + Shift + n = Navegar a la siguiente parte del editor
- Alt + Mayúscula + p = Navegar a la parte anterior del editor
- Alt + F10 = Navegar a la barra de herramientas más cercana
- Ctrl + Shift + Alt + m = Cambiar entre el Editor Visual y el Editor de Código
Atajo de teclado de Gutenberg para usuarios de Mac:
- Enter = Añadir un nuevo bloque
- / = Cambiar el tipo de bloque después de añadir un nuevo párrafo
- Comando + Mayúsculas + d = Duplicar el/los bloque/s seleccionado/s
- Control + Opción + z = Eliminar el/los bloque/s seleccionado/s
- Control + Opción + t = Insertar un nuevo bloque antes de los bloques seleccionados
- Comando + Opción + y = Insertar un nuevo bloque después de los bloques seleccionados
- Esc = Borrar la selección
- Comando+Mayúsculas + z = Rehacer el último deshecho
- Comando + Mayúsculas + , = Mostrar u ocultar la barra de ajustes
- Opción + Control + o = Abrir el menú de navegación del bloque
- Opción + Control + n = Navegar a la siguiente parte del editor
- Opción + Control + p = Navegar a la parte anterior del editor
- fn + Opción + F10 = Navegar a la barra de herramientas más cercana
- Comando + Opción + Mayúsculas + m = Cambiar entre el Editor Visual y el Editor de Código
Atajos de teclado para el editor clásico de WordPress
Si todavía utilizas el editor clásico de WordPress, en realidad te estás perdiendo un montón de nuevas funciones interesantes y una experiencia de escritura más rápida. Te recomendamos que actualices WordPress a la última versión o que simplemente desactives el plugin del editor clásico
Sin embargo, si debes utilizar el antiguo editor clásico, puedes aprovechar estos atajos de teclado
El editor clásico de WordPress admite todos los atajos de teclado estándar de WordPress mencionados en la parte superior de este artículo, y algunos otros atajos que se indican a continuación
Atajo de teclado del editor clásico para Windows:
- Ctrl + y = Rehacer
- Alt + Mayúsculas + [number] = Insertar tamaños de encabezamiento, por ejemplo, Alt + Mayúsculas + 1 =
, Alt + Mayúsculas + 2 =
Índice de Contenido.
- Alt + Mayúsculas + l = Alinear a la izquierda
- Alt + Mayúsculas + j = Justificar texto
- Alt + Shift + c = Alinear al centro
- Alt + Mayúsculas + d = Tachar
- Alt + Mayúsculas + r = Alinear a la derecha
- Alt + Shift + u = Lista desordenada
- Alt + Shift + a = Insertar enlace
- Alt + Shift + o = Lista numérica
- Alt + Shift + s = Eliminar enlace
- Alt + Shift + q = Citar
- Alt + Shift + m = Insertar imagen
- Alt + Shift + t = Insertar más etiqueta
- Alt + Shift + p = Insertar etiqueta de salto de página
- Alt + Shift + w = Modo de escritura sin distracciones a pantalla completa en el modo de editor visual
- Alt + Shift + f = Escritura sin distracciones a pantalla completa en modo texto plano
Atajo de teclado del editor clásico para usuarios de Mac:
- Comando + y = Rehacer
- Comando + Opción + [number] = Insertar tamaños de encabezamiento, por ejemplo, Alt + Mayúsculas + 1 = h1, Alt + Mayúsculas + 2 = h2
- Comando + Opción + l = Alinear a la izquierda
- Comando + Opción + j = Justificar texto
- Comando + Opción + c = Alinear al centro
- Comando + Opción + d = Tachar
- Comando + Opción + r = Alinear a la derecha
- Comando + Opción + u = Lista desordenada
- Comando + Opción + a = Insertar enlace
- Comando + Opción + o = Lista numérica
- Comando + Opción + s = Eliminar enlace
- Comando + Opción + q = Citar
- Comando + Opción + m = Insertar imagen
- Comando + Opción + t = Insertar más etiquetas
- Comando + Opción + p = Insertar etiqueta de salto de página
- Comando + Opción + w = Modo de escritura sin distracciones a pantalla completa en el modo de editor visual
- Comando + Opción + f = Escritura sin distracciones a pantalla completa en el modo de texto plano
Atajos de teclado de WordPress para la pantalla de comentarios
Si recibes muchos comentarios, puedes moderar los comentarios rápidamente utilizando los atajos de teclado para la gestión de comentarios. Sin embargo, estos atajos no están activados por defecto
Para habilitar estos atajos de teclado, tienes que ir a Usuarios " Tu perfil y marca la casilla de accesos directos del teclado
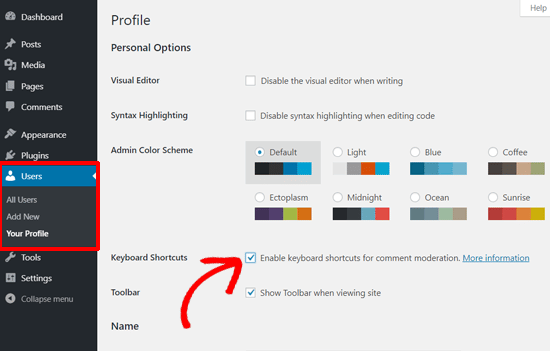
Después de eso, tienes que hacer clic en el botón Guardar perfil y volver a la pantalla de comentarios en el área de administración. Los atajos disponibles son:
- J = Siguiente comentario (mueve la selección actual hacia abajo)
- K = Comentario anterior (mueve la selección actual hacia arriba)
- A = Aprobar comentario
- U = Desaprobar el comentario
- D = Eliminar el comentario
- R = Responder comentario
- Q = Editar rápidamente un comentario
- Z = Restaurar el comentario desde la papelera o deshacerlo si eliminas un comentario
Para seleccionar varios comentarios pulsa X para comprobar el comentario seleccionado y pulsa J o K para pasar al comentario siguiente o al anterior. Una vez que hayas seleccionado varios comentarios, puedes utilizar estos atajos de teclado para realizar acciones masivas:
- Mayúsculas + A = Aprobar los comentarios comprobados
- Mayúsculas + D = Eliminar los comentarios comprobados
- Shift + U = Desaprobar los comentarios seleccionados
- Shift + T = Mover los comentarios seleccionados a la papelera
- Mayúsculas + Z = Restaurar los comentarios seleccionados de la papelera
Puede que te lleve algún tiempo acostumbrarte a estos atajos de teclado de WordPress, pero a la larga te ayudarán sin duda a ahorrar tiempo y acelerar el proceso.
Esperamos que este artículo te haya ayudado a conocer los atajos de teclado de WordPress más útiles para ahorrar tiempo. Quizás también quieras ver nuestra guía sobre cómo aumentar el tráfico de tu blog en un 406%.
Si te ha gustado este artículo, suscríbete a nuestro Canal de YouTube para los videotutoriales de WordPress. También puedes encontrarnos en Twitter y Facebook.
Si quieres conocer otros artículos parecidos a 85+ Atajos de teclado de WordPress más útiles para ahorrar tiempo puedes visitar la categoría Guías para principiantes.
Deja un comentario

¡Más Contenido!