¿Quieres aprender a actualizar manualmente los plugins de WordPress mediante FTP? A veces la actualización de plugins de WordPress con 1 clic falla, lo que puede romper tu sitio web. La única forma de solucionarlo es actualizando manualmente el plugin. En este artículo, te mostraremos cómo actualizar manualmente los plugins de WordPress a través de FTP sin romper tu sitio web
¿Por qué actualizar manualmente los plugins de WordPress?
WordPress viene con un sistema incorporado para gestionar las actualizaciones del núcleo, del tema y de los plugins. Todo lo que tienes que hacer es pulsar el enlace de actualización, y se actualizarán tus plugins. Para más detalles, consulta nuestra guía sobre cómo actualizar correctamente los plugins de WordPress.
Sin embargo, a veces estas actualizaciones pueden fallar debido a permisos de archivo incorrectos, un número de versión incorrecto u otros factores de configuración del servidor.
Si una actualización se interrumpe a mitad de camino, acabarás con un sitio roto. Es posible que veas un breve error de no disponibilidad por mantenimiento programado, un error de sintaxis o un error interno del servidor
La única forma de solucionarlo es actualizando manualmente el plugin de WordPress mediante FTP. Al hacerlo, podrás solucionar esos errores y seguir utilizando la última versión del plugin
Veamos cómo actualizar manualmente los plugins de WordPress mediante FTP
Video Tutorial

Si no te gusta el vídeo o necesitas más instrucciones, sigue leyendo.
Actualizar manualmente los plugins de WordPress mediante FTP
En primer lugar, tendrás que descargar la última versión del plugin que quieres actualizar. Si se trata de un plugin gratuito, puedes descargarlo desde la página de plugins de WordPress.org
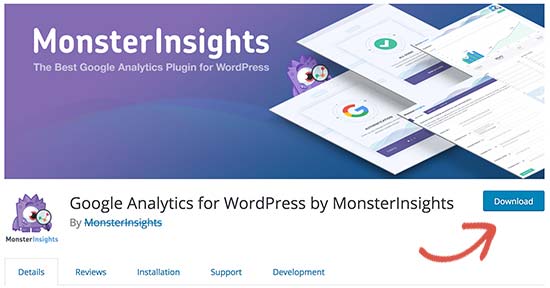
Si se trata de un plugin premium, entonces puedes descargar la última versión desde el sitio web del plugin específico. Tendrás que acceder a tu cuenta y descargar el plugin en tu ordenador
Todos los plugins vienen en archivos .zip, por lo que deberás extraerlos
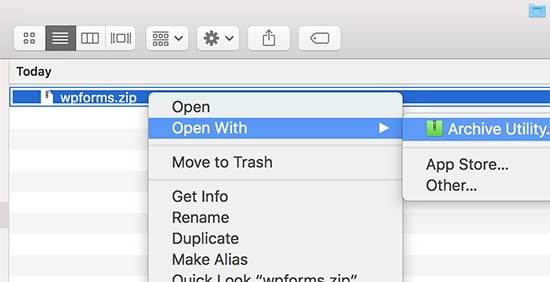
A continuación, necesitarás un cliente FTP. En nuestro ejemplo usaremos FileZilla, pero puedes usar cualquier cliente FTP que te guste
Para conectarte a tu sitio web mediante FTP, tendrás que introducir el nombre de tu sitio web en el nombre de host con tu nombre de usuario y contraseña de FTP
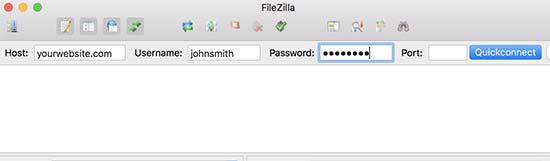
Si no sabes tu nombre de usuario o contraseña de FTP, comprueba el correo electrónico que te envió tu empresa de alojamiento de WordPress cuando te registraste. Normalmente contiene tu nombre de usuario y contraseña FTP
También puedes encontrar esta información en el panel de control del cPanel de tu cuenta de alojamiento
Una vez que estés conectado a tu sitio web a través de FTP, tienes que ir a /wp-content/plugins/ carpeta
Verás diferentes carpetas para todos los plugins que tengas instalados en tu sitio de WordPress. Haz clic con el botón derecho del ratón en el plugin que quieras actualizar y selecciona "Renombrar"
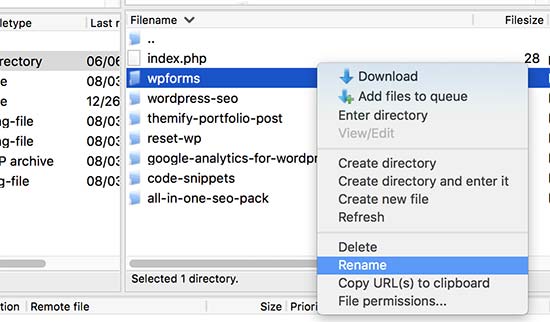
Ahora cambia el nombre de este plugin simplemente añadiendo -old al nombre de la carpeta del plugin. Por ejemplo, wpforms-viejo
A continuación, debes descargar la carpeta renombrada a tu ordenador como copia de seguridad. Esto te permitirá volver a la versión antigua en caso de que la necesites
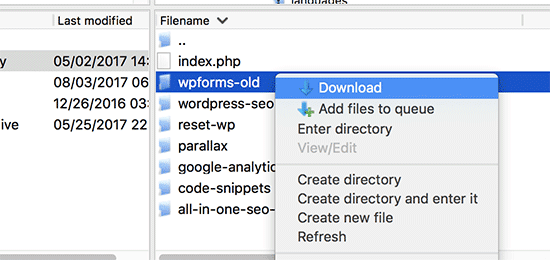
Después de descargar el antiguo plugin en tu ordenador, puedes eliminarlo de tu sitio web
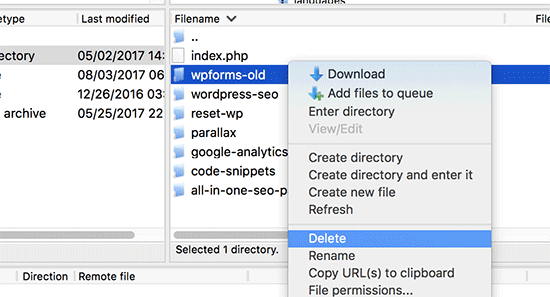
También debemos asegurarnos de que el plugin está desactivado en la base de datos de WordPress. Para ello, sólo tienes que acceder a tu área de administración de WordPress y visitar la página de plugins
Verás un error que indica que el plugin ha sido desactivado debido a un error
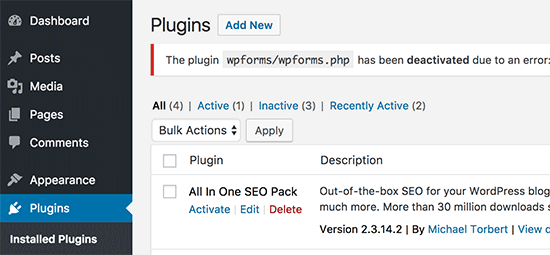
Ahora que hemos eliminado la versión antigua, es el momento de instalar la última versión del plugin
Cambia a tu cliente FTP y en la sección 'Local', localiza la nueva carpeta del plugin en tu ordenador. Ahora haz clic con el botón derecho y selecciona "Cargar" en el menú FTP
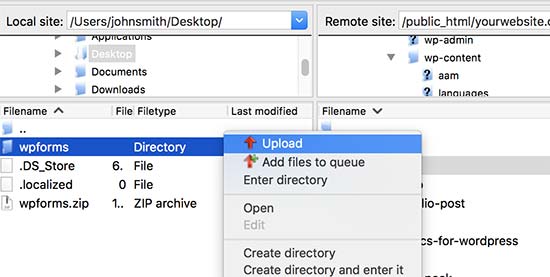
Tu cliente FTP comenzará a transferir la carpeta del plugin desde tu ordenador a tu sitio web
Una vez que haya terminado, puedes iniciar sesión en tu área de administración de WordPress e ir a la sección Plugins página. Tienes que encontrar el plugin recién instalado y activarlo
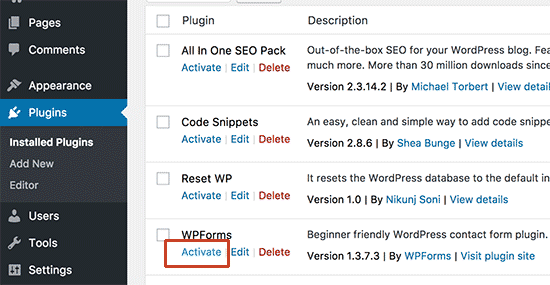
Ahora puedes comprobar la versión actualizada del plugin para asegurarte de que todo funciona correctamente
Eso es todo, has actualizado con éxito un plugin de WordPress mediante FTP
Es realmente crucial para la seguridad de WordPress utilizar siempre la última versión de WordPress. También es igualmente importante mantener actualizados los plugins y el tema de WordPress
Si un plugin de WordPress deja de funcionar después de la actualización, puedes revertir el plugin e informar del problema al desarrollador del plugin
Sin embargo, no hay razón para seguir utilizando una versión obsoleta. Si el problema no se resuelve a tiempo, entonces debes buscar un plugin alternativo que haga el trabajo
Esperamos que este artículo te haya ayudado a saber cómo actualizar manualmente los plugins de WordPress mediante FTP. Quizás también quieras ver nuestra lista de los errores más comunes de WordPress y cómo solucionarlos
Si te ha gustado este artículo, suscríbete a nuestro Canal de YouTube para los videotutoriales de WordPress. También puedes encontrarnos en Twitter y Facebook.

¡Más Contenido!