Cómo añadir entradas destacadas en la barra lateral de WordPress (4 métodos)
¿Quieres añadir una sección de entradas destacadas en la barra lateral de tu sitio web de WordPress?
Mostrar tu contenido principal como entradas destacadas en la barra lateral puede ayudarte a dirigir más tráfico a tus artículos pilares.
En este artículo, te mostraremos cómo mostrar fácilmente las entradas destacadas en la barra lateral de WordPress utilizando varios métodos.
¿Por qué añadir entradas destacadas en la barra lateral de WordPress?
Las barras laterales son columnas situadas a la izquierda o a la derecha del área de contenido de tu sitio web de WordPress. La mayoría de los propietarios de sitios web utilizan este espacio añadiendo un formulario de boletín de correo electrónico, botones de redes sociales, anuncios de banner u otros tipos de contenido.
Otra forma de utilizar la barra lateral es mostrando tus artículos más importantes como entradas destacadas. Esto te ayuda a conseguir más tráfico hacia esos artículos, y a que tus usuarios puedan descubrir tus mejores contenidos sin tener que buscarlos.
Así es como presentamos nuestros mejores artículos en WPMundobytes. Este widget de la barra lateral aparece en todos los artículos de nuestro sitio web.
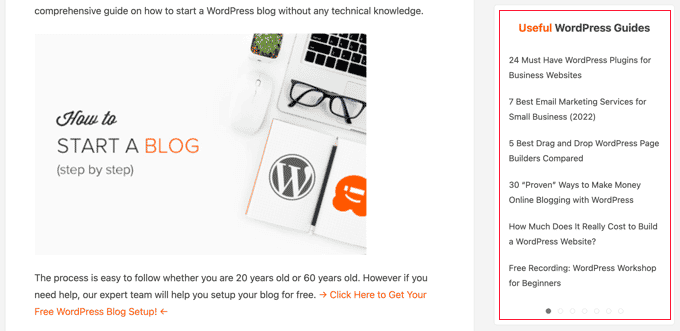
Dicho esto, echemos un vistazo a cómo añadir entradas destacadas en la barra lateral de WordPress para aumentar las visitas a tus páginas y el compromiso de los usuarios. Cubriremos cuatro métodos, y puedes utilizar la lista de abajo para navegar rápidamente por el artículo.
Este método es sencillo y no requiere que instales ningún plugin en tu sitio web.
Sólo tienes que ir a Apariencia " Widgets y añade un widget de Lista a tu barra lateral de WordPress mediante la función de arrastrar y soltar.
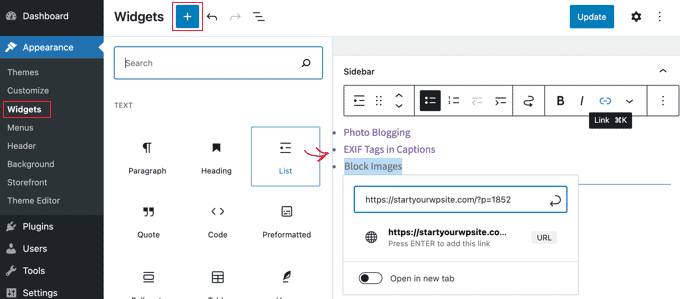
Este widget viene con un editor visual equipado con algunos botones de formato en la parte superior. Puedes añadir simplemente los títulos de las entradas que quieres presentar como una lista con viñetas.
Para añadir tus entradas destacadas como elementos de la lista, selecciona el título de la entrada y luego haz clic en el botón de enlace para añadir un enlace a la entrada del blog.
Puedes añadir un encabezamiento a la lista de destacados añadiendo un widget de encabezamiento justo encima de la lista.
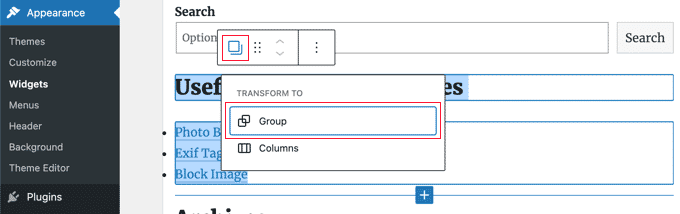
Puedes hacer que los widgets Título y Lista actúen como un solo bloque creando un grupo. Simplemente selecciona ambos widgets y luego haz clic en el icono de Grupo. Después, debes seleccionar "Grupo" en el menú emergente.
No olvides hacer clic en el botón "Actualizar" para guardar los cambios.
Ahora puedes visitar tu sitio web para ver tus publicaciones destacadas en acción. Así es como se ve en nuestro sitio de demostración.
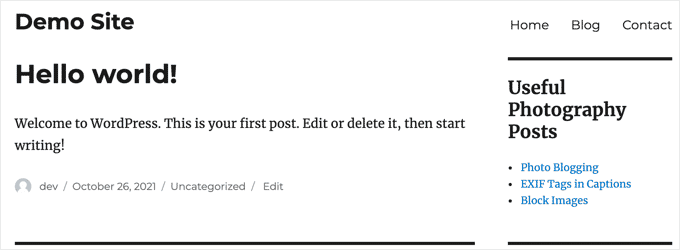
Este método es menos directo, pero te permite gestionar tus entradas destacadas de forma más eficaz.
En lugar de añadir la lista de entradas destacadas en un widget de lista, crearemos un menú de navegación y lo mostraremos en la barra lateral.
La ventaja de este método es que puedes añadir fácilmente nuevas entradas sin editar el widget, y puedes reorganizar la lista con una interfaz de arrastrar y soltar. También podrás utilizar el menú en varios lugares de tu sitio web sin tener que crear una nueva lista cada vez.
Crear un menú de entradas destacadas
En primer lugar, tienes que visitar el Apariencia " Menús y haz clic en el enlace "crear un nuevo menú".
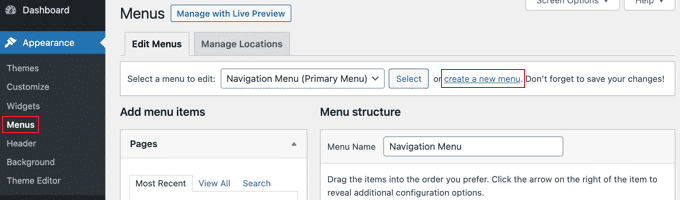
A continuación, debes introducir un nombre para tu menú que te ayude a identificarlo fácilmente cada vez que necesites añadirlo en algún sitio
Cuando hayas añadido un nombre, haz clic en el botón "Crear menú" para continuar.
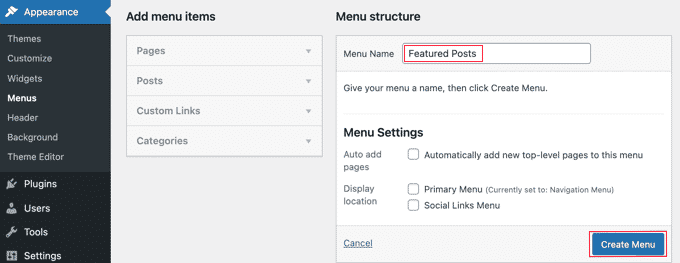
WordPress creará ahora un nuevo menú en blanco para ti.
Ahora, tienes que hacer clic en la pestaña "Entradas" de la columna de la izquierda para expandirla. Desde aquí tienes que seleccionar las entradas que quieres destacar. Puedes encontrarlas en Recientes, Todas, o utilizar la opción de búsqueda para localizarlas y seleccionarlas.
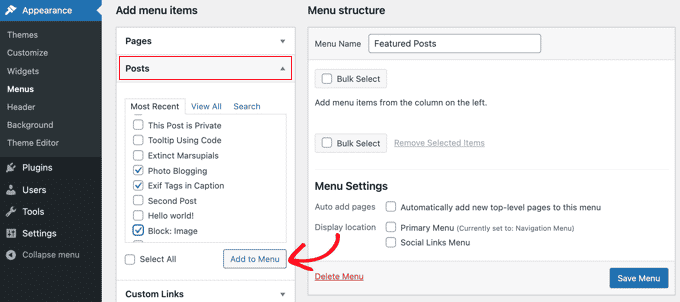
Después de seleccionar las entradas que quieres añadir, haz clic en el botón "Añadir al menú"
Tus entradas aparecerán ahora en la columna de la derecha y podrás editar cada uno de sus títulos haciendo clic sobre él. También puedes reorganizarlas simplemente arrastrándolas hacia arriba o hacia abajo.
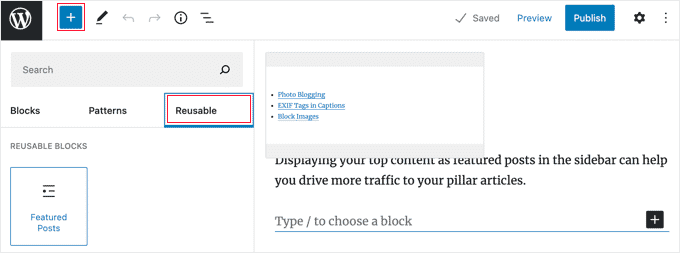
Una vez que estés satisfecho, haz clic en el botón "Guardar menú" para guardar tus cambios.
Tu menú está ahora listo para ser utilizado.
Añadir el menú de entradas destacadas a la barra lateral
Simplemente ve a la sección Apariencia " Widgets y añade el widget "Menú de navegación" a tu barra lateral mediante la función de arrastrar y soltar.
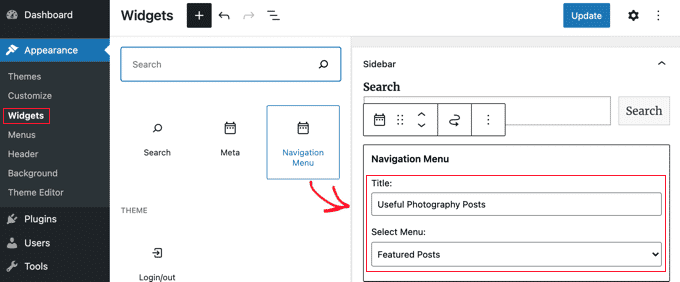
A continuación, debes proporcionar un título para tu widget de menú de la barra lateral y luego seleccionar el menú de publicaciones destacadas que creaste anteriormente en el menú desplegable.
No olvides hacer clic en el botón "Actualizar" para guardar la configuración del widget. Ahora puedes visitar tu sitio web para ver tu lista de publicaciones destacadas en acción.
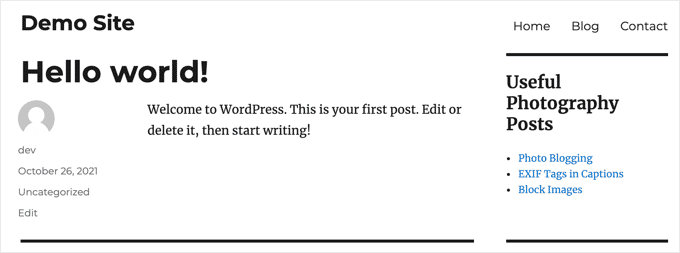
Método 3. Añadir entradas destacadas en WordPress usando bloques
Como alternativa, puedes querer mostrar tus entradas destacadas dentro de una entrada o página de WordPress. Esta es una buena opción si utilizas el editor de páginas para crear un diseño de página de inicio personalizado, o si tu tema no tiene una barra lateral.
Este método es similar al método 1, pero te permite mostrar las entradas destacadas en tus entradas y páginas de WordPress en lugar de en la barra lateral.
Simplemente edita una entrada o página de WordPress en la que quieras mostrar tus entradas destacadas. En la pantalla de edición de la entrada, debes hacer clic en el botón de añadir un nuevo bloque (+) en la parte superior y luego añadir el bloque de la Lista a tu área de contenido.
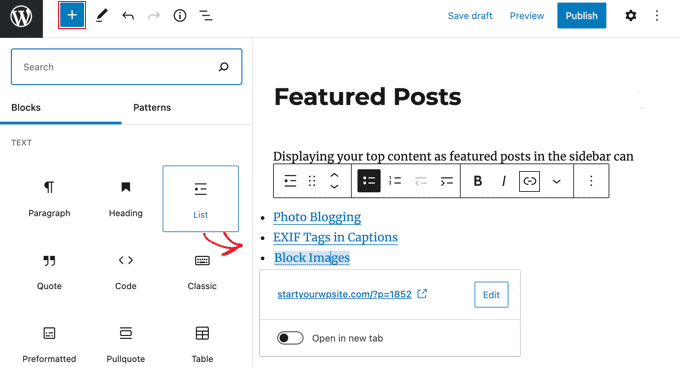
Ahora tienes que añadir el título de cada artículo del blog que quieras presentar como un elemento de la lista. A continuación, selecciona el texto y haz clic en el botón de enlace de la barra de herramientas para crear un enlace al artículo.
Una vez que hayas terminado, puedes guardar los cambios y actualizar o publicar el artículo.
Cómo hacer reutilizable el bloque de artículos de interés
Una gran característica del editor de bloques es que puedes guardar un bloque como "bloque reutilizable" y luego añadir el mismo bloque en las entradas o páginas que quieras.
Para hacer reutilizable tu bloque de entradas, simplemente haz clic en el icono del menú de tres puntos de la barra de herramientas de bloques y selecciona "Añadir a bloques reutilizables".
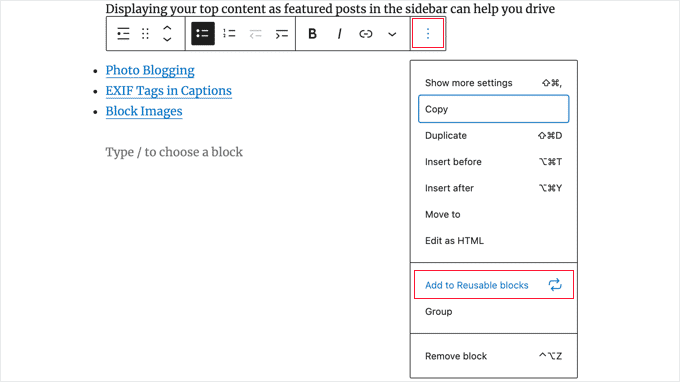
A continuación, se te pedirá que des un nombre a tu bloque reutilizable. Dale un nombre que te ayude a identificarlo fácilmente más adelante.
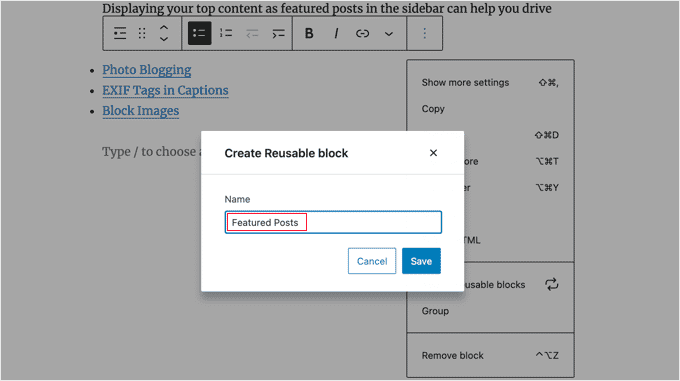
Haz clic en el botón Guardar para guardar tu bloque reutilizable.
Ahora, puedes añadir fácilmente el bloque de publicaciones destacadas siempre que estés editando una publicación o página. Simplemente haz clic en el botón de añadir nuevo bloque y busca tu bloque reutilizable escribiendo su nombre.
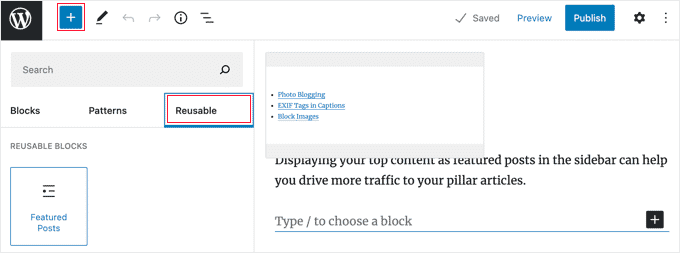
También puedes editar bloques reutilizables y se actualizarán automáticamente en todas partes. Para más detalles, consulta nuestro artículo sobre cómo añadir bloques reutilizables en WordPress.
Método 4. Mostrar entradas destacadas en WordPress con miniaturas
Una simple lista de enlaces puede pasar desapercibida para tus usuarios. Utilizar un plugin para mostrar miniaturas con tus entradas destacadas ayudará a los usuarios a notarlas más fácilmente.
En primer lugar, tienes que instalar y activar el MonsterInsights plugin. Para más detalles, consulta nuestra guía paso a paso sobre cómo instalar un plugin de WordPress.
Necesitarás un MonsterInsights Plus o superior para mostrar las publicaciones destacadas y acceder a las funciones avanzadas de seguimiento. También hay una MonsterInsights Lite versión que te permite empezar con la analítica en tu sitio.
Tras la activación, serás llevado a la pantalla de bienvenida de MonsterInsights dentro de tu panel de control de WordPress. Sigue adelante y haz clic en el botón "Iniciar el asistente" para configurar el plugin y conectar Google Analytics con WordPress.
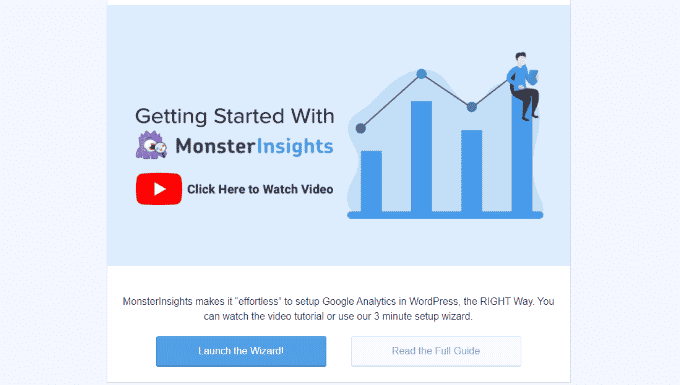
Puedes seguir nuestra guía paso a paso sobre cómo añadir Google Analytics a WordPress.
Una vez configurado el plugin, tendrás que dirigirte a Insights " Entradas populares en tu área de administración de WordPress. Aquí puedes seleccionar un tema para tu widget de entradas populares.
Debes empezar haciendo clic en la pestaña "Widget de entradas populares" en la parte superior de la página. Sin embargo, si quieres mostrar la lista de entradas destacadas en una entrada o página, entonces debes elegir la pestaña "Entradas populares en línea".
A continuación, debes seleccionar un tema haciendo clic en él.
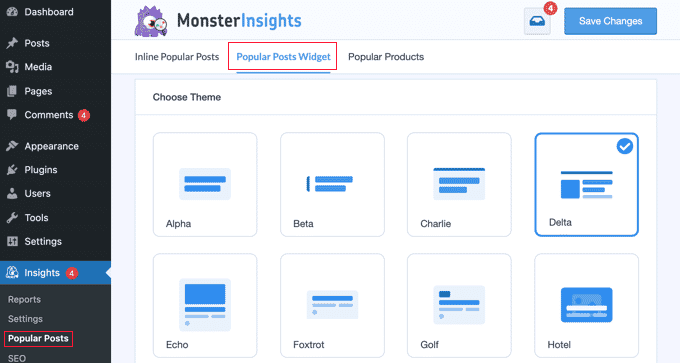
Inmediatamente verás una vista previa de ese tema en el área de vista previa del tema que hay debajo. Tendrás que hacer clic en la opción Estrecha para ver la lista como widget.
No todos los temas muestran miniaturas con el título de la entrada, así que asegúrate de elegir uno que lo haga. Tendrás que volver a seleccionar el tema cuando añadas el widget a tu barra lateral de WordPress, así que anótalo.
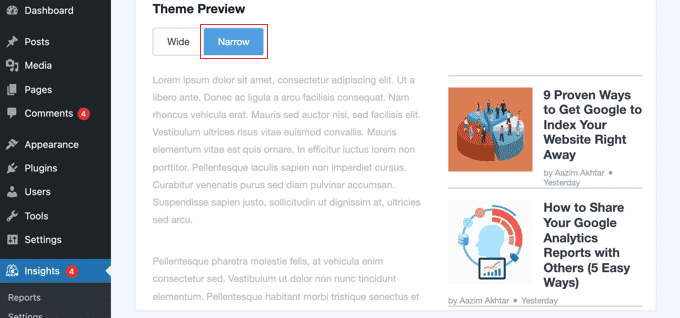
Ahora puedes bajar a la sección de Personalización del Diseño.
Aquí puedes ajustar el color, el tamaño y el fondo del título, el autor y la fecha. Si vas a colocar la lista en un post o página, también puedes elegir el número de columnas que se utilizarán.
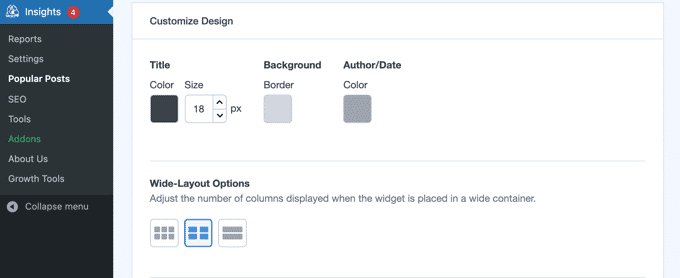
La configuración del recuento de publicaciones te permite elegir cuántas publicaciones se mostrarán en el widget. El menor número de publicaciones que puedes mostrar es 2 y el mayor es 10.
También puedes elegir qué información se mostrará con el título y la miniatura de la entrada. Por defecto, también se mostrarán el autor y la fecha de la entrada, pero puedes desactivar estos ajustes mediante los botones de conmutación.
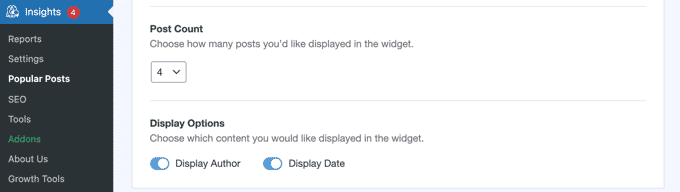
A continuación, tendrás que desplazarte hasta la sección Comportamiento de la configuración.
La opción de estilo del widget permite a los usuarios avanzados dar estilo a la lista de entradas destacadas utilizando código CSS personalizado. Para este tutorial, nos quedaremos con los estilos por defecto.
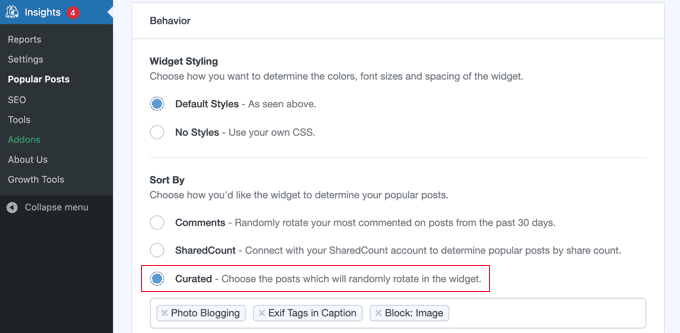
Debes ordenar la lista utilizando la opción Curada. Esto te permite seleccionar las publicaciones que serán destacadas. Como alternativa, puedes hacer que las publicaciones populares se elijan automáticamente haciendo clic en las opciones Comentarios o Recuento compartido.
Para añadir una entrada a la lista, simplemente empieza a escribir su título. Se mostrará una lista de entradas que coincidan y podrás hacer clic en la correcta.
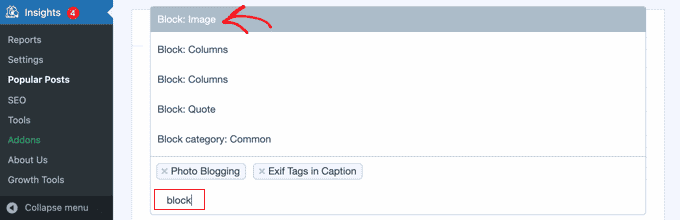
Asegúrate de incluir al menos el mismo número de entradas que la configuración del recuento de entradas anterior. Si incluyes más entradas, el widget rotará aleatoriamente entre ellas.
El ajuste Automatizado + Curado incluirá automáticamente tus cinco publicaciones más populares en la rotación. Si quieres hacerlo, activa esta opción.
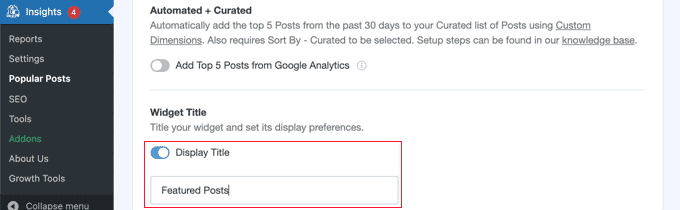
El título del widget te permite mostrar un título en la parte superior del widget. Puedes añadir un título aquí, pero tendrás que volver a escribirlo cuando añadas el widget a tu barra lateral.
Hay muchos otros ajustes para el widget MonsterInsights Popular Posts. Para este tutorial usaremos la configuración por defecto para el resto de las opciones.
Cuando hayas terminado, tendrás que volver a la parte superior de la página y hacer clic en el botón "Guardar configuración" para que el nuevo widget esté disponible en tu sitio web.

Ahora tienes que ir a Apariencia " Widgets y añade el widget 'Mensajes populares - MonsterInsights' a tu barra lateral mediante la función de arrastrar y soltar.
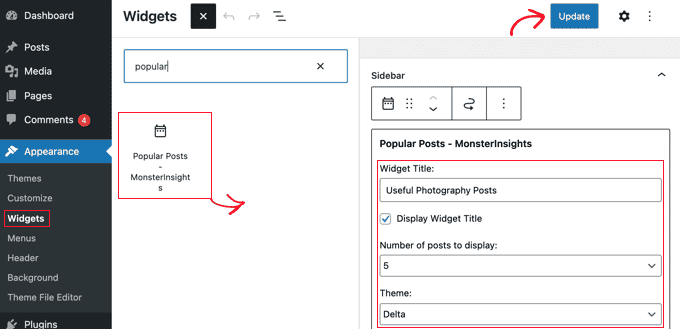
Tendrás que introducir un título para el widget, seleccionar el número de publicaciones a mostrar y elegir el mismo tema que antes en el tutorial. Cuando hayas terminado, no olvides hacer clic en el botón "Actualizar" para guardar la configuración del widget.
No dudes en visitar tu sitio web para ver tus publicaciones destacadas con miniaturas. Así es como se ve en nuestro sitio web de demostración.
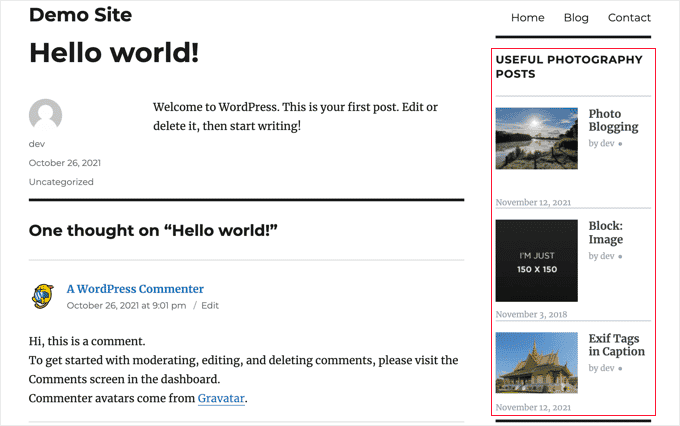
Esperamos que este artículo te haya ayudado a aprender a destacar fácilmente las entradas en la barra lateral de WordPress. Quizás también quieras ver nuestra guía sobre los mejores servicios de marketing por correo electrónico y los mejores plugins SEO de WordPress para aumentar el tráfico de tu sitio web.
Si te ha gustado este artículo, suscríbete a nuestro Canal de YouTube para los videotutoriales de WordPress. También puedes encontrarnos en Twitter y Facebook.
Si quieres conocer otros artículos parecidos a Cómo añadir entradas destacadas en la barra lateral de WordPress (4 métodos) puedes visitar la categoría Guías para principiantes.
Deja un comentario

¡Más Contenido!