Cómo arreglar el mensaje "El sitio está experimentando dificultades técnicas" en WordPress
¿Estás viendo un mensaje de error que dice "El sitio está experimentando dificultades técnicas" en tu sitio web de WordPress?
Este mensaje de error se muestra cuando tu sitio web no funciona debido a un problema grave con el código PHP en alguna parte de tu sitio web.
En este artículo, te mostraremos cómo localizar el código problemático y solucionar el mensaje de error "El sitio está experimentando dificultades técnicas" en WordPress.
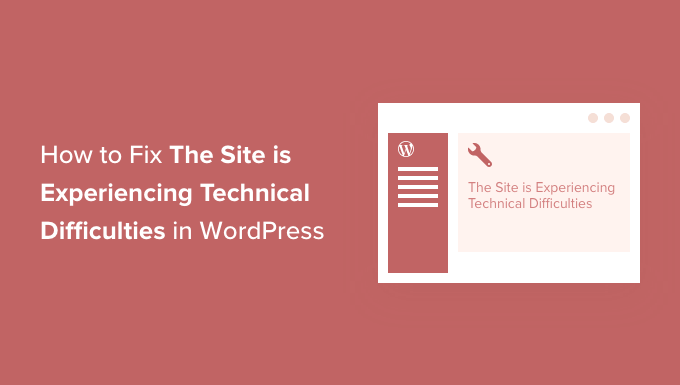
¿Qué es el error de dificultades técnicas en WordPress?
Tu sitio web de WordPress está construido con el lenguaje de programación PHP. Cualquier problema con ese código puede romper tu sitio web.
En el pasado, un error fatal de PHP conducía a la Pantalla Blanca de la Muerte. Una útil función introducida en WordPress 5.2 ha mejorado la protección contra errores fatales, por lo que ahora se muestra un mensaje de error en lugar de una pantalla en blanco: "El sitio está experimentando dificultades técnicas".

Si intentas entrar en tu sitio, verás un mensaje ligeramente diferente "El sitio está experimentando dificultades técnicas. Por favor, comprueba la bandeja de entrada del correo electrónico del administrador del sitio para recibir instrucciones"

O puede que veas este mensaje de error en su lugar 'Se ha producido un error crítico en este sitio web'
El PHP se utiliza en el núcleo de WordPress, en los temas y en los plugins, por lo que estas son las posibles fuentes del problema. Por ejemplo, es posible que hayas copiado y pegado recientemente fragmentos de código en tu sitio web, o que haya un conflicto entre un plugin o un tema y algún código personalizado.
Tu trabajo consistirá en localizar el origen del error y solucionarlo.
Dicho esto, vamos a ver cómo solucionar el error "El sitio está experimentando dificultades técnicas" en WordPress. Cubriremos dos métodos, y el primero es el más sencillo, siempre que hayas recibido un correo electrónico sobre el error.
Método 1: Arreglar el error de dificultades técnicas utilizando el modo de recuperación
El mensaje de error de dificultades técnicas no es muy útil. Por suerte, WordPress envía un correo electrónico con detalles sobre la causa del error a la dirección de correo electrónico del administrador de tu sitio web.
Si estás en Bluehost o has utilizado un autoinstalador de WordPress, es probable que tu dirección de correo electrónico de administrador sea la misma que has utilizado para tu cuenta de alojamiento de WordPress.
Muchos sitios de WordPress tienen problemas para enviar correos electrónicos, así que si no recibiste el correo electrónico, entonces podrás seguir el Método 2 para solucionar el error.
En tu bandeja de entrada, deberías ver un correo electrónico con el asunto "Tu sitio está experimentando un problema técnico". Contendrá información útil sobre la causa del error en tu sitio web.
Por ejemplo, en la siguiente captura de pantalla, el correo electrónico explica que el error fue causado por el tema Porto. También incluye un enlace especial que te permitirá acceder a tu sitio en modo de recuperación para investigar y solucionar el problema.
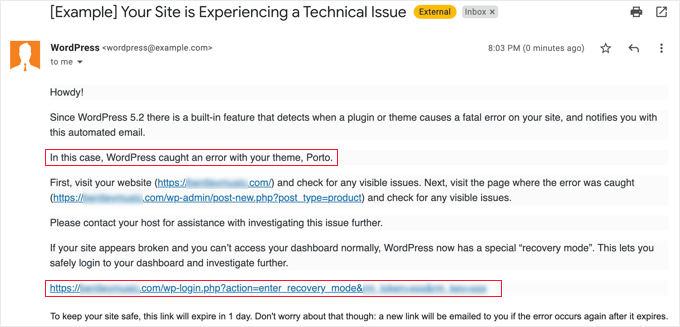
Ahora sólo tienes que hacer clic en el enlace al modo de recuperación de WordPress, que te llevará a tu área de administración de WordPress.
En primer lugar, se te pedirá que inicies sesión en WordPress.
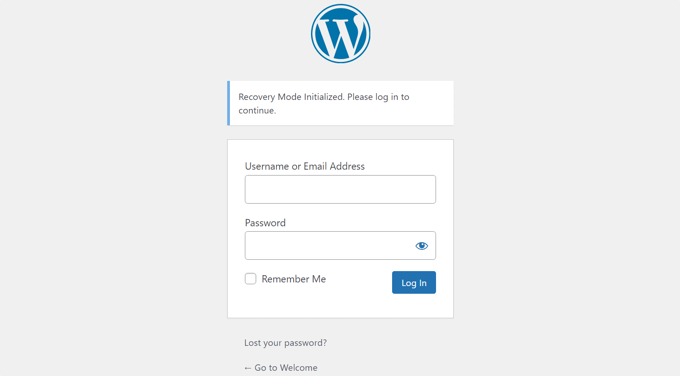
Una vez que hayas iniciado la sesión, verás una notificación explicando que estás en modo de recuperación. También verás un enlace a dónde puedes ir para solucionar el problema.
Por ejemplo, en la siguiente captura de pantalla, el mensaje nos dice que uno o más plugins no se han cargado correctamente y proporciona un enlace a la página de plugins.
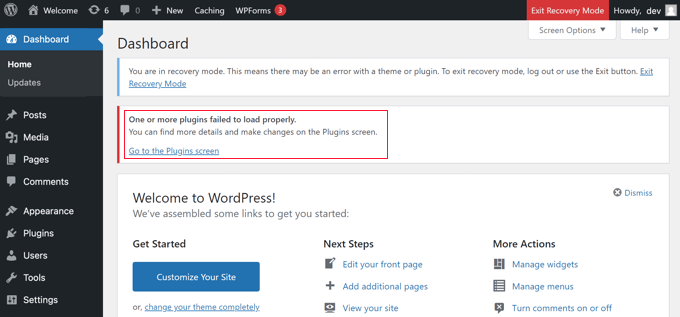
Una vez que hagas clic en el enlace, verás el plugin que se está comportando mal. También verás exactamente qué línea de código ha causado el error.
Puedes seguir adelante y desactivar el plugin por ahora.
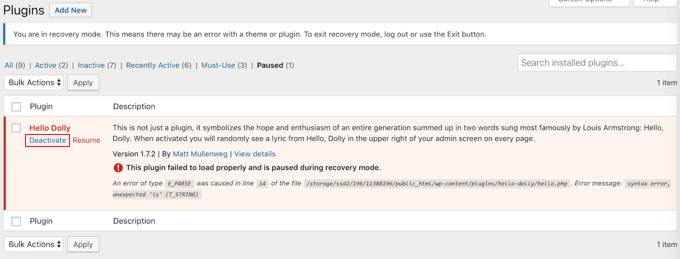
A continuación, puedes buscar un plugin de WordPress alternativo, o ver si puedes obtener ayuda de los desarrolladores del plugin. Asegúrate de compartir con ellos la descripción del error.
Del mismo modo, si el problema es con tu tema, verás un enlace a la página de temas. En la parte inferior de la página, puedes ver el tema que causa el problema.

Puedes simplemente cambiar tu tema de WordPress, o eliminar el tema roto y reinstalar una copia nueva del mismo tema desde la fuente oficial para ver si eso resuelve el problema.
Una vez que hayas solucionado el problema, puedes simplemente seguir adelante y hacer clic en el botón Salir del modo de recuperación en la parte superior.
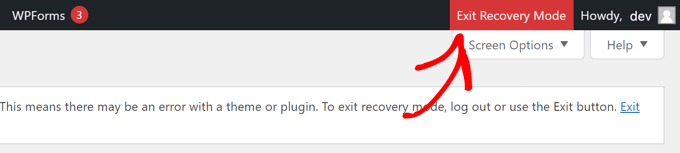
En la mayoría de los casos, tu sitio web de WordPress funcionará ahora con normalidad.
Sin embargo, si sigues viendo el error de dificultades técnicas en WordPress, entonces puedes probar los pasos de solución de problemas en el siguiente paso.
Método 2: Arreglar manualmente el error de dificultades técnicas
Si no has recibido el correo electrónico de notificación de WordPress sobre el error de dificultades técnicas, así es como puedes solucionar el error de dificultades técnicas en WordPress.
Si el error fue causado por una acción reciente que realizaste, entonces puedes simplemente deshacer esa acción para solucionar el problema.
Por ejemplo, si instalaste un nuevo plugin y su activación causó la dificultad técnica, entonces debes desactivar ese plugin. Te mostraremos cómo hacerlo en el primer paso siguiente.
Por otro lado, si no estás seguro, entonces puedes seguir simplemente estos pasos.
Desactivar todos los plugins de WordPress
El error de las dificultades técnicas puede estar causado por un plugin defectuoso o conflictivo. La forma más fácil de eliminar el problema es desactivar el plugin.
Sin embargo, tienes dos problemas. No tienes acceso al área de administración de WordPress y no sabes qué plugin desactivar.
Así que tendrás que desactivar todos los plugins de WordPress. No te preocupes, puedes reactivarlos fácilmente una vez que tengas acceso al área de administración de WordPress.
Sólo tienes que conectarte a tu sitio web de WordPress utilizando un cliente FTP o la aplicación de gestión de archivos de tu panel de control de alojamiento de WordPress. Una vez conectado, tienes que navegar a la sección /wp-content/ carpeta.
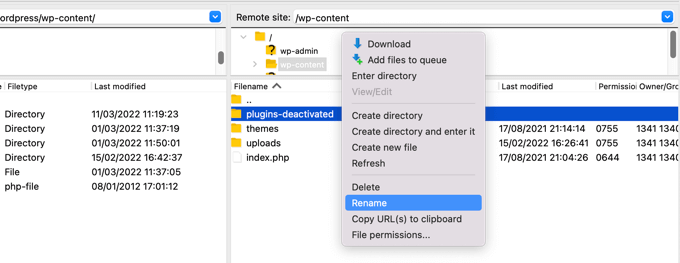
Dentro del wp-content verás una carpeta llamada plugins. Tienes que hacer clic con el botón derecho del ratón en esta carpeta y luego seleccionar "Renombrar" en el menú.
A continuación, cambia el nombre de la carpeta de plugins por el que quieras. En nuestro ejemplo, la llamaremos plugins-deactivated.
Una vez que hagas esto, todos tus plugins se desactivarán y podrás visitar tu sitio web para ver si el mensaje de dificultades técnicas ha desaparecido.
Si el mensaje de error sigue apareciendo en tu sitio, entonces no está causado por un plugin. Debes volver a cambiar el nombre de la carpeta a plugins y pasar al siguiente paso.
Sin embargo, si el mensaje de error ya no aparece, tendrás que encontrar cuál era el origen del problema. Empieza por volver a nombrar la carpeta como plugins.
Ahora puedes entrar en tu área de administración de WordPress y navegar hasta el Plugins " Plugins instalados página. Tienes que reactivar los plugins uno por uno para poder identificar cuál es el causante del error.
A continuación, puedes eliminar ese plugin de tu sitio mediante FTP o pedir ayuda al autor del plugin.
Cambiar al tema por defecto
Si el problema no ha sido causado por un plugin, entonces debes comprobar si tu tema está causando el error. Para ello, debes sustituir tu tema actual por un tema por defecto.
En primer lugar, conéctate a tu sitio web utilizando un cliente FTP y ve a la sección /wp-content/themes/ carpeta. Contiene todos los temas instalados en tu sitio web.
A continuación, tienes que hacer clic con el botón derecho en tu tema actual de WordPress y descargarlo en tu ordenador como copia de seguridad.
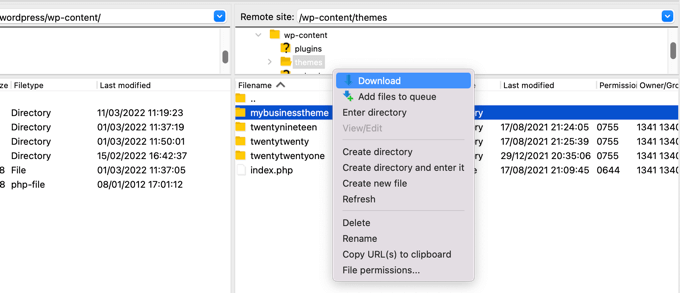
Después de esto, puedes eliminar con seguridad tu tema actual de tu sitio web. Tendrás que hacer clic con el botón derecho en la carpeta de tu tema y seleccionar "Eliminar".
Tu cliente FTP eliminará ahora el tema de tu sitio web.
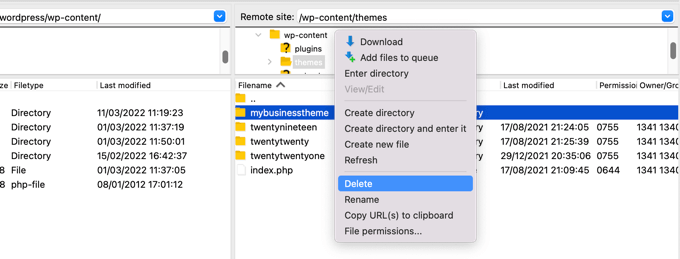
Si tienes un tema predeterminado de WordPress, como Twenty TwentyTwo, instalado en tu sitio web, WordPress empezará a utilizarlo automáticamente como tema predeterminado. Sin embargo, si no tienes un tema por defecto instalado, entonces tienes que instalarlo manualmente utilizando el FTP.
Si el error de dificultades técnicas ya no se muestra al visitar tu sitio, entonces tu tema es la causa del problema.
Otra forma posible de solucionar el error es mirar el archivo functions.php de tu tema. Si hay espacios extra en la parte inferior del archivo, entonces debes eliminarlos. A veces eso arregla el problema.
De lo contrario, deberías considerar la posibilidad de reinstalar una copia nueva de tu tema. Para más detalles, consulta nuestra guía para principiantes sobre cómo instalar un tema de WordPress.
Reinstalar WordPress
Si tu sitio web no está experimentando dificultades técnicas debido a un plugin o tema defectuoso, entonces el problema puede ser un archivo central de WordPress corrupto o puede haber un malware en tu sitio.
Sólo tienes que ir a WordPress.org y descargar una copia nueva de WordPress en tu ordenador. Después de descargar el archivo, tienes que descomprimirlo en tu ordenador. Esto creará una carpeta llamada wordpress que contiene todos los archivos que necesitas para la reinstalación.
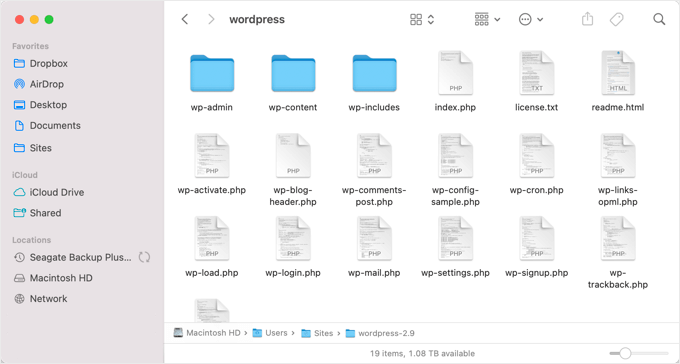
A continuación, debes conectarte a tu sitio de WordPress utilizando un cliente FTP o la aplicación de gestión de archivos de tu panel de control de alojamiento.
Una vez conectado, tienes que navegar por el panel derecho hasta la carpeta raíz de tu sitio web. La carpeta raíz es la que contiene el wp-admin, wp-content, wp-includesy wp-admin carpetas.
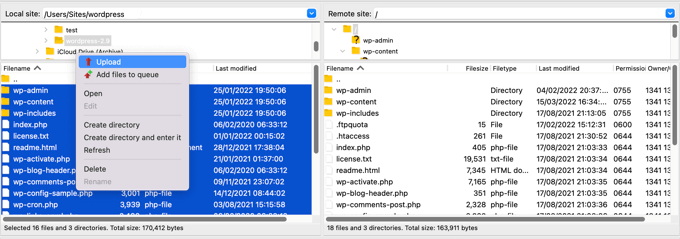
Ahora navega por el panel izquierdo hasta la versión nueva wordpress que acabas de crear. Tienes que seleccionar los archivos dentro de esta carpeta y subirlos a tu sitio web.
Tu cliente FTP te preguntará si quieres sobrescribir estos archivos o saltarlos. Tienes que seleccionar "Sobrescribir" y marcar la casilla junto a la opción "Usar siempre esta acción".
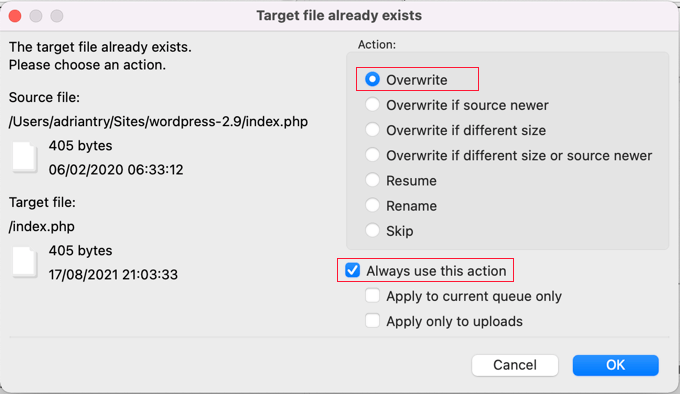
Ahora puedes hacer clic en el botón Aceptar para continuar. Tu cliente FTP reemplazará todos tus archivos principales de WordPress con copias frescas de tu ordenador.
Una vez terminado, puedes intentar visitar tu sitio web para ver si esto ha resuelto el error.
Si la dificultad técnica fue causada por un archivo central de WordPress corrupto o por un malware, entonces el mensaje de error ya no debería aparecer.
Contacta con tu proveedor de alojamiento
Si has probado todos los pasos anteriores y sigues viendo el mensaje "El sitio está experimentando dificultades técnicas", entonces puedes pedir ayuda.
Debes ponerte en contacto con tu proveedor de alojamiento de WordPress para ver si hay algo que puedan hacer. Muchos proveedores ofrecen un excelente soporte técnico y es posible que puedan resolver tu problema.
Por ejemplo, es posible que puedan comprobar los registros de errores del servidor o restaurar una copia de seguridad de tu sitio de WordPress. Te informarán de cómo pueden ayudarte y de lo que debes hacer a continuación.
Para obtener los mejores resultados, asegúrate de consultar nuestra guía sobre cómo solicitar correctamente el soporte técnico de WordPress y conseguirlo.
Esperamos que este tutorial te haya ayudado a saber cómo solucionar el problema "El sitio está experimentando dificultades técnicas" en WordPress. Quizás también quieras aprender a acelerar el rendimiento de WordPress o ver nuestra guía definitiva de SEO en WordPress para mejorar tu posicionamiento SEO.
Si te ha gustado este artículo, suscríbete a nuestro Canal de YouTube para los videotutoriales de WordPress. También puedes encontrarnos en Twitter y Facebook.
Si quieres conocer otros artículos parecidos a Cómo arreglar el mensaje "El sitio está experimentando dificultades técnicas" en WordPress puedes visitar la categoría Tutoriales.
Deja un comentario

¡Más Contenido!