Cómo configurar los pedidos de comida online para restaurantes en WordPress
¿Quieres establecer un sistema de pedidos de comida online para tu restaurante? Tanto si es una empresa nueva como si llevas años atendiendo a los clientes en persona, ofrecer la entrega de comida puede ayudarte a aumentar tus beneficios.
Crear un servicio de pedidos de comida online puede parecer demasiado técnico. La buena noticia es que es bastante fácil de montar.
En esta guía, compartiremos cómo configurar un servicio de pedidos de comida online para restaurantes utilizando WordPress, paso a paso.
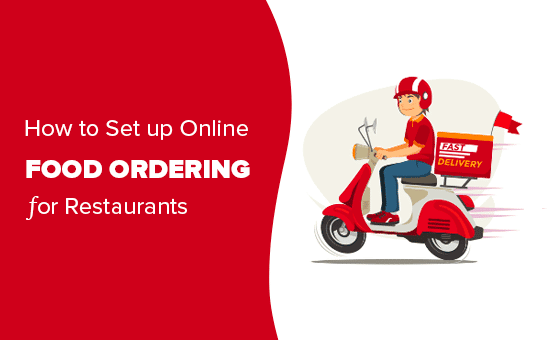
Videotutorial

Si prefieres instrucciones escritas, sigue leyendo.
Lo que necesitas para configurar un pedido de comida online
Necesitarás un sitio web para configurar los pedidos de comida en línea para tu restaurante
Si aún no tienes un sitio web, no te preocupes. Puedes crear fácilmente un sitio web con WordPress, que es el mejor constructor de sitios web del mundo, utilizado por millones de pequeñas empresas.
Crear un sitio web tampoco se va a comer demasiado tu margen de beneficios. Bluehost, uno de los proveedores de alojamiento recomendados por WordPress, ofrece a nuestros lectores una gran oferta
Básicamente, puedes conseguir un nombre de dominio gratuito, un SSL gratuito y un descuento del 60% en el alojamiento web.
→ Haz clic aquí para conseguir esta oferta exclusiva de Bluehost ←
Descargo de responsabilidad de transparencia: El contenido de WPMundobytes está apoyado por los lectores, lo que significa que si haces clic en algunos de los enlaces de este post, podemos ganar una pequeña comisión por recomendación. Ten en cuenta que sólo recomendamos productos que utilizamos nosotros mismos y/o creemos que aportarán valor a nuestros lectores. Consulta cómo se financia WPMundobytes para obtener más detalles.
Hay un montón de temas de WordPress para restaurantes. Un tema es como una plantilla para tu sitio web. Elegir uno bueno ayudará a que tu sitio tenga un aspecto profesional y reputado, animando a los clientes a hacerte pedidos.
Si necesitas ayuda para crear tu sitio web, echa un vistazo a nuestra completa guía paso a paso sobre cómo crear un sitio web
Cómo añadir pedidos de comida online a tu sitio web
Una vez que hayas configurado tu sitio web de WordPress, puedes añadir fácilmente un formulario en línea para que los clientes puedan pedir comida
Ahora hay varias maneras de hacer esto con WordPress
Sin embargo, la forma más fácil de hacerlo es utilizando WPForms. Es el mejor constructor de formularios de WordPress y te permite crear fácilmente formularios en línea en tu sitio web (sin necesidad de codificación)
En primer lugar, tendrás que instalar y activar el WPForms plugin. Si no estás seguro de cómo hacerlo, consulta nuestras instrucciones completas sobre cómo instalar un plugin de WordPress.
Tras la activación, tienes que visitar WPForms " Configuración para introducir tu clave de licencia. Puedes encontrar esta información en tu cuenta en el sitio web de WPForms
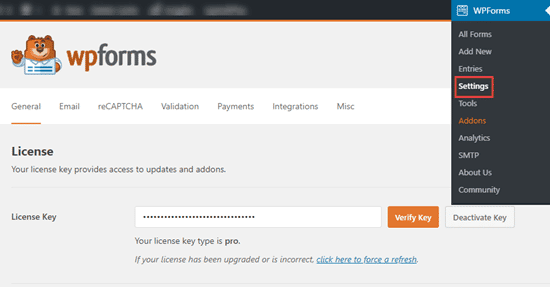
A continuación, deberás instalar el addon 'Form Templates Pack' para facilitar al máximo la creación de tu formulario. Ten en cuenta que necesitarás el nivel "Pro" de WPForms para utilizar esta plantilla.
Para instalar el complemento, ve a WPForms " Complementos. Desplázate hacia abajo para encontrar el "Paquete de plantillas de formularios" y haz clic en "Instalar complemento" debajo de él.
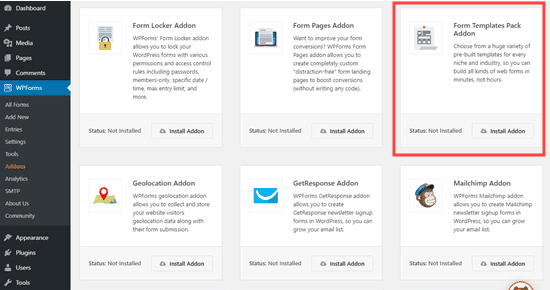
A continuación, ve a WPForms " Añadir nuevo en tu panel de control de WordPress para crear tu formulario de pedido de comida online
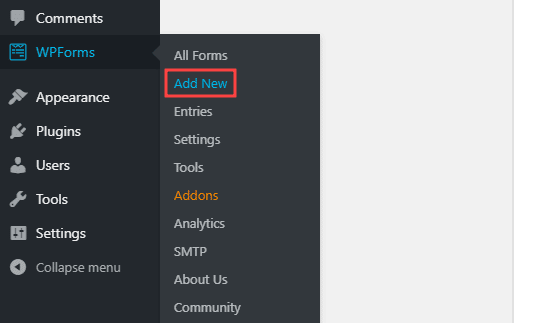
Escribe un nombre para tu formulario. Puedes llamarlo como mejor te parezca. Los clientes no verán este título a menos que quieras que lo vean.
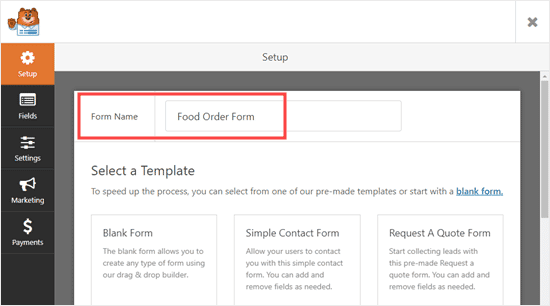
A continuación, desplázate por la pantalla hasta la sección titulada "Plantillas adicionales" y selecciona el "Formulario de pedido de comida para llevar". Hay un buen número de plantillas, así que quizá quieras buscarla.
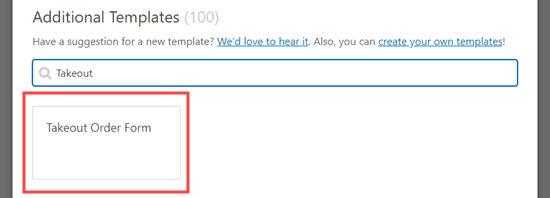
Haz clic en la plantilla y tu formulario se creará automáticamente.
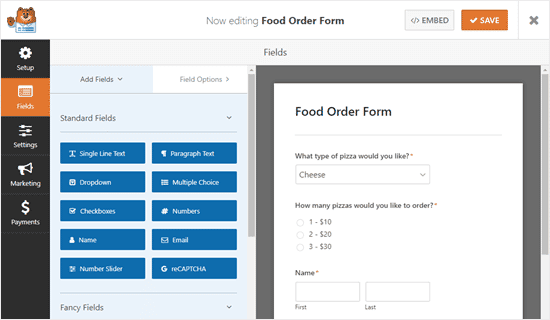
Como puedes ver, este formulario está diseñado para la entrega de pizza a domicilio. Sin embargo, puedes modificarlo como quieras. Simplemente haz clic en un campo (una parte del formulario) para editarlo.
Vamos a editar el campo "¿Qué tipo de pizza quieres?" en la parte superior del formulario.
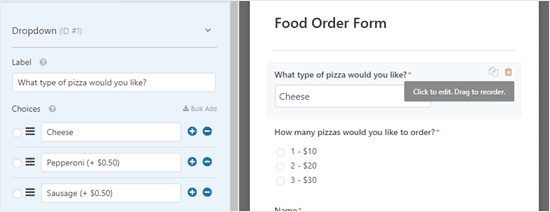
Puedes cambiar la etiqueta del campo. Esta es la pregunta o el aviso para que el cliente responda. También puedes cambiar las opciones y eliminarlas o añadirlas mediante los botones (+) y (-).
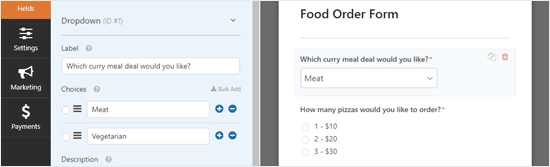
También puedes añadir más campos a tu formulario. Por ejemplo, es probable que quieras añadir un campo para que los clientes puedan especificar a qué hora quieren su entrega.
Para añadir un campo, haz clic en la pestaña "Añadir campos" en la parte izquierda de tu pantalla. Desplázate hacia abajo hasta la sección "Campos extravagantes" y encuentra el campo "Fecha / Hora"
Arrastra y suelta este campo donde quieras en tu formulario.
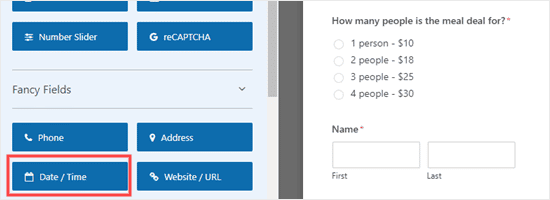
Como antes, puedes hacer clic en el campo para editarlo. Es probable que quieras cambiar la etiqueta. Si sólo aceptas pedidos con entrega en el mismo día, también querrás cambiar el "Formato" a "Sólo hora".
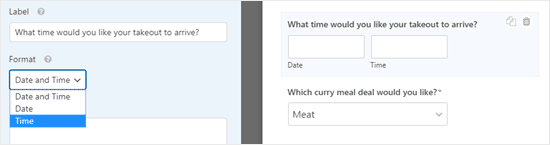
En las opciones "Avanzadas" del campo, puedes elegir cambiar los diferentes intervalos ofrecidos. Las opciones son 15 minutos, 30 minutos o 1 hora.
Es una buena idea hacer que el campo "Dirección" de tu formulario sea obligatorio. Al establecer un campo como "Obligatorio", impides que el cliente envíe el formulario hasta que lo complete.
Sólo tienes que hacer clic en el campo "Dirección" para editarlo, y luego marcar la casilla "Obligatorio" en la parte izquierda de la pantalla.
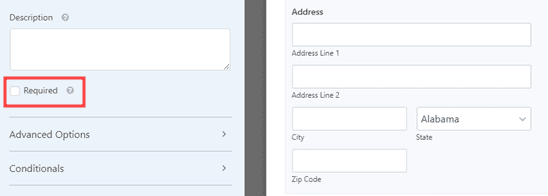
Cuando hayas terminado de crear tu formulario, haz clic en "Guardar" en la parte superior de la pantalla antes de pasar al siguiente paso.
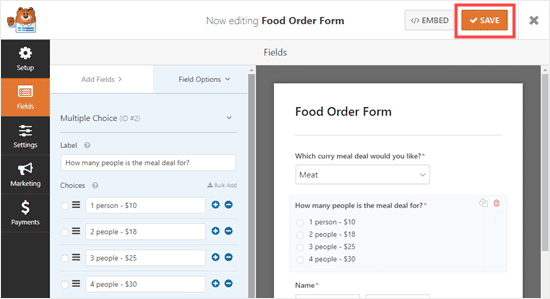
Configurar las notificaciones de tu formulario de pedido de comida
Tendrás que asegurarte de que los pedidos llegan a las personas adecuadas. WPForms envía automáticamente un correo electrónico al administrador de tu sitio web, pero puede que no sea ahí donde quieras que lleguen los pedidos.
Haz clic en la pestaña "Configuración" en la parte izquierda de tu pantalla. Haz clic en "Notificaciones" y verás la notificación por defecto a la derecha.
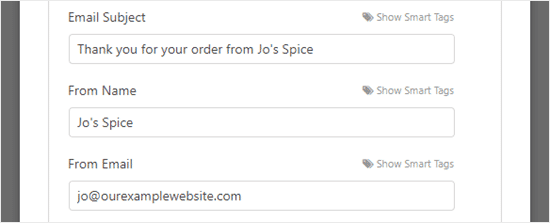
Puede que quieras cambiar la "Dirección de envío al correo electrónico" para que sea diferente del correo electrónico del administrador de tu sitio web. Puedes simplemente eliminar {admin_email} e introducir aquí una o varias direcciones de correo electrónico. Asegúrate de separar varias direcciones de correo electrónico con una coma.
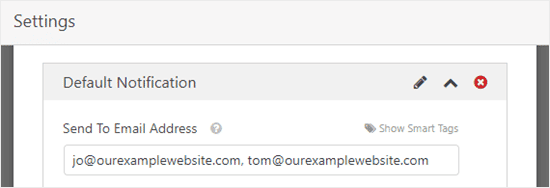
También puedes cambiar la línea de asunto para que tus pedidos no tengan todos el mismo asunto. Puedes incluir fácilmente el nombre del cliente en la línea de asunto utilizando las etiquetas inteligentes.
Sólo tienes que hacer clic en "Etiquetas inteligentes" y desplazarte hasta "Nombre". Haz clic en ella y WPForms insertará el código correcto en tu línea de asunto. En este caso, es {field_id="3"}.
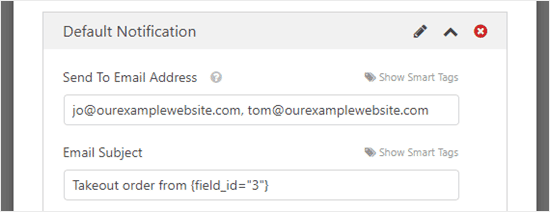
Cuando estés satisfecho con la notificación, haz clic en "Guardar" en la parte superior de la pantalla.
Consejo: WPForms guarda las entradas de los formularios en la base de datos de WordPress, así que no te preocupes si borras accidentalmente un pedido de tu bandeja de entrada. Para ver todos los pedidos, ve a WPForms " Entradas en tu panel de control. Haz clic en el nombre de tu formulario para ver los pedidos.
Es probable que también quieras configurar una notificación por correo electrónico para tus clientes. Puedes hacerlo haciendo clic en el botón "Añadir nueva notificación".
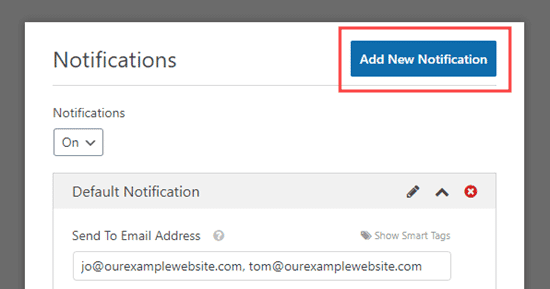
Se te pedirá que introduzcas un nombre para la notificación. Aquí puedes usar lo que tenga sentido para ti. El cliente no lo verá.
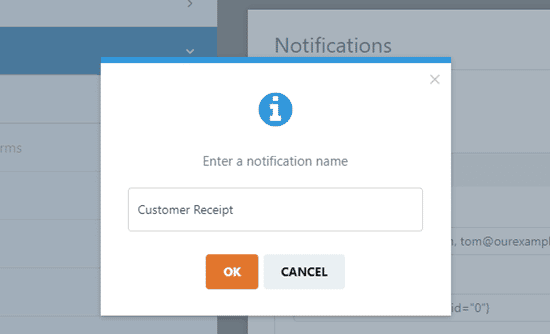
Para enviar el correo electrónico al cliente, borra {admin_email} de la casilla "Enviar a dirección de correo electrónico" y utiliza "Mostrar etiquetas inteligentes" para seleccionar el campo "Correo electrónico".
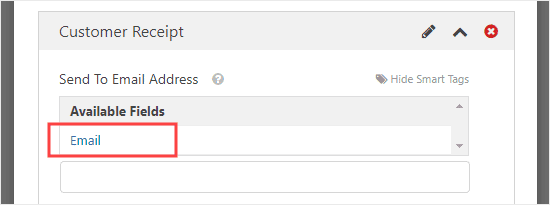
A continuación, deberás cambiar el asunto del correo electrónico y tus datos. Simplemente escribe aquí lo que quieras utilizar.
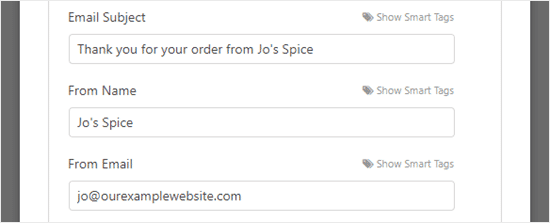
También puedes editar el correo electrónico que recibe el cliente. Por defecto, sólo se mostrará la información que han introducido. Podrías añadir un mensaje como este
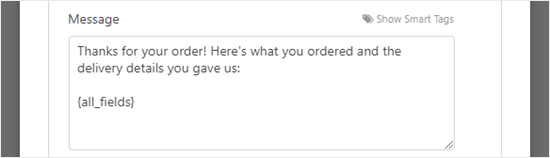
Cuando estés satisfecho con la notificación al cliente, haz clic en "Guardar" en la parte superior de la pantalla.
Consejo: Para volver a la primera notificación que estabas editando, sólo tienes que desplazarte hacia abajo.
Editar el mensaje de confirmación que ve tu cliente
Cuando tu cliente complete el formulario, WPForms le mostrará un mensaje para confirmar que el formulario se ha enviado correctamente.
Puedes editar este mensaje yendo a Configuración " Confirmaciones. Sólo tienes que escribir el mensaje que quieras en la casilla. Incluso puedes utilizar el editor visual para dar formato a este mensaje.
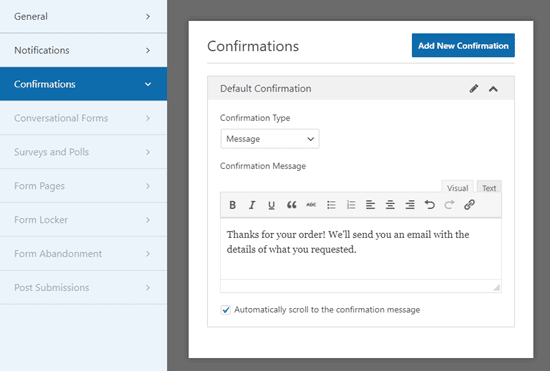
También puedes elegir cambiar el "Tipo de confirmación" y enviar al cliente a una página de agradecimiento, si lo deseas
Aceptar el pago a través de tu formulario de pedido de comida
El formulario estándar de pedidos de comida para llevar no está configurado para los pagos. Eso está bien si sólo aceptas el pago en efectivo a la entrega. Sin embargo, en algunas situaciones puedes preferir aceptar el pago online por adelantado del cliente.
Si quieres aceptar pagos, tendrás que configurar tu formulario con campos especiales que puedan calcular cuánto debe el cliente. También tendrás que integrar tu formulario con un procesador de pagos como PayPal.
En primer lugar, ve a la pestaña "Campos" para modificar tu formulario. Haz clic en "Añadir campos" y desplázate hasta la sección "Campos de pago". Sustituye cualquiera de tus campos que enumeran precios por uno de los campos "Artículo".
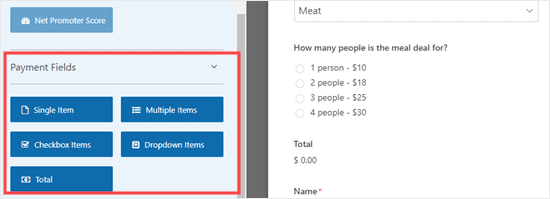
En nuestro formulario, hemos eliminado el campo original "¿Para cuántas personas es la oferta de comida?" que estábamos utilizando. Lo hemos sustituido por el campo de pago 'Varios elementos'.
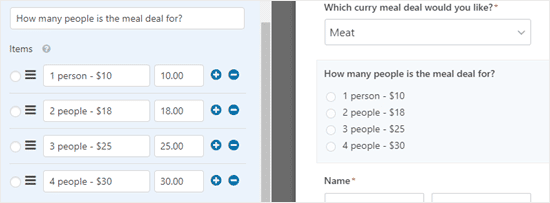
Cuando utilices campos de pago en tu formulario, debes asegurarte de incluir también un campo "Total". Esto es para que tu formulario pueda mostrar al cliente el total que pagará.
De nuevo, sólo tienes que arrastrar y soltar el campo "Total" desde "Campos de pago" hasta donde quieras que esté en tu formulario.
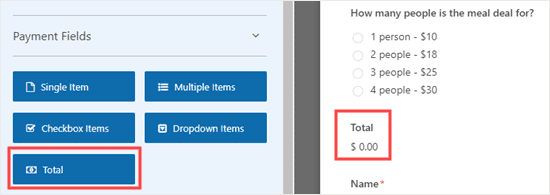
Asegúrate de guardar el formulario después de hacer los cambios.
A continuación, tendrás que elegir un procesador de pagos para utilizar con tu formulario. WPForms se integra perfectamente con PayPal y Stripe. Para añadir cualquiera de ellos, ve a WPForms " Complementos en tu panel de control de WordPress.
Vamos a utilizar el "Complemento estándar de PayPal" para nuestro formulario. Búscalo y haz clic en el botón "Instalar complemento".
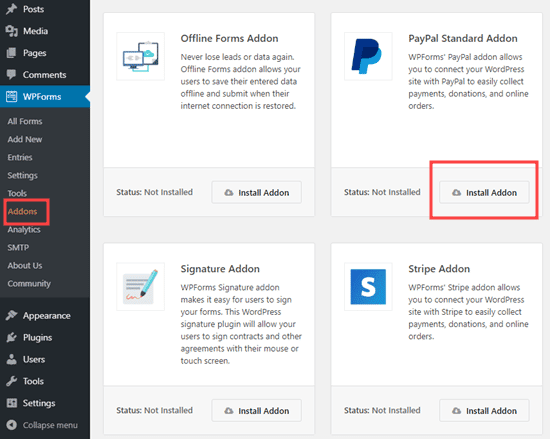
Ahora, vuelve a tu formulario de pedido de comida, en WPForms " Todos los formularios.
Haz clic en la pestaña "Pagos" de tu formulario y selecciona la integración de pagos que quieres utilizar.
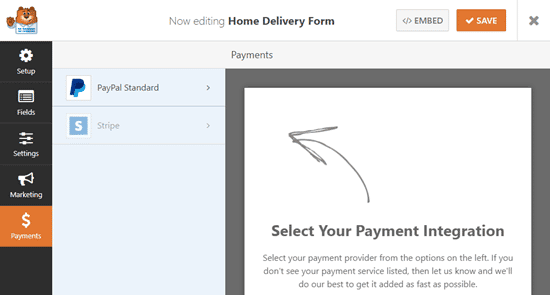
Asegúrate de marcar la casilla "Habilitar pagos estándar de PayPal" para activar esta función en tu formulario.
A continuación, tendrás que introducir la dirección de correo electrónico de PayPal que utilizas para tu restaurante. Deja el "Modo" en "Producción" y el "Tipo de pago" en "Productos y servicios".
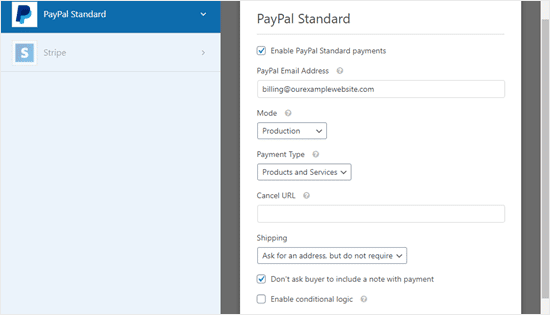
Puedes cambiar "Envío" a "No pedir dirección" si quieres, ya que el cliente ya habrá rellenado su dirección en el formulario de pedido.
Haz clic en "Guardar" en la parte superior de la pantalla
Ahora tu formulario redirigirá automáticamente a los clientes a PayPal después de que envíen su pedido.
Añadir el formulario de pedido de comida en línea a tu sitio web
Por último, tienes que añadir el formulario que has creado a tu sitio web.
En primer lugar, tendrás que elegir una página existente o crear una nueva para que el formulario vaya en ella. Para crear una página, ve a Páginas " Añadir nueva en tu panel de control de WordPress.
Dale un título a tu página. Haz clic en el signo (+) para crear un nuevo bloque. Selecciona el bloque "WPForms" de la sección "Widgets" o escribe "WPForms" en la barra de búsqueda.
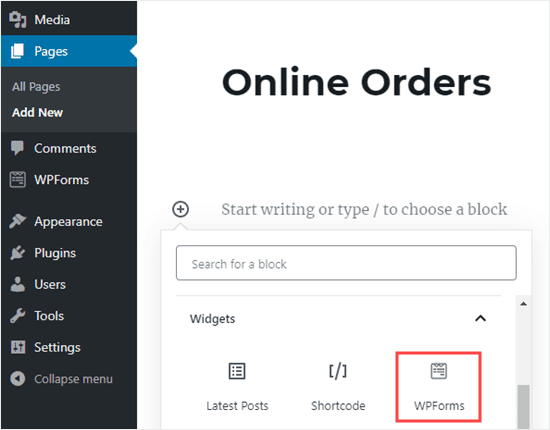
A continuación, tendrás que seleccionar tu formulario en la lista desplegable.
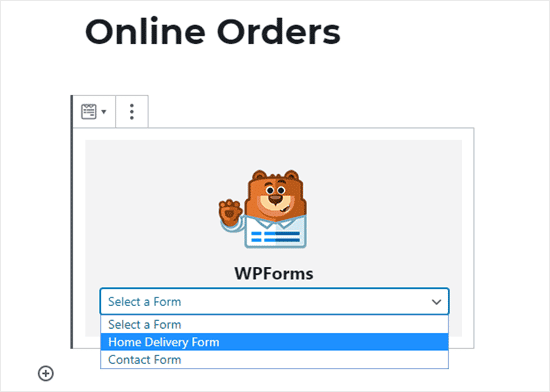
Entonces se añadirá automáticamente a tu página. Simplemente publica (o actualiza) tu página para poner el formulario en vivo en tu sitio web.
Te recomendamos que pruebes tu formulario para asegurarte de que funciona como es debido. Comprueba que recibes la notificación por correo electrónico. Si no es así, sigue nuestras instrucciones para solucionar el problema de que WordPress no envía el correo electrónico.
Esperamos que este artículo te haya ayudado a saber cómo configurar los pedidos de comida online para restaurantes. Puede que también te interese nuestro artículo sobre cómo crear un correo electrónico de empresa, y cómo conseguir un número de teléfono de empresa virtual para tu sitio web.
Si te ha gustado este artículo, suscríbete a nuestro Canal de YouTube para los videotutoriales de WordPress. También puedes encontrarnos en Twitter y Facebook
Si quieres conocer otros artículos parecidos a Cómo configurar los pedidos de comida online para restaurantes en WordPress puedes visitar la categoría Tutoriales.
Deja un comentario

¡Más Contenido!