Cómo eliminar permanentemente un sitio WordPress de Internet
Recientemente, uno de nuestros lectores preguntó si era posible eliminar permanentemente un sitio de WordPress de Internet El simple hecho de borrar tu instalación de WordPress no la elimina por completo de internet. En este artículo, te mostraremos cómo eliminar permanentemente un sitio de WordPress de internet

Cuándo y por qué eliminar permanentemente un sitio de WordPress de Internet
A veces puedes necesitar eliminar completamente un sitio de WordPress de Internet. Puedes simplemente eliminar los archivos de WordPress de tu servidor, y dejará de estar disponible
Sin embargo, tu sitio puede seguir apareciendo en los resultados de las búsquedas, en las instantáneas de la caché y en la Wayback Machine.
Es bastante difícil eliminar todos los rastros de un sitio web de Internet. Hay miles de sitios web que agregan contenidos de otros sitios, publican capturas de pantalla, ofrecen estadísticas y comparaciones
Con los pasos indicados en este artículo, puedes hacer que sea difícil encontrar tu sitio web eliminado, y su contenido
Ten en cuenta que este artículo se refiere a la eliminación de tu sitio web autoalojado de WordPress.org. Consulta nuestra guía sobre la diferencia entre un sitio WordPress.org autoalojado y un blog WordPress.com
Si quieres eliminar un blog de WordPress.com, consulta este artículo sobre cómo eliminar tu blog de WordPress.com.
Dicho esto, veamos cómo eliminar correctamente y de forma permanente un sitio de WordPress de Internet
Borrar permanentemente un sitio de WordPress de Internet
Estos son los pasos que puedes seguir para eliminar correctamente un sitio de WordPress y hacer que sea difícil de encontrar
Paso 1: Haz una copia de seguridad de tu sitio WordPress

Lo primero que debes hacer es crear una copia de seguridad completa de tu sitio de WordPress. Aunque quieras eliminar tu sitio por completo, debes hacer una copia de seguridad.
Esto te será útil en caso de que cambies de opinión en el futuro, o quieras acceder a un contenido que ya habías eliminado.
Paso 2: Eliminar tus archivos de WordPress
Ahora tienes que eliminar los archivos de WordPress almacenados en tu servidor. Al eliminar estos archivos se borrará el software de WordPress, así como tus temas, plugins, imágenes y otros archivos multimedia
Puedes hacerlo visitando el panel de control de tu cuenta de alojamiento de WordPress. Al entrar, localiza el icono del Administrador de Archivos
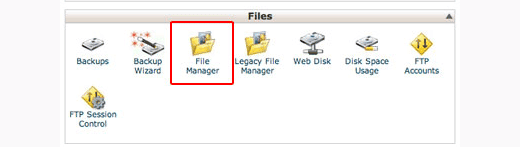
El Administrador de Archivos proporciona una interfaz basada en la web para gestionar los archivos almacenados en tu servidor. Tienes que ir al directorio raíz y eliminar todos los archivos almacenados allí
También puedes eliminar tus archivos de WordPress utilizando un cliente FTP. Si no estás familiarizado con el FTP, echa un vistazo a nuestra guía para principiantes sobre el uso del FTP
Paso 3: Bloquear los motores de búsqueda con Robots.txt
Ahora que has eliminado tu sitio web, es el momento de bloquear los motores de búsqueda para que no rastreen tu sitio web
Utilizaremos el archivo robots.txt para indicar a los buscadores que no queremos que rastreen nuestras páginas
Recuerda que el archivo robots.txt es sólo una directiva. Es respetado por la mayoría de los motores de búsqueda, pero algunos rastreadores menos conocidos pueden ignorarlo completamente. No te preocupes, te mostraremos cómo lidiar con ellos también
Primero tendrás que crear un nuevo archivo robots.txt utilizando el administrador de archivos en cPanel o FTP
Después de crear el archivo tienes que editarlo y añadir las siguientes líneas
User-agent: *
Disallow: /
Estas dos líneas impiden que todos los usuarios-agentes (rastreadores como Googlebot) accedan a todas las URLs bajo tu nombre de dominio
Paso 4: Eliminar el contenido de los motores de búsqueda
Aunque tu contenido ya no exista, los motores de búsqueda pueden seguir mostrándolo durante algún tiempo
Los motores de búsqueda entienden que los sitios web pueden dejar de funcionar debido a fallos técnicos. Por eso siguen mostrando el contenido durante un tiempo con la esperanza de que tu sitio web vuelva
Tendrás que decir explícitamente a los motores de búsqueda que tu contenido ya no está disponible, y que se ha eliminado de forma permanente
La forma más fácil de hacerlo es utilizando el archivo .htaccess. Tendrás que crear un nuevo archivo en el directorio raíz de tu sitio web y llamarlo .htaccess
A continuación, tienes que editar el archivo .htaccess y añadir este código dentro de él
RewriteEngine On
RewriteCond %{REQUEST_URI} !^/robots.txt
RewriteCond %{HTTP_HOST} ^www.example.com$ [NC]
RewriteRule ^(.*)$ - [L,G]
No olvides sustituir ejemplo.com por tu propio nombre de dominio
Este código redirigirá todas las peticiones a tu sitio web y mostrará el error 410. Sin embargo, permitirá a los rastreadores acceder a tu archivo robots.txt
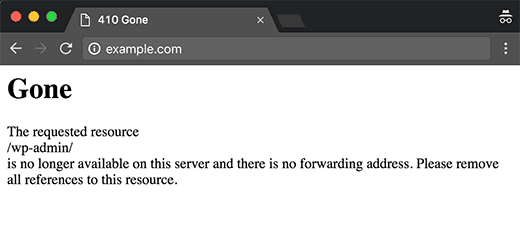
A pesar de seguir todos los pasos, este proceso puede tardar algún tiempo. Puedes acelerarlo aún más enviando solicitud de eliminación de caché
Eliminación de instantáneas de sitios web de Wayback Machine
Archive.org's Máquina de retroceso es el mayor archivo de páginas web del mundo. Rastrea y almacena versiones en caché de miles de millones de páginas web
Cualquiera puede visitar Wayback Machine y buscar instantáneas en caché de cualquier sitio web
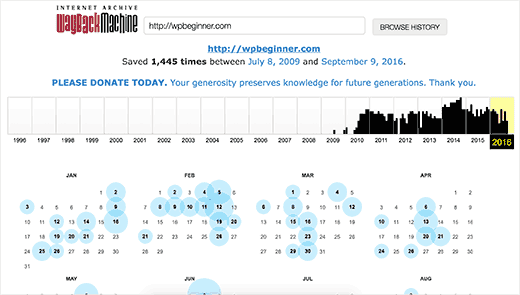
La mejor manera de eliminar permanentemente tu sitio web de Wayback Machine es ponerse en contacto con Archive.org y pídeles que eliminen las instantáneas de tu contenido
Si eliminas tu sitio web de Wayback Machine enviando un correo electrónico a Archive.org, te asegurarás de que tus instantáneas pasadas no se vuelvan a incluir
Incluso cuando el registro de tu dominio caduque y se transfiera a un nuevo propietario, Archive.org no habilitará nunca más el archivo para ese dominio
Eso es todo, esperamos que este artículo te haya ayudado a saber cómo eliminar permanentemente un sitio de WordPress de Internet. En caso de que quieras crear un sitio web diferente, consulta nuestra guía sobre cómo crear un blog de WordPress para obtener instrucciones detalladas
Si te ha gustado este artículo, suscríbete a nuestro Canal de YouTube para los videotutoriales de WordPress. También puedes encontrarnos en Twitter y Facebook.
Si quieres conocer otros artículos parecidos a Cómo eliminar permanentemente un sitio WordPress de Internet puedes visitar la categoría Tutoriales.
Deja un comentario

¡Más Contenido!