Cómo exportar un sitio WordPress (Guía para principiantes)
¿Quieres exportar tu sitio web de WordPress a otra empresa de alojamiento o simplemente crear una copia de tu sitio web?
Exportar tu sitio web de WordPress es más fácil de lo que crees. Hay muchas herramientas que puedes utilizar para exportar un sitio web de WordPress de forma segura
En esta guía paso a paso, compartiremos todo lo que necesitas saber sobre cómo exportar fácilmente un sitio de WordPress.
¿Por qué exportar tu sitio de WordPress?
Hay varias razones para exportar un sitio de WordPress. Por ejemplo, puedes trasladar tu sitio a un nuevo dominio o alojamiento web, o simplemente quieres guardar las entradas de tu blog en tu ordenador.
También podrías estar pasando de WordPress.com a WordPress.org. Si no estás seguro de cuál es la diferencia entre ambos, consulta nuestra guía sobre WordPress.com vs WordPress.org.
Hay muchas herramientas de exportación de WordPress que te permiten exportar completamente los archivos de tu sitio web, la base de datos de WordPress, los temas, los plugins y los medios.
Como es un caso de uso muy común, muchas de las principales empresas de alojamiento de WordPress han creado también sus propias herramientas de exportación de WordPress.
Tanto si quieres exportar una tienda de WooCommerce, un sitio de membresía de WordPress o un simple blog de WordPress, aquí tienes las mejores formas. Simplemente haz clic en los enlaces rápidos para ir directamente a un método específico.
Cómo exportar un sitio de WordPress utilizando la herramienta de exportación incorporada
WordPress tiene una herramienta de exportación integrada que te permite exportar tu sitio web. Para utilizarla, sólo tienes que ir a Herramientas " Exportar en tu administración de WordPress.
A continuación, tienes que seleccionar la opción "Todo el contenido". Esto exportará todas tus entradas, páginas, comentarios, campos personalizados, categorías, etiquetas, menús de navegación y entradas personalizadas.
Nota: Este método sólo exporta las opciones de la base de datos de WordPress por ti. No incluirá los archivos de tus plugins o temas.
Sigue adelante y haz clic en la opción "Descargar archivo de exportación". Esto no afectará a tu sitio web. Simplemente crea una copia de tu sitio.
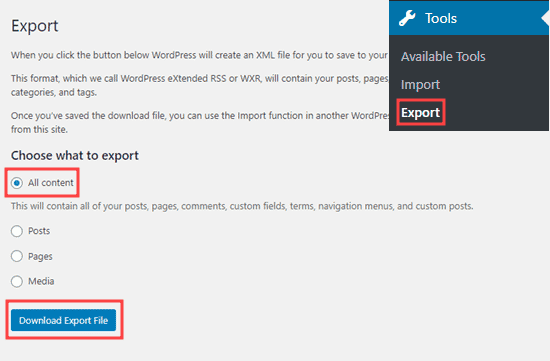
Tendrás que descargar el archivo .xml a tu ordenador
Si quieres subir esta exportación a un nuevo sitio, sigue adelante e inicia sesión en el administrador de WordPress de tu nuevo sitio web. Después, ve a Herramientas " Importar.
En primer lugar, tienes que instalar el importador de WordPress.
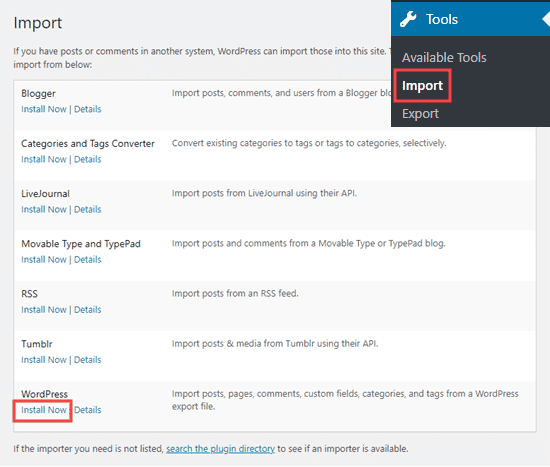
A continuación, simplemente haz clic en el enlace "Ejecutar importador". Esto te llevará a una página en la que tienes que seleccionar tu archivo exportado, y luego hacer clic en "Cargar archivo e importar".
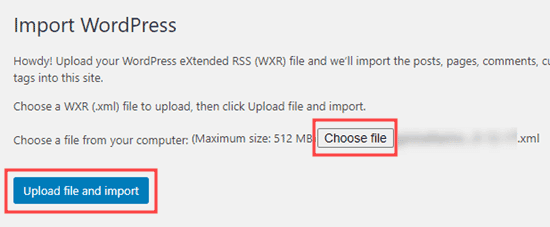
Mientras el sitio web original siga en línea, WordPress podrá importar tus archivos multimedia, como las imágenes de las entradas del blog.
Consejo: También tenemos guías sobre cómo exportar menús de navegación en WordPress y cómo exportar usuarios en WordPress.
El inconveniente de la herramienta de exportación por defecto es que requiere que los usuarios realicen muchos pasos
Por ejemplo, tienes que hacer manualmente una copia de seguridad de los archivos de los plugins, de los archivos de los temas y, en algunos casos, también de los archivos multimedia.
Por eso, las mejores empresas de alojamiento de WordPress han empezado a crear herramientas completas de migración de sitios de WordPress. También hay plugins de copia de seguridad de WordPress que tienen incorporadas funciones de exportación e importación de sitios.
Veámoslas a continuación.
Cómo exportar un sitio de WordPress con el Migrador de Sitios de Bluehost
Este método sólo funciona si utilizas Bluehost para el alojamiento de tu sitio web
La forma más fácil de trasladar tu sitio WordPress desde tu actual empresa de alojamiento web a Bluehost es utilizar el método Migrador de sitios de Bluehost plugin.
Antes de empezar, tendrías que registrarte en el alojamiento web de Bluehost. Ofrecen a los lectores de WPMundobytes una gran oferta con un 69% de descuento en el alojamiento, además de un nombre de dominio y un certificado SSL gratuitos.
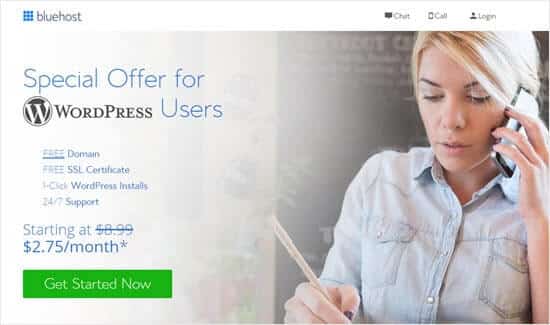
Si necesitas ayuda para crear tu cuenta de Bluehost, consulta nuestras instrucciones paso a paso en nuestra página de cupones de Bluehost.
Tras contratar el alojamiento, Bluehost instalará automáticamente WordPress por ti. Puedes acceder al nuevo sitio desde el panel de control de tu alojamiento.
A continuación, tienes que instalar y activar el Migrador de sitios de Bluehost plugin. Para más detalles, consulta nuestra guía paso a paso sobre cómo instalar un plugin de WordPress.
Tras la activación, haz clic en el enlace del Migrador de Sitios en tu administración de WordPress. A continuación, haz clic en el botón "Comprobar compatibilidad".
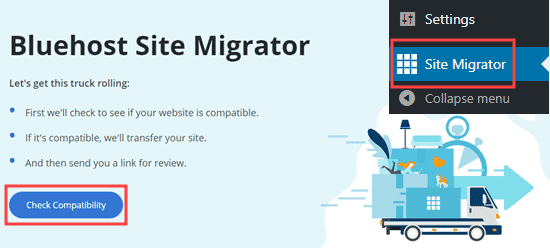
Bluehost tardará unos instantes en comprobar si tu sitio es compatible. Si lo es, verás el mensaje 'Parece que somos compatibles' Simplemente haz clic en el botón "Iniciar transferencia" en esta pantalla.
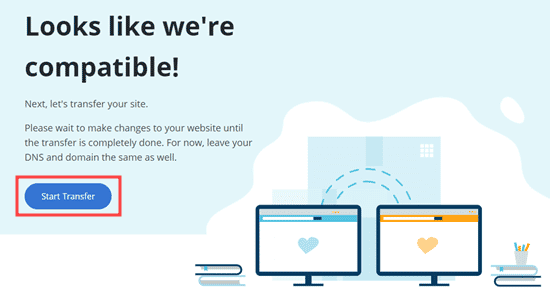
Tu sitio web estará ahora empaquetado para su migración. No te preocupes, nada de tu sitio web cambiará todavía. Todo tu contenido seguirá estando ahí.
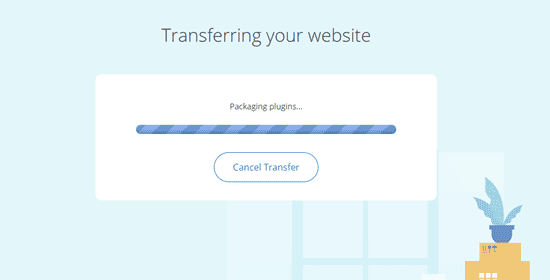
La exportación de tu sitio puede tardar unos minutos. Después de esto, verás una pantalla de "Bienvenido a la familia Bluehost".
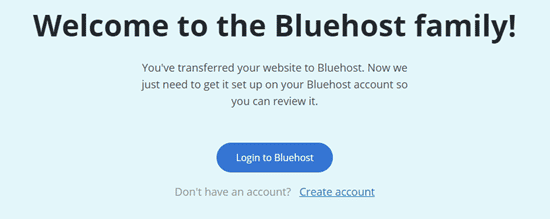
Ahora, haz clic en el botón "Iniciar sesión en Bluehost" para acceder a tu cuenta de Bluehost. Verás una nota que indica que la migración está en curso.
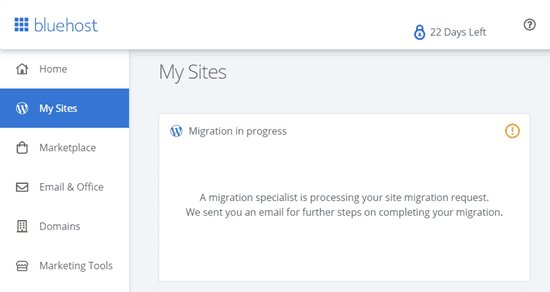
Si entras en tu cuenta de Bluehost, tu sitio web quedará vinculado a ella. Recibirás un correo electrónico de Bluehost para informarte de que ha comenzado tu transferencia.
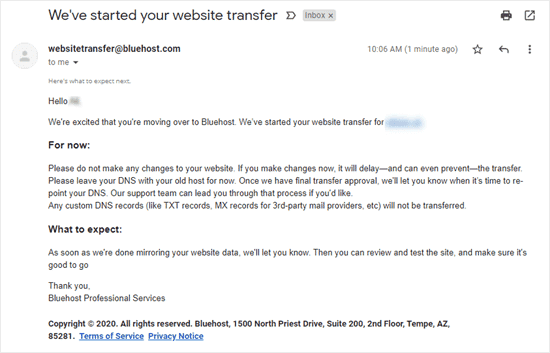
Simplemente espera hasta que vuelvas a tener noticias de Bluehost. Entonces, podrás seguir sus instrucciones para terminar de configurar tu sitio.
Consejo: Dependiendo del tamaño de tu sitio web, la migración puede tardar varias horas. Debes evitar hacer cualquier cambio en tu sitio hasta que te lo comuniquen, ya que esto puede retrasar el proceso de exportación.
Si quieres trasladar tu sitio con prisa, te recomendamos que utilices uno de los otros métodos, como el proceso de Updraft y el FTP manual que se indican a continuación.
Cómo exportar un sitio de WordPress utilizando el Migrador de SiteGround
La mejor manera de trasladar tu sitio de WordPress desde otro host a SiteGround es utilizar el Migrador de SiteGround plugin
En primer lugar, tienes que registrar una cuenta de alojamiento de SiteGround. Si necesitas ayuda para crear tu cuenta, consulta las instrucciones paso a paso en nuestra página de cupones de SiteGround.
En tu panel de control de SiteGround, tienes que ir a la sección WordPress " Migrador página.
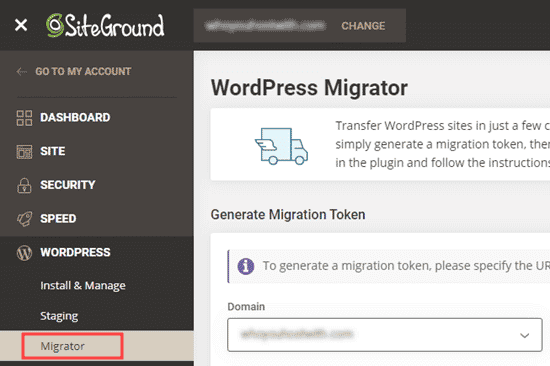
A continuación, selecciona tu dominio en la lista desplegable. Si quieres crear tu sitio web de WordPress en una subcarpeta de tu dominio, puedes añadirla como Ruta.
Una vez que hayas seleccionado tu dominio, haz clic en el botón Generar.
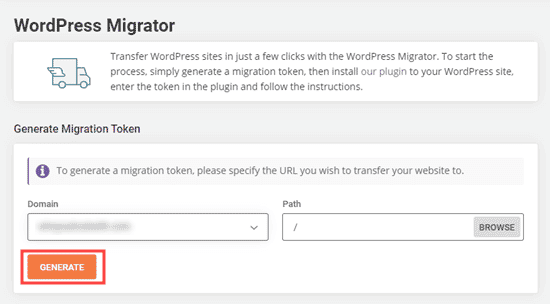
A continuación verás tu token en la pantalla. Simplemente deja esta pestaña abierta o cópiala en un lugar seguro, ya que la necesitarás en el siguiente paso.
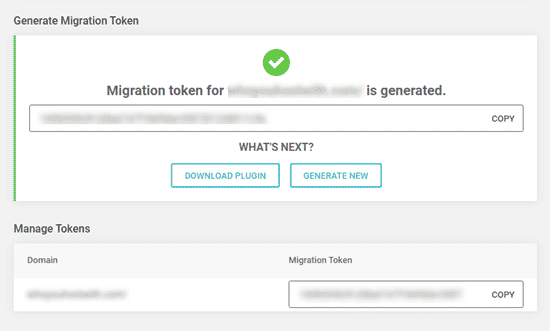
A continuación, instala y activa el Plugin SiteGround Migrator en tu sitio web. Para más detalles, consulta nuestra guía paso a paso sobre cómo instalar un plugin de WordPress.
Tras la activación, haz clic en el enlace SG Migrator en tu administración de WordPress. En esta página, introduce tu token de migración y haz clic en el botón Iniciar transferencia
También puedes introducir tu dirección de correo electrónico si quieres recibir un email cuando se complete la transferencia.
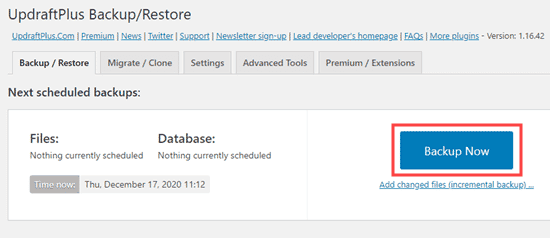
Si vas a trasladar tu sitio a un nuevo dominio, SiteGround mostrará un mensaje de advertencia.
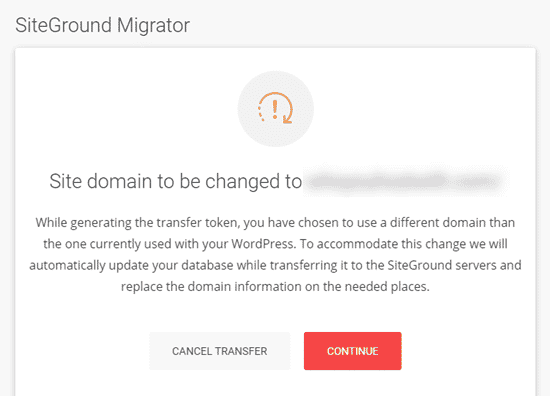
Tienes que hacer clic en continuar, para que el proceso de traslado siga su curso. También verás el progreso en la pantalla.
Una vez que haya terminado, deberías ver un mensaje que te indique que la transferencia se ha completado con éxito. Entonces, puedes seguir adelante y comprobar tu sitio antes de cambiar los servidores de nombre de tu dominio a SiteGround.
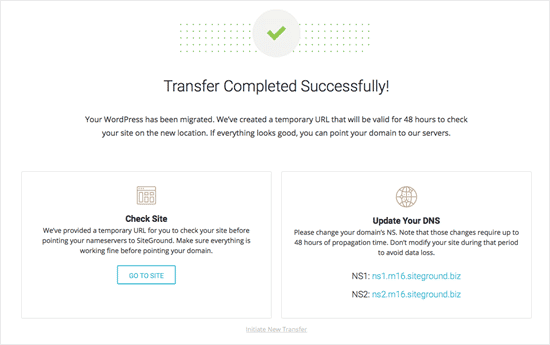
Cómo exportar un sitio WordPress con UpdraftPlus
UpdraftPlus es uno de los mejores plugins de copia de seguridad de WordPress del mercado
Es fácil utilizar UpdraftPlus para exportar e importar tus sitios de WordPress
En primer lugar, tienes que instalar y activar el plugin UpdraftPlus. Para más detalles, consulta nuestra guía paso a paso sobre cómo instalar un plugin de WordPress.
Tras la activación, ve a la sección Configuración " Copias de seguridad de UpdraftPlus en tu administración de WordPress
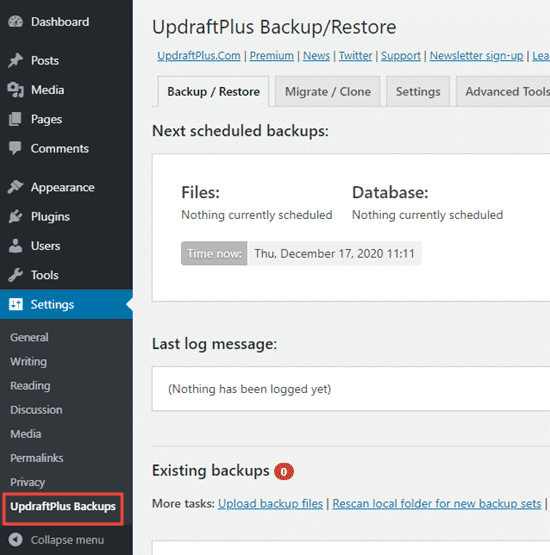
A continuación, tienes que hacer clic en el botón "Hacer copia de seguridad ahora"
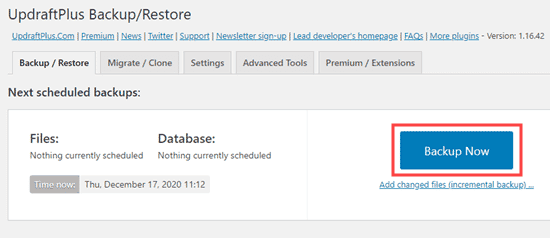
A continuación verás un mensaje emergente con varias opciones. Puedes dejar marcadas las opciones por defecto y hacer clic en el botón "Hacer copia de seguridad ahora".
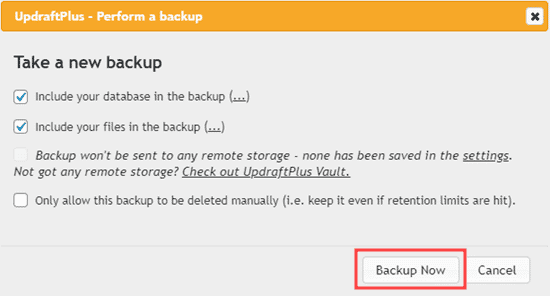
UpdraftPlus creará una copia de tu sitio web
Una vez hecha la copia de seguridad, puedes descargarla en tu ordenador simplemente haciendo clic en los botones individuales de la tabla de copias de seguridad en la parte inferior de la página.
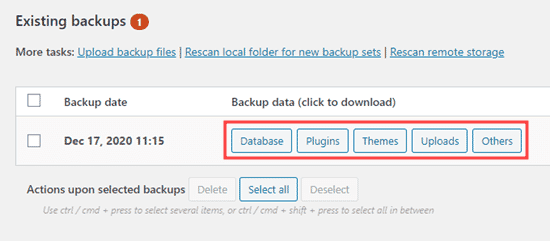
Después puedes restaurar fácilmente esta copia de seguridad en tu nuevo sitio de WordPress siguiendo nuestra guía detallada sobre cómo hacer copias de seguridad y restaurar sitios con UpdraftPlus.
Cómo exportar un sitio de WordPress desde WordPress.com
Muchos de nuestros lectores suelen querer cambiar de WordPress.com a WordPress.org para desbloquear más funciones y tener un control total sobre su sitio.
Si utilizas WordPress.com, es bastante fácil exportar tu sitio.
En primer lugar, tienes que acceder a tu cuenta de WordPress.com e ir a la sección Herramientas " Exportar en tu área de administración.
Aquí, tienes que hacer clic en el botón "Exportar todo" para exportar tu contenido de texto. Esto incluye las páginas, las publicaciones y los comentarios (como los resultados de las encuestas)
También puedes descargar todos tus archivos multimedia, como las imágenes que hayas incluido en tus publicaciones.
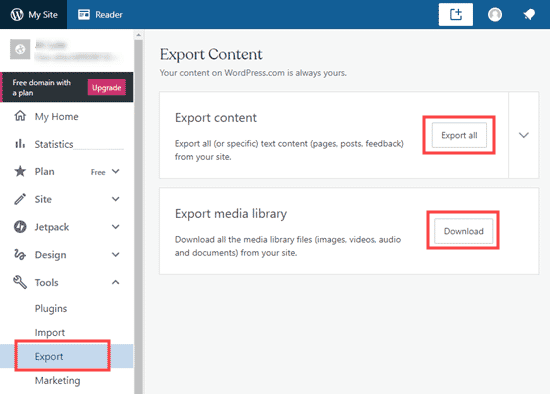
WordPress mostrará un enlace de descarga para tu exportación. Simplemente haz clic en él para descargar los archivos exportados a tu ordenador.
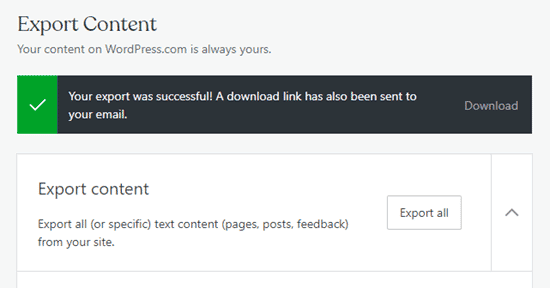
A continuación, puedes subir este archivo a otro sitio de WordPress.com del que seas propietario, utilizando el botón Herramientas " Importar para ese sitio.
Consejo: Si vas a trasladar tu sitio a WordPress.org, tendrás que crear un sitio web e instalar el software de WordPress.org.
También podemos ayudarte a trasladar tu sitio de WordPress.com a WordPress.org con nuestro servicio gratuito de configuración de blogs. Sigue las instrucciones de esa página y nuestro amable equipo se encargará de todo por ti.
Cómo exportar un sitio de WordPress manualmente usando SFTP + phpMyAdmin
La última opción para exportar tu sitio de WordPress es hacerlo manualmente. Sólo lo recomendamos para los usuarios expertos en tecnología. Si eres un principiante, entonces deberías probar uno de los métodos anteriores.
En primer lugar, tienes que conectarte a tu cuenta de alojamiento web existente utilizando SFTP (FTP seguro). Para obtener ayuda sobre esto, consulta nuestra guía sobre el uso de FTP para subir archivos a WordPress.
A continuación, localiza la carpeta raíz de tu sitio web y descárgala en tu ordenador. Esto puede llevar mucho tiempo si tienes un sitio web de WordPress muy grande.
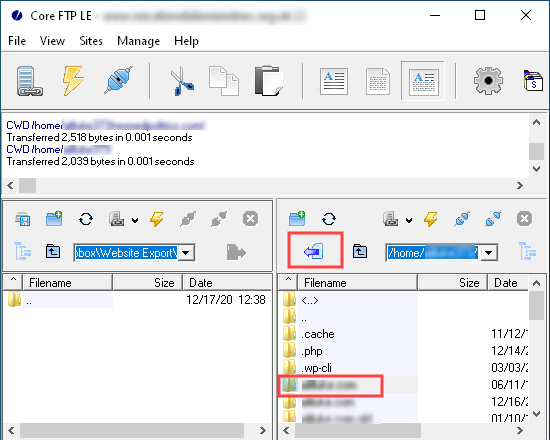
Al hacer esto, se exportan todos los archivos de tu sitio web, como las cargas multimedia, los plugins y los temas. Sin embargo, no exporta el contenido almacenado en tu base de datos de WordPress, como las entradas y páginas, los comentarios y las entradas del formulario de contacto
Para exportar tu base de datos de WordPress, tienes que acceder al panel de control de tu alojamiento web y buscar phpMyAdmin. En Bluehost, puedes encontrarlo yendo a Avanzado " phpMyAdmin.
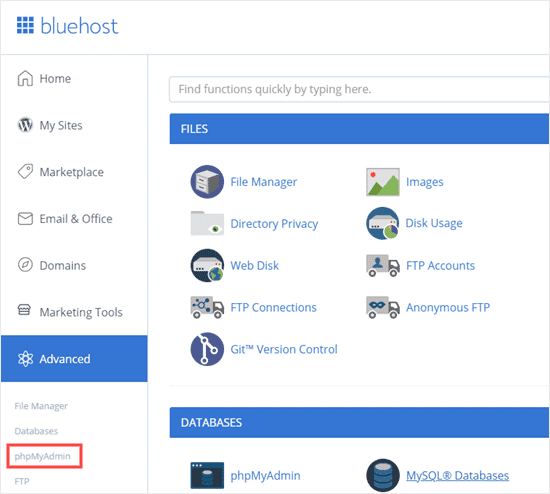
Una vez que estés dentro de phpMyAdmin, tienes que hacer clic en el botón Exportar de la parte superior de la pantalla.
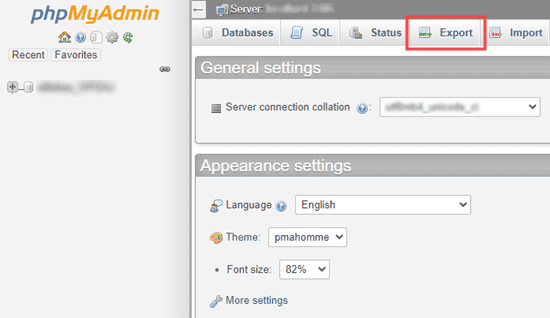
Si sólo quieres exportar todas las tablas de tu base de datos, simplemente haz clic en el botón Ir en la siguiente pantalla. Esto descargará un archivo .sql en tu ordenador.
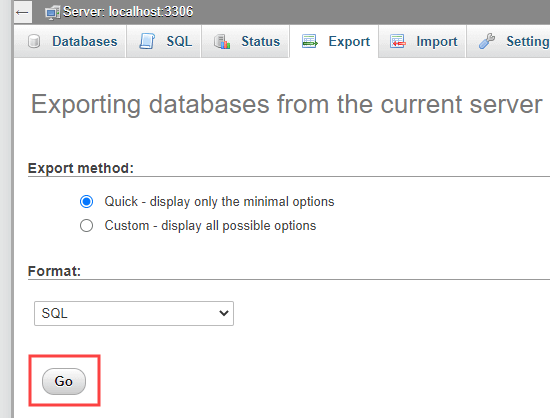
Puedes subir este archivo a una instalación nueva de WordPress.
Si intentas exportar tu base de datos a un sitio de WordPress preexistente, debes seleccionar la opción Personalizada y luego desplazarte hacia abajo para marcar la casilla "Añadir declaración DROP TABLE / TRIGGER"
Cuando se importe el archivo de la base de datos, las bases de datos preexistentes con el mismo nombre se eliminarán y se sobrescribirán con los nuevos datos. Puedes dejar todas las demás configuraciones por defecto, y luego hacer clic en el botón Ir.
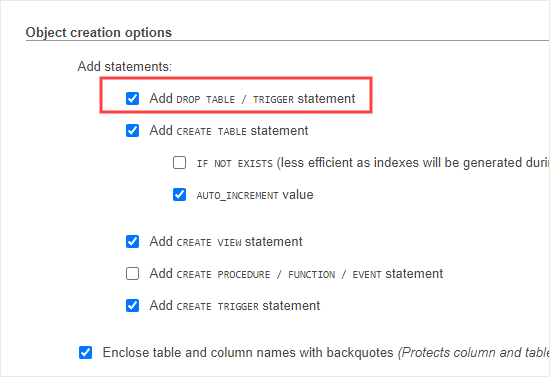
Opciones para exportar un sitio que no es de WordPress
Si estás trasladando tu sitio desde una plataforma de creación de sitios web diferente a WordPress, entonces no puedes exportarlo utilizando los métodos anteriores
Las opciones que compartimos arriba son sólo para la migración de WordPress a WordPress.
Sin embargo, también tenemos una guía paso a paso para otras plataformas:
Esperamos que este artículo te haya ayudado a saber cómo exportar un sitio de WordPress. Quizá también quieras ver nuestra lista de los mejores plugins de WordPress para todos los sitios web y nuestra comparativa de los mejores servicios de marketing por correo electrónico para aumentar tu tráfico.
Si te ha gustado este artículo, suscríbete a nuestro Canal de YouTube para los videotutoriales de WordPress. También puedes encontrarnos en Twitter y Facebook.
Si quieres conocer otros artículos parecidos a Cómo exportar un sitio WordPress (Guía para principiantes) puedes visitar la categoría Guías para principiantes.
Deja un comentario

¡Más Contenido!