Cómo forzar a WordPress a buscar actualizaciones de plugins
Recientemente, uno de nuestros lectores nos preguntó cómo forzar a WordPress a buscar actualizaciones de plugins WordPress muestra automáticamente las actualizaciones de los plugins cuando están disponibles. Sin embargo, si necesitas actualizar inmediatamente un plugin, hay otras formas de forzar las actualizaciones en WordPress. En este artículo, te mostraremos cómo forzar fácilmente a WordPress a buscar actualizaciones de plugins
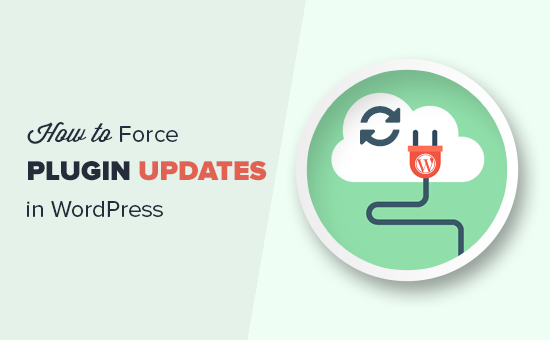
Método 1. Usar las actualizaciones incorporadas de WordPress
Si sólo quieres que WordPress compruebe si hay una actualización de un plugin disponible, ésta es la forma más sencilla de hacerlo
Simplemente dirígete a Panel de control " Actualizaciones y luego haz clic en el botón de volver a comprobar
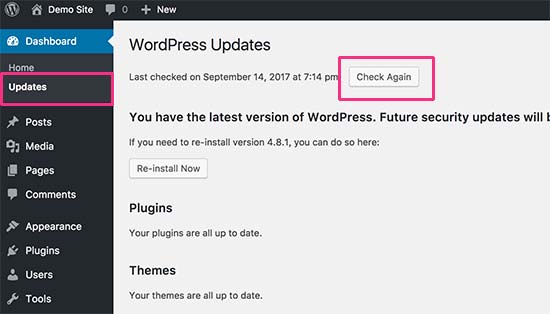
Ahora WordPress recargará la página y comprobará todos tus plugins, temas y el software principal de WordPress en busca de actualizaciones
Si hay una actualización disponible, se mostrará en la página y como notificación en la barra de administración
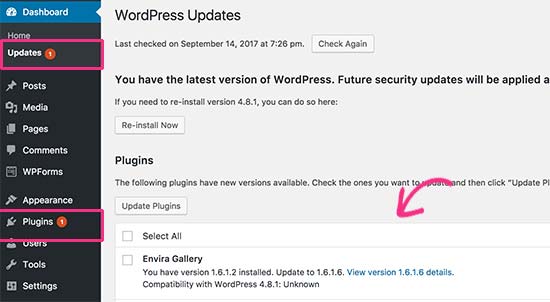
Ya puedes ir a instalar la actualización. Para más información, echa un vistazo a nuestro artículo sobre cómo actualizar correctamente los plugins de WordPress
Método 2. Gestionar las actualizaciones de WordPress con un plugin
Si gestionas varios sitios web de WordPress, mantener todos tus plugins de WordPress actualizados puede ser difícil. Te darás cuenta de que hay actualizaciones disponibles siempre que entres en uno de tus sitios web. También notarás que algunos plugins se actualizan con más frecuencia que otros
Puedes configurar algunos de estos plugins para que se actualicen automáticamente cada vez que haya una nueva versión disponible.
En primer lugar, tienes que instalar y activar el Gestor de Actualizaciones Fácil plugin. Para más detalles, consulta nuestra guía paso a paso sobre cómo instalar un plugin de WordPress.
Tras la activación, tienes que visitar Panel de control " Opciones de actualización para configurar el plugin. Aparecerá una ventana emergente en la que Easy Updates Manager te preguntará "¿Qué quieres hacer?". Debes hacer clic en el botón "Configurar manualmente" para continuar
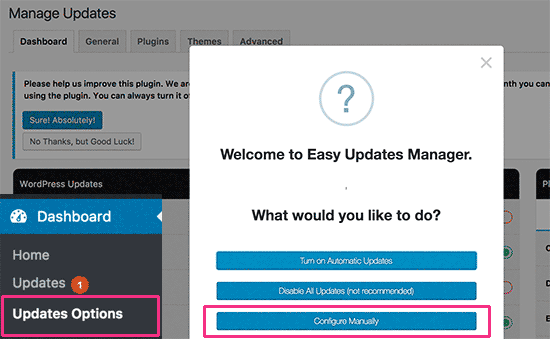
A continuación, tienes que hacer clic en la pestaña "General" de la página "Gestionar actualizaciones" y desplazarte hasta la opción "Actualizaciones automáticas de plugins"
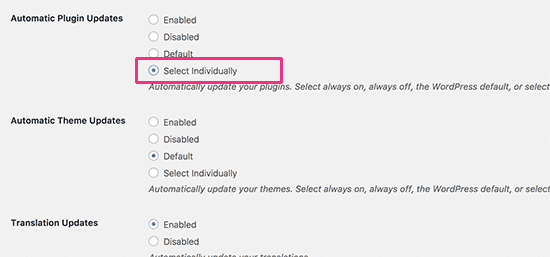
Haz clic en la opción "Seleccionar individualmente" y luego haz clic en el botón de guardar los cambios para almacenar tu configuración
A continuación, tienes que cambiar a la pestaña de plugins y hacer clic en "Activar actualizaciones automáticas" debajo de los plugins en los que confías y que quieres que se actualicen automáticamente

Para forzar las actualizaciones automáticas, tienes que ir a la pestaña Avanzadas de la página Opciones de actualización y hacer clic en el botón "Forzar actualizaciones"
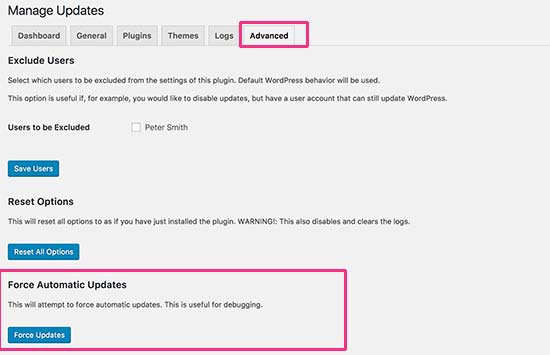
Para obtener instrucciones más detalladas sobre la actualización de los plugins de WordPress, consulta nuestra guía sobre cómo gestionar mejor las actualizaciones automáticas de WordPress
Esperamos que este artículo te haya ayudado a saber cómo forzar las actualizaciones de los plugins de WordPress. Quizás también quieras ver nuestra guía definitiva de seguridad de WordPress paso a paso para principiantes
Si te ha gustado este artículo, suscríbete a nuestro Canal de YouTube para los videotutoriales de WordPress. También puedes encontrarnos en Twitter y Facebook.
Si quieres conocer otros artículos parecidos a Cómo forzar a WordPress a buscar actualizaciones de plugins puedes visitar la categoría Plugins.
Deja un comentario

¡Más Contenido!