Cómo instalar WordPress en una memoria USB usando XAMPP
Anteriormente te mostramos cómo instalar WordPress en Windows y en Mac. Sin embargo, recientemente uno de nuestros usuarios preguntó si era posible utilizar la misma instalación local de WordPress tanto en el trabajo como en casa. En este artículo, te mostraremos cómo instalar WordPress en una memoria USB utilizando XAMPP, para que puedas utilizar tu instalación local de WordPress en el ordenador que quieras.
XAMPP es un paquete de software que contiene el servidor web Apache, PHP, MySQL y phpMyAdmin. Puedes instalarlo en tus sistemas operativos Windows, Linux o Mac. En este artículo te mostraremos cómo instalarlo en una unidad USB conectada a un PC con Windows, pero el método de instalación es prácticamente el mismo independientemente de dónde lo instales
Lo primero que tienes que hacer es descargar XAMPP lite. Ve a la página Descarga XAMPP y luego haz clic en Más descargas
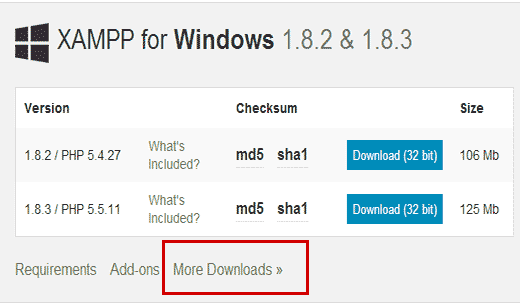
Serás redirigido a la página web de sourceforge donde deberás hacer clic primero en XAMPP para Windowsy luego haz clic en la última versión
En la siguiente pantalla, habrá una lista de archivos disponibles para esa versión. Desplázate hacia abajo y encuentra la versión portátil en formato .exe. Haz clic en el nombre del archivo para comenzar la descarga
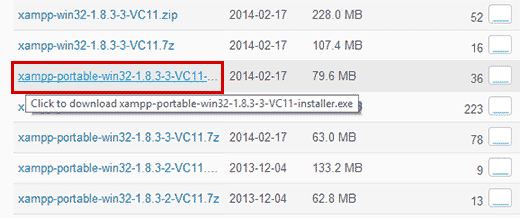
Una vez que hayas descargado el archivo XAMPP portable, debes hacer doble clic en el archivo para ejecutar la instalación. Durante la instalación se te pedirá que selecciones la ubicación donde quieres instalar XAMPP. Tienes que hacer clic en el icono de la carpeta, y luego seleccionar tu unidad USB
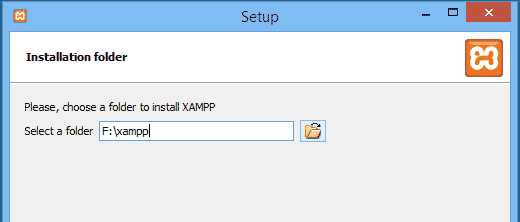
Haz clic en siguiente para continuar la instalación. El instalador instalará ahora XAMPP en tu unidad USB. Después de la instalación, tienes que ir a tu unidad USB y abrir la carpeta XAMPP.
Para iniciar XAMPP, tienes que ejecutar xampp-control.exe desde tu unidad USB. Esto hará que aparezca el Centro de Control de XAMPP con el siguiente aspecto
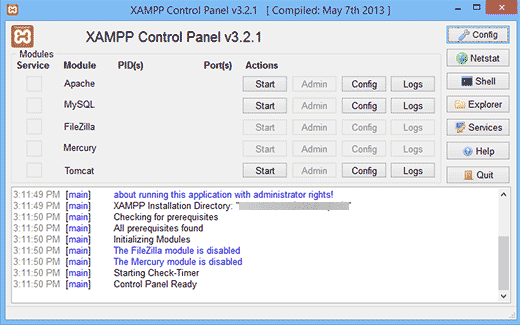
Tienes que iniciar el servidor web Apache y MySQL haciendo clic en el botón de inicio junto a ellos. El Firewall de Windows te pedirá que permitas el acceso a ambas aplicaciones
Ahora abre un navegador web y escribe http://localhost/ en la barra de direcciones. Te aparecerá la pantalla de inicio de XAMPP. Esto significa que has instalado correctamente XAMPP en tu unidad USB
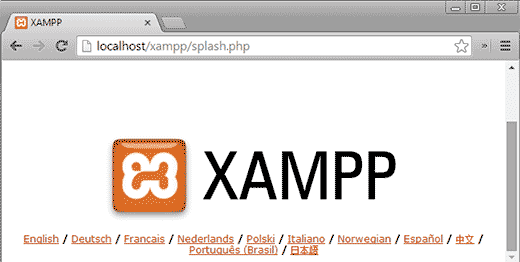
Instalación de WordPress en una memoria USB
Hasta ahora, has instalado con éxito el servidor web Apache con MySQL y PHP en tu memoria USB. El siguiente paso es instalar el propio WordPress. La instalación de WordPress en la memoria USB no es muy diferente de la instalación en tu ordenador Windows o Mac
En primer lugar, tienes que abrir tu memoria USB e ir a la sección htdocs en tu directorio de instalación de XAMPP. Crea una nueva carpeta en el htdocs. Esta carpeta será tu sitio local de WordPress. Puedes llamarla como quieras. Para este tutorial vamos a llamarla site1
WordPress necesita una base de datos MySQL para funcionar, por lo que debes crear una base de datos antes de la instalación. Para crear una, tienes que abrir el navegador web e introducir http://localhost/phpmyadmin en la barra de direcciones. Esto abrirá phpMyAdmin, que es un software de gestión de bases de datos basado en la web. Haz clic en el botón Bases de datos en la barra de menú superior, y luego proporciona un nombre para tu base de datos antes de pulsar el botón Crear botón
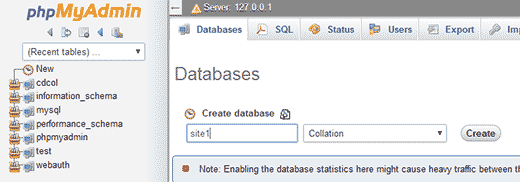
Ahora necesitamos WordPress. Simplemente visita WordPress.org y descarga una nueva copia de WordPress en tu ordenador. Extrae el archivo .zip descargado a tu escritorio y ábrelo
Ahora tienes que copiar el contenido de la carpeta wordpress y pegarlo en el /htdocs/sitio1 en tu unidad USB
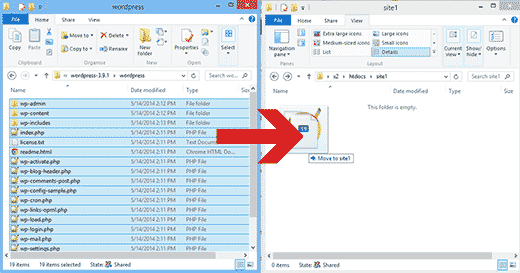
Una vez que hayas copiado los archivos de WordPress, puedes ejecutar la instalación de WordPress accediendo a tu sitio en http://localhost/site1 en un navegador web
WordPress te informará de que no ha encontrado el archivo de configuración de WordPress, por lo que debes crear uno haciendo clic en el botón Crear un archivo de configuración botón
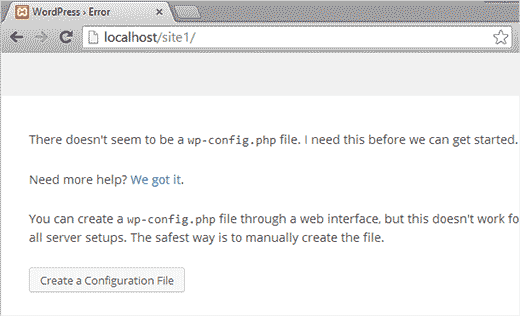
En la siguiente pantalla, proporciona el nombre de la base de datos que creaste anteriormente. En el campo de nombre de usuario debes introducir root, y dejar en blanco el campo de contraseña. Pulsa el botón de enviar para continuar
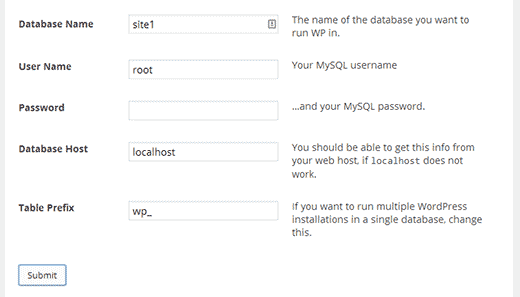
Ahora WordPress intentará conectarse a tu base de datos. Si tiene éxito, te mostrará un mensaje de éxito. Haz clic en el botón Ejecutar la instalación para proceder
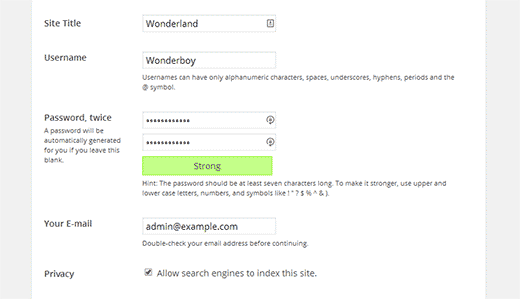
Se te pedirá que proporciones la información de tu sitio y que crees un nombre de usuario y una contraseña de administrador. Este nombre de usuario y contraseña de administrador se utilizarán para acceder al área de administración de WordPress. También tendrás que proporcionar una dirección de correo electrónico. En la sección de privacidad puedes desmarcar la casilla que dice Permitir que los motores de búsqueda indexen este sitio. Una vez que hayas terminado, pulsa el botón Instala en la parte inferior
Eso es todo, has instalado correctamente WordPress. Ahora puedes proceder a entrar en tu sitio y hacer lo que quieras. Para crear otro sitio de WordPress en el mismo USB, simplemente crea otra carpeta en el directorio htdocs y repite el proceso
Esperamos que este artículo te haya ayudado a instalar WordPress en una memoria USB. Ahora puedes llevarte esta memoria USB. Ten en cuenta que tu memoria USB sólo funcionará con ordenadores Windows.
Si te ha gustado este artículo, suscríbete a nuestro Canal de YouTube para nuestros videotutoriales de WordPress. También puedes encontrarnos en Twitter y Google+.
Si quieres conocer otros artículos parecidos a Cómo instalar WordPress en una memoria USB usando XAMPP puedes visitar la categoría Tutoriales.
Deja un comentario

¡Más Contenido!