Cómo instalar y configurar el plugin Yoast SEO en WordPress
¿Quieres instalar y configurar correctamente el plugin Yoast SEO en WordPress?
Yoast SEO es uno de los plugins de SEO para WordPress más populares del mercado y ofrece un amplio conjunto de funciones para optimizar tu sitio web.
Sin embargo, muchos principiantes no están familiarizados con la jerga del SEO y les resulta difícil decidir qué opciones del plugin deben activar.
En esta guía, te guiaremos a través de la configuración completa del plugin Yoast SEO en WordPress y daremos a tu sitio web un impulso SEO.
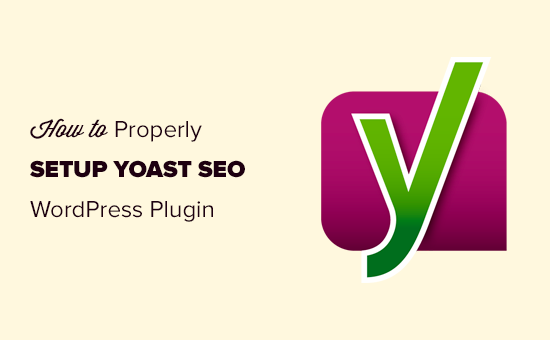
Nota: Hemos pasado de usar Yoast SEO a All in One SEO para el sitio web de WPMundobytes porque tiene características mucho más potentes. AIOSEO es utilizado por más de 3 millones de sitios web, y puedes seguir nuestra guía sobre cómo instalar y configurar AIOSEO para obtener más detalles.
Características
Yoast SEO es el plugin SEO para WordPress más completo, con muchas herramientas y funciones integradas. Aquí tienes un rápido resumen de algunas de esas características.
- Cambia el título y la meta descripción de la entrada en función de la misma.
- Soporte de títulos y meta descripciones para taxonomías (por ejemplo, categoría y etiquetas).
- Vistas previas de fragmentos de resultados de búsqueda de Google.
- Prueba de palabras clave de enfoque.
- Configuración de Meta Robots:
- Añade fácilmente las metaetiquetas noodp, noydir.
- Noindexar o nofollow fácilmente páginas, taxonomías o archivos enteros.
- Se ha mejorado el soporte de canonical, añadiendo canonical a los archivos de taxonomía, a las entradas y páginas individuales y a la página principal.
- Configuración del pie de página / cabecera RSS.
- Limpieza de los Permalink, sin dejar de permitir la Búsqueda Personalizada de Google.
- Soporte de migas de pan, con títulos de migas de pan configurables.
- Mapas de sitio XML con:
- Imágenes
- Eliminación configurable de tipos de post y taxonomías
- Las páginas o entradas que han sido noindexadas no se mostrarán en el mapa del sitio XML (pero pueden hacerlo si lo deseas).
- Mapas del sitio de noticias XML
- editor de .htaccess y robots.txt
- Posibilidad de verificar Google Search Console, Yahoo Site Explorer y Bing Webmaster Tools
- Funcionalidad básica de importación para los plugins Platinum SEO Pack y All in One SEO. (También puedes utilizar el Transportador de Datos SEO para transferir la funcionalidad de temas como los temas hijo de Genesis).
La versión premium de Yoast SEO tiene aún más funciones.
- Un gestor de redirecciones que te permite configurar fácilmente las redirecciones.
- Posibilidad de utilizar múltiples palabras clave de enfoque
- Sugerencias de enlaces internos
- Posibilidad de exportar palabras clave de enfoque
- Tutoriales en vídeo para ayudarte a entender cada función del plugin.
- Soporte Premium proporcionado por la gente de Yoast para ayudarte a sacar el máximo partido al SEO de tu sitio.
Para más características y detalles, puedes ver nuestra comparación de Yoast SEO vs All in One SEO Pack.
Cómo instalar el plugin Yoast SEO
Lo primero que tienes que hacer es instalar y activar el Yoast SEO plugin. Para más detalles, consulta nuestra guía paso a paso sobre cómo instalar un plugin de WordPress.
Tras la activación, verás un nuevo elemento de menú en la barra de administración de WordPress llamado SEO con el logotipo de Yoast SEO.
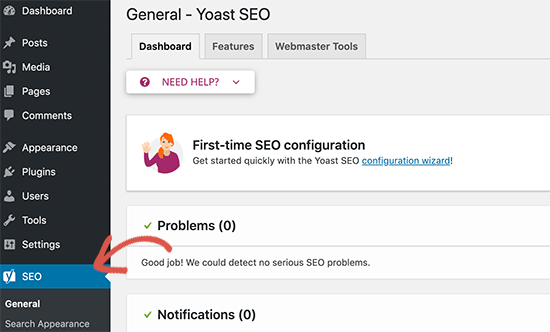
Ahora que has instalado y activado el plugin, vamos a ver cómo configurar correctamente este potente plugin.
Cómo configurar el plugin WordPress SEO by Yoast
Debes recordar que los ajustes que seleccionamos son los que recomendamos. Otros expertos pueden tener sus propias preferencias y criterio, por lo que los usuarios avanzados pueden ignorar lo que no les guste.
Si eres un principiante, y quieres utilizar el plugin SEO de Yoast para WordPress como nosotros, entonces sigue los pasos cuidadosamente.
Paso 1. Importa tus datos SEO
Si estás configurando Yoast SEO en un nuevo sitio web o blog de WordPress, puedes omitir este paso.
Otros usuarios, que lo están instalando en un sitio web existente, pueden haber estado utilizando algún otro plugin de WordPress para el SEO, como All in One SEO para WordPress, o un framework de tema como Genesis que se ocupa de sus datos de SEO.
Si quieres utilizar con éxito este plugin, tienes que asegurarte de que todos tus datos anteriores han sido transportados a este plugin antes de desactivar el otro.
Para conseguirlo, te recomendamos que utilices el plugin SEO Data Transporter. Te permite transportar fácilmente tus datos SEO entre plugins SEO populares.
Paso 2. Ajustes generales
Al hacer clic en el icono de SEO se accede a la página de configuración del plugin. Cambia a la pestaña "General" y verás un botón para abrir el asistente de configuración. Queremos que ignores este asistente, porque te llevaremos paso a paso a través de cada opción.
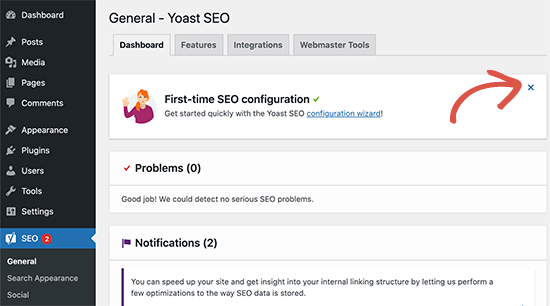
Paso 3. Características
Yoast SEO viene con un montón de características. Esta página te permite activar y desactivar fácilmente esas funciones. Por defecto, todas las opciones de esta página están activadas.
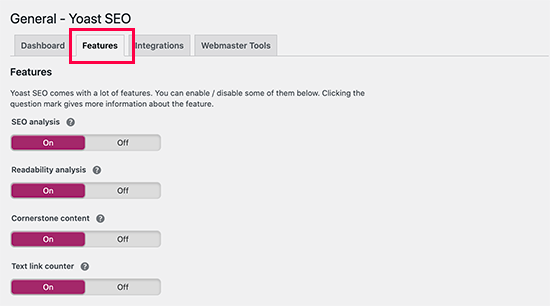
Hablaremos de algunas de ellas más adelante en este artículo. Por ahora, echemos un vistazo rápido a cada elemento y lo que hace.
- Análisis SEO : Muestra la puntuación y el análisis SEO de tu contenido.
- Análisis de legibilidad : Muestra el análisis de legibilidad y la puntuación de tu contenido.
- Contenido de la piedra angular : Esta función te permite marcar y filtrar el contenido de la piedra angular. Se trata de tus artículos pilares más importantes.
- Contador de enlaces de texto : Esta función muestra el número de enlaces de texto internos hacia y desde un artículo.
- Mapas de sitio XML : Crea mapas de sitio XML para tu sitio web.
- Menú de la barra de administración : Muestra el menú de Yoast SEO en la barra de herramientas de administración de WordPress.
- Seguridad: no hay ajustes avanzados para los autores : Oculta los ajustes avanzados de SEO a los autores para mejorar la seguridad.
- Tachuelas de uso : Permite al autor del plugin hacer un seguimiento de algunos datos de uso. Está desactivado por defecto.
- API REST: Punto final de la cabeza : Este punto final de la API REST de Yoast SEO te permite a ti o a cualquier otra persona obtener los datos de SEO de una entrada o página específica de WordPress. Te recomendamos que desactives esta función si no estás construyendo un sitio WordPress sin cabeza.
- Mejora de la compartición en Slack : Esta función añade un título del autor y una estimación del tiempo de lectura al fragmento del artículo cuando se comparte en Slack.
No olvides hacer clic en el botón Guardar cambios para guardar tus ajustes.
Paso 4. Integraciones
Yoast SEO ofrece integración para las plataformas SEMRush y Ryte.
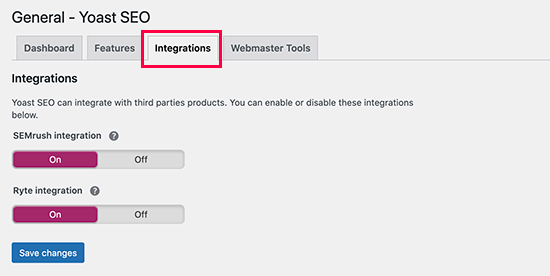
SEMRush es una de las mejores herramientas de SEO del mercado. Esta integración te ayuda a encontrar palabras clave relacionadas que coinciden con tu palabra clave de enfoque y luego mejorar tu contenido en consecuencia.
Ryte es una herramienta online que comprueba la indexabilidad de tu sitio web y te avisa en el informe Site Health cuando no es indexable por los buscadores.
Recomendamos dejar ambos activados.
Paso 5. Herramientas para webmasters
Los motores de búsqueda más populares permiten a los propietarios de los sitios añadirlos mediante el área de herramientas para webmasters. Consulta nuestra guía completa de Google Search Console para saber más sobre estas herramientas.
Yoast SEO facilita la verificación de tu sitio web en los principales motores de búsqueda. Para ello tienes que registrarte en el programa de herramientas para webmasters de cada buscador.
Después de eso, se te pedirá que añadas una meta etiqueta para verificar tu propiedad del sitio web. Simplemente añade el código meta que has recibido de los buscadores en los campos respectivos.
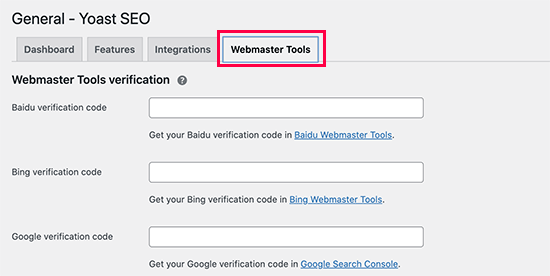
Paso 6. Aspecto de la búsqueda
La apariencia de la búsqueda en la configuración de Yoast SEO controla cómo aparece tu sitio web en los resultados de búsqueda. Esto incluye varias opciones para tu página de inicio, artículos individuales, archivos y taxonomías.
Te guiaremos por cada una de ellas. Empecemos por la configuración general,
1. General
Aquí puedes elegir el símbolo que quieres utilizar como separador entre títulos. La opción por defecto es un guión, puedes utilizarlo si no estás seguro de qué símbolo elegir.
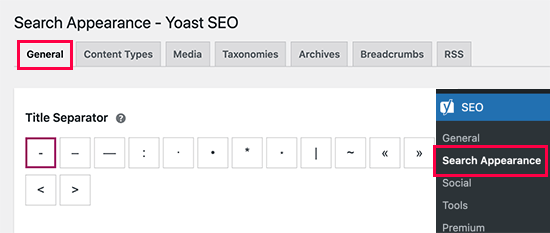
En esta página, también puedes elegir el título SEO y la meta descripción para la página de inicio de tu sitio web.
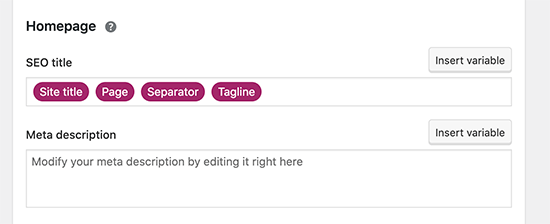
Nota: Si utilizas una página de inicio estática, puedes establecer el título y la descripción de la página de inicio editando la página individualmente.
A continuación, encontrarás las opciones de gráfico de conocimiento y de esquema para tu sitio web. Puedes elegir si tu sitio web representa a una organización o a un individuo.
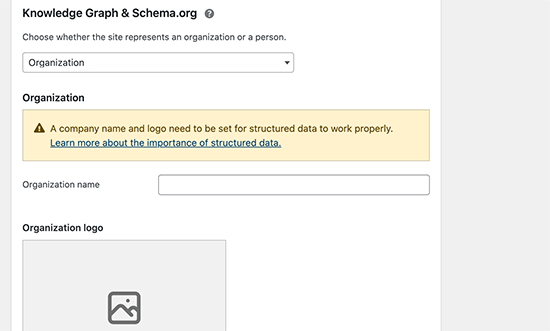
También puedes subir una foto de perfil para el individuo o un logotipo del sitio web para una empresa.
2. Tipos de contenido
Puedes elegir un título y una descripción SEO para cada post o página que escribas. Yoast SEO también te permite configurar una plantilla automática para usarla.
En caso de que te olvides de añadirlas manualmente, estas opciones permitirán a Yoast SEO utilizar la configuración por defecto para rellenar automáticamente esas opciones.
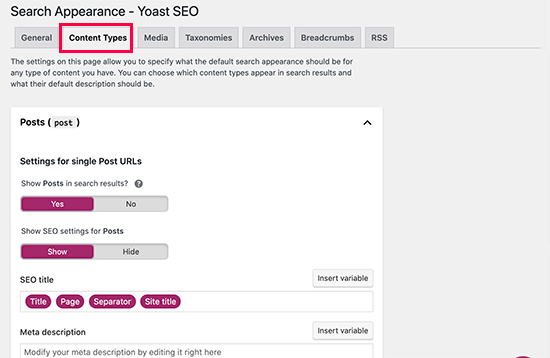
Podrás configurar la apariencia de la búsqueda y mostrar o no el meta box de SEO para cada tipo de contenido. Las opciones por defecto funcionarán para todos los sitios web.
Después, puedes establecer una plantilla de título SEO y una meta descripción por defecto.
Sin embargo, te recomendamos que sólo ajustes el título SEO y dejes el campo de la meta descripción en blanco. Esto permitiría a Yoast SEO generar dinámicamente una descripción a partir de las primeras líneas de tu artículo.
3. Medios de comunicación
Por defecto, WordPress crea una nueva página para cada imagen o medio que adjuntas a tus entradas y páginas. Esta página sólo muestra los medios adjuntos.
Estas páginas de adjuntos no tienen ningún texto significativo que proporcione a los motores de búsqueda un contexto. Estas páginas son consideradas por los buscadores como contenido de baja calidad y tienen un impacto SEO negativo.
Yoast SEO te ayuda a solucionarlo redirigiendo a los usuarios al archivo adjunto en lugar de a la página de adjuntos. Esta opción está configurada por defecto en "Sí" y no necesitas cambiarla.
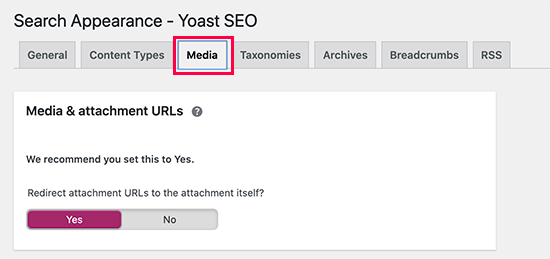
4. Taxonomías
En la pestaña de taxonomías, puedes configurar los títulos y meta de las categorías, etiquetas, taxonomías personalizadas y archivos de formato de entrada.
Las variables de la plantilla por defecto deberían funcionar para la mayoría de los sitios. En cuanto a las descripciones, recuerda que Yoast SEO recoge las descripciones de tus categorías y etiquetas.
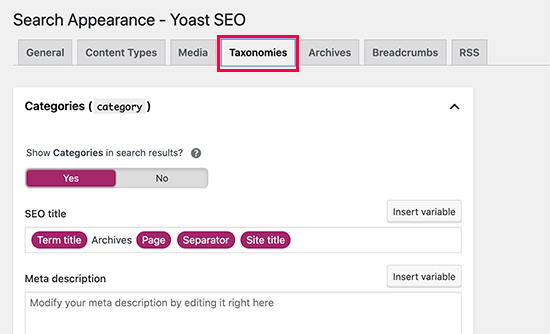
5. Archivos
La pestaña Archivos te permite controlar las opciones de apariencia de la búsqueda para varias páginas de archivo de tu sitio web. Esto incluye las páginas de autor, fecha, búsqueda y 404.
Las opciones por defecto funcionarán para la mayoría de los sitios web. Sin embargo, si diriges un blog de un solo autor, debes desactivar las páginas de archivo de autor de los motores de búsqueda.
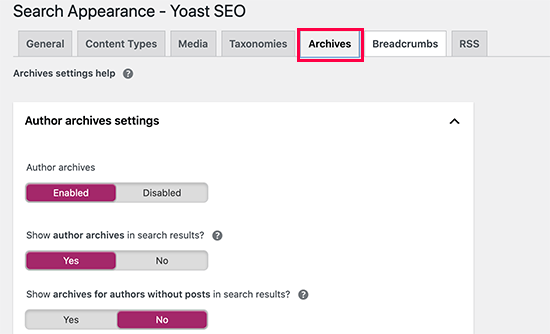
En un blog de un solo autor, las páginas de archivo de autor son exactamente como el archivo de fechas o las páginas de tu blog. Esto crea contenido duplicado que afecta a tu posicionamiento SEO.
6. Migas de pan
Las migas de pan son estupendas para los enlaces internos, ya que definen un camino o una ruta clara hacia la página en la que te encuentras. Estas migas de pan también aparecen en los resultados de las búsquedas, lo que da a tu sitio una ventaja adicional en la búsqueda.
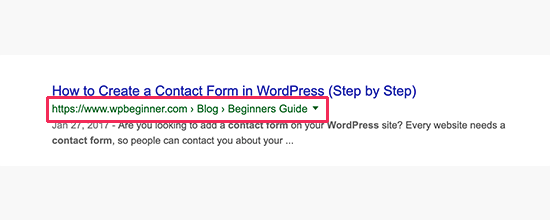
La configuración por defecto debería funcionar para la mayoría de los sitios web, pero si quieres cambiar algo, haz tus cambios.
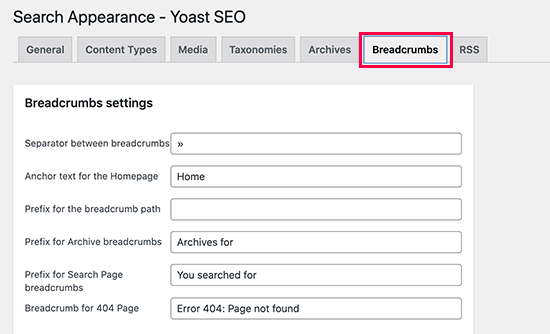
Asegúrate de poner la opción en "Activado" para que sea visible con tu tema de WordPress.
Si quieres funciones de migas de pan más robustas, echa un vistazo a All in One SEO's Función de migas de pan. Tendrás un control total de cómo se muestran las migas de pan y podrás crear plantillas de migas de pan personalizadas para tus necesidades específicas
Lee este tutorial para aprender a mostrar los enlaces de navegación de las migas de pan en WordPress.
7. RSS
Los RSS Feeds son utilizados a menudo por los scrapers de contenido para copiar el contenido de tu sitio web. Yoast SEO te permite añadir un backlink a tu propio sitio por cada publicación en tu feed RSS.
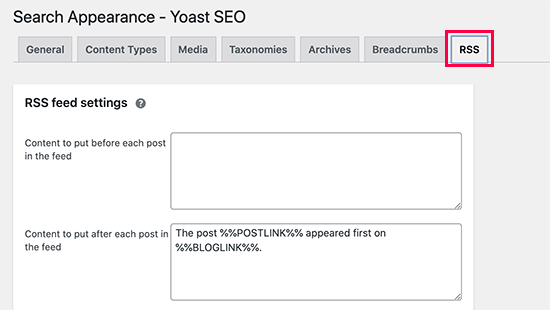
De esta manera, obtendrás backlinks de su sitio, y Google sabrá que eres la fuente original.
Hay opciones para añadir tu enlace de autor, el enlace de la publicación, el enlace del blog y la descripción del blog. Así que sé creativo. También se puede utilizar para añadir publicidad a tu feed RSS.
Paso 7. Social
Como hemos dicho antes, Yoast SEO es una central repleta de muchas funciones para proporcionar una optimización completa.
Una gran característica del plugin es que integra tu sitio con Facebook, Twitter, Pinterest y otras plataformas.
Si haces clic en el enlace Social bajo el menú SEO, te llevará a configurar estas plataformas. Te mostraremos cómo configurar cada una de ellas.
1. Cuentas
La primera pestaña de la configuración social es para todas tus cuentas sociales. Esto permite a Yoast SEO informar a Google sobre tus perfiles sociales. Sólo tienes que añadir las URL y el nombre de usuario de Twitter de los principales perfiles sociales de tu sitio.
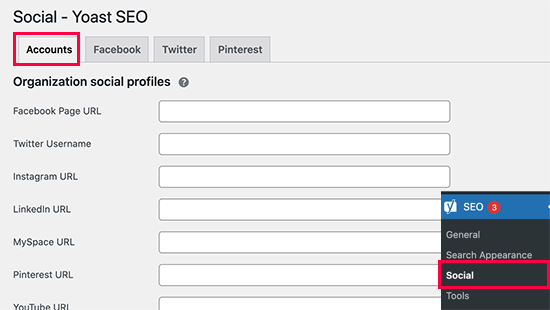
2. Facebook
Tienes que asegurarte de que la opción de metadatos de open graph está activada en la pestaña de Facebook. Permite que Yoast SEO añada los metadatos de open graph de Facebook en la sección Puedes establecer la imagen que quieres usar para tu página de inicio. Esto ayudará a Facebook a recoger la miniatura correcta y la información de la página cuando se comparta una publicación de tu sitio web en Facebook. Debajo, puedes añadir un título y una descripción para tu página de inicio. Este título y descripción se utilizarán cuando tu página de inicio se comparta en Facebook. Además, puedes proporcionar una URL de imagen en miniatura por defecto. Esta imagen se utilizará para todos los artículos que no tengan una miniatura o cualquier otra imagen. 3. Twitter En cuanto a Twitter, puedes añadir tarjetas de Twitter en la sección de cabecera de tu sitio. También puedes elegir el tipo de tarjeta a utilizar. Recomendamos utilizar el resumen con imagen grande. 4. Pinterest Pinterest utiliza los metadatos de Open Graph al igual que Facebook. Asegúrate de que tienes marcada la casilla de metadatos de Open Graph en la configuración de Facebook. Después de eso, sólo tienes que introducir el código de verificación del sitio proporcionado por Pinterest. Simplemente visita la configuración de tu cuenta de Pinterest para añadir y verificar tu sitio. Se te proporcionará una metaetiqueta que deberás introducir aquí. Yoast SEO viene con algunas herramientas integradas que te permiten realizar algunas tareas avanzadas. La mayoría de los principiantes no necesitan utilizar estas herramientas. Sin embargo, te mostraremos cada herramienta y lo que hace. 1. Importar y exportar Si has utilizado previamente otro plugin de SEO para WordPress o un tema con funciones de SEO integradas, puedes utilizar esta herramienta para importar datos de SEO. También puedes utilizarlo para importar y exportar la configuración del plugin Yoast SEO y utilizarla en otro sitio de WordPress. 2. Editor de archivos A medida que tu sitio de WordPress crece, es posible que te encuentres a menudo con tutoriales que te piden que añadas algún código al archivo .htaccess o al archivo robots.txt de tu sitio web. Ambos son archivos de configuración y tienen un gran impacto en el SEO de tu sitio web. Yoast SEO te permite editar fácilmente ambos archivos directamente desde el área de administración de WordPress. 3. Editor masivo La herramienta de edición masiva en Yoast SEO te permite añadir rápidamente el título y la descripción SEO para todas las entradas y páginas de tu blog. En la pestaña Títulos, encontrarás un campo en blanco para añadir tu nuevo título SEO para esa entrada del blog. Después, haz clic en el enlace Guardar para almacenar tus cambios. Para añadir descripciones, tendrás que cambiar a la pestaña de descripciones. Una vez más, podrás añadir una descripción para cada entrada del blog o página y guardarla. Yoast SEO Premium añade un potente gestor de redirecciones. Esto te permite configurar rápidamente las redirecciones en tu sitio de WordPress. Con el gestor de redirecciones puedes arreglar rápidamente los errores 404, redirigir a los usuarios de un artículo antiguo a uno nuevo, y mucho más. También puedes utilizar un gestor de redirecciones dedicado como Redirección para gestionar tus redirecciones. Esto te permite mantener las redirecciones en funcionamiento incluso si dejas de usar Yoast SEO. Para obtener más funciones de redireccionamiento potentes, echa un vistazo a All in One SEO's Gestor de redirecciones. Te permite redirigir automáticamente a los usuarios a tu nuevo contenido siempre que elimines o cambies una URL. También hay un comprobador de redirecciones integrado para asegurarte de que tus redirecciones funcionan correctamente Para más información, consulta nuestra guía sobre cómo configurar las redirecciones en WordPress. No basta con instalar y configurar este plugin. Para que realmente puedas maximizar los beneficios de este plugin, necesitas personalizar la configuración por cada entrada. Veamos cómo puedes maximizar los beneficios optimizando cada entrada/página en WordPress. Simplemente edita cualquier entrada o página y verás un nuevo metabox de Yoast SEO debajo del editor de entradas. Puedes empezar añadiendo una frase clave de enfoque o palabra clave. Esta es la palabra clave principal, que crees que tus usuarios introducirán en los motores de búsqueda para encontrar este post. Después de eso, Yoast SEO comprobará el contenido de tu post para el análisis de SEO y legibilidad. Puedes ver el análisis para seguir mejorando tu artículo. A veces, el título de tu post y el título SEO pueden no coincidir. Cada vez, debes escribir una descripción SEO personalizada porque el generador de extractos sólo recoge el primer párrafo que puede no ser el más importante. Consejo profesional: El informe de análisis de SEO y legibilidad en Yoast SEO es bastante preciso y enormemente útil para mejorar tu contenido. Sin embargo, no te mates por ello o pasarás más tiempo siguiendo el análisis en lugar de crear mejores contenidos para tus usuarios. Para saber más sobre la optimización en la página, consulta nuestro artículo sobre cómo optimizar las entradas del blog para el SEO. Al igual que con las entradas y las páginas, también puedes anular el título y las meta descripciones SEO de las páginas de categorías, etiquetas y archivos de autor. Sólo tienes que visitar Entradas " Categorías y haz clic en el enlace de edición debajo de cualquier categoría. En la página de edición de la categoría, desplázate hasta la parte inferior y verás el cuadro meta de Yoast SEO. Puedes hacerlo para todas tus categorías, etiquetas y archivos de taxonomía personalizados. Yoast SEO viene con soporte completo para tiendas online y sitios web de comercio electrónico que utilizan WooCommerce. Esto te permite optimizar las páginas de tus productos de la misma manera que optimizarías las entradas y páginas del blog. Encontrarás todas las opciones de SEO para eCommerce cuando añadas un nuevo producto a tu sitio web. También puedes editar cualquier producto antiguo y optimizarlo introduciendo una palabra clave de enfoque, un título SEO, una descripción SEO y mucho más, Para más detalles, consulta nuestra guía completa de SEO para WooCommerce con instrucciones paso a paso. Esperamos que esta guía te haya ayudado a instalar y configurar el plugin Yoast SEO en tu sitio web de WordPress. Quizás también quieras ver nuestra guía SEO para principiantes en WordPress paso a paso, y nuestra comparativa de las mejores herramientas de búsqueda de palabras clave. Si te ha gustado este artículo, suscríbete a nuestro Canal de YouTube para los videotutoriales de WordPress. También puedes encontrarnos en Twitter y Facebook.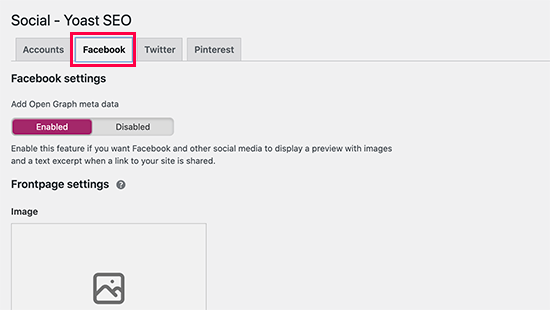
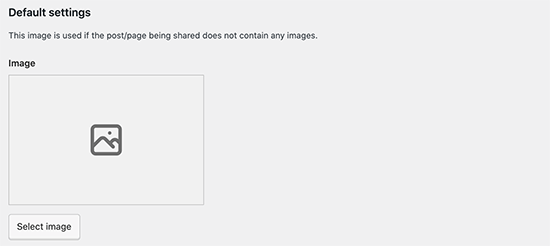
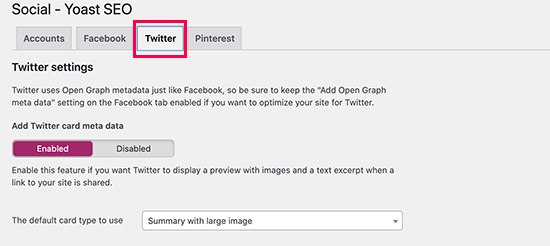
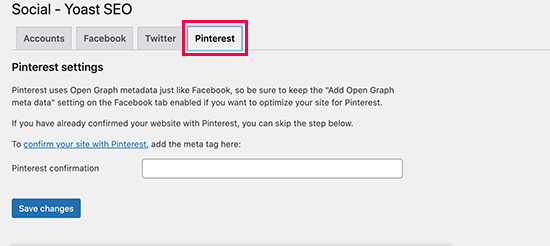
Paso 8. Herramientas
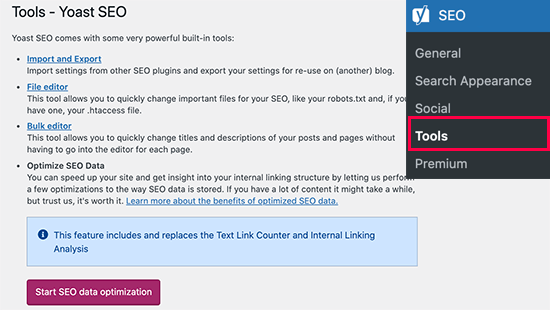
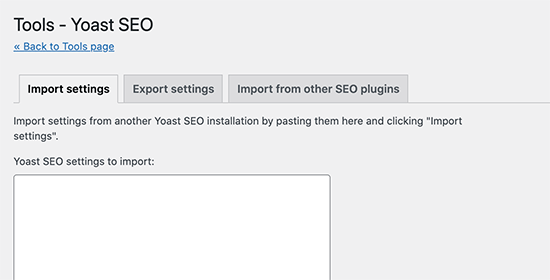
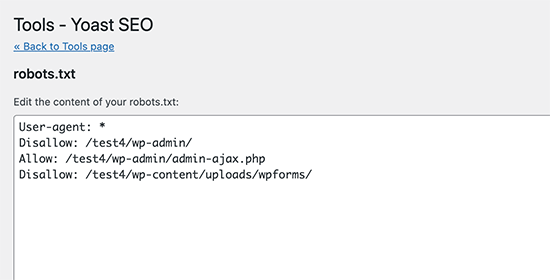
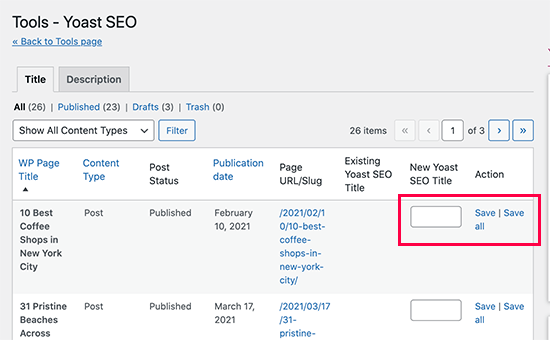
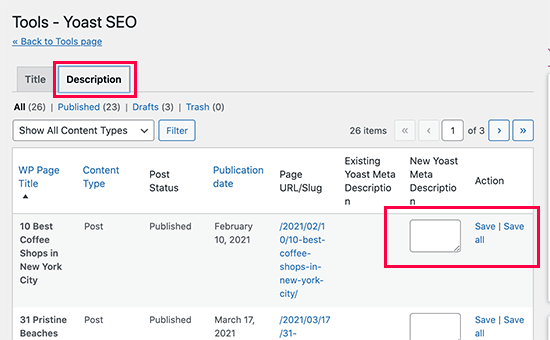
Paso 9. Administrador de redirecciones (Premium)
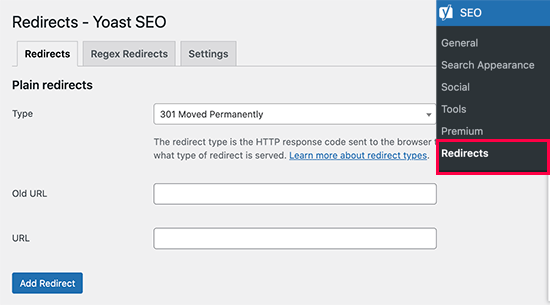
Paso 10. Optimizar tus entradas y páginas con Yoast SEO
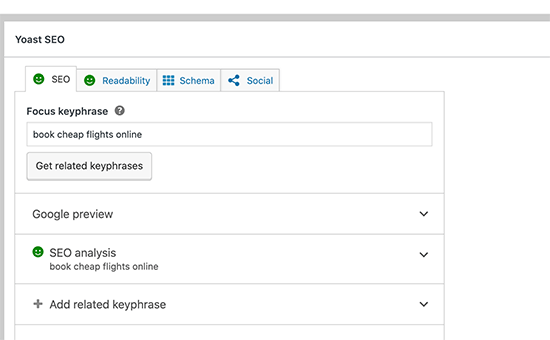
Paso 11. Optimizar las taxonomías para el SEO (categorías y etiquetas)
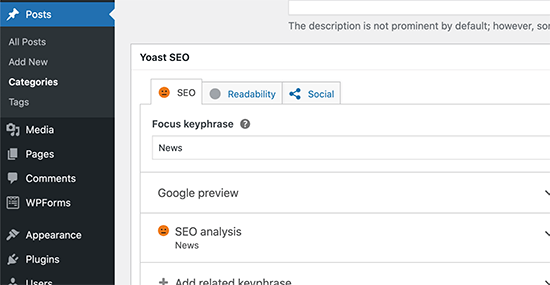
Paso 12. Optimizar los productos de comercio electrónico
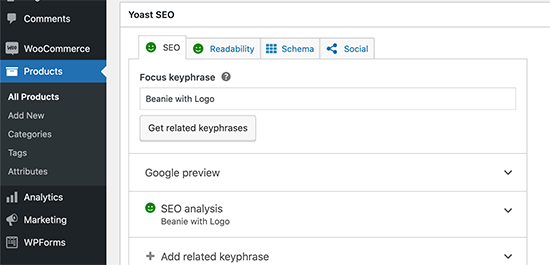
Si quieres conocer otros artículos parecidos a Cómo instalar y configurar el plugin Yoast SEO en WordPress puedes visitar la categoría Plugins.
Deja un comentario

¡Más Contenido!