Cómo integrar fácilmente reuniones y seminarios web de Zoom en WordPress
¿Quieres integrar fácilmente las reuniones y seminarios web de Zoom en WordPress?
Al integrar WordPress con Zoom, puedes inscribir automáticamente a clientes, visitantes y nuevos miembros en videollamadas y seminarios web de Zoom.
En este artículo, te mostraremos cómo integrar fácilmente las reuniones y seminarios web de Zoom en WordPress, paso a paso
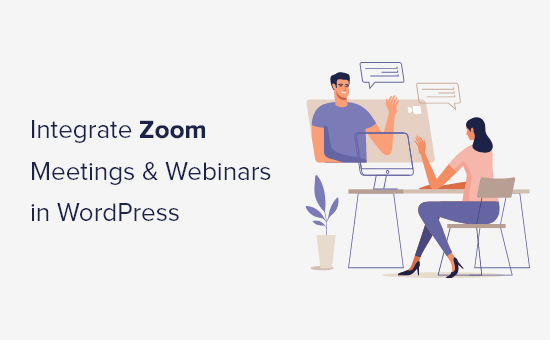
¿Por qué integrar las reuniones y los seminarios web de Zoom con WordPress?
Integrar Zoom con WordPress te permite automatizar fácilmente el proceso de registro de reuniones y seminarios web. Esto puede ahorrarte mucho tiempo que puedes dedicar a otras tareas empresariales.
Zoom es uno de los programas de reuniones, seminarios web y videoconferencias más populares del mundo, utilizado por más de 300 millones de participantes diarios
Es una herramienta imprescindible para las empresas con equipos remotos o para los propietarios de sitios web de WordPress que necesitan ponerse en contacto con sus clientes de forma virtual.
Dicho esto, vamos a ver cómo puedes integrar fácilmente las reuniones y los seminarios web de Zoom en WordPress.
Aquí tienes un rápido resumen de los temas que trataremos en esta guía:
Instalar y activar el plugin Uncanny Automator para WordPress
La forma más fácil de conectar Zoom con WordPress es utilizando Uncanny Automator. Es el mejor plugin de automatización para WordPress que te ayuda a crear flujos de trabajo automatizados en WordPress sin escribir ningún código
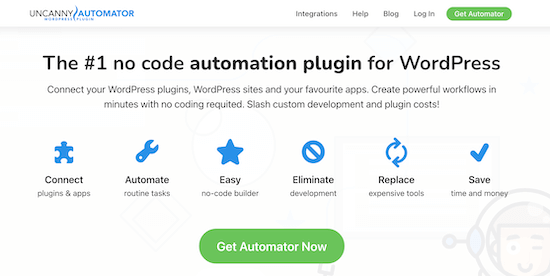
Es como Zapier para los sitios web de WordPress, pero sin los altos costes.
Uncanny Automator actúa como un puente entre diferentes plugins, aplicaciones y herramientas y les permite hablar entre sí. Está equipado con todo tipo de flujos de trabajo automatizados que puedes configurar en un par de clics
Para saber más, consulta nuestro artículo sobre cómo crear flujos de trabajo automatizados en WordPress con Uncanny Automator.
Lo primero que tienes que hacer es instalar y activar el plugin Uncanny Automator. Para más detalles, consulta nuestra guía paso a paso sobre cómo instalar un plugin de WordPress.
Tras la activación, también se te pedirá que instales el versión gratuita de Uncanny Automator. La versión lite del plugin tiene funciones limitadas, pero se utilizará como base para la versión pro.
A continuación, tienes que ir a Automator " Activación de la licencia e introduce tu clave de licencia. Encontrarás esta información en tu cuenta en el sitio web de Uncanny Automator.
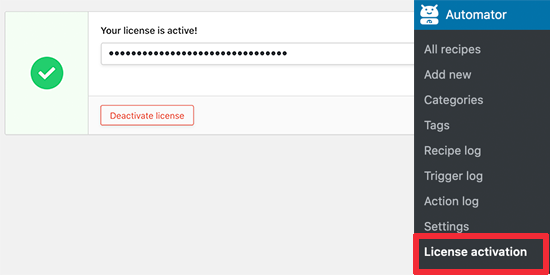
Ahora que Uncanny Automator está instalado y activado, pasemos a configurar tu cuenta de Zoom
Configura tu cuenta de Zoom de forma correcta
Para integrar Zoom y WordPress, necesitas al menos el Versión Pro de Zoom y el Zoom webinar addon
Hay una versión gratuita, pero tendrás que tener una cuenta de pago para poder configurar la integración.
Primero, dirígete a Zoom y contrata el plan que mejor se adapte a tus necesidades. Si quieres integrar los webinars, entonces tienes que comprar también el addon para webinars de Zoom.
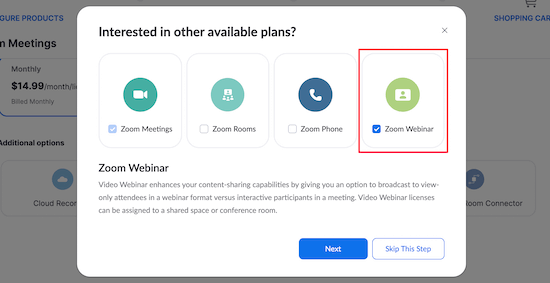
Una vez que tengas una cuenta premium, ve a la sección Zoom App Marketplace y accede a tu cuenta. Aquí crearás una aplicación que envíe datos entre Zoom y WordPress
A continuación, haz clic en el elemento de menú "Desarrollar" y selecciona "Crear aplicación" en el menú desplegable.
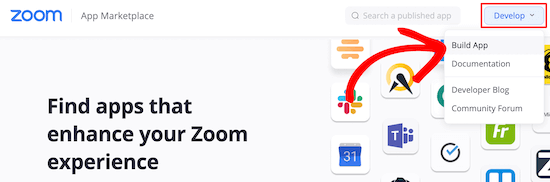
Esto te lleva a una pantalla en la que puedes elegir el tipo de aplicación a construir
Localiza la casilla "JWT" y haz clic en "Crear".
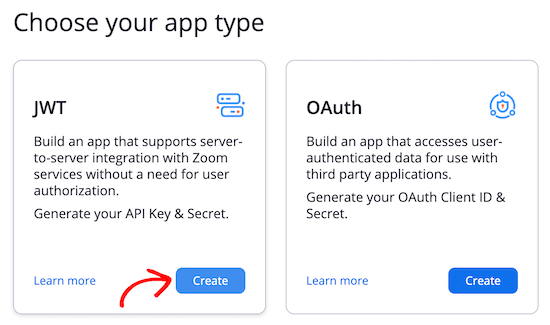
A continuación, puedes nombrar tu aplicación en la ventana emergente. El nombre es para ayudarte a recordar el propósito de la app, y no será visible para tus visitantes.
Introduce el nombre de tu aplicación y haz clic en "Crear".
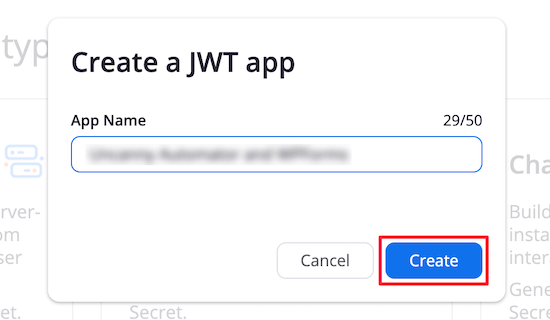
En la siguiente pantalla, tienes que introducir tu "Información básica" y "Información de contacto del desarrollador". Esto se utilizará para que el equipo de Zoom pueda ponerse en contacto contigo si es necesario
Después, haz clic en "Continuar" en la parte inferior de la pantalla.
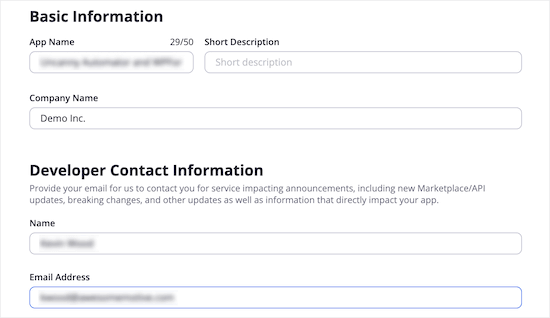
A continuación, tienes que copiar la "Clave de la API" y la "Clave secreta de la API" y pegarlas en tu editor de texto favorito para guardarlas por ahora.
A continuación, haz clic en "Continuar".
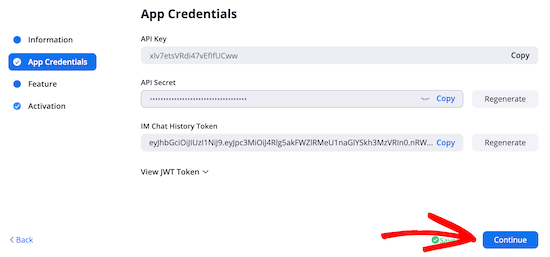
Después de eso, puedes hacer clic en "Continuar" en la siguiente pantalla también.
A continuación, recibirás una notificación de activación de la aplicación similar a la imagen siguiente.
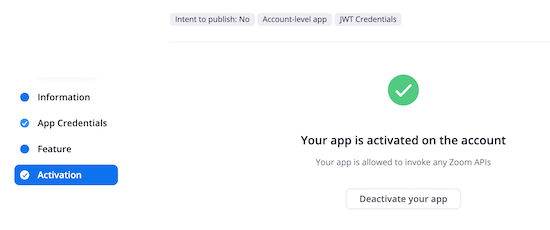
Crear una nueva reunión de Zoom
Ahora, puedes crear una nueva reunión de Zoom que conectarás a tu sitio de WordPress.
Dentro de tu cuenta de Zoom, haz clic en el enlace "Programar una reunión" y, a continuación, rellena los datos de la reunión.
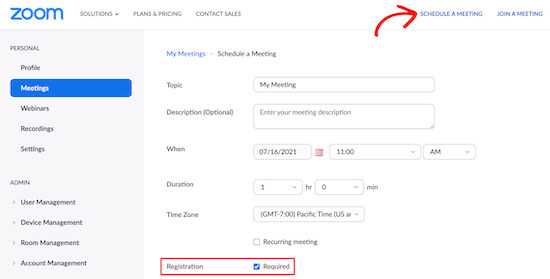
Asegúrate de marcar la casilla "Obligatorio" en la sección de registro, de lo contrario la integración no funcionará.
A continuación, haz clic en el botón "Guardar" de la parte inferior de la pantalla
Crear un nuevo seminario web de Zoom
Para crear un nuevo seminario web de Zoom, haz clic en la opción de menú "Seminarios web" de la pestaña "Personal" dentro de tu cuenta de Zoom y, a continuación, haz clic en el botón "Programar un seminario web".
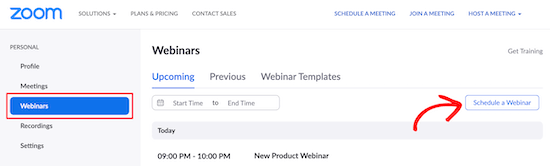
En la siguiente página, puedes introducir toda la información de tu seminario web
Al igual que al crear una reunión de Zoom, debes asegurarte de que la casilla "Obligatorio" está marcada en la sección de registro.
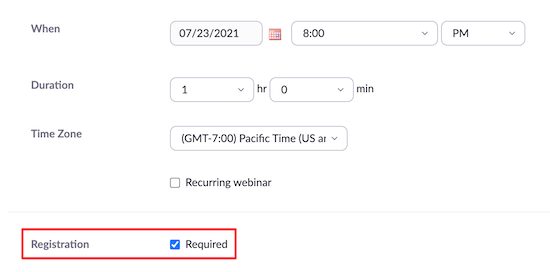
Después, haz clic en el botón "Guardar" en la parte inferior de la página
Conectar reuniones y seminarios web de Zoom con WordPress
Después de activar Uncanny Automator y configurar Zoom, tienes que conectar ambos
Para conectarlos, primero ve a Automator " Configuración desde tu panel de control de WordPress y haz clic en la opción de menú "Reunión de Zoom".
A continuación, pega las claves 'API Key' y 'API Secret' que has copiado anteriormente.
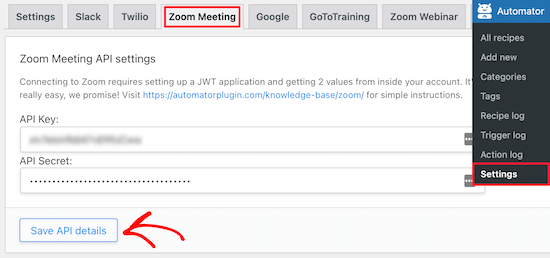
Una vez que hayas terminado, asegúrate de hacer clic en "Guardar detalles de la API".
Si quieres integrar también los webinars de Zoom, haz clic en la opción de menú "Webinar de Zoom".
A continuación, pega las mismas claves "API Key" y "API Secret" que has utilizado anteriormente y haz clic en "Guardar detalles de la API".
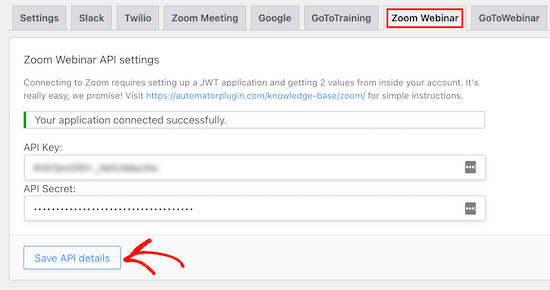
Ahora que hemos configurado Zoom y lo hemos integrado con WordPress, veamos algunas de las cosas que puedes hacer con esta integración de Uncanny Automator
Registrar a los usuarios en una reunión de Zoom después de completar el formulario en WordPress
Esta integración registrará automáticamente a los usuarios para una reunión de Zoom en el momento en que rellenen un formulario en tu sitio web. Se puede utilizar para incorporar nuevos clientes, programar llamadas de coaching, etc
Si no tienes un formulario de WordPress activo en tu sitio web, tienes que crear uno ahora
Uncanny Automator funciona con las principales soluciones de formularios, incluyendo WPForms, Formidable Forms, y más.
Para este tutorial, utilizaremos WPForms. Es el mejor plugin de formularios de contacto para WordPress utilizado por más de 4 millones de sitios web. También hay una plantilla de formulario de seminario web en el paquete de plantillas de formularios addon que facilita la creación de formularios.
Para más detalles, consulta nuestra guía paso a paso sobre cómo crear un formulario de contacto en WordPress
Ahora, estás listo para conectar tu formulario de WordPress con Zoom.
Para ello, crearás lo que se llama una "receta". En Uncanny Automator, las "recetas" son los automatismos que enlazan diferentes plugins y aplicaciones
Para empezar, ve a Automator " Añadir nuevo, haz clic en la opción "Todos", y luego haz clic en el botón "Confirmar".
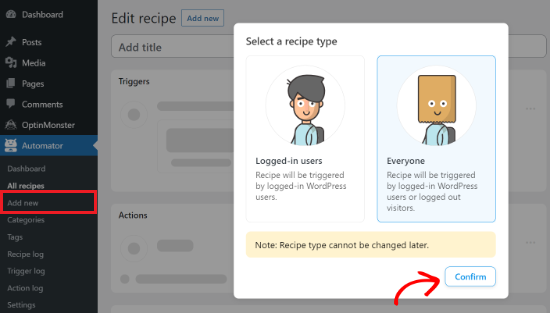
Las recetas de Todos pueden ser activadas por cualquier usuario, mientras que las recetas de los conectados sólo pueden ser activadas por los usuarios conectados a tu sitio web
Tienes que elegir el tipo de receta que mejor se adapte a tus necesidades y luego hacer clic en el botón "Confirmar".
A continuación, se te pedirá que des un nombre a tu receta. Esto te ayudará a recordar las diferentes recetas que crees sin que sean visibles para tus usuarios.
Cada receta tiene dos partes diferentes, el activador y la acción
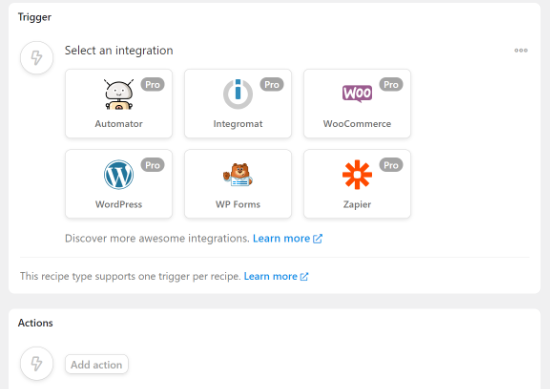
El desencadenante es el evento que iniciará la receta, y la acción es la tarea que se ejecuta después de que se produzca el desencadenante.
Para tu primer desencadenante, tienes que seleccionar "WPForms" en la meta caja "Desencadenante".
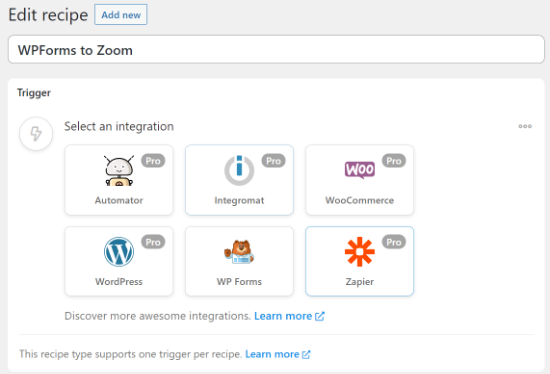
Entonces tienes dos opciones diferentes para elegir
Seleccionaremos la opción "Se envía un formulario", ya que esto enviará todos los envíos de formularios a Zoom.
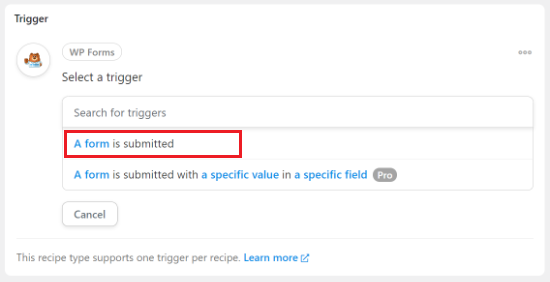
Después, selecciona tu formulario en la lista desplegable y haz clic en el botón "Guardar".
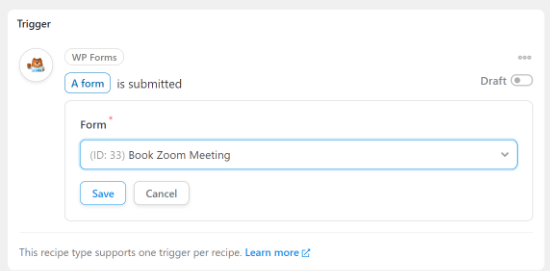
Una vez hecho esto, tendrás que añadir una acción para tu automatización. Sigue adelante y haz clic en el botón "Añadir acción" bajo la meta caja de Acciones
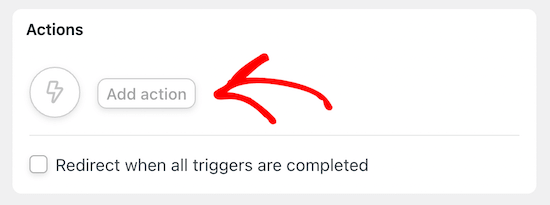
Ahora selecciona "Automator" de la lista de integración
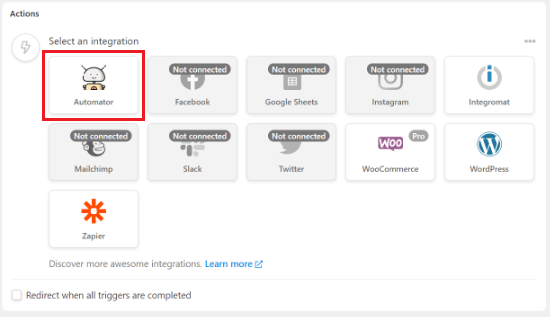
A continuación, deberás seleccionar la opción "Llamar a una función/método personalizado".
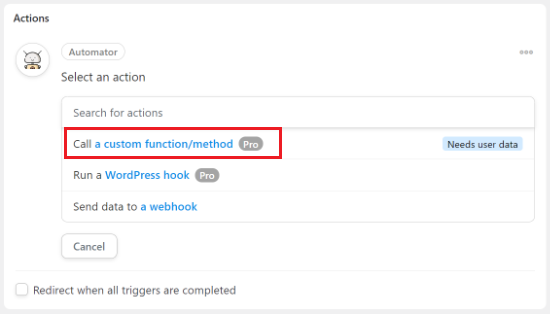
Uncanny Automator te mostrará un mensaje diciendo que necesitará algunos datos del usuario para ejecutar la receta. Puedes hacer clic en el botón "Establecer datos de usuario" para seguir adelante
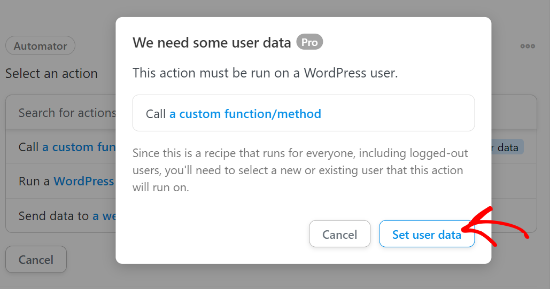
En el siguiente paso, tendrás que elegir la opción "Nuevo usuario" en la meta caja "Acciones".
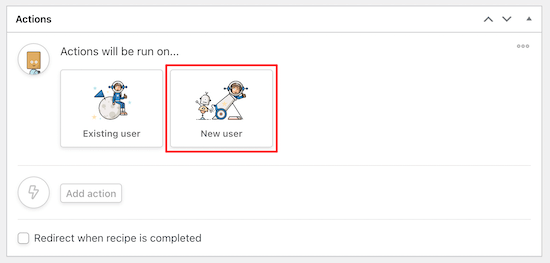
Ahora, puedes hacer clic en el signo "Asterisco (*)" de cada campo y luego seleccionar un campo de tu formulario de reunión de Zoom. Por ejemplo, para el nombre de un usuario, elegiremos el campo "Nombre" del formulario
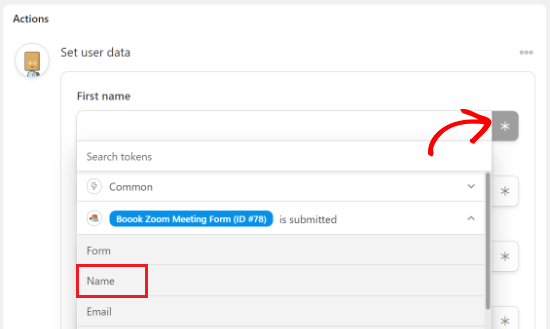
De esta forma, puedes añadir automáticamente información sobre los nuevos suscriptores de las reuniones de Zoom. Puedes volver a hacer clic en el signo del asterisco para otros campos como el correo electrónico, el nombre de usuario y el nombre para mostrar.
A continuación, verás más opciones si te desplazas hacia abajo. Simplemente mantén el rol de usuario en "Suscriptor" y selecciona "No hacer nada" para Qué hacer si el usuario ya existe
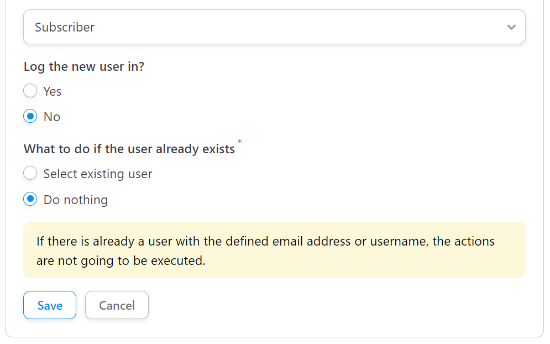
Después de esto, haz clic en el botón "Guardar" para guardar tu receta hasta el momento
Una vez hecho esto, haz clic en el botón "Añadir acción".
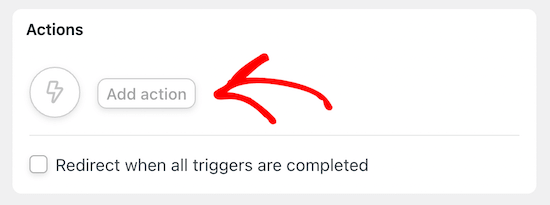
A continuación, tienes que seleccionar "Zoom Meetings" en la lista de integraciones.
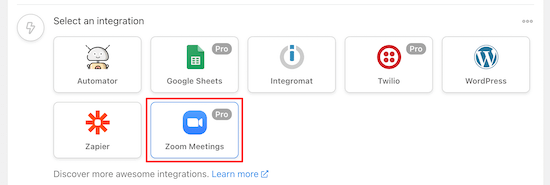
Esto te dará dos opciones diferentes para elegir.
Para añadir un nuevo usuario, selecciona el desplegable "Añadir el usuario a una reunión".
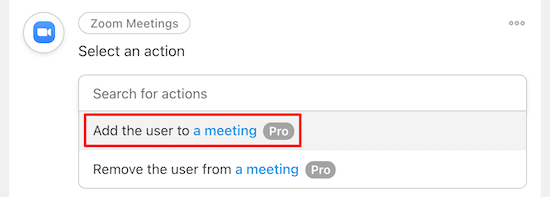
A continuación, puedes elegir la reunión de Zoom a la que quieres que se inscriban los usuarios en la casilla "Reunión", y luego haz clic en "Guardar".
Debes asegurarte de que seleccionas el nombre correcto de la reunión. De lo contrario, los usuarios se registrarán en la reunión equivocada.
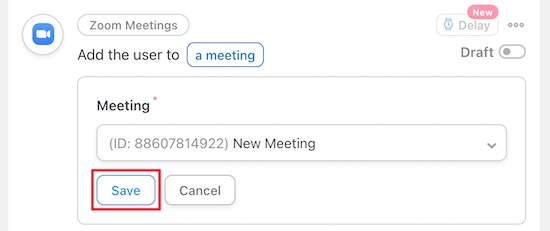
Para publicar tu receta, sólo tienes que hacer clic en el conmutador de la casilla "Receta", para que se convierta en "En vivo".
Ahora, cuando tus usuarios rellenen el formulario, se registrarán automáticamente en tu reunión de Zoom
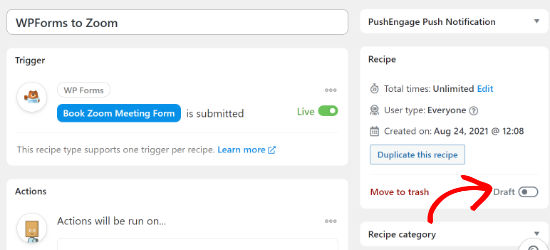
Registrar a los usuarios en un seminario web de Zoom después de completar el formulario en WordPress
Otra integración popular es la de registrar a los usuarios en un seminario web cuando rellenan un formulario en tu sitio web.
Para ello, seguirás los mismos pasos que en el caso anterior. Sin embargo, seleccionarás "Webinars de Zoom" en lugar de "Reuniones de Zoom" en la sección de acciones.
En primer lugar, sigue la misma sección inicial de "Activadores" que la anterior
A continuación, haz clic en el botón "Añadir acción" y selecciona "Zoom Webinars".
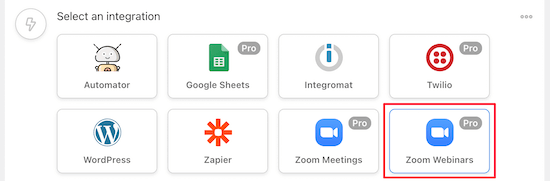
Aparecerá un menú desplegable.
Simplemente selecciona "Añadir el usuario a un seminario web" de la lista.
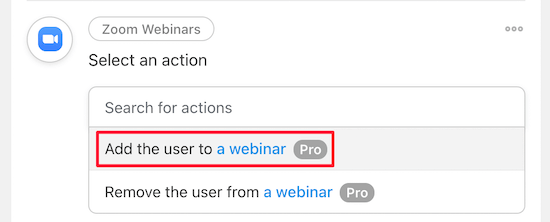
A continuación, selecciona tu seminario web en la lista desplegable y haz clic en "Guardar".
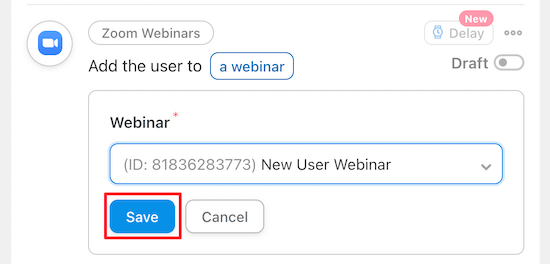
A continuación, tienes que hacer tu receta en directo, para que los nuevos usuarios se inscriban automáticamente en tu seminario web.
Para ello, sólo tienes que hacer clic en el interruptor de la casilla "Receta", para que diga "En directo".
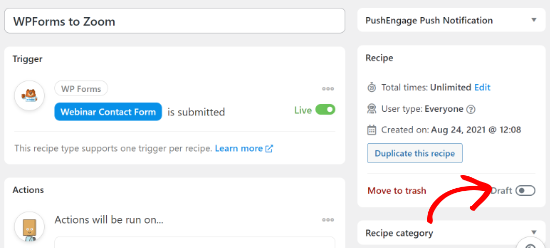
Registrar clientes en un seminario web de Zoom después de la compra en WordPress
Otra forma de conectar WordPress con Zoom es inscribir a los nuevos clientes en un seminario web de productos después de que realicen una compra en tu tienda de WooCommerce.
Lo primero que tienes que hacer es configurar tu tienda de WooCommerce. Si todavía estás creando tu tienda, consulta nuestra guía paso a paso sobre cómo crear una tienda online.
Después de que tu tienda WooCommerce esté configurada, puedes navegar a Automatizador " Añadir nuevo, haz clic en la opción "Todos", y luego haz clic en "Confirmar".
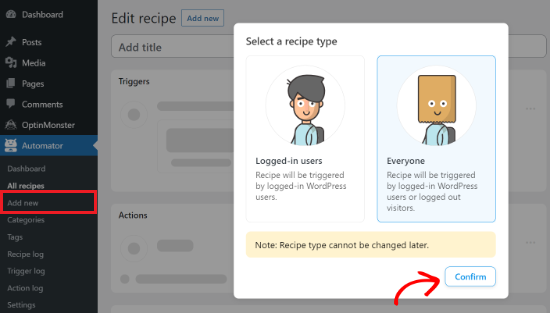
Una vez hecho esto, puedes dar un nombre a tu receta.
A continuación, selecciona "WooCommerce" en la meta caja "Trigger"
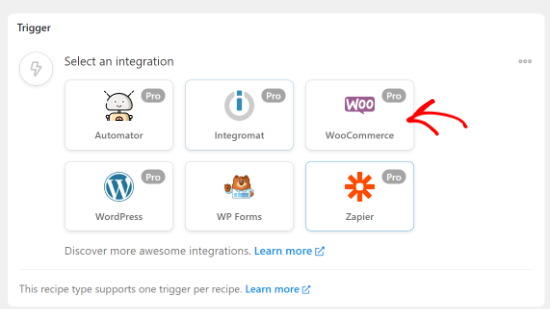
Esto hace que aparezca una lista desplegable de opciones de activación
Selecciona la primera opción de la lista, ya que se refiere a un cliente que completa un pedido.
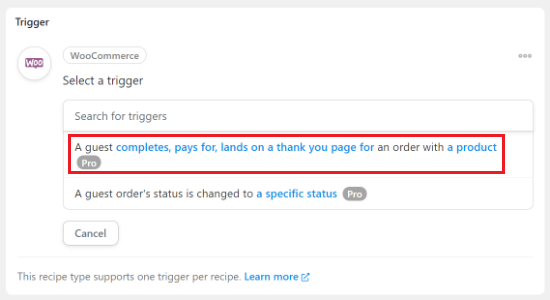
Después, selecciona la opción "completa" en la casilla "Condición de activación" para iniciar la automatización cuando un cliente complete una compra.
A continuación, haz clic en "Guardar".
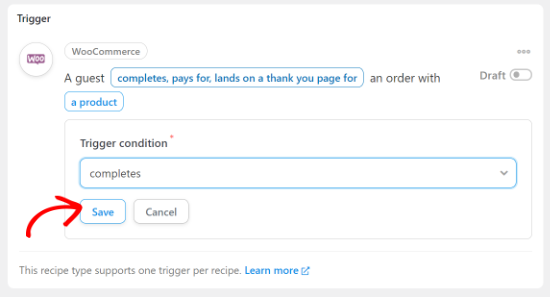
Ahora, puedes elegir un producto específico de tu tienda o hacer que la automatización se ejecute cuando un cliente compre cualquier producto
Simplemente selecciona el producto, o los productos, que quieres que formen parte de la automatización, y luego haz clic en "Guardar".
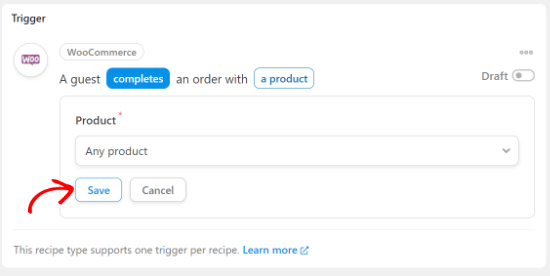
A continuación, tendrás que añadir una acción para tu receta. Simplemente haz clic en el botón "Añadir acción" en Acciones.
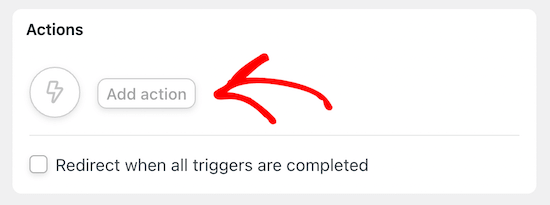
Después, puedes seleccionar "Automator" como integración.
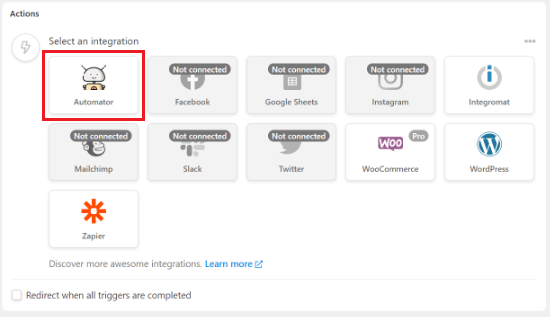
A continuación, elige la opción "Llamar a una función/método personalizado".
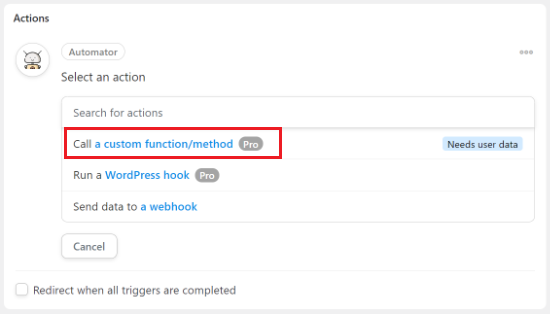
Ahora debería aparecer una ventana emergente mostrando que la acción requerirá datos del usuario para ejecutarse. Haz clic en el botón "Establecer datos del usuario"
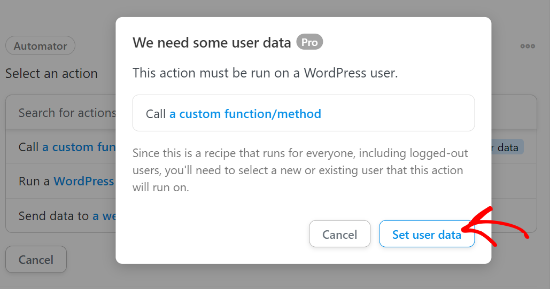
A continuación, selecciona la opción "Nuevo usuario" en la meta caja "Acciones".
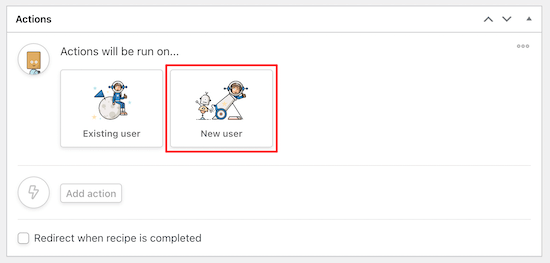
Después, puedes hacer clic en el botón 'Asterisco (*)' para rellenar los datos del usuario. Por ejemplo, utilizaremos el 'Nombre de facturación' para el campo Nombre
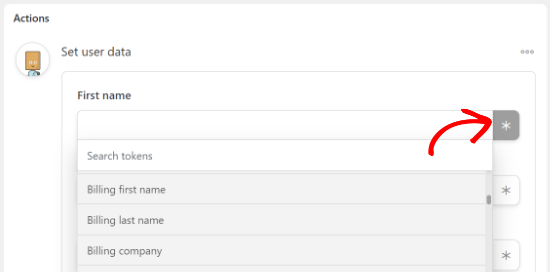
Repite este paso para introducir información en otros campos. A continuación, desplázate hacia abajo y elige el rol de usuario como "Cliente" y selecciona "No hacer nada" para Qué hacer si el usuario ya existe
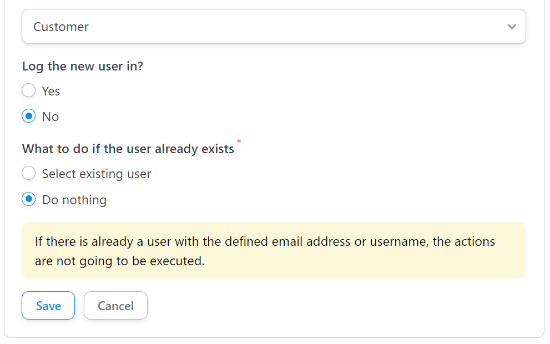
No olvides hacer clic en el botón "Guardar" cuando hayas terminado
Una vez hecho esto, haz clic en el botón "Añadir acción".
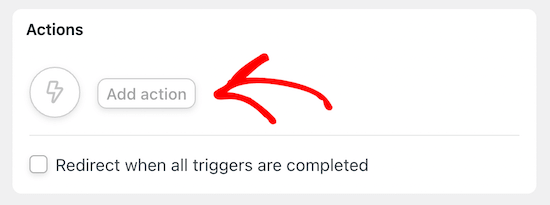
A continuación, elige la integración "Zoom Webinars" de la lista.
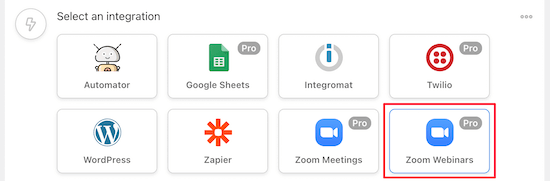
A continuación, selecciona "Añadir el usuario a un seminario web" en la lista desplegable.
Esto registrará automáticamente a los nuevos clientes en tu seminario web.
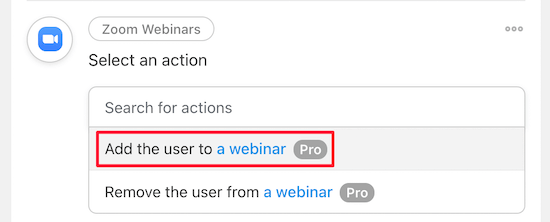
Después, tienes que elegir el seminario web en la lista desplegable del cuadro "Seminario web".
Si tienes varios seminarios web en marcha, asegúrate de elegir el seminario web asociado a tus productos de WooCommerce.
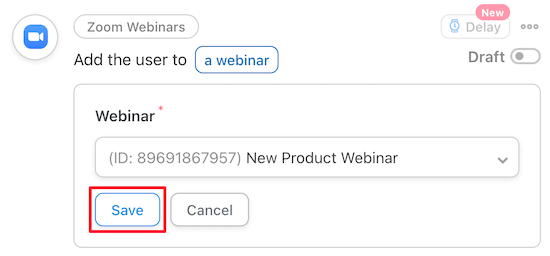
Lo último que tienes que hacer es poner tu receta en directo.
Para ello, sólo tienes que hacer clic en el conmutador de la casilla "Receta", para que diga "En vivo".
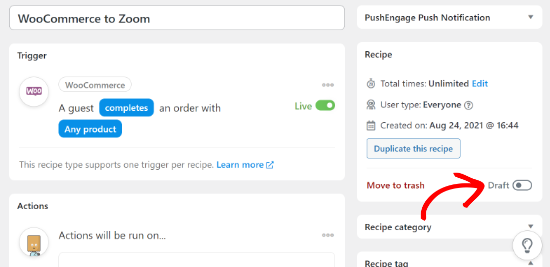
Ahora, cuando tus clientes compren un producto, se registrarán automáticamente en tu seminario web de productos
Registrar miembros para una reunión de Zoom después de registrarse en WordPress
Cuando se gestiona un sitio de socios, registrar a los nuevos miembros para una llamada de Zoom puede ser una buena forma de darles la bienvenida a tu comunidad
Si aún no has configurado tu sitio, consulta nuestra guía definitiva para crear un sitio de socios en WordPress.
También puedes inscribir a los nuevos usuarios en una llamada de orientación de Zoom cuando se unan a tu curso online
Una vez que tu sitio web esté configurado, puedes navegar a Automatizador " Añadir nuevo, haz clic en la opción "Conectado", y luego haz clic en "Confirmar".
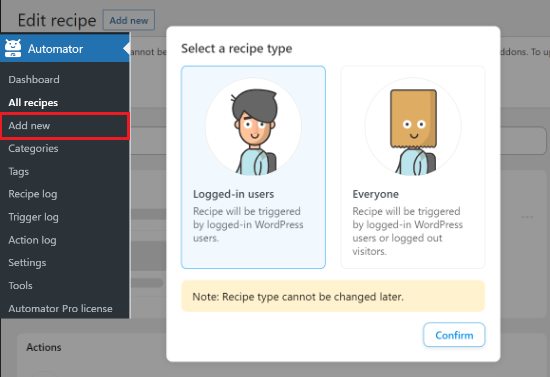
Elegiremos la receta conectada, ya que los nuevos miembros tendrán una cuenta en tu sitio web
A continuación, selecciona el activador "MemberPress" en la casilla "Activadores de inicio de sesión".
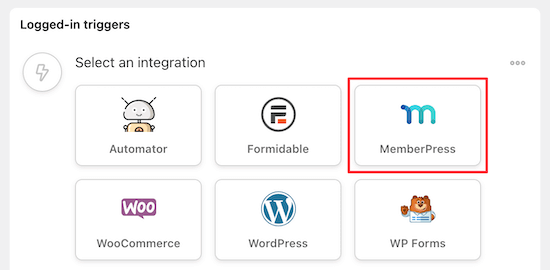
Aquí tienes varios activadores para elegir.
Vamos a seleccionar "producto de suscripción recurrente", pero puedes seleccionar el tipo de producto que sea adecuado para tu sitio.
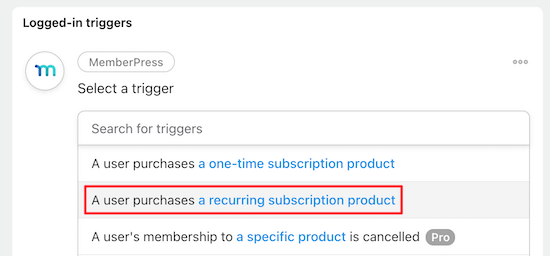
A continuación, tienes que elegir el producto de suscripción en el desplegable de la casilla "Producto".
Después, haz clic en el botón "Guardar".
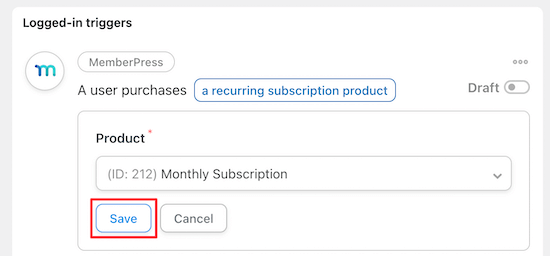
Ahora, es el momento de añadir una acción a tu receta.
Simplemente haz clic en el botón "Añadir acción" en el cuadro "Acciones".
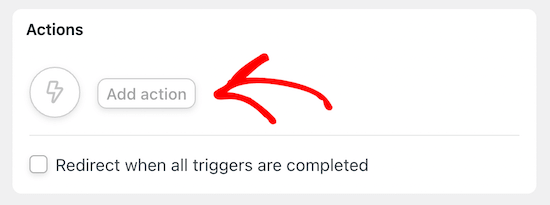
Esto hace que aparezca una lista de integraciones disponibles
Aquí puedes elegir la integración "Zoom Meetings".
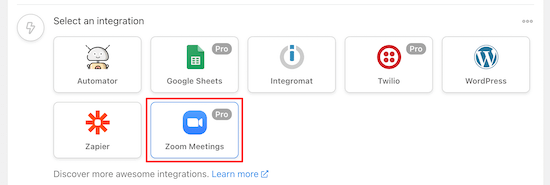
A continuación, tendrás dos opciones diferentes para elegir.
Tienes que seleccionar la opción "Añadir el usuario a una reunión".
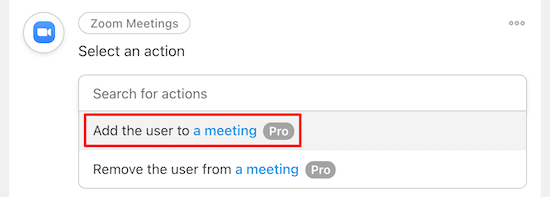
A continuación, selecciona la convocatoria de Zoom para tus nuevos miembros en la casilla "Reunión"
Después, haz clic en el botón "Guardar".
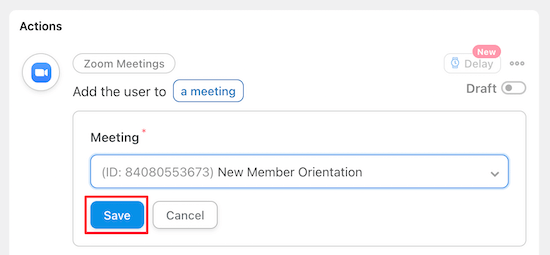
Lo último que tienes que hacer es que tu receta sea viva.
Para ello, simplemente haz clic en el botón "Borrador" de la casilla "Receta", para que se convierta en "Viva".
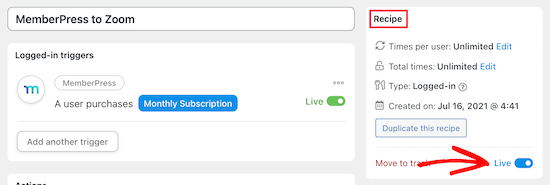
Ahora tus nuevos miembros se inscribirán automáticamente en una llamada de orientación para miembros de Zoom.
Además de Zoom, Uncanny Automator también te permite crear otras innumerables recetas para diferentes plugins y aplicaciones como Twilio y Google Sheets
Esperamos que este artículo te haya ayudado a integrar fácilmente las reuniones y seminarios web de Zoom en WordPress. Quizá también quieras consultar nuestra guía definitiva sobre cómo iniciar un podcast, o nuestra comparación de expertos sobre los mejores servicios telefónicos para pequeñas empresas.
Si te ha gustado este artículo, suscríbete a nuestro Canal de YouTube para los videotutoriales de WordPress. También puedes encontrarnos en Twitter y Facebook.
Si quieres conocer otros artículos parecidos a Cómo integrar fácilmente reuniones y seminarios web de Zoom en WordPress puedes visitar la categoría Tutoriales.
Deja un comentario

¡Más Contenido!