Cómo integrar Slack con WordPress (Guía para principiantes)
¿Quieres integrar Slack en tu sitio web de WordPress o en tu tienda de WooCommerce?
Slack es una potente suite de comunicación en equipo que te permite seguir colaborando con tu equipo y optimizar tu flujo de trabajo
En este artículo, te mostraremos cómo integrar fácilmente Slack con WordPress y WooCommerce para recibir directamente notificaciones push en tus canales de Slack
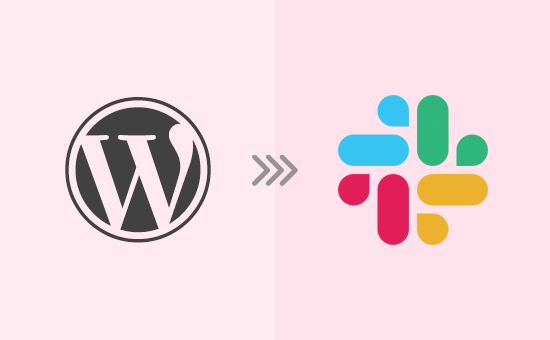
Slack ofrece mensajería en tiempo real entre equipos con la posibilidad de archivar y buscar todos los mensajes. Es una gran herramienta para bloggers, empresas y equipos remotos
Utilizamos Slack para nuestro propio equipo, y tenemos muchas integraciones de Slack que nos ayudan a mejorar nuestro flujo de trabajo.
Puedes utilizar Slack como un centro de comunicación centralizado para recibir notificaciones y alertas automáticas cuando:
- Un escritor actualiza una entrada de blog en tu sitio
- Se envía un nuevo formulario de clientes potenciales, para que tu equipo de ventas pueda actuar sobre él
- Un nuevo cliente compra algo en tu tienda online
- Un estudiante se inscribe en un nuevo curso en tu sitio web de afiliación
- Un visitante se registra en tu webinar online
- ... y mucho más.
A continuación se muestra una captura de pantalla de ejemplo del aspecto de una notificación automatizada de Slack
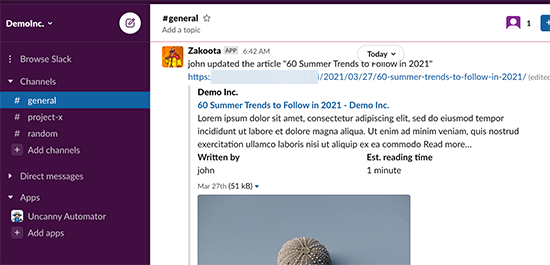
Ahora, vamos a ver cómo añadir notificaciones automáticas de WordPress en Slack como la captura de pantalla anterior.
Aquí tienes un rápido resumen de los temas que trataremos en esta guía
Videotutorial

Si prefieres instrucciones escritas, sigue leyendo
Conectar Slack a WordPress
La forma más sencilla de conectar Slack con WordPress es utilizando Uncanny Automator. Es el mejor plugin de automatización de WordPress que te ayuda a crear tareas y flujos de trabajo automatizados sin escribir ningún código.
Actúa como un puente ayudándote a integrar diferentes plugins de WordPress y permitir que se comuniquen entre sí. También puedes utilizarlo para conectar tu sitio web con cientos de herramientas online, incluyendo Slack
Para saber más, consulta nuestro artículo sobre cómo crear flujos de trabajo automatizados en WordPress con Uncanny Automator
Lo primero que tienes que hacer es instalar y activar el plugin Uncanny Automator. Para más detalles, consulta nuestra guía paso a paso sobre cómo instalar un plugin de WordPress.
Tras la activación, también se te pedirá que instales la versión gratuita de Núcleo de Uncanny Automator plugin. Esta versión ligera del plugin tiene funciones limitadas, pero se utiliza como base para la versión pro.
A continuación, debes dirigirte a Automator " Activación de la licencia para introducir tu clave de licencia. Puedes encontrar esta información en tu cuenta en el sitio web de Uncanny Automator
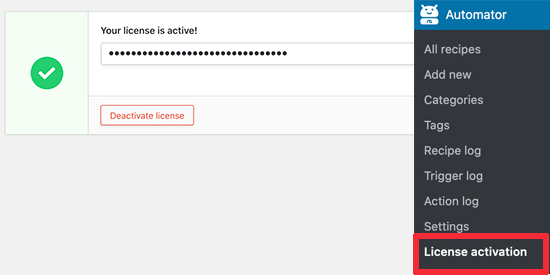
Ahora que Uncanny Automator está configurado, vamos a conectarlo a tu espacio de trabajo de Slack
Simplemente ve a Automator " Configuración y cambia a la pestaña Slack. Aquí puedes proporcionar un nombre para el bot y una foto de perfil
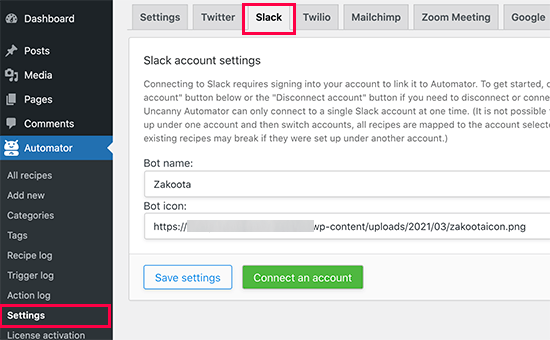
Después, haz clic en el botón "Conectar una cuenta" para continuar
Esto te llevará al sitio web de Slack, donde se te pedirá permiso. Haz clic en el botón "Permitir" para continuar
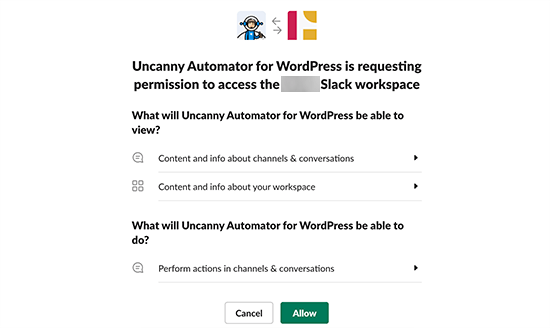
Esto te devolverá a la página de configuración de Slack en tu sitio web de WordPress con un mensaje de éxito
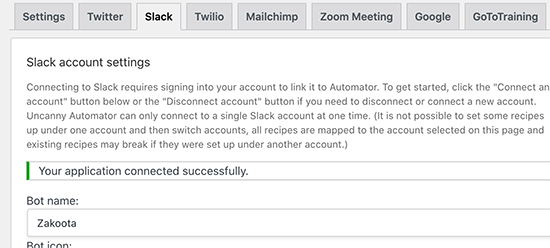
Eso es todo, has conectado con éxito tu sitio web de WordPress a Slack mediante Uncanny Automator
Si ahora visitas tu espacio de trabajo de Slack, verás a Uncanny Automator como una aplicación en la barra lateral. Si haces clic en ella, se abrirá la ventana de la aplicación, en la que deberás hacer clic en el botón "Más" situado bajo el panel de detalles
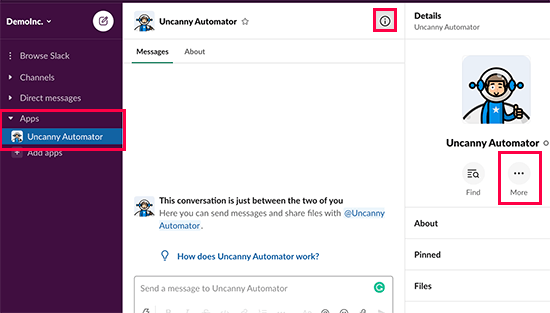
En el menú desplegable "Más", tienes que seleccionar la opción "Añadir esta aplicación a un canal...". Esto te permitirá enviar notificaciones y mensajes a ese canal concreto a través de Uncanny Automator
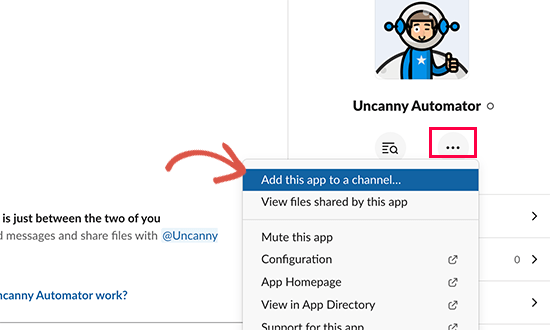
Cuando hagas clic en él, aparecerá una ventana emergente en la que deberás seleccionar un canal y luego hacer clic en el botón Añadir
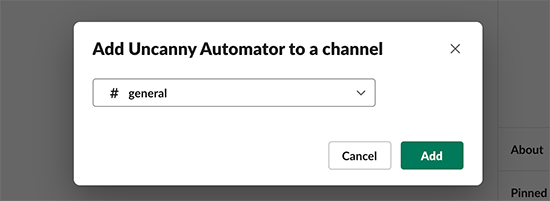
Ahora Uncanny Automator podrá emitir mensajes e interactuar en el canal que hayas seleccionado
Ahora que hemos configurado Slack y lo hemos integrado con WordPress, vamos a ver algunas de las cosas que puedes hacer con esta integración de Uncanny Automator al conectar Slack con WordPress
Crear recetas de automatización para Slack en WordPress
Lo primero que tienes que hacer es ir a Automator " Añadir nuevo para crear tu primera receta
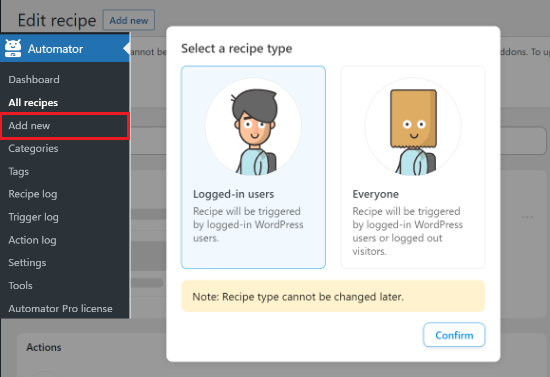
Se te pedirá que selecciones si quieres crear una receta "Conectado" o una receta "Todos".
Las recetas de inicio de sesión sólo pueden ser activadas por los usuarios conectados, y las recetas de Todos pueden ser activadas por cualquier usuario.
Tienes que elegir un tipo de receta en función de tus necesidades de flujo de trabajo, y luego hacer clic en el botón de confirmación
Para este tutorial, crearemos una receta para usuarios registrados que envíe un mensaje de Slack a un canal cuando se actualice una entrada en tu blog de WordPress
A continuación, tendrás que proporcionar un título para tu receta. Este título no será visible públicamente para los usuarios porque sólo está ahí para ayudarte a identificar una receta.
Cada receta en Uncanny Automator tiene dos partes llamadas Disparadores y Acciones.
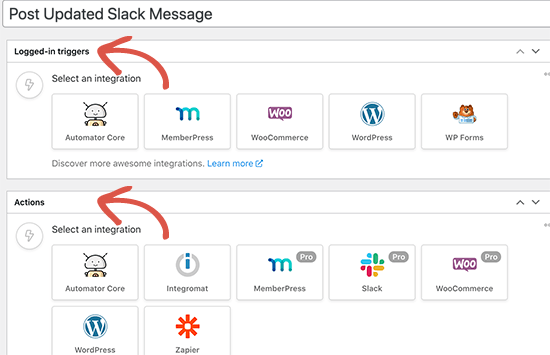
Los disparadores son los eventos que iniciarán la receta y ejecutarán los procesos que definas. Las acciones son las tareas que quieres realizar cuando se ejecuta la receta.
En primer lugar, tienes que establecer la parte de activación de la receta eligiendo una integración.
El Automatizador detectará las integraciones existentes que puedas tener instaladas en tu sitio. Como puedes ver en la captura de pantalla, ha detectado automáticamente WordPress Core, WooCommerce, MemberPress y WPForms.
Haz clic en WordPress como integración para continuar.
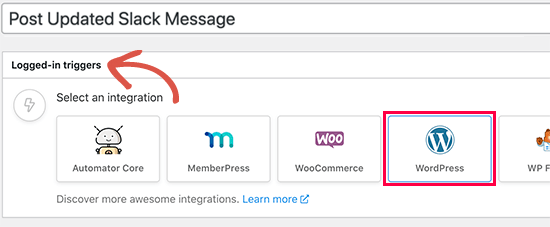
A continuación, se te pedirá que selecciones el evento que activará esta receta. Sigue adelante y elige "Un usuario actualiza una publicación" como evento desencadenante
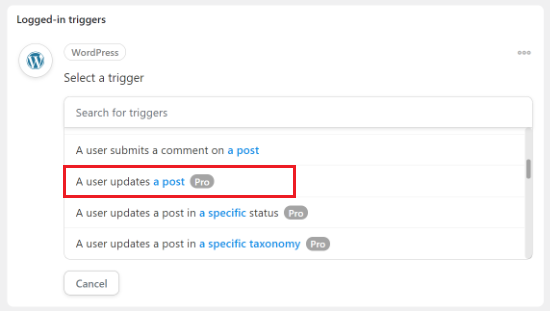
A continuación, se te pedirá que selecciones el tipo de publicación. Si sólo quieres recibir las actualizaciones de las entradas del blog, entonces selecciona Publicación. Después, puedes dejar la opción Post en Any Post y hacer clic en el botón Save
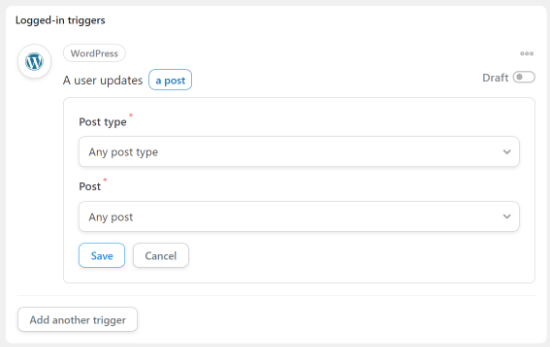
Ahora que tu evento desencadenante está configurado, el siguiente paso es configurar la acción. Simplemente haz clic en el botón Añadir acción para continuar y selecciona Slack como tu integración
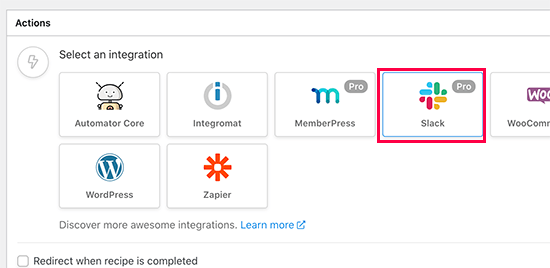
Después, tendrás que seleccionar un evento de acción. Esta es la acción que quieres realizar en Slack. Por ejemplo, enviar un mensaje a un canal
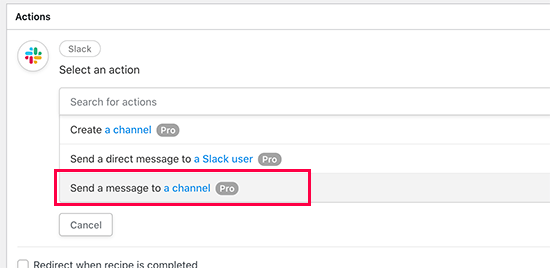
Esto te llevará a las opciones del evento de acción. Desde aquí, puedes seleccionar el canal al que quieres enviar el mensaje y escribir el mensaje que quieres enviar
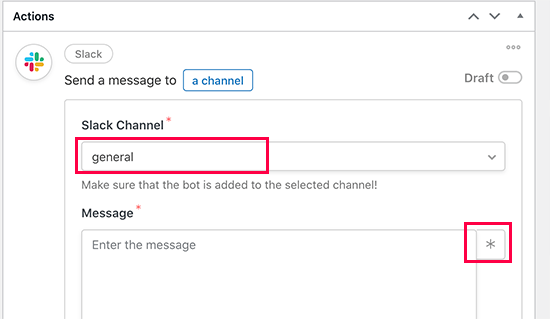
También puedes hacer clic en el botón de la estrella y añadir valores dinámicos a tu mensaje. Por ejemplo, puedes añadir el nombre de usuario y las etiquetas de la URL de la publicación con tu mensaje
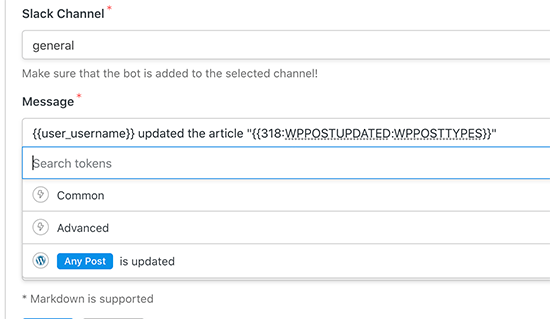
Después, no olvides hacer clic en el botón Guardar para almacenar la configuración de tu acción
Una vez que hayas terminado de editar, tienes que cambiar tus recetas del modo Borrador al modo Activo y se hará efectivo en tu sitio web inmediatamente
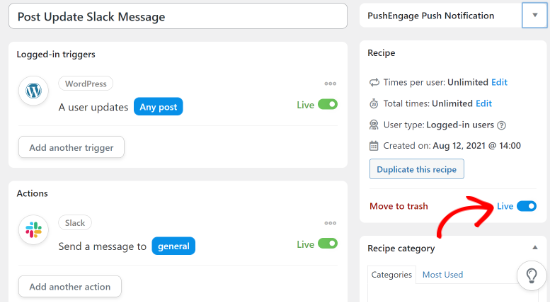
Ahora puedes editar cualquier entrada del blog y hacer clic en el botón Actualizar para activar esta receta. Cuando la receta se ejecute, verás un mensaje de tu bot de Uncanny Automator en el canal seleccionado
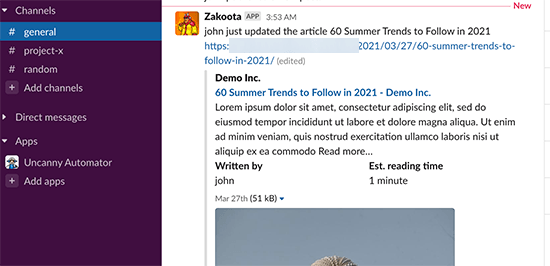
Integrar Slack con WooCommerce
Uncanny Automator funciona con los principales plugins de WordPress, incluido WooCommerce. Esto significa que si tienes una tienda online, puedes integrarla fácilmente en tu espacio de trabajo de Slack
Simplemente dirígete a Automator " Añadir nuevo para crear tu receta y elige la opción de inicio de sesión para tu receta.
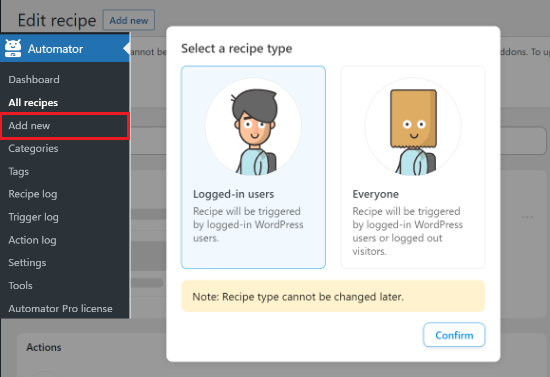
Después, selecciona WooCommerce como tu integración de activación
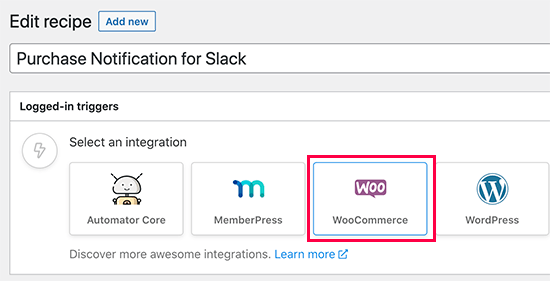
Para el evento Trigger, selecciona 'Un usuario completa, paga y llega a una página de agradecimiento por un pedido con compras'
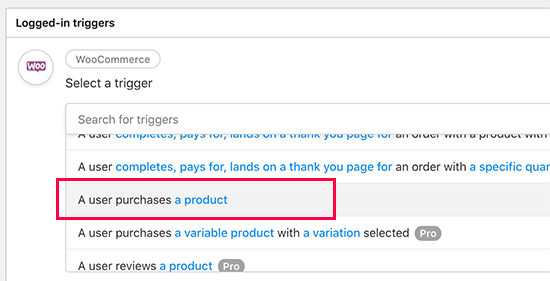
A continuación, tienes que seleccionar "completa" como condición de activación y luego hacer clic en el botón Guardar
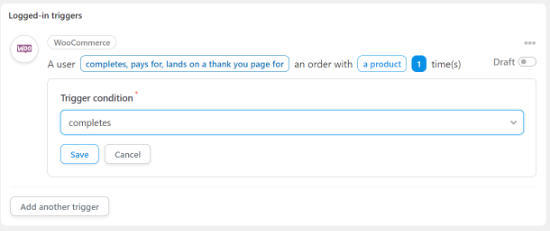
Después, puedes pasar a la pestaña Acción. Simplemente haz clic en el botón Añadir Acción y selecciona Slack como tu integración
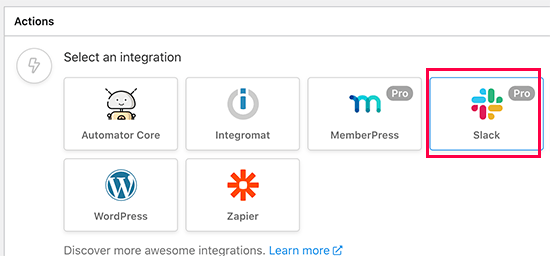
Después, tienes que elegir el evento de acción. Por ejemplo, aquí elegiremos "Enviar un mensaje al canal"
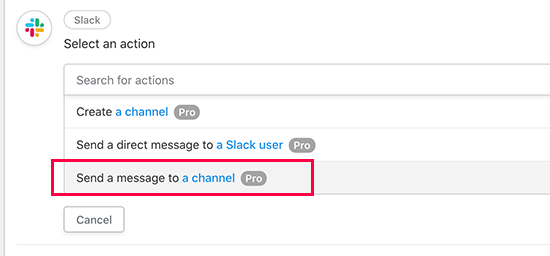
A continuación, podrás seleccionar el canal al que quieres enviar el mensaje y redactar tu mensaje. Puedes utilizar etiquetas dinámicas para insertar datos haciendo clic en el botón Estrella
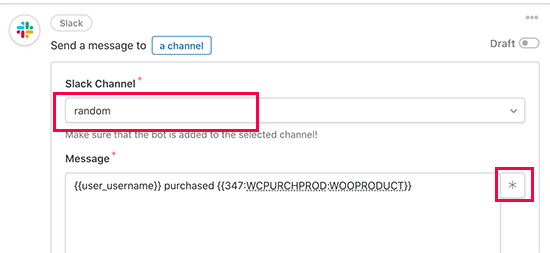
No olvides hacer clic en el botón Guardar para almacenar tus cambios
Ahora puedes pasar tu receta del modo borrador al modo activo
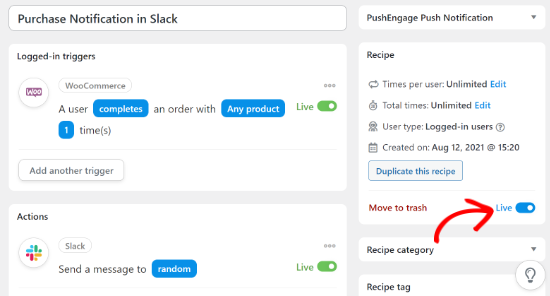
Después, puedes probar la receta realizando una compra gratuita en tu tienda de WooCommerce para activar la receta. Verás un mensaje del bot de Uncanny Automator en tu canal seleccionado en Slack
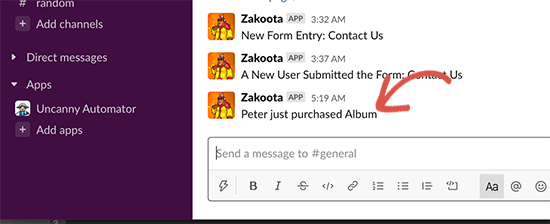
Otras ideas de integración de Slack para WordPress a través de Uncanny Automator
Uncanny Automator permite que tu sitio web de WordPress y tus plugins hablen con Slack. Esto abre las puertas a innumerables cosas que puedes hacer combinando tus aplicaciones
A continuación, encontrarás algunas recetas que puedes crear para llevar la actividad de WordPress directamente a tu espacio de trabajo en Slack
- Envía un mensaje a Slack cuando un nuevo usuario se una a tu sitio web de WordPress.
- Envía mensajes de actualización de contenido a Slack y vigila los borradores, las entradas publicadas y los cambios en las páginas
- Recibe alertas de nuevos pedidos en tu tienda online directamente en Slack
- Recibe un mensaje cuando alguien compre tu curso online usando MemberPress
- Recibe notificaciones de nuevos clientes potenciales cuando alguien envía tu formulario de contacto de WordPress
Aparte de Slack, Uncanny Automator también te permite crear otras innumerables recetas para todos los diferentes plugins y miles de otras aplicaciones
Esperamos que este artículo te haya ayudado a saber cómo integrar Slack con WordPress. Quizá también quieras ver nuestra lista de las herramientas más útiles para hacer crecer tu blog de WordPress y nuestra comparativa de los mejores plugins constructores de páginas de WordPress para crear diseños de sitios personalizados
Si te ha gustado este artículo, suscríbete a nuestro Canal de YouTube para los videotutoriales de WordPress. También puedes encontrarnos en Twitter y Facebook.
Si quieres conocer otros artículos parecidos a Cómo integrar Slack con WordPress (Guía para principiantes) puedes visitar la categoría Plugins.
Deja un comentario

¡Más Contenido!