Cómo mantener tu contenido de WordPress a salvo con BackupBuddy
¿Buscas un plugin de copia de seguridad fiable para tu sitio de WordPress? Tanto si tienes un pequeño blog personal como un sitio web empresarial, te recomendamos encarecidamente que configures una solución de copia de seguridad automatizada para tu sitio de WordPress. En este artículo, te mostraremos cómo mantener a salvo el contenido de tu WordPress con BackupBuddy

Por qué necesitas un plugin de copia de seguridad de WordPress para tu sitio
Todos los sitios web de Internet son vulnerables a las amenazas de seguridad. Cualquier sitio web puede ser víctima de piratas informáticos, pérdida de datos o desastres en el servidor
Esto puede ocurrirle a cualquiera, tanto si utiliza un sitio de WordPress como si no. Cualquiera con experiencia puede decirte que la cuestión no es si ocurrirá, sino cuándo ocurrirá.
El primer paso para protegerte contra estos desastres es implementar una solución de copia de seguridad automatizada
Al igual que tu ordenador, puedes hacer copias de seguridad de tu sitio web y almacenarlas en ubicaciones distintas. Esto te permite recuperar fácilmente tu sitio web cuando lo necesites.
Si no actualizas tu sitio web con regularidad, entonces probablemente puedas crear una copia de seguridad manual de la base de datos y descargar tus archivos de WordPress. Sin embargo, si actualizas regularmente tu sitio, entonces no sería posible mantener siempre actualizadas tus copias de seguridad.
Aquí es donde entra BackupBuddy. Es un plugin de copias de seguridad para WordPress, que te permite crear automáticamente copias de seguridad completas de tu sitio de WordPress y guardarlas en múltiples ubicaciones remotas, como un servicio de almacenamiento en la nube, tu ordenador, un servidor FTP, etc
Instalar BackupBuddy en tu sitio de WordPress
Primero tendrás que comprar el plugin BackupBuddy. El precio es a partir de 80 dólares, lo que te da acceso a 1 año de actualizaciones y soporte del plugin, 1 GB de almacenamiento en la nube en Stash, Stash live, y puedes utilizarlo en 2 sitios
Después de comprar el plugin, tienes que descargarlo en tu ordenador
A continuación, tienes que instalar y activar el plugin BackupBuddy. Para más detalles, consulta nuestra guía paso a paso sobre cómo instalar un plugin de WordPress.
Tras la activación, tendrás que añadir tu licencia de BackupBuddy para poder obtener las actualizaciones automáticas de las últimas versiones. El plugin te mostrará un enlace a la página de licencias
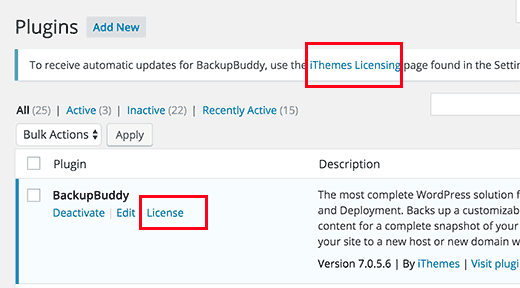
También puedes visitar la página haciendo clic en Configuración " Licencia iThemes.
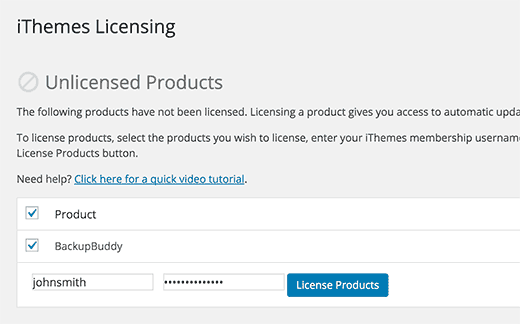
Simplemente introduce tu nombre de usuario y contraseña de iThemes y haz clic en el botón de productos de licencia para continuar. Una vez verificada con éxito, se activará tu licencia
Configurar copias de seguridad en tiempo real con BackupBuddy y Stash Live
Tu plugin de BackupBuddy te da acceso a Stash Live. Es el sistema de almacenamiento de copias de seguridad en tiempo real de BackupBuddy
Con las copias de seguridad en tiempo real, los cambios en tus publicaciones, páginas, medios, temas y plugins de WordPress se almacenarán automáticamente en tu almacenamiento en la nube de Stash Live
Esto garantiza que siempre tengas la copia de seguridad más reciente y actualizada de tu sitio. Stash Live también hace que sea súper fácil restaurar tu sitio web con un solo clic
Sólo tienes que visitar BackupBuddy " Stash Live en el área de administración de WordPress e introduce tu nombre de usuario y contraseña de iThemes
También tienes que proporcionar una dirección de correo electrónico en la que quieras recibir notificaciones de nuevas copias de seguridad. Estos correos electrónicos contendrán un enlace a las descargas en formato zip
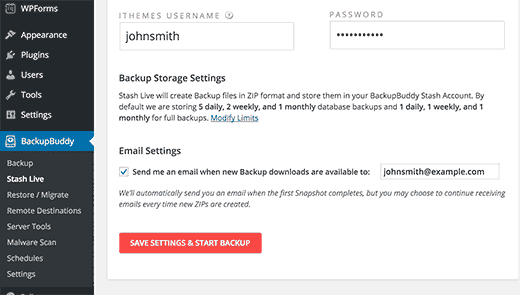
Haz clic en el botón "Guardar la configuración e iniciar la copia de seguridad" para continuar
BackupBuddy comenzará a crear tu primera copia de seguridad y la subirá a tu cuenta de Stash. Podrás ver el progreso de la copia de seguridad en tu pantalla
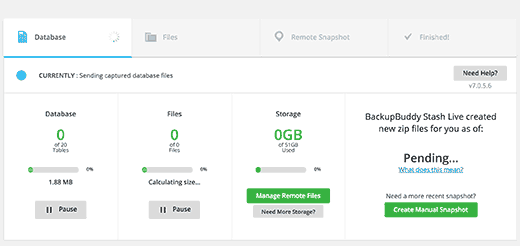
Como se trata de tu primera copia de seguridad de Stash Live, BackupBuddy creará y subirá la copia de seguridad completa. Esto puede llevar de unos minutos a unas horas, dependiendo de la cantidad de datos que tengas en tu sitio
Salir de la pantalla de progreso no interrumpirá la copia de seguridad. Puedes hacer otras cosas en tu sitio de WordPress y la copia de seguridad seguirá ejecutándose en segundo plano
Una vez que haya terminado, recibirás una notificación por correo electrónico. También verás los archivos de la copia de seguridad como instantáneas en la página de Stash Live
Puedes dejar esas instantáneas en Stash Live. También puedes descargar esas instantáneas a tu ordenador o moverlas a tu propio servidor con un clic en cualquier momento
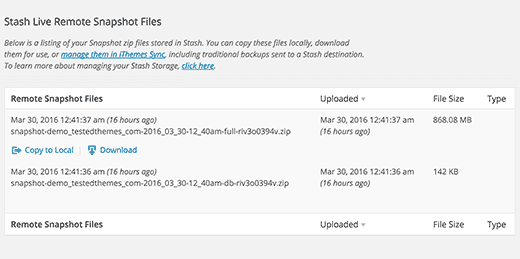
Configurar copias de seguridad programadas con BackupBuddy
Stash Live te permite tener las copias de seguridad más actualizadas de tu sitio de WordPress con copias de seguridad en tiempo real
Sin embargo, si no quieres usar Stash live, hay muchas otras formas de hacer copias de seguridad de WordPress con BackupBuddy
Simplemente visita BackupBuddy " Copia de seguridad página para crear y configurar copias de seguridad
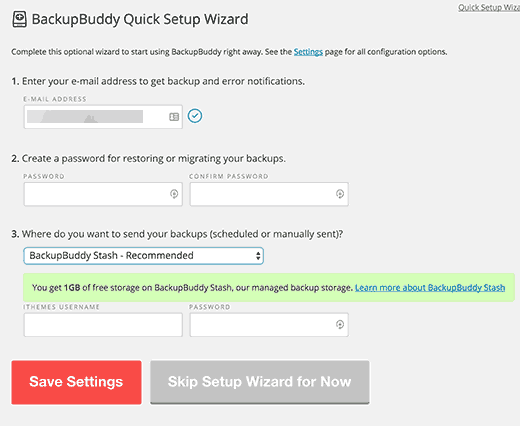
Primero tienes que proporcionar una dirección de correo electrónico. Aquí es donde BackupBuddy te enviará las notificaciones por correo electrónico y los correos de las copias de seguridad
A continuación, tienes que proporcionar una contraseña. Esta contraseña se utilizará si/cuando vayas a trasladar tu sitio de WordPress a un nuevo servidor o alojamiento utilizando BackupBuddy
Una vez que hayas establecido tu contraseña, tienes que elegir dónde enviar tus copias de seguridad
Hay varias opciones disponibles. Puedes almacenar tus copias de seguridad de WordPress en Dropbox, Google Drive, Amazon S3, el almacenamiento Stash de BackupBuddy, entre otras opciones
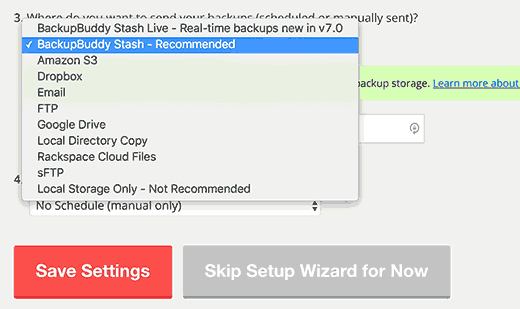
Por último, tienes que seleccionar la frecuencia con la que quieres crear copias de seguridad. Puedes crear copias de seguridad manuales bajo demanda, o seleccionar una opción de copia de seguridad completa mensual o semanal con copias de seguridad diarias de la base de datos
Haz clic en el botón Guardar configuración para continuar
BackupBuddy te mostrará ahora la página de perfiles de copia de seguridad. Puedes hacer clic en los perfiles de Base de Datos o Copia de Seguridad Completa para crear tu primera copia de seguridad
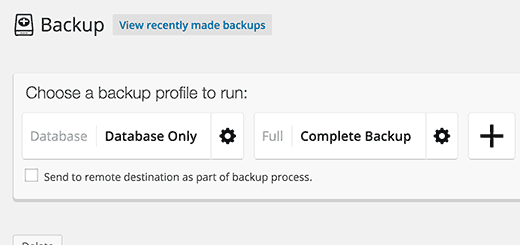
Como no has creado copias de seguridad antes, te recomendamos que hagas clic en el perfil de copia de seguridad completa
Asegúrate de marcar la casilla junto a 'Enviar a destino remoto como parte del proceso de copia de seguridad' ...la opción "Enviar a un destino remoto como parte del proceso de copia de seguridad". Esto hará que aparezca una ventana emergente en la que podrás seleccionar uno de los destinos que hayas añadido anteriormente
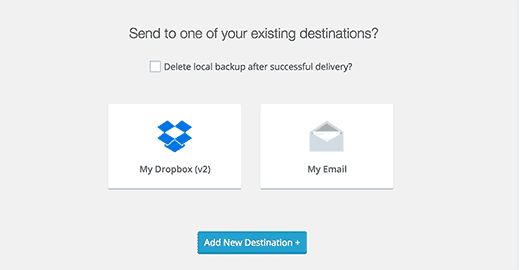
BackupBuddy comenzará a crear tus archivos de copia de seguridad. Podrás ver el progreso de la copia de seguridad. Una vez terminada, verás un mensaje de éxito
Ahora puedes comprobar el destino remoto elegido para asegurarte de que la copia de seguridad se ha transferido correctamente
Restaurar una copia de seguridad de WordPress con BackupBuddy
BackupBuddy no sólo te facilita la creación de copias de seguridad, sino que también te permite restaurar tu sitio desde las copias de seguridad con la misma facilidad
Sólo tienes que ir a BackupBuddy " Restaurar/Migrar y desplázate hasta la sección de copias de seguridad. Allí verás el enlace para examinar o restaurar los archivos y la reversión de la base de datos
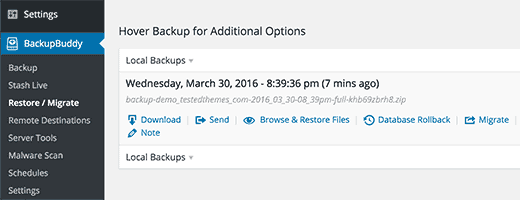
Para una restauración completa, tendrás que descargar y subir el archivo importbuddy.php a tu servidor. Consulta las instrucciones detalladas en nuestra guía sobre cómo restaurar WordPress a partir de una copia de seguridad
Esperamos que este artículo te haya ayudado a mantener a salvo el contenido de tu WordPress con BackupBuddy. Quizás también quieras ver nuestra guía para principiantes sobre cómo arreglar tu sitio WordPress hackeado
Si te ha gustado este artículo, suscríbete a nuestro Canal de YouTube para los videotutoriales de WordPress. También puedes encontrarnos en Twitter y Facebook.
Si quieres conocer otros artículos parecidos a Cómo mantener tu contenido de WordPress a salvo con BackupBuddy puedes visitar la categoría Plugins.
Deja un comentario

¡Más Contenido!