Cómo pasar correctamente de Shopify a WooCommerce (paso a paso)
¿Quieres pasar de Shopify a WooCommerce?
Muchos usuarios quieren pasar de Shopify a WooCommerce para evitar mayores costes o tener más control sobre sus tiendas online
En este tutorial, te mostraremos cómo pasar fácilmente de Shopify a WooCommerce con instrucciones paso a paso
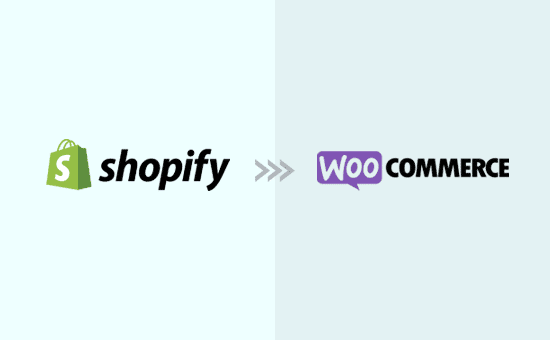
Migración de Shopify a WooCommerce
Shopify y WooCommerce son dos de las plataformas de comercio electrónico más populares
Ambas te permiten crear una tienda online, pero son bastante diferentes en muchos aspectos. Para saber más sobre esto, consulta nuestra comparación de Shopify vs WooCommerce con los pros y los contras de cada plataforma
Por ejemplo, Shopify es una plataforma totalmente alojada en la que no tienes que preocuparte por las copias de seguridad y las actualizaciones. Sin embargo, esto conlleva unos costes ligeramente superiores y un control limitado de tu sitio web
Por otro lado, WooCommerce es un software de código abierto que necesita ser instalado en tu propio alojamiento. Eso significa que tienes mucha más flexibilidad con tu tienda online, y puedes personalizarla completamente como quieras.
Debido a estas diferencias, los usuarios de Shopify suelen optar por cambiar a WooCommerce cuando se dan cuenta de los verdaderos costes y limitaciones de esa plataforma.
Desgraciadamente, Shopify no proporciona una forma fácil de exportar datos a un formato compatible con WordPress.
Existen algunos servicios de migración de Shopify a WooCommerce, pero cobran una fortuna por hacer el trabajo por ti. Su precio para la migración completa varía en función del número de productos, clientes, pedidos y otros factores.
Así que hemos creado una herramienta de importación fácil para ayudarte a hacer la migración de Shopify a WooCommerce de forma gratuita.
Dicho esto, echemos un vistazo a cómo puedes trasladar Shopify a WooCommerce sin contratar un costoso servicio de migración.
Paso 1. Configurar WooCommerce
Antes de migrar tu tienda de Shopify a WooCommerce, tendrás que instalar y configurar WooCommerce
A diferencia de Shopify, WooCommerce es una plataforma autoalojada. Esto significa que necesitarás una cuenta de alojamiento web y un nombre de dominio para configurar WooCommerce
Recomendamos utilizar Bluehost. Es una de las mayores empresas de alojamiento de WooCommerce y está oficialmente recomendada por WordPress y WooCommerce
Han acordado ofrecer a los usuarios de WPMundobytes un generoso descuento con nombre de dominio gratuito y un certificado SSL. Básicamente, puedes empezar por 2,75 dólares al mes.
→ Haz clic aquí para reclamar esta oferta exclusiva de Bluehost ←
Tras contratar tu cuenta de alojamiento, Bluehost instalará automáticamente WordPress por ti. Puedes acceder al panel de WordPress desde el panel de tu cuenta de alojamiento.
Sólo tienes que hacer clic en el botón "Iniciar sesión en WordPress".
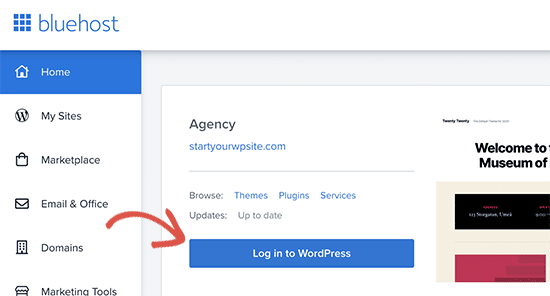
Esto te llevará al panel de administración de WordPress. Ahora puedes ir a Plugins " Añadir nuevo y busca WooCommerce
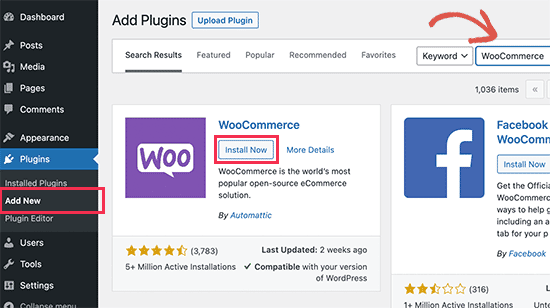
A continuación, haz clic en el botón Instalar ahora junto a WooCommerce. Ahora WordPress instalará el plugin de WooCommerce por ti. Después, el botón Instalar ahora dirá Activar. Tienes que hacer clic en el botón Activar para continuar
Tras la activación, WooCommerce te mostrará un asistente de configuración en el que podrás configurar la pasarela de pago e introducir la información de tu tienda y otros aspectos básicos. Sigue las instrucciones en pantalla para configurar tu tienda.
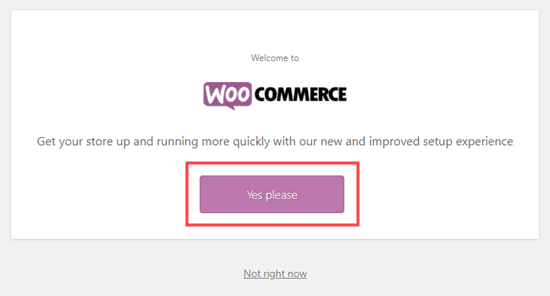
¿Necesitas ayuda? Consulta nuestro tutorial sobre cómo crear una tienda online para obtener instrucciones detalladas paso a paso sobre la instalación de WooCommerce
Paso 2. Descarga tus datos de Shopify
En el pasado, no había ningún método fiable para migrar Shopify a WooCommerce. No existía ninguna herramienta de migración gratuita para exportar los datos de tu tienda desde Shopify y luego importarlos a WooCommerce.
Eso significa que tendrías que pagar un servicio caro para que lo hiciera por ti, o tendrías que configurar cada producto desde cero, uno por uno. También perderías los datos históricos de los clientes, como la información de los pedidos anteriores.
Decidimos resolver este problema y creamos un Exportador de Shopify a WooCommerce. Te permite exportar tus datos de Shopify en un formato estandarizado y luego importarlos a WooCommerce mediante un plugin complementario
¡Lo mejor de todo es que es totalmente gratuito!
Déjanos mostrarte cómo migrar tus datos desde Shopify
Primero tienes que visitar la página De Shopify a WooCommerce sitio web. Desde aquí, tienes que introducir la URL de tu sitio web de Shopify y proporcionar una dirección de correo electrónico
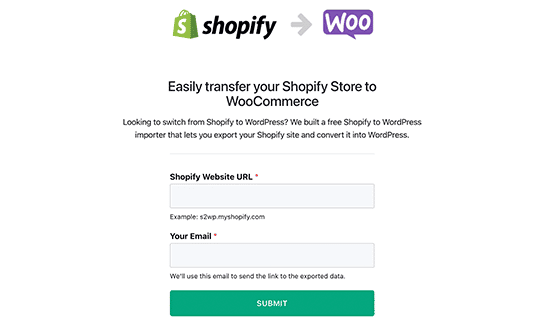
Haz clic en el botón Enviar para continuar
Esto te llevará a la sección de administración de Shopify de tu tienda, donde se te pedirá que instales la aplicación que generará automáticamente una clave API de Shopify para la migración de datos. Simplemente haz clic en el botón Instalar aplicación en la parte inferior para continuar.
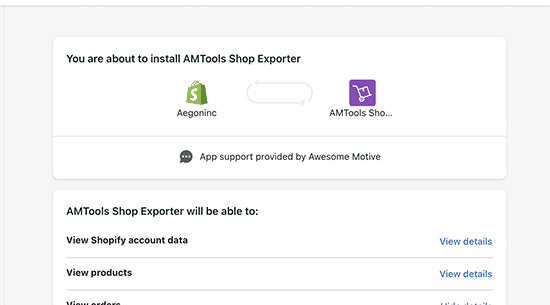
En la siguiente pantalla, la aplicación te mostrará los datos que exportará mediante la API de Shopify. Actualmente, exporta todos los datos de tus productos, categorías de productos, datos de clientes y pedidos
Nota: Actualmente, la aplicación no exporta tus páginas de Shopify ni las entradas de tu blog. Tendrás que importarlas manualmente a WordPress.
Tendrás que proporcionar una dirección de correo electrónico donde recibirás un enlace para descargar el archivo de exportación.
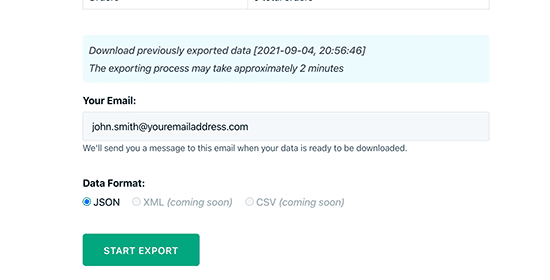
Haz clic en el botón Iniciar exportación para continuar
La aplicación te mostrará el progreso del proceso de migración. Una vez que haya terminado, verás un botón de descarga. También recibirás un correo electrónico con un enlace al archivo de descarga
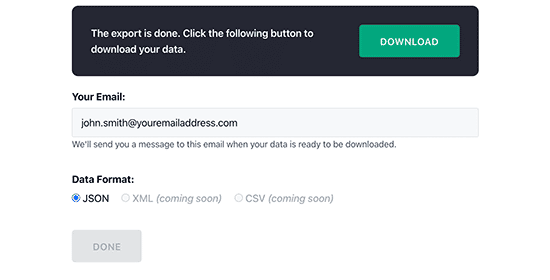
Ahora puedes seguir adelante y descargar el archivo de exportación en tu ordenador
Paso 3. Importar los datos de Shopify en WooCommerce
Ahora que has exportado tus datos de Shopify, el siguiente paso es importarlos a tu tienda de WooCommerce. Para ello, tienes que ir al área de administración de tu sitio web de WordPress
En primer lugar, tienes que instalar y activar el Importar Shopify a WP plugin. Para más detalles, consulta nuestra guía paso a paso sobre cómo instalar un plugin de WordPress.
Tras la activación, tienes que visitar Herramientas " Importador de Shopify. Desde aquí, haz clic en el botón "Elegir archivo" para seleccionar el archivo de exportación que descargaste anteriormente
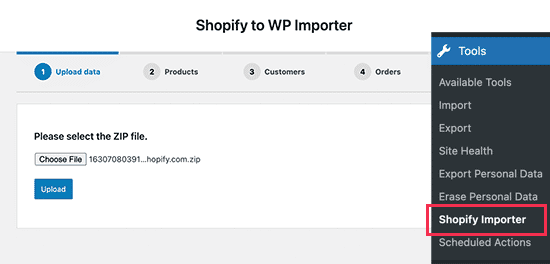
Haz clic en el botón Subir para continuar
A continuación, verás una lista de los productos exportados que se encuentran en tu archivo de subida. Simplemente haz clic en el botón "Iniciar la importación" para comenzar a importarlos a tu tienda WooCommerce.
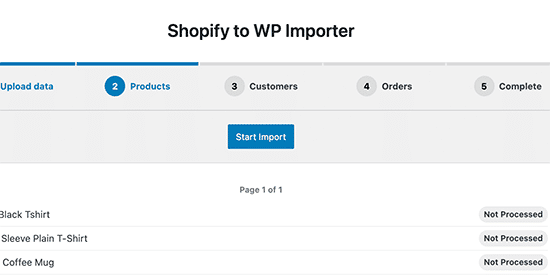
El plugin comenzará a importar tus datos. Podrás ver el progreso de tu carga en la pantalla.
Una vez terminado, te mostrará una lista de plugins de WooCommerce imprescindibles (todos ellos gratuitos) que puedes instalar para hacer crecer tu tienda de WooCommerce
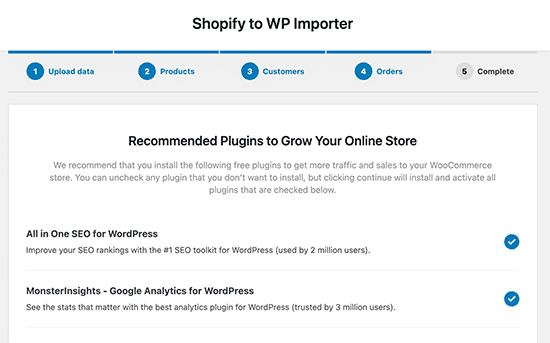
Haz clic en el botón de continuar para avanzar
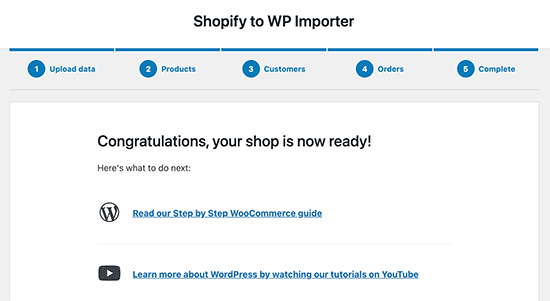
Ahora puedes revisar tus productos importados, los pedidos, el estado de los pedidos y las categorías de productos de WooCommerce para asegurarte de que todo se ha importado.
Paso 4. Personalizar tu tienda WooCommerce
Ahora que has migrado con éxito tus productos, pedidos y otros datos de la tienda de Shopify a WooCommerce, es el momento de terminar de configurar tu tienda de WooCommerce.
Esto incluye la elección de un diseño, la instalación de complementos para obtener opciones y funcionalidades adicionales, y la elección de herramientas para hacer crecer tu sitio web de WordPress
1. Elige un tema (plantilla) para tu sitio web
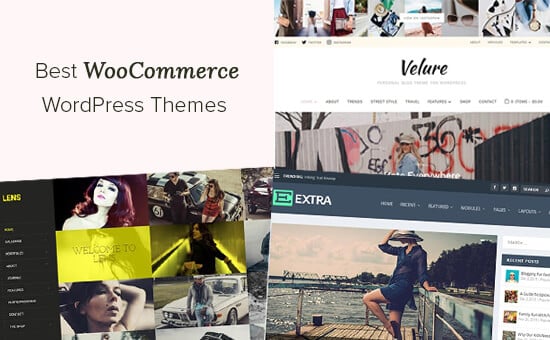
Con una tienda WooCommerce, puedes elegir entre miles de temas de WordPress. Estos temas de diseño profesional harán que tu tienda WooCommerce destaque, y vienen con opciones de personalización fáciles de usar.
Nuestro tema favorito para WooCommerce es Astra, porque tiene muchas plantillas diferentes y opciones de personalización para que puedas crear un diseño único.
Si necesitas ayuda para elegir un tema, echa un vistazo a nuestra lista de los mejores temas para WooCommerce del mercado
2. Diseña tus propias páginas de destino
Muchos propietarios de tiendas quieren crear rápidamente páginas de destino personalizadas para su sitio de comercio electrónico. Por ejemplo, es posible que quieras crear un diseño personalizado para tu página de inicio de sesión o de pago.
Por suerte, puedes hacerlo fácilmente en WooCommerce
Simplemente instala y activa SeedProd. Es el mejor plugin de páginas de aterrizaje para WordPress y viene con docenas de hermosas plantillas y sencillas herramientas de arrastrar y soltar para diseñar tus páginas de productos
Puedes añadir fácilmente productos a cualquier página de destino, crear una página de pago personalizada, mostrar rejillas de productos y mucho más
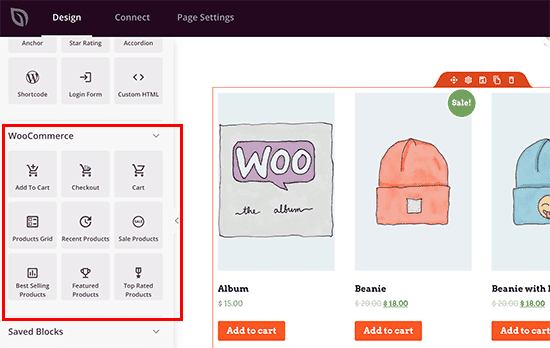
3. Mejora el SEO de tu eCommerce
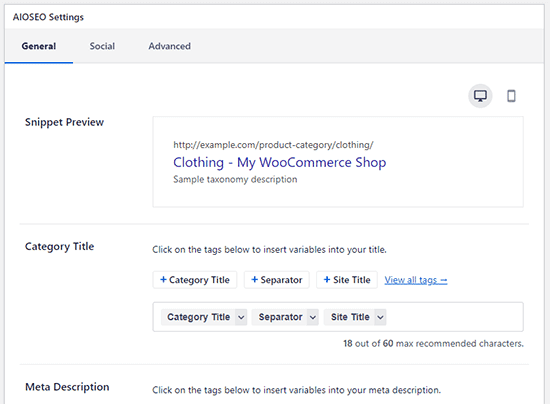
Los motores de búsqueda son la mayor fuente de tráfico para la mayoría de los sitios web de comercio electrónico. Mejorar tu SEO te ayuda a obtener tráfico gratuito de los motores de búsqueda para hacer crecer tu negocio
Para mejorar tu SEO y conseguir más tráfico, sólo tienes que instalar y activar el SEO todo en uno para WordPress plugin. Es el mejor plugin de SEO para WordPress que te permite optimizar fácilmente el SEO de WooCommerce sin necesidad de conocimientos especiales
4. Configurar el seguimiento de las conversiones
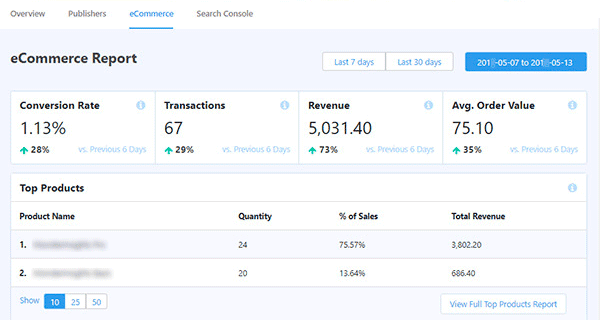
¿Quieres saber de dónde vienen tus clientes y qué miran?
MonsterInsights te ayuda a hacer un seguimiento fácil de los usuarios de WooCommerce y proporciona estadísticas completas de comercio electrónico. Puedes ver tus principales productos, la tasa de conversión, el valor medio de los pedidos y mucho más, todo desde tu panel de control de WordPress.
Para obtener instrucciones detalladas, sigue nuestra guía completa de seguimiento de conversiones de WooCommerce para principiantes
5. Aumenta las conversiones y las ventas
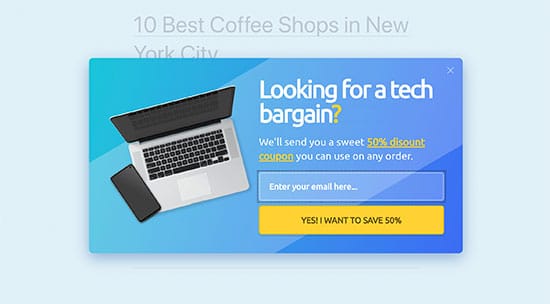
¿Sabías que más del 75% de los usuarios abandonan una tienda online sin añadir productos a su cesta de la compra o sin realizar una compra?
Aquí es donde OptinMonster entra en juego. Te permite convertir fácilmente a los visitantes del sitio web en suscriptores y clientes
Puedes utilizar OptinMonster para mostrar ventanas emergentes dirigidas, ventanas emergentes deslizantes, temporizadores de cuenta atrás, banners de cabecera y pie de página, y mucho más.
Para más consejos, echa un vistazo a nuestra guía sobre cómo recuperar las ventas de carros abandonados en WooCommerce
Paso 5. Configurar los redireccionamientos
Ahora que tu tienda de WooCommerce está completamente configurada, el último paso es configurar las redirecciones adecuadas de Shopify a WooCommerce.
Las redirecciones envían automáticamente a los motores de búsqueda y a los visitantes de tu antiguo sitio web de Shopify a tu nueva tienda de WooCommerce. De este modo, no perderás ningún cliente si acaba en el sitio web equivocado.
Si tu tienda tenía un nombre de dominio con la marca Shopify (Ejemplo: tutienda.myshopify.com), entonces no puedes configurar redireccionamientos individuales. Una solución fácil para solucionar esto es añadir un enlace a tu nueva tienda editando tu sitio web de Shopify
Mover tu dominio de Shopify a WooCommerce
Si tu tienda de Shopify utilizaba un nombre de dominio personalizado, entonces puedes apuntarlo a tu tienda de WooCommerce y configurar las redirecciones
Para ello tendrás que cambiar la configuración de los DNS de tu dominio. Tu nuevo proveedor de alojamiento te proporcionará las direcciones de los servidores DNS que deberás introducir en la configuración de tu dominio. Suelen tener este aspecto
ns1.bluehost.com
ns2.bluehost.com
Si tu dominio está registrado a través de Shopify, puedes acceder a tu cuenta e ir a Tienda Online " Dominios para gestionar tu configuración de DNS
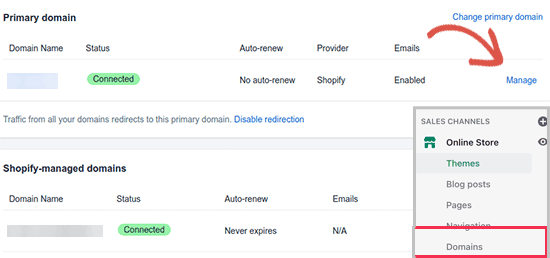
Para otros registradores de dominios, consulta nuestro artículo sobre cómo cambiar fácilmente los servidores de nombres DNS
Actualizar URLs en WooCommerce
A continuación, es posible que haya URLs en las descripciones de tus productos que todavía apunten a tu antiguo dominio de la marca Shopify. A continuación te explicamos cómo puedes actualizar de forma masiva todas esas URLs fácilmente, en lugar de intentar encontrarlas una por una.
Simplemente instala y activa el URL de actualización de Velvet Blues plugin. Para más detalles, consulta nuestra guía paso a paso sobre cómo instalar un plugin de WordPress.
Tras la activación, tienes que visitar Herramientas " Actualizar URLs página. Desde aquí tienes que introducir la URL de tu tienda de Shopify como la antigua URL y el nombre de tu dominio de WooCommerce como la nueva URL
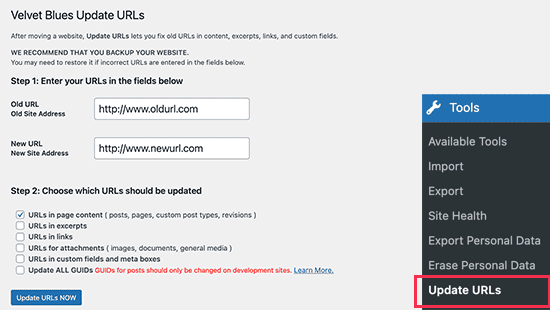
A continuación, sólo tienes que hacer clic en el botón "Actualizar URLs AHORA" de la parte inferior, y se arreglarán todos los enlaces de tu sitio.
Una vez que tus URLs estén actualizadas, puedes desinstalar el plugin de tu sitio.
Configuración de redireccionamientos para páginas y entradas individuales
Por último, si tienes alguna entrada o página del blog, entonces querrás redirigir a los visitantes y a los motores de búsqueda a la página correcta
En primer lugar, tienes que instalar y activar el Redirección plugin. Para más detalles, consulta nuestra guía paso a paso sobre cómo instalar un plugin de WordPress.
Tras la activación, tienes que visitar la página Herramientas " Redirección página. Sólo tienes que seguir las instrucciones del asistente de configuración para configurar el plugin
Después, tienes que hacer clic en el botón Añadir nuevo para añadir tu primera redirección. Simplemente proporciona la URL de la publicación o página en el campo URL de origen, y luego introduce la nueva URL en el campo URL de destino.
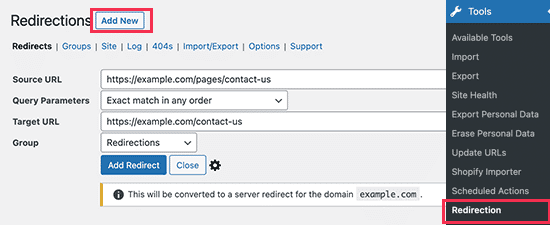
No olvides hacer clic en el botón "Añadir redireccionamiento" para guardar los cambios
Para obtener consejos detallados sobre la configuración de las redirecciones, echa un vistazo a nuestra guía sobre cómo configurar las redirecciones en WordPress
¡Eso es todo! Has configurado con éxito tu nueva tienda WooCommerce.
Esperamos que este artículo te haya ayudado a pasar de Shopify a WooCommerce. Quizás también quieras ver nuestra guía sobre cómo crear un boletín de noticias por correo electrónico, o nuestra comparación de expertos sobre los mejores servicios telefónicos para pequeñas empresas.
Si te ha gustado este artículo, suscríbete a nuestro Canal de YouTube para los videotutoriales de WordPress. También puedes encontrarnos en Twitter y Facebook.
Si quieres conocer otros artículos parecidos a Cómo pasar correctamente de Shopify a WooCommerce (paso a paso) puedes visitar la categoría Tutoriales.
Deja un comentario

¡Más Contenido!