Cómo personalizar la página de resultados de búsqueda de productos de WooCommerce
¿Quieres personalizar tu página de resultados de búsqueda de productos de WooCommerce?
Por defecto, WordPress y WooCommerce tienen capacidades de búsqueda limitadas. Si personalizas los resultados de búsqueda de tus productos, podrás aumentar las ventas y hacer crecer tu negocio.
En este artículo, mostraremos algunas formas sencillas de personalizar la página de resultados de búsqueda de productos de WooCommerce para ofrecer una mejor experiencia al usuario.
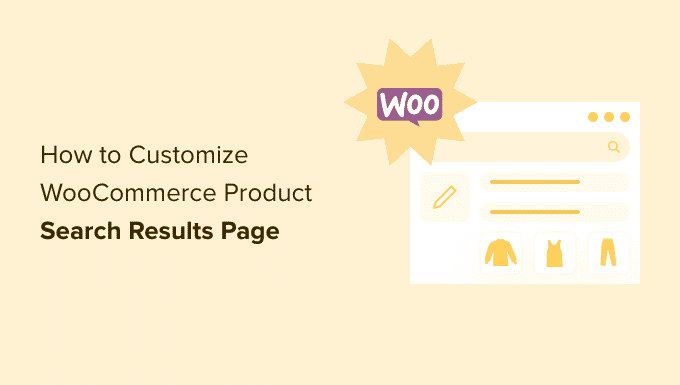
¿Por qué personalizar la página de resultados de búsqueda de productos de WooCommerce?
Por defecto, WooCommerce viene con una función de búsqueda de productos incorporada. Sin embargo, tiene serias limitaciones. Esto podría significar que tus clientes no podrán encontrar los productos que buscan.
Como resultado, puedes estar perdiendo ventas potenciales. Si tus clientes no pueden encontrar lo que buscan, es posible que no vuelvan a tu tienda online.
¿Cómo ocurre esto? La búsqueda por defecto de WooCommerce sólo indexa el título, el contenido y el extracto de las entradas y páginas. No tiene en cuenta el contenido de los campos personalizados al realizar una búsqueda.
Esto es un problema porque gran parte de los datos de tus productos de WooCommerce se almacenan en campos personalizados. Como resultado, ninguna de tus categorías de producto de WooCommerce, etiquetas, reseñas y otros atributos especiales serán indexados.
Por suerte, puedes resolver este problema utilizando un plugin de búsqueda de productos de WooCommerce.
Dicho esto, veamos algunos ejemplos de cómo podrías mejorar tu página de resultados de búsqueda de productos de WooCommerce.
Esto es lo que aprenderás en esta guía. Puedes hacer clic en el enlace para saltar a la sección que te interesa.
Cómo hacer que los datos de los productos de WooCommerce se puedan buscar
Lo primero que tienes que hacer es instalar y activar el plugin SearchWP. Para más detalles, consulta nuestra guía paso a paso sobre cómo instalar un plugin de WordPress.
SearchWP es el mejor plugin de búsqueda personalizada para WordPress, y lo utilizan más de 30.000 sitios web. También es uno de los mejores plugins para WooCommerce porque ofrece resultados de productos más relevantes a tus clientes.
Nota: Necesitarás al menos el plan Pro para acceder a la integración con WooCommerce.
Tras la activación, tienes que visitar la página SearchWP " Configuración y pasa a la pestaña "Soporte" para introducir tu clave de licencia. Puedes encontrarla en el área de tu cuenta en el sitio de SearchWP.
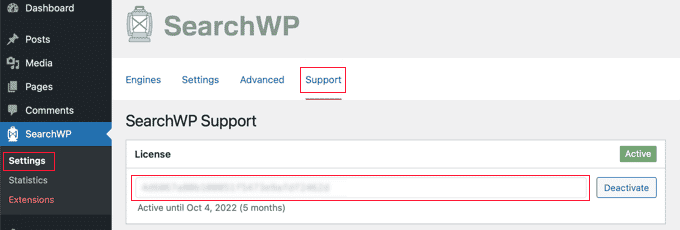
A continuación, tienes que instalar y activar la extensión de integración de WooCommerce.
Puedes descargarla desde el área de tu cuenta en el sitio web de SearchWP e instalarla como instalarías cualquier otro plugin de WordPress.
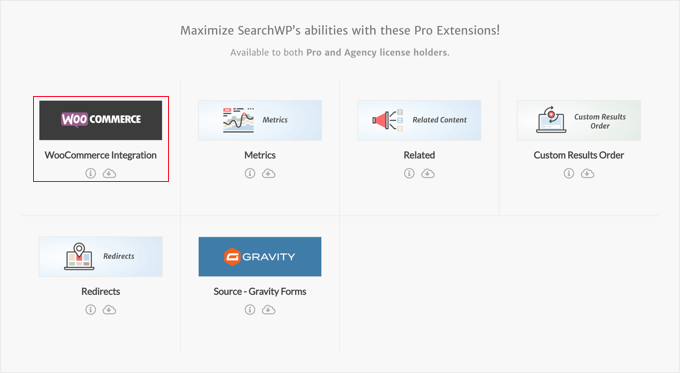
Ahora estás listo para configurar tu motor de búsqueda personalizado SearchWP.
Simplemente ve a la sección SearchWP " Configuración y asegúrate de que estás en la pestaña "Motores". Una vez allí, tienes que hacer clic en el botón "Fuentes y configuración".
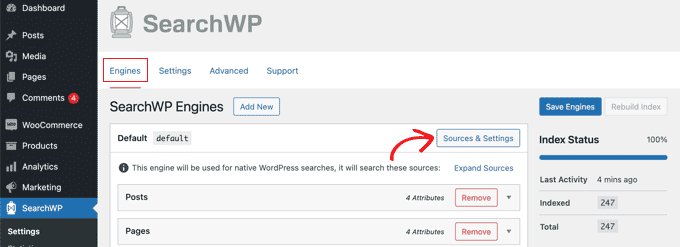
Esto hará que aparezca una ventana emergente en la que debes asegurarte de que la casilla junto a "Productos" está marcada. Esto permitirá a SearchWP indexar tus productos de WooCommerce.
Las reseñas de los productos de WooCommerce se almacenan como comentarios. Si quieres que las reseñas se puedan buscar, entonces también debes marcar la casilla "Comentarios".
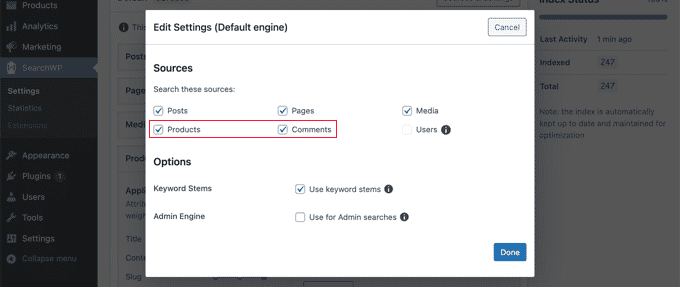
Una vez hecho esto, haz clic en el botón "Hecho" para cerrar la ventana emergente.
Ahora tienes que desplazarte hasta la sección "Productos". Fíjate en que, por defecto, el plugin sólo mirará el título del producto, el contenido (descripción), el slug y el excerpt (descripción corta).
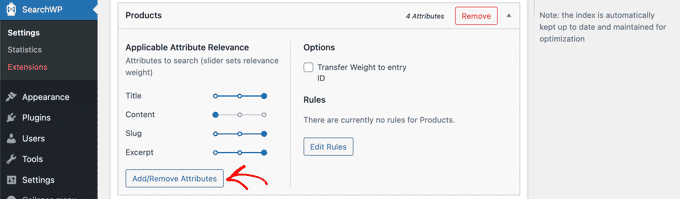
Puedes ampliar el alcance de SearchWP haciendo clic en el botón "Añadir/quitar atributos".
Esto hará que aparezca una ventana emergente en la que puedes incluir campos personalizados y taxonomías específicas en las búsquedas. Para este tutorial, hemos añadido los campos personalizados "color" y "talla", y las taxonomías "categorías de productos" y "etiquetas de productos".
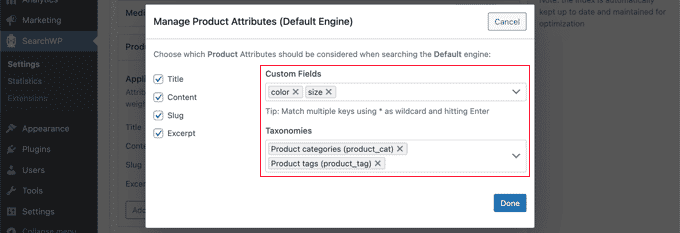
Ahora puedes hacer clic en el botón "Hecho", y deberías notar que esos campos personalizados y taxonomías se han añadido a la sección de productos de SearchWP.
Después, puedes ajustar el peso de cada atributo. Si quieres que un atributo específico sea más importante en los resultados de la búsqueda, sólo tienes que mover el control deslizante hacia la derecha.
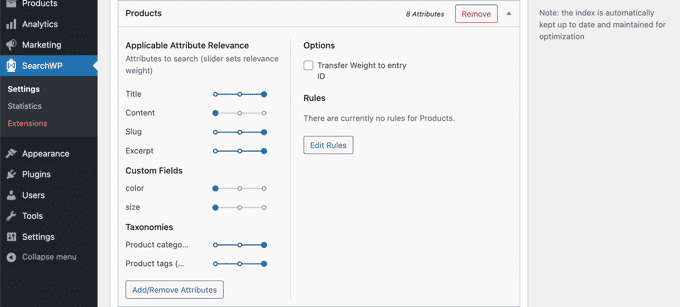
Cuando hayas terminado, haz clic en el botón "Guardar motores" en la parte superior de la pantalla para guardar tus ajustes.
SearchWP comenzará a reconstruir tu índice de búsqueda en segundo plano. Después de eso, el plugin estará listo para empezar a ofrecer resultados de búsqueda más relevantes a tu tienda de WooCommerce.
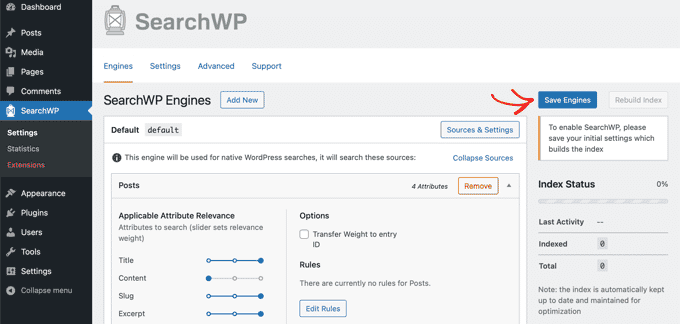
SearchWP utilizará automáticamente cualquier formulario de búsqueda de tu tienda online. Sin embargo, si necesitas añadir un formulario de búsqueda, consulta nuestra guía paso a paso sobre cómo crear un formulario de búsqueda personalizado en WordPress. Esto también te enseñará a dar estilo a la página de resultados utilizando CSS personalizado.
Ahora puedes ir a tu tienda de WooCommerce para probar la función de búsqueda. Buscaremos la categoría de productos 'sudaderas', y se mostrarán todos los productos de esa categoría.
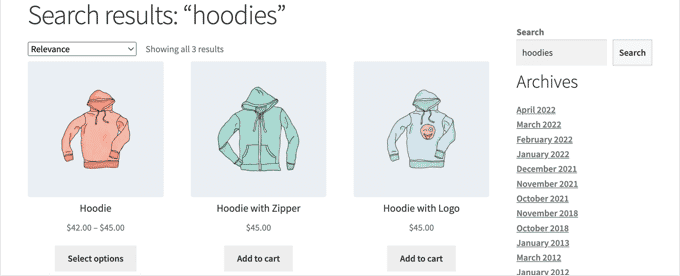
Para saber más, consulta nuestra guía sobre cómo hacer una búsqueda inteligente de productos en WooCommerce.
Personalizar qué productos se mostrarán en las páginas de resultados de la búsqueda
Por defecto, SearchWP incluirá todos los productos de tu tienda online en los resultados de la búsqueda. Sin embargo, es posible que quieras especificar qué productos deben mostrarse o no.
Por ejemplo, puedes excluir automáticamente los productos si cumplen ciertas condiciones, como si están descatalogados o agotados. O puede que sólo muestres los productos que están en oferta o que tienen envío gratuito.
Por ejemplo, la tienda WooCommerce de AeroPress te permite buscar productos con envío gratuito. Esto es un gran incentivo para que los clientes realicen una compra.
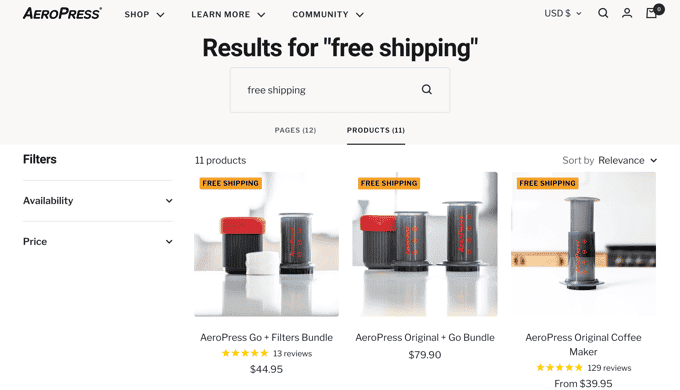
Para empezar, debes hacer clic en el botón "Editar reglas" en la sección de productos de SearchWP.
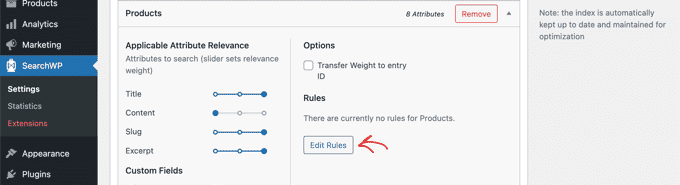
En este momento no hay reglas. Puedes crear tantas reglas como necesites.
Para crear tu primera regla, tienes que hacer clic en el botón "Añadir regla".
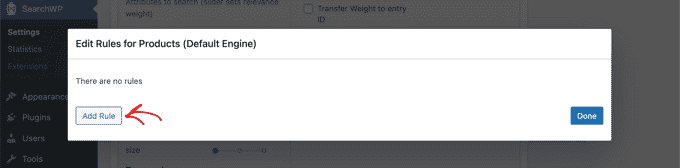
Ahora puedes especificar las condiciones por las que los productos deben mostrarse o excluirse de los resultados de la búsqueda. Para este tutorial, excluiremos todos los productos agotados.
En primer lugar, debes seleccionar "Excluir entradas si" en el primer menú desplegable. A continuación, selecciona la taxonomía "Visibilidad de los productos" y escribe "fuera de stock" en el campo de al lado.
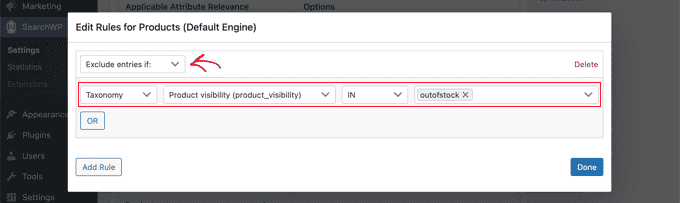
Si quieres, puedes añadir condiciones adicionales que deban ser excluidas haciendo clic en el botón "O". Cuando hayas terminado de añadir reglas, haz clic en el botón "Hecho".
Ahora sólo tienes que pulsar el botón "Guardar motores" de la parte superior para almacenar tus cambios.
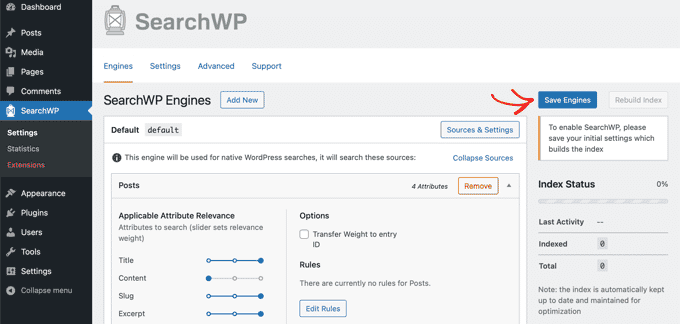
Para conocer más formas de utilizar las reglas de SearchWP, consulta nuestra guía sobre cómo excluir páginas específicas, autores y más de la búsqueda de WordPress.
Visualización de los resultados de la búsqueda de productos en el modo Live
La búsqueda en vivo mejorará la experiencia de búsqueda en tu tienda WooCommerce mostrando automáticamente los resultados de la búsqueda mientras tus clientes escriben sus consultas.
Por ejemplo, Good Dye Young ofrece resultados de búsqueda en vivo en sus productos para el cabello y el maquillaje
Los productos y artículos relevantes se muestran inmediatamente mientras el cliente escribe su consulta de búsqueda, proporcionando una mejor experiencia de usuario.
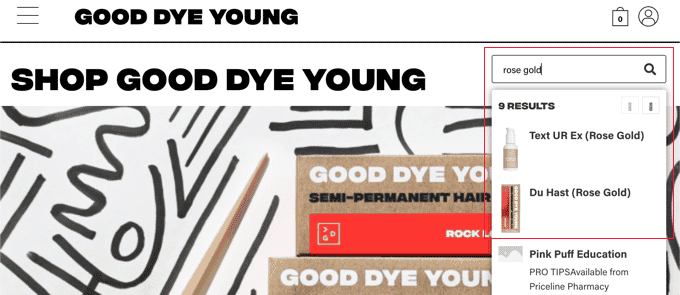
Para añadir esto a tu propia tienda, sólo tienes que instalar y activar el programa gratuito Plugin SearchWP Live Ajax Lite Search. Para más detalles, consulta nuestra guía paso a paso sobre cómo instalar un plugin de WordPress.
Tras la activación, tus formularios de búsqueda de WooCommerce proporcionarán automáticamente una búsqueda en vivo.
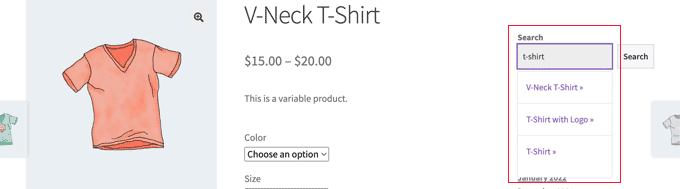
Para más detalles, consulta nuestra guía sobre cómo añadir la búsqueda en vivo a tu sitio de WordPress.
Encontrar coincidencias parciales y otras funciones avanzadas
La búsqueda de coincidencias parciales ayudará a tus clientes a encontrar lo que buscan, incluso si no escriben la palabra completa o utilizan la ortografía correcta.
Por ejemplo, la tienda online de Magna-Tiles tiene activada la concordancia parcial. Los clientes sólo tienen que escribir parte del nombre de un producto para encontrarlo en los resultados de la búsqueda.
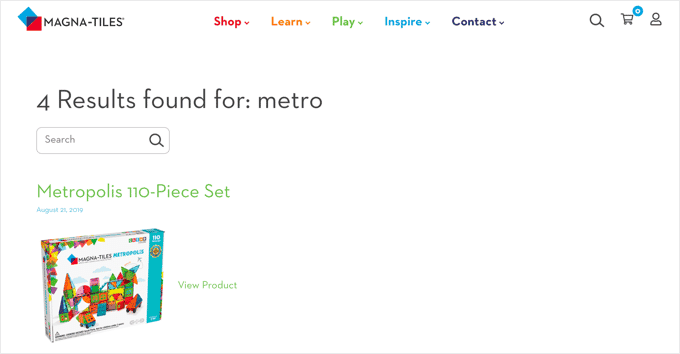
Para activar la coincidencia parcial en SearchWP, debes navegar a SearchWP " Configuración y haz clic en la pestaña Avanzado
En esta página, puedes activar algunos ajustes que facilitarán a tus usuarios encontrar lo que buscan.
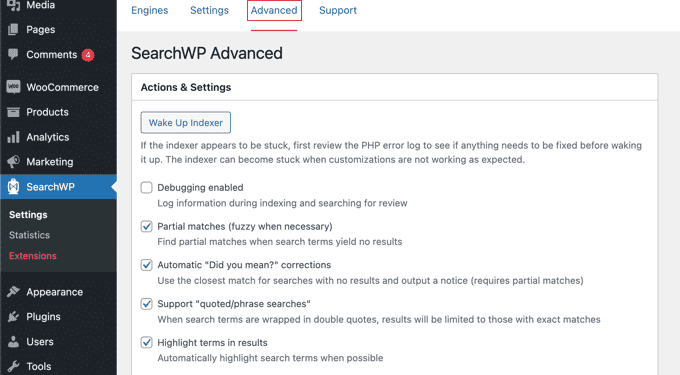
Marca las opciones que desees:
- Las coincidencias parciales también mostrarán resultados que no coinciden del todo con el término buscado.
- Las correcciones automáticas "¿Querías decir?" sugerirán un término de búsqueda ligeramente diferente que coincidirá con más productos de tu tienda online.
- La compatibilidad con las "búsquedas con comillas/frase" permitirá a tus usuarios utilizar comillas cuando busquen frases exactas.
- Resaltar los términos en los resultados facilitará que tus clientes encuentren lo que buscan en los resultados de la búsqueda.
Esperamos que este tutorial te haya ayudado a aprender a personalizar la página de resultados de búsqueda de productos de WooCommerce. Quizás también quieras aprender cómo añadir precios al por mayor en WooCommerce, o consultar nuestra lista de los mejores servicios de marketing por correo electrónico.
Si te ha gustado este artículo, suscríbete a nuestro Canal de YouTube para los videotutoriales de WordPress. También puedes encontrarnos en Twitter y Facebook.
Si quieres conocer otros artículos parecidos a Cómo personalizar la página de resultados de búsqueda de productos de WooCommerce puedes visitar la categoría Plugins.
Deja un comentario

¡Más Contenido!