Cómo recortar y editar las miniaturas de las publicaciones de WordPress
¿Estás descontento con la forma en que WordPress recorta las imágenes en miniatura de tus entradas?
En algunos casos, WordPress puede tener que recortar automáticamente los bordes de la miniatura de tu entrada. Esto no siempre queda muy bien, y normalmente puedes crear una miniatura mejor recortando manualmente la imagen y editándola de otras maneras.
En este artículo, te mostraremos cómo recortar y editar las miniaturas de las entradas de WordPress.
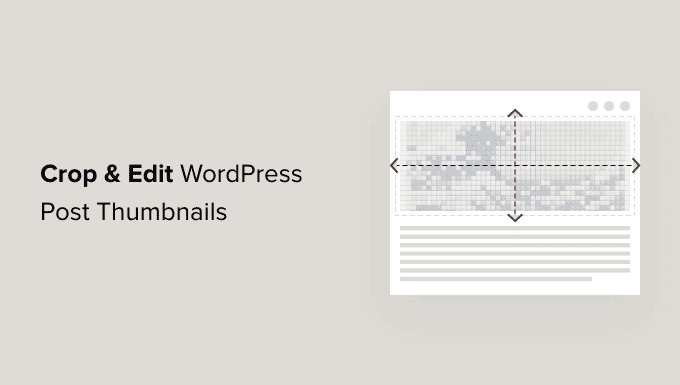
¿Por qué recortar y editar las miniaturas de las publicaciones de WordPress?
La forma más fácil de hacer más atractiva una nueva entrada del blog es añadir una miniatura o imagen destacada. Casi todos los temas de WordPress vienen con soporte incorporado para imágenes destacadas y las muestran de manera hermosa en diferentes áreas de tu sitio web de WordPress.
Para saber más, consulta nuestra guía sobre cómo añadir imágenes destacadas o miniaturas de entradas en WordPress.
Dependiendo del tema que utilices, WordPress puede recortar automáticamente la miniatura de tu entrada. A veces esto puede cortar una parte importante de la imagen, dejando una mala impresión a tus visitantes.
Veamos cómo recortar manualmente las miniaturas de tus entradas en WordPress. También te mostraremos cómo editar tus miniaturas de otras maneras.
Recortar y editar las miniaturas de las entradas de WordPress
¿Sabías que puedes hacer una edición básica de imágenes en WordPress? La función "editar imagen" de WordPress te permite recortar, girar, voltear y escalar imágenes.
Esto es útil para trabajos de edición rápidos, especialmente cuando no puedes acceder al software de edición de imágenes más potente de tu ordenador principal.
Para empezar, tienes que abrir la publicación que tiene la miniatura que deseas editar. A la derecha, tienes que desplazarte hasta el panel de imágenes destacadas y luego hacer clic en la imagen.
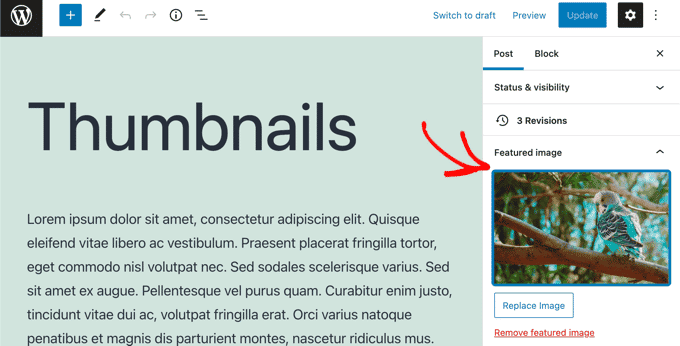
Esto abrirá la biblioteca multimedia de WordPress con tu imagen destacada seleccionada. A la derecha hay un área donde puedes añadir un texto alternativo, un título, una leyenda y una descripción para tu imagen.
En la parte superior, debajo de "Detalles del archivo adjunto", también encontrarás un enlace "Editar imagen".
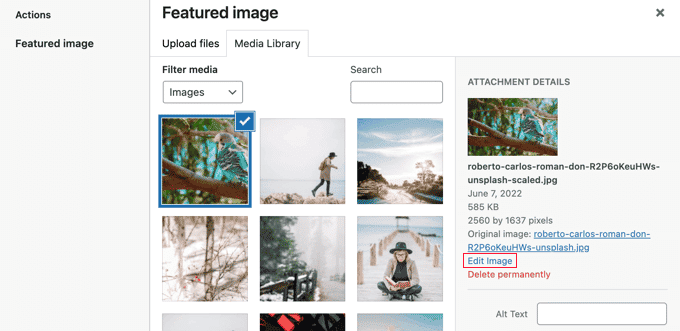
Cuando hagas clic en ese enlace, accederás a la página "Editar imagen".
Aquí encontrarás una vista previa de la imagen, botones para recortar la imagen, editarla de diferentes maneras y varias otras opciones que son útiles a la hora de escalar o recortar la imagen.
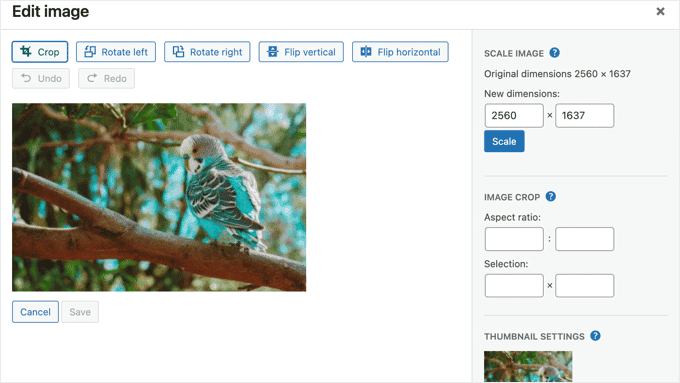
En primer lugar, debes mirar la sección "Configuración de la miniatura". Aquí puedes seleccionar si quieres aplicar tus cambios a todos los tamaños de imagen, sólo a la miniatura, o a todos los tamaños excepto a la miniatura.
Ten en cuenta que esta configuración de la miniatura es para el tamaño de imagen más pequeño creado por WordPress para esta imagen, como cuando utilizas el bloque "Últimas entradas". No es lo mismo que la imagen destacada o la miniatura de la entrada.
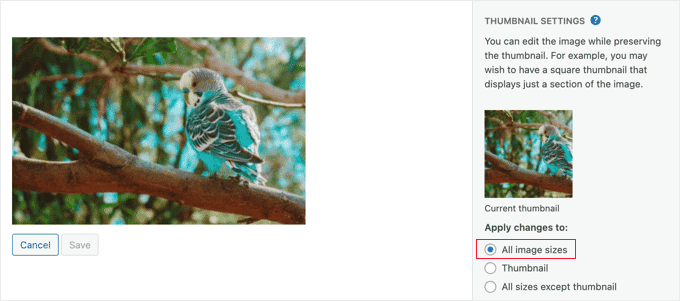
Estos ajustes permiten crear una versión de la imagen para tu imagen destacada o miniatura de la entrada, y otra para la miniatura pequeña.
Para este tutorial, nos quedaremos con la opción por defecto "Todos los tamaños de imagen".
Recortar las miniaturas de las publicaciones de WordPress
Para recortar la imagen, tienes que hacer clic en el botón "Recortar" en la parte superior de la pantalla.
Ahora verás asas en cada esquina y borde de la imagen. Puedes arrastrar estos tiradores para seleccionar la parte de la imagen que debe quedar después de ser recortada.
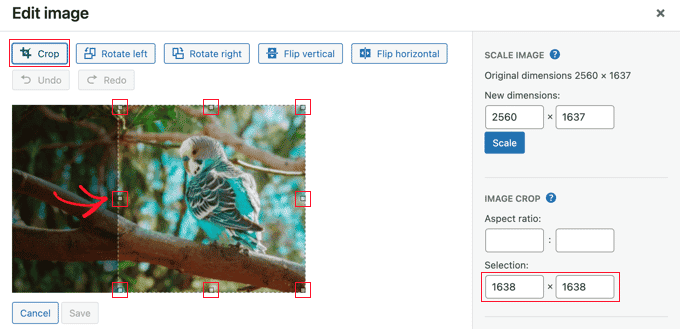
Mientras arrastras las asas, puedes observar los campos de "Selección" de la derecha, en "Recorte de imagen", para controlar las dimensiones a las que se recortará la imagen.
Cuando estés satisfecho, simplemente haz clic de nuevo en el botón "Recortar" para recortar la imagen.
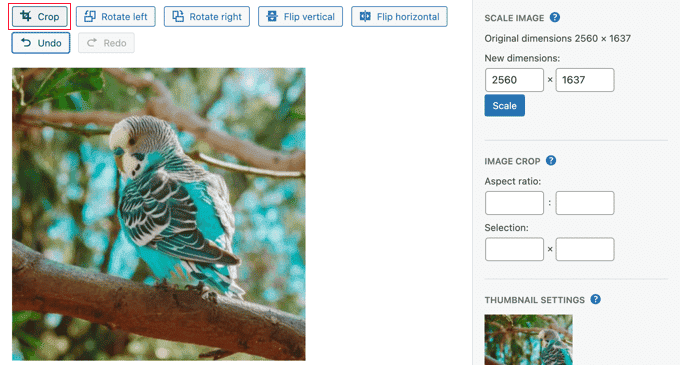
Una razón común para recortar una imagen en miniatura de una entrada en WordPress es asegurarse de que tiene la relación de aspecto correcta para tu tema, como 1:1 (cuadrado) o 16:9. Puedes utilizar la configuración de "Relación de aspecto" para facilitar la selección de un área con la relación correcta.
Sólo tienes que introducir la relación de aspecto que necesitas, y tu selección se mantendrá en esa relación.
Por ejemplo, introduciremos una relación de aspecto de 1:1 para garantizar una imagen cuadrada. Cuando arrastres el ratón sobre la imagen, la forma será siempre cuadrada.
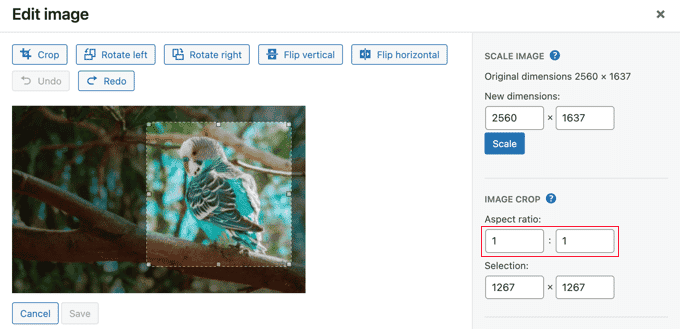
Cuando estés satisfecho con la selección, asegúrate de volver a hacer clic en el botón "Recortar".
Después, debes hacer clic en el botón "Guardar" para almacenar la imagen modificada.
Cómo escalar las miniaturas de las publicaciones de WordPress
Es importante no utilizar imágenes demasiado grandes, o afectará al rendimiento de tu sitio web. Puedes obtener más información en nuestra guía sobre cómo optimizar las imágenes para el rendimiento de la web.
Cuando importas una foto desde tu teléfono o una cámara digital, tendrá una resolución muy alta. Reducir las dimensiones a algo más razonable hará que se cargue más rápido.
Nuestra imagen tiene una resolución de 2560×1637 píxeles, que es más grande de lo que necesitamos para la miniatura de un post. Podemos reducirla a una anchura de 1200 píxeles escribiendo en el primer campo "Escalar imagen".
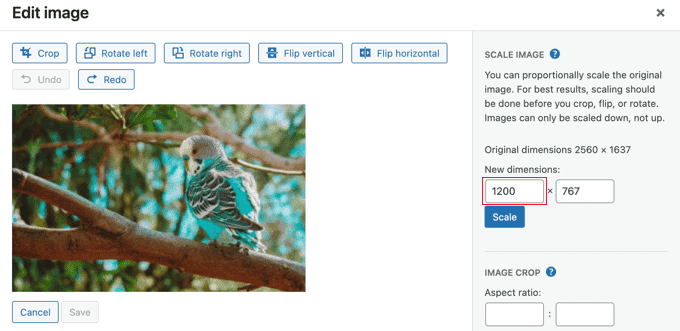
Observa que la altura de la imagen cambia automáticamente para mantener la imagen en proporción.
A continuación, tienes que hacer clic en el botón "Escala" para cambiar la resolución de la imagen. No olvides hacer clic en el botón "Guardar" para almacenar los cambios.
Ten en cuenta que sólo puedes reducir la escala de una imagen en WordPress. No puedes hacer que las imágenes sean más grandes aumentando las dimensiones de la imagen.
Rotar las miniaturas de las entradas de WordPress
Si la miniatura de tu entrada se ve mal porque está girada lateralmente, puedes arreglarlo con el editor de imágenes de WordPress.
Encontrarás dos botones que rotan tu imagen. 'Girar a la izquierda' la girará en sentido contrario a las agujas del reloj, y 'Girar a la derecha' la girará en sentido de las agujas del reloj.
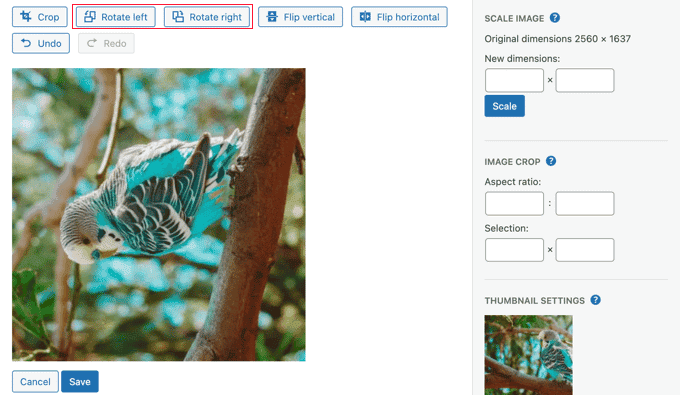
Asegúrate de hacer clic en el botón "Guardar" para almacenar los cambios.
Voltear las miniaturas de las publicaciones de WordPress
También puedes voltear tu imagen. Esto es útil, por ejemplo, si hay una escritura en una imagen que aparece invertida.
Si haces clic en el botón "Voltear horizontalmente", se creará instantáneamente una imagen invertida.
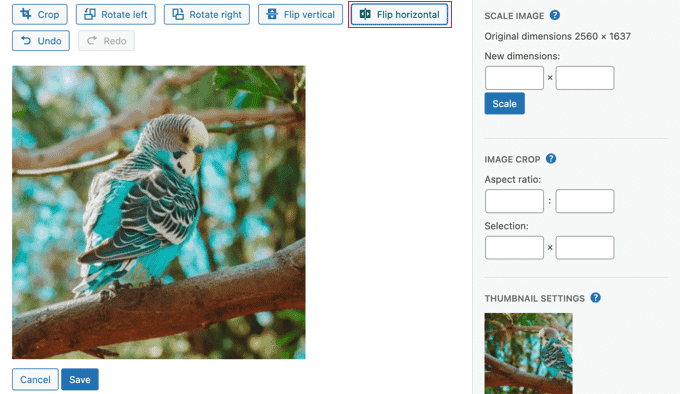
Si haces clic en el botón "Voltear verticalmente", la imagen se volteará.
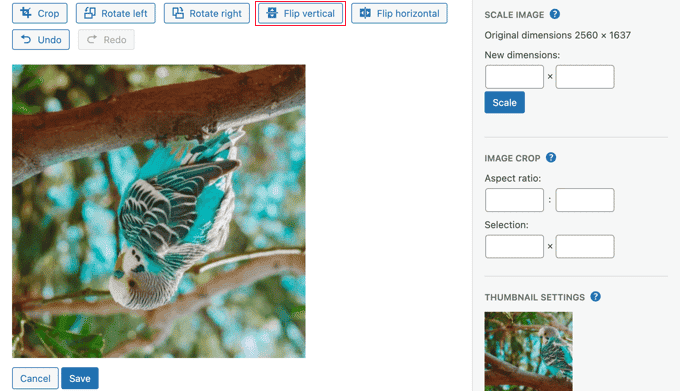
Una vez que hayas terminado, deberás hacer clic en el botón "Guardar" para almacenar los cambios.
Restaurar las miniaturas de las publicaciones de WordPress
Cuando guardas los cambios en una imagen, WordPress guarda una copia de la imagen original. Puedes restaurar esa imagen en cualquier momento.
Simplemente vuelve a la pantalla de "Editar imagen" de WordPress, y verás un nuevo panel llamado "Restaurar imagen original".
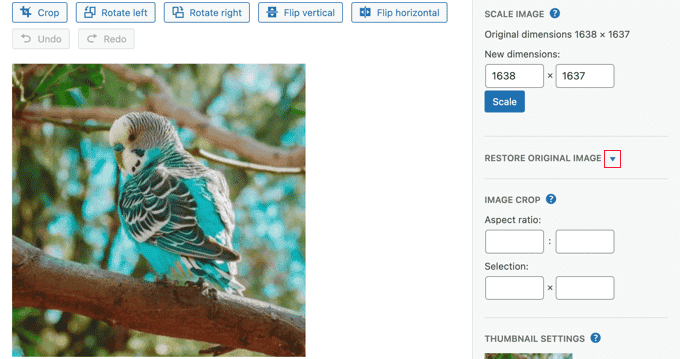
Tienes que hacer clic en el botón de la flecha hacia abajo para ampliar esta sección. Ahora verás un botón llamado "Restaurar imagen".
Cuando hagas clic en ese botón, se descartarán todos tus cambios y se restaurará la imagen original.
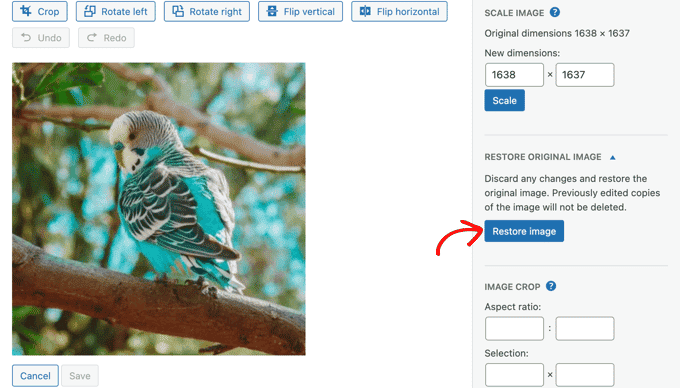
En este caso, no necesitas guardar los cambios, ya que la imagen ya ha sido restaurada.
Recortar y editar las miniaturas de WordPress en tu ordenador
Aunque el editor de imágenes de WordPress es práctico, normalmente te resultará más fácil recortarlas y editarlas utilizando un software de edición de imágenes de terceros en tu ordenador.
Adobe Photoshop es una aplicación de software de primera calidad para crear y editar imágenes. Es más de lo que necesitas para editar la miniatura de un post, pero es una buena opción si estás familiarizado con él y ya está instalado en tu ordenador.
También puedes utilizar una de las muchas alternativas asequibles a Photoshop Foto de afinidad, Pixelmator Proy GIMP todos ofrecen completas herramientas para recortar y editar imágenes.
Una tercera opción es utilizar un visor de fotos. Estas aplicaciones son fáciles de usar y suelen tener funciones básicas de recorte y edición. Algunas buenas opciones son Irfanview para Windows y Fotos de Apple para Mac.
Aunque hay similitudes, estas herramientas funcionan de forma diferente. Eso significa que, una vez que elijas una aplicación, tendrás que familiarizarte con sus herramientas. Como ejemplo, aquí tienes una captura de pantalla de cómo utilizar la herramienta de recorte de Affinity Paint.
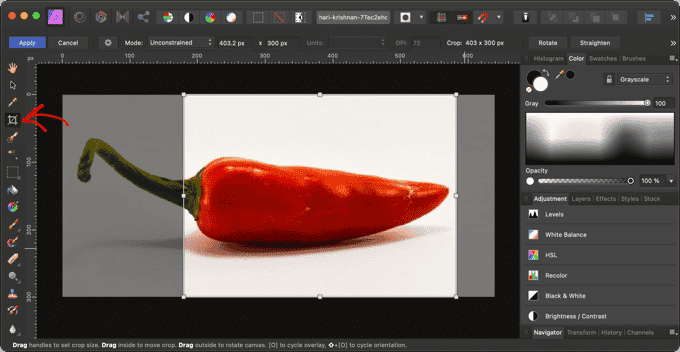
Esperamos que este tutorial te haya ayudado a aprender a recortar y editar las miniaturas de las entradas de WordPress. Quizás también quieras aprender a crear un formulario de contacto en WordPress, o consultar nuestra lista de los mejores plugins para redes sociales.
Si te ha gustado este artículo, suscríbete a nuestro Canal de YouTube para los videotutoriales de WordPress. También puedes encontrarnos en Twitter y Facebook.
Si quieres conocer otros artículos parecidos a Cómo recortar y editar las miniaturas de las publicaciones de WordPress puedes visitar la categoría Plugins.
Deja un comentario

¡Más Contenido!