Cómo reemplazar el tema por defecto y el editor de plugins en WordPress
Los editores de temas y plugins de WordPress por defecto son simples editores de texto plano. No están pensados para ser utilizados como una herramienta de desarrollo. Su propósito es echar un vistazo rápido al código, o hacer algunos cambios menores en tu tema hijo o en un plugin específico del sitio. Sin embargo, si quieres tener una interfaz más robusta para estos editores con resaltado de sintaxis, números de línea, resaltado de filas, entonces estás en el lugar adecuado. En este artículo, te mostraremos cómo sustituir el editor de temas y plugins por defecto en WordPress
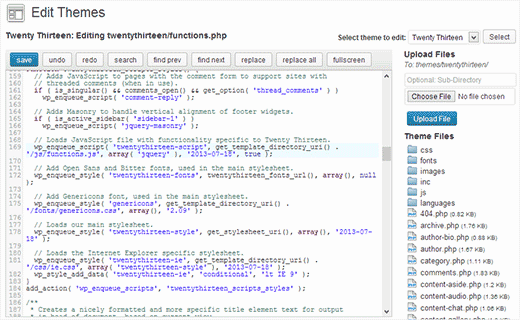
Antes de editar tus temas o plugins, te recomendamos encarecidamente que crees una copia de seguridad de tu sitio de WordPress. En caso de que algo vaya mal y no puedas arreglarlo, siempre puedes restaurar WordPress desde la copia de seguridad. Otra desventaja de editar tus archivos de temas y plugins en un sitio en vivo es que un error puede bloquearte del área de administración de WordPress. Por eso es importante que tengas acceso FTP a tu sitio, para que puedas arreglar las cosas manualmente en caso de que algo vaya mal
Lo primero que tienes que hacer es instalar y activar el Editor WP plugin. Al activarlo, el plugin añade un nuevo menú WP Editor en la barra lateral de tu administración de WordPress. Al hacer clic en él, accederás a la página de configuración del plugin.
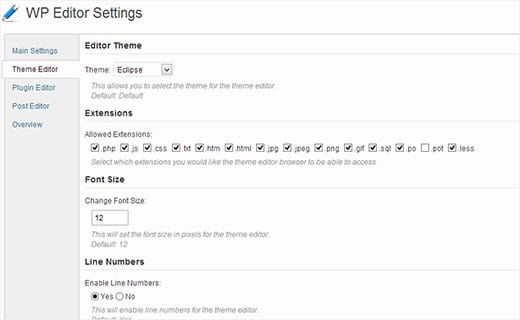
Como puedes ver, hay pestañas para el editor de temas, el editor de plugins y el editor de entradas. En estas ubicaciones puedes sustituir el editor predeterminado de WordPress por el que proporciona el plugin. En la pestaña de configuración principal, puedes elegir ocultar y reemplazar el editor predeterminado de WordPress, o puedes tener tanto los editores de WordPress como los editores proporcionados por el plugin
Cada editor proporcionado por el plugin tiene su propia configuración. Haz clic en Editor de temas para cambiar su configuración. Verás que hay varias opciones diferentes disponibles. Puedes elegir un tema de color para tu editor de temas y elegir qué extensiones de archivo deben estar disponibles para editar. Entre otras opciones, puedes elegir resaltar la línea activa, mostrar los números de línea, ajustar el tamaño de la letra, etc. También puedes activar la función de carga de archivos, que te permitirá subirlos directamente desde el editor de temas
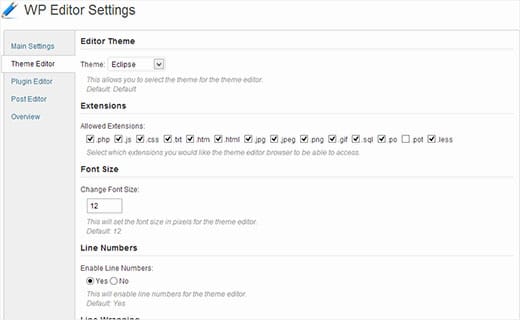
Una vez que hayas terminado de ajustar las opciones, haz clic en guardar los cambios. Puedes ver el editor de temas sustituidos en acción en Apariencia " Editor de temas, y el editor de plugins en Plugins " Editor de plugins
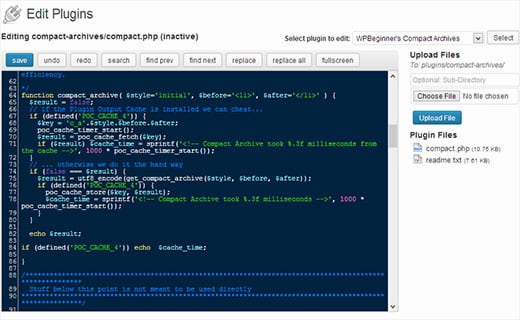
Si has activado el editor de entradas, ten en cuenta que el plugin no sustituye al editor de entradas visual de WordPress. Sólo sustituye el editor de entradas de texto plano. Todos tus botones de formato de texto plano siguen siendo los mismos. Este plugin sólo añade colores, resaltado y números de línea al editor
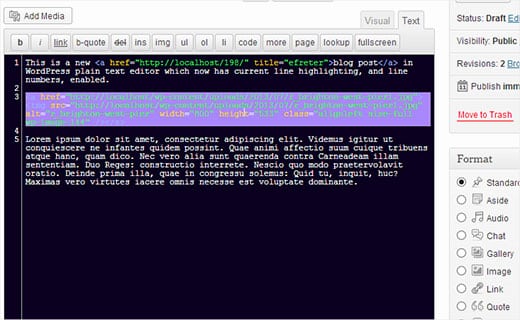
Lo bueno de usar WordPress es que te ofrece opciones. Puedes elegir utilizar el editor por defecto, puedes sustituirlo por la opción que hemos mostrado en este artículo, o puedes desactivar por completo los editores de temas y plugins de WordPress.
Esperamos que este artículo te haya ayudado a elegir una opción alternativa para los editores de temas y plugins por defecto de WordPress. Haznos saber tu opinión dejando un comentario a continuación
Si quieres conocer otros artículos parecidos a Cómo reemplazar el tema por defecto y el editor de plugins en WordPress puedes visitar la categoría Plugins.
Deja un comentario

¡Más Contenido!