Cómo reordenar fácilmente las entradas en WordPress (paso a paso)
¿Quieres cambiar el orden de las entradas de tu blog en WordPress?
Por defecto, WordPress muestra las entradas de tu blog en orden cronológico inverso, con las entradas más nuevas primero. Pero a veces puedes necesitar mover entradas específicas hacia arriba o hacia abajo.
En este artículo, compartiremos la forma más sencilla de reordenar las entradas del blog de WordPress, los productos de WooCommerce y los tipos de entradas personalizadas.
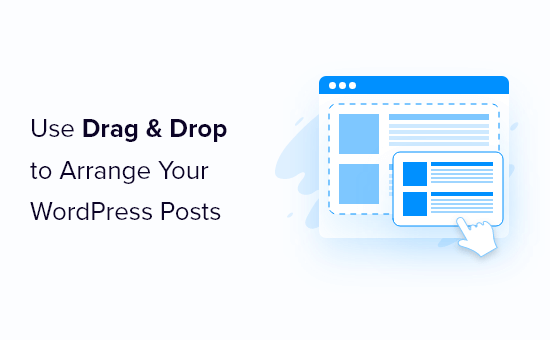
¿Por qué reordenar las entradas del blog en WordPress?
A medida que el contenido de tu blog de WordPress crece, es posible que quieras explorar diferentes formas de promover el contenido en tu sitio web.
Por ejemplo, puedes mostrar publicaciones específicas de forma más destacada en la página principal, la página del blog, las publicaciones recientes o las páginas de archivo.
O puede que tengas que reordenar manualmente los tipos de post personalizados. Por ejemplo, si has creado una tienda de WooCommerce, es posible que quieras elegir el orden exacto en que aparecen tus productos.
Ahora el problema es que WordPress normalmente muestra las entradas de tu blog en orden cronológico inverso. No hay ninguna opción para simplemente mover una entrada hacia arriba y hacia abajo.
La buena noticia es que hay múltiples soluciones que te permiten hacer precisamente eso.
Echemos un vistazo a algunas de las formas en que puedes reordenar fácilmente las entradas de tu blog en tu sitio de WordPress:
Video Tutorial
Si prefieres las instrucciones escritas, sigue leyendo.
Método 1: Cambiar la fecha de publicación del post
Este es el método más sencillo y te permite reordenar las entradas utilizando la funcionalidad integrada de WordPress.
Como sabes, WordPress muestra las entradas en función de su fecha de publicación en orden cronológico inverso (las entradas más nuevas primero). Si cambias la fecha de publicación de una entrada, también cambiará el lugar en el que aparece en la lista.
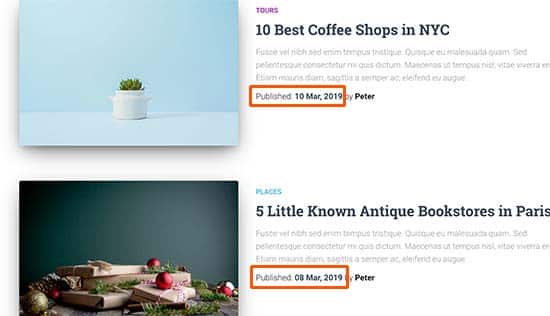
Por ejemplo, si quisieras subir un post más antiguo, tendrías que cambiar su fecha para que fuera más reciente. Del mismo modo, si quisieras mover una entrada hacia abajo, entonces puedes cambiar su fecha para que sea más antigua.
Simplemente edita la entrada que quieres reordenar y en la pantalla de edición de la entrada haz clic en la fecha de publicación bajo el panel Documento.
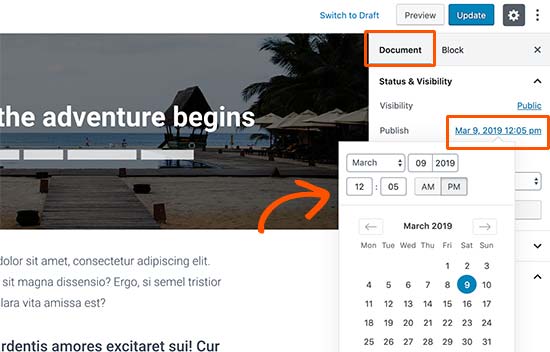
Esto hará que aparezca una ventana emergente de fecha y hora en la que puedes cambiar la fecha y hora de publicación de la entrada. Cuando hayas cambiado la fecha/hora, haz clic en el botón "Actualizar" para guardar los cambios.
Tienes que seleccionar una fecha relevante para otras publicaciones.
Por ejemplo, si quieres mostrar un post más antiguo antes de otro que se publicó el 8 de marzo, tienes que cambiar la fecha de publicación del post al 9 de marzo.
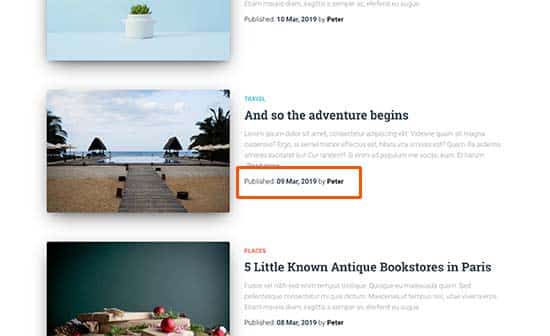
Método 2: Utilizar el plugin de ordenación de tipos de entradas (arrastrar y soltar)
Si quieres reordenar las entradas pero no quieres cambiar sus fechas de publicación, este método es para ti.
En primer lugar, tienes que instalar y activar el Orden de tipos de puesto plugin. Para más detalles, consulta nuestra guía paso a paso sobre cómo instalar un plugin de WordPress.
Tras la activación, tienes que visitar Ajustes " Orden de los tipos de correos para cambiar la configuración del plugin.
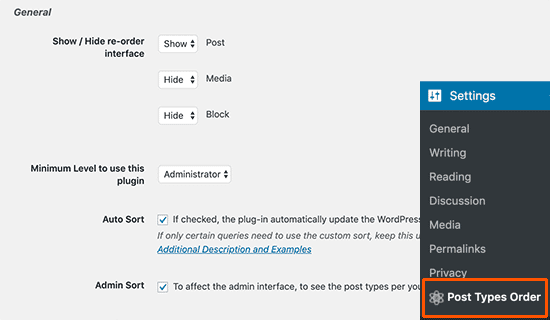
Desde aquí, tienes que seleccionar los tipos de entrada en los que quieres activar el plugin. Después, simplemente haz clic en el botón "Guardar configuración" para guardar los cambios.
Ahora puedes ir a Entradas " Todas las entradas y sólo tienes que arrastrar y soltar los mensajes para reordenarlos.
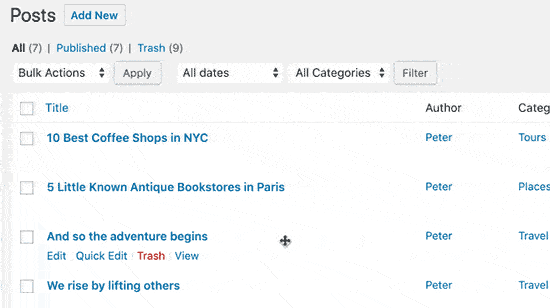
El plugin Post Order Types también te permite reordenar los tipos de entradas personalizadas individuales arrastrando y soltando.
Los tipos de entrada personalizados te permiten crear diferentes tipos de contenido para tu sitio web. Para saber más, consulta nuestra guía sobre cómo crear tipos de entrada personalizados en WordPress.
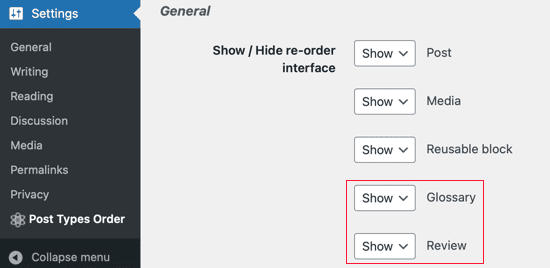
Método 3: Utilizar la función de arrastrar y soltar en WooCommerce
Podrías utilizar el plugin Post Types Order para reordenar los productos en tu tienda online, pero WooCommerce ya admite la función de arrastrar y soltar de forma nativa.
Simplemente navega a la sección Productos " Todos los productos y haz clic en el enlace "Ordenar" en la parte superior de la página. A continuación, podrás cambiar el orden de tus productos mediante la función de arrastrar y soltar.
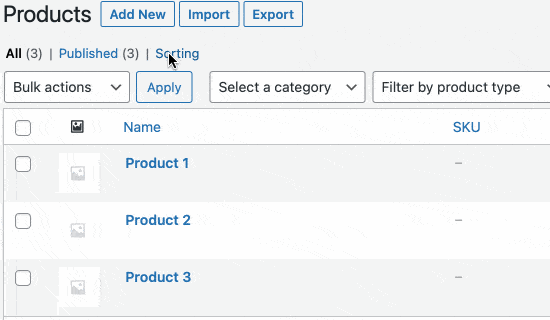
Para dejar de clasificar, sólo tienes que hacer clic en el enlace "Todo" de la parte superior de la pantalla.
Método 4: Usar la función de entradas fijas en WordPress
Muchos usuarios sólo quieren destacar una entrada del blog como contenido destacado. WordPress viene con una función por defecto para conseguirlo, y se llama sticky posts.
La función de entradas fijas te permite destacar una entrada por encima de todas las demás en la página de tu blog.
Simplemente edita la entrada del blog que quieras fijar en la parte superior. En la pantalla de edición de la entrada, marca la casilla junto a la opción "Pegar a la portada" en el panel "Documento".
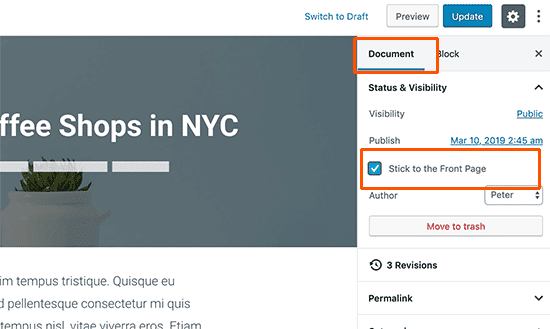
Después, haz clic en el botón "Actualizar" para guardar los cambios.
Ahora puedes visitar tu sitio web, y verás la entrada seleccionada anclada en la parte superior. Dependiendo de tu tema, tu entrada pegada se destacará de forma diferente.
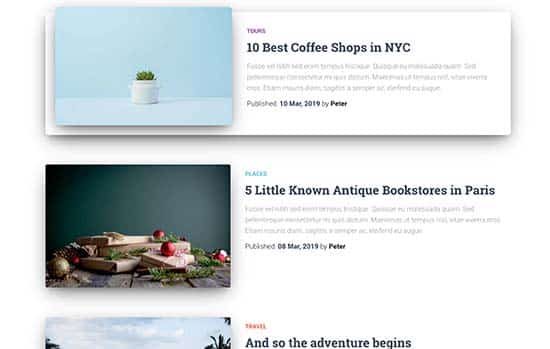
Método 5: Modificar la consulta de WordPress mediante un código (avanzado)
Si eres un usuario avanzado y quieres personalizar el orden de las entradas, puedes modificar la consulta por defecto de WordPress.
Este método requiere que añadas código al archivo functions.php de tu tema. Si no lo has hecho antes, consulta nuestra guía sobre cómo copiar y pegar el código en WordPress.
Por ejemplo, echa un vistazo a este fragmento de código. Te permite mostrar las entradas en orden cronológico (primero las más antiguas).
//function to modify default WordPress query
function wpb_custom_query( $query ) {
// Make sure we only modify the main query on the homepage
if( $query->is_main_query() && ! is_admin() && $query->is_home() ) {
// Set parameters to modify the query
$query->set( 'orderby', 'date' );
$query->set( 'order', 'ASC' );
}
}
// Hook our custom query function to the pre_get_posts
add_action( 'pre_get_posts', 'wpb_custom_query' );
Este código simplemente modifica el orderby y orden en la consulta por defecto de WordPress.
Sin embargo, a veces este código puede no funcionar como se espera debido a que algunos plugins o temas ya modifican la consulta por defecto. Para solucionarlo, puedes utilizar la función supress_filters de la siguiente manera:
//function to modify default WordPress query
function wpb_custom_query( $query ) {
// Make sure we only modify the main query on the homepage
if( $query->is_main_query() && ! is_admin() && $query->is_home() ) {
// Set parameters to modify the query
$query->set( 'orderby', 'date' );
$query->set( 'order', 'ASC' );
$query->set( 'suppress_filters', 'true' );
}
}
// Hook our custom query function to the pre_get_posts
add_action( 'pre_get_posts', 'wpb_custom_query' );
El orderby viene con muchas opciones. Consulta la lista completa de opciones en la página Consulta de WP página de referencia del código.
Esperamos que este artículo te haya ayudado a conocer formas sencillas de reordenar las entradas del blog en WordPress. Quizás también quieras ver nuestra selección de expertos de los mejores plugins de SEO para WordPress, y nuestra comparación de los mejores servicios de marketing por correo electrónico para pequeñas empresas.
Si te ha gustado este artículo, suscríbete a nuestro Canal de YouTube para los videotutoriales de WordPress. También puedes encontrarnos en Twitter y Facebook.
Si quieres conocer otros artículos parecidos a Cómo reordenar fácilmente las entradas en WordPress (paso a paso) puedes visitar la categoría Plugins.
Deja un comentario


¡Más Contenido!