Cómo transferir tu sitio web de Wix a WordPress
La verdad sea dicha, Wix es un impresionante constructor de sitios web que parece perfectamente adaptado a las necesidades de los principiantes. Tiene un aspecto precioso, viene con algunas grandes diseños prefabricados que te ayudarán a poner en marcha tu primer sitio web, y en realidad es relativamente fácil de manejar y gestionar.
Estamos seguros de que ya te has topado con algunos anuncios y banners de Wix en Internet, que son fáciles de recordar por un bonito logotipo que parece una pequeña estrella amarilla y blanca (en realidad es una combinación de letras, pero a quién le importa; para nosotros es una estrella).
Por todas las razones que acabamos de mencionar, no es raro que los blogueros primerizos decidan empezar con Wix en lugar de con WordPress. Simplemente delegas todos los problemas técnicos en los expertos de Wix mientras tú puedes centrarte en lo que escribes y, por supuesto, en las fotos de tu gato comiendo una hamburguesa con queso. Pero al cabo de unos meses, o tal vez incluso años, puede que te hayas dado cuenta de que bloguear es mucho más divertido de lo que pensabas. Además, podrías haberte dado cuenta de que bloguear puede ser una fuente de ingresos que incluso puede darte el valor de dejar tu trabajo de 9 a 5 en la oficina que tanto odias. Si reconoces algo de esto, probablemente ya estés pensando en migrar tu blog de Wix a WordPress.
Divulgación: FirstSiteGuide es apoyado por nuestros lectores. Cuando compras a través de los enlaces de nuestro sitio, podemos ganar una comisión. Probamos todos los productos que recomendamos
Cómo preparar la migración
A diferencia de Wix, donde el alojamiento, los dominios y todos los tecnicismos que probablemente no te importan han sido atendidos por otra persona, WordPress es una historia diferente. Para empezar, para poder tener un sitio web de WordPress, tendrás que encontrar una empresa de alojamiento que se encargue de esos tecnicismos a partir de ahora.
Cuando se trata de alojar sitios de WordPress, Bluehost es uno de los líderes del sector que te ayudará a conseguir un sitio web profesional a precios asequibles. Sólo tienes que seguir el enlace para obtener un descuento y poder empezar tu nuevo blog de la manera correcta para por tan sólo 2,75 $ al mes.
Una vez que hayas decidido el paquete y el dominio que vas a utilizar para el blog, tendrás que instalar WordPress Si te decides por Bluehost como proveedor de alojamiento, puedes estar tranquilo y saltarte esta parte porque el servicio de alojamiento instalará automáticamente WordPress por ti. Todo lo que tienes que hacer en este caso es preparar tu nombre de usuario y contraseña para que puedas navegar por el panel de control e iniciar sesión en tu nuevo espacio de trabajo.
Mueve tu blog de Wix a WordPress
Si alguna vez te has topado con un artículo que muestra el proceso de migración de una plataforma a otra, probablemente ya hayas empezado a preocuparte. Pero no empieces a tirarte de los pelos todavía. Aunque otras transferencias no son tan técnicas, sí que te obligan a dedicar un tiempo extra a seguir todos y cada uno de los pasos para que la transferencia sea correcta. A diferencia de la transferencia de Tumblr a WordPress o de Blogger a WordPress autoalojado, la migración de Wix a WordPress es mucho más fácil de hacer.
Por desgracia, eso también significa que tienes menos opciones entre las que elegir. Pero empecemos con una parte interesante.
Elige un tema
Dado que has estado utilizando Wix, ya deberías saber cómo funcionan las plantillas o los temas: te permiten cambiar rápidamente la apariencia completa de tu blog en algo que te guste. Los temas de WordPress funcionan de forma muy similar. Hay decenas de miles de temas de WordPress gratuitos y premium entre los que puedes elegir, y prácticamente no hay límites.
Aunque es bastante tentador elegir un tema de WordPress gratuitoten en cuenta que, por lo general, este tipo de temas requieren más conocimientos técnicos. A no ser que sepas manejar WordPress, PHP, HTML y CSS, que son necesarios para personalizar un tema gratuito, te sugerimos que optes por uno premium. Los temas premium populares suelen venir con constructores de arrastrar y soltar que te permiten, literalmente, jugar con las opciones y los colores hasta que consigas el aspecto perfecto de tu blog que querías. En lugar de gritar a la pantalla de tu ordenador por no mostrar el color adecuado o no cambiar el tamaño de una imagen de cabecera al ver el sitio en la pantalla del móvil, saca esos pocos dólares extra de la cartera y disfruta personalizando tu blog.
Configurar los enlaces permanentes
Sí, lo sabemos. Al igual que tú, preferimos dedicar tiempo a personalizar un tema que a manipular ajustes que los visitantes habituales ni siquiera notarán. Pero los enlaces permanentes son una parte importante de tu nuevo blog de WordPress y es crucial que los configures de inmediato.
No te preocupes; aunque el término permalink pueda sonar aterrador, en realidad es bastante fácil configurarlos. Los Permalinks son partes de las URL, es decir, la dirección de cada entrada, página, imagen, etc. de tu blog. Así que este es el momento de decidir si quieres que sean sencillos, que tengan una fecha codificada o cualquier otra cosa que te guste.
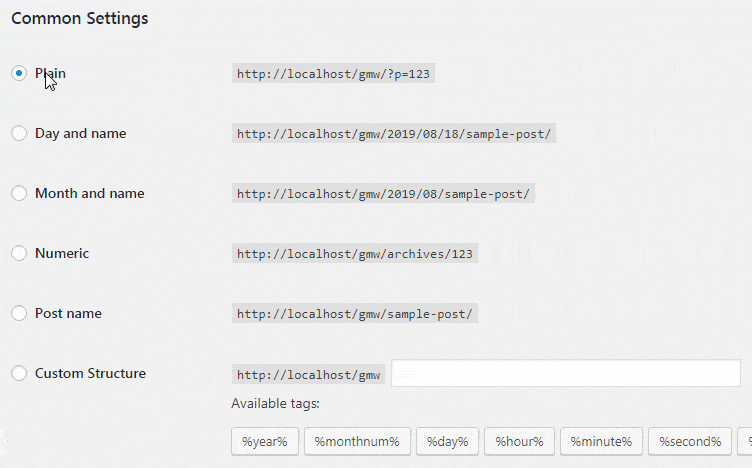
Por ejemplo, en lugar de www.yournewblog.com/2019/08/my-first-post puedes cambiar tus enlaces permanentes a www.yournewblog.com/my-first-post. Aunque pueda parecer bonito tener una fecha en el permalink, recomendamos la segunda opción. Las URL más cortas son más limpias, más fáciles de leer y recordar, y a los motores de búsqueda les gustan más.
Para realizar estos cambios, sólo tienes que ir a Configuración -> Enlaces permanentes y elige la opción "Nombre de la publicación". Guarda los cambios y vuelve a cargar tu página para que todo funcione.
Exportar contenido desde Wix
A diferencia de WordPress, Wix es una plataforma cerrada, lo que significa que no puedes asomarte detrás de las cortinas para ver el código. Puede parecer irrelevante, pero eso también significa que la gente no puede crear herramientas para ayudarte con ciertas cosas. Obviamente, la gente de Wix no quiere que te alejes de su plataforma, así que no hay herramientas que exporten rápida y fácilmente todo de Wix a WordPress.
Pero no te preocupes; aún puedes llevar tus cosas utilizando diferentes métodos.
Para exportar contenido desde Wix, necesitarás acceder al feed RSS. En realidad, no tienes que saber nada sobre el feed RSS, pero si quieres saber más, aprende qué es realmente un feed RSS. Hay una desventaja más en esto. Recientemente, Wix ha decidido eliminar los feeds RSS de sus blogs, así que si tienes uno nuevo, probablemente no podrás acceder al feed.
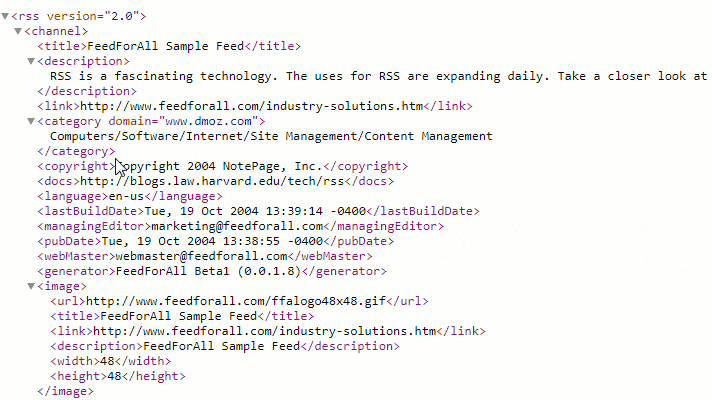
Para acceder a tu feed RSS de Wix, simplemente navega a tunombredeusuario.wixsite.com/nombredeusuario/feed.xml. Nombre de usuario es tu nombre de usuario de Wix y "nombre de blog" el nombre de tu blog que diriges en Wix. Si has estado utilizando un nombre de dominio personalizado en tu blog de Wix, simplemente añade feed.xml o /blog-feed.xml al final de tu dominio personalizado para acceder al canal RSS.
La exportación debería ser muy rápida, y deberías terminar con un archivo guardado en algún lugar de tu ordenador (el escritorio está bien). Esto es todo lo que se necesita para exportar el contenido de Wix. Más adelante te mostraremos cómo manejar las imágenes.
Importar contenido de Wix a WordPress
El siguiente paso consiste en importar el contenido a tu nuevo sitio de WordPress. Por suerte, WordPress es una plataforma de código abierto, por lo que hay montones de plugins y herramientas diseñadas para ayudarte a conseguir diferentes objetivos. Una de esas herramientas se llama Importador de RSS y su objetivo es importar información de un archivo RSS como el que has guardado en el paso anterior al exportar el contenido de Wix.
- Inicia sesión en tu nuevo sitio de WordPress
- Navega hasta Herramientas -> Importar
- Elige RSS y haz clic en el icono "Instalar" que hay debajo
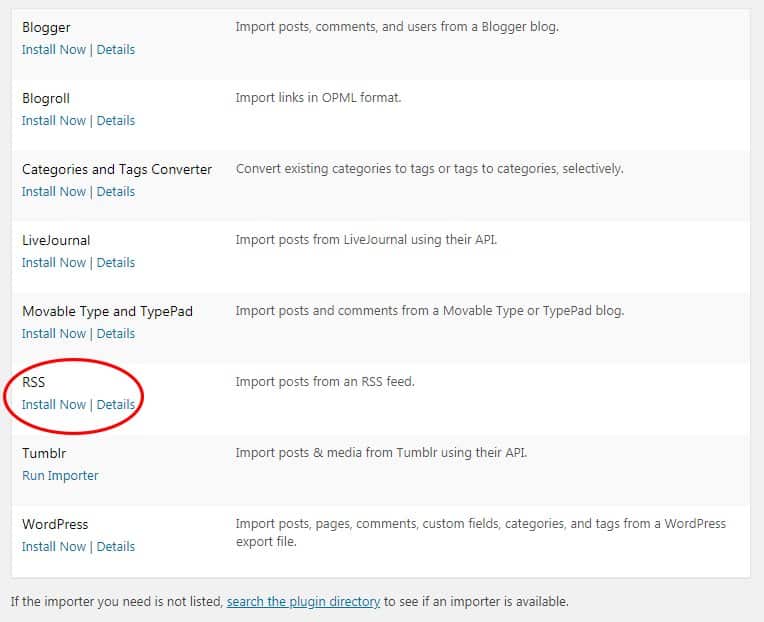
- Espera unos segundos a que WordPress cargue una nueva página y haz clic en Ejecutar Importador
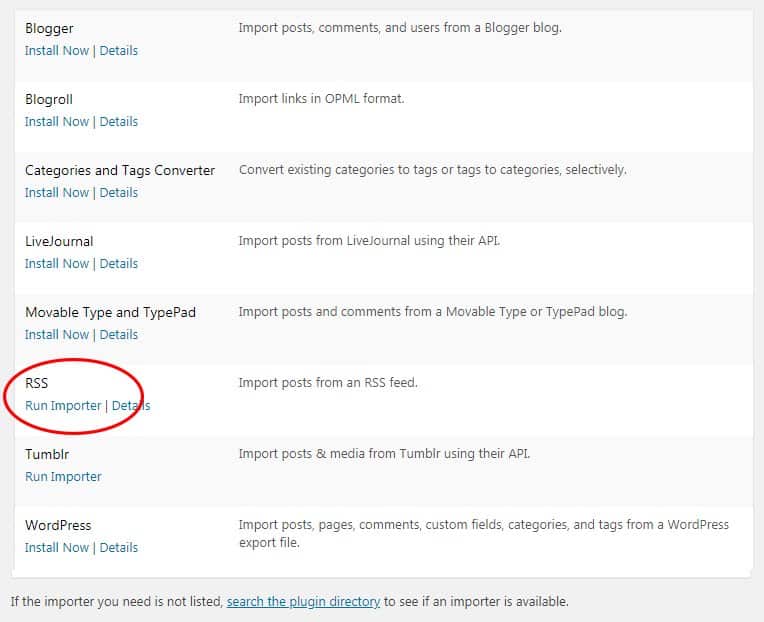
- Haz clic en Elegir archivo y selecciona el archivo RSS que has exportado de Wix
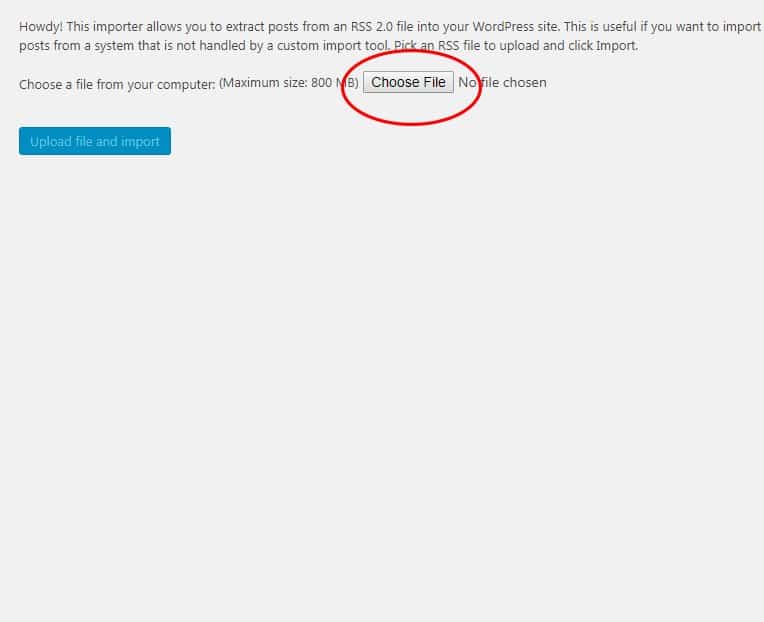
- Haz clic en el botón Cargar archivo e importar
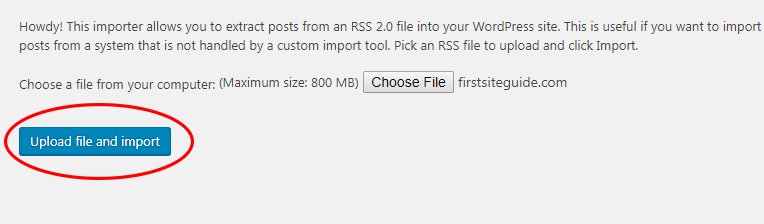
Dependiendo del tamaño de tu blog, esto puede llevar un tiempo, así que no te asustes si no ocurre nada durante varios minutos.
Una vez que todo está hecho, deberías ver un mensaje que confirma la importación. Para comprobarlo, simplemente ve a Entradas -> Todas las entradas donde deberías poder ver todos los artículos de Wix listados en WordPress. Es increíble; acabas de importar con éxito el contenido de Wix a WordPress, pero sólo hay un pequeño problema. Si abres cualquiera de los artículos, te darás cuenta de que no hay ninguna imagen. Por desgracia, el feed RSS no permite importar imágenes automáticamente, así que tendrás que ocuparte de esta tarea manualmente.
¿Cómo importar imágenes de Wix a WordPress?
Si no tienes muchas imágenes en tus posts, puedes simplemente seguir adelante, abrir tus posts de Wix y guardar las imágenes una por una. Luego, bastará con subir las imágenes a tu biblioteca multimedia de WordPress. Si mantienes el nombre de la imagen intacto, eso debería servir y todas tus imágenes deberían aparecer en los posts en los mismos lugares exactos en los que las tenías en Wix.
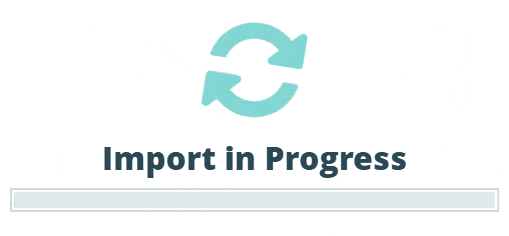
Pero lo más probable es que tengas más que unas pocas imágenes. Así que ir manualmente una por una puede ser casi imposible. Tenemos un remedio para esto: recuerda que WordPress es de código abierto y que hay decenas de miles de herramientas gratuitas y premium que puedes utilizar. Por suerte, una herramienta que te ayudará a manejar las imágenes es completamente gratuita y puedes tenerla en marcha en un minuto.
- Ir a Plugins -> Añadir nuevo
- Buscar "Importar imágenes externas" de Marty Thornley
- Instala y activa el plugin
Normalmente no recomendamos instalar plugins con más de un año o dos de antigüedad, pero éste sigue funcionando sin problemas, así que no debes preocuparte.
Por defecto, el plugin Importar imágenes externas busca automáticamente en el código HTML de una entrada una vez que haces clic en el botón de guardar. Como ya has importado el contenido desde un canal RSS, tu contenido contiene el código de la imagen, pero no la imagen en sí. Por suerte, esto significa que una vez que pulses el botón de guardar, el plugin encontrará tu post en Wix, reconocerá todas las imágenes y las descargará automáticamente en tu biblioteca Así que no importa si tienes una o mil imágenes, el plugin las transferirá todas.
¡Buena suerte con tu nuevo blog de WordPress!
Esto es todo. Como te hemos dicho en las primeras líneas, migrar de Wix a WordPress no requiere mucho tiempo ni habilidad. Si has seguido todos los pasos, deberías haber terminado con un nuevo blog de WordPress que ya cuenta con todas tus antiguas publicaciones de Wix.
Aunque este es el final de tu blog de Wix, no te pongas triste por ello. Considera esta migración como un paso adelante. WordPress es mucho más potente que Wix, y te permitirá desarrollarlo más. Te da un control total sobre tu blog y, si lo deseas, puedes ganar dinero con él.
Aprender a usar WordPress lleva algo de tiempo, y hay muchas cosas que puedes aprender sobre él. Así que no te decepciones si no puedes mejorar tu blog en un día. Tómate tu tiempo y desarrolla tanto tus conocimientos como tu blog y estamos seguros de que te alegrarás de haber migrado hoy tu blog de Wix a WordPress.
Si quieres conocer otros artículos parecidos a Cómo transferir tu sitio web de Wix a WordPress puedes visitar la categoría Tutoriales.
Deja un comentario

¡Más Contenido!