Cómo trasladar tu blog de Blogger a WordPress
Blogger es un sistema de gestión de contenidos muy conocido y sencillo. Cuando una persona decide crear un blog, lo más probable es que Blogger sea la primera opción entre otros sitios de blogs gratuitos. No hay nada malo o extraño en esa decisión. La plataforma es propiedad de Google y está gestionada por él, sólo necesitas unos pocos clics para configurar lo básico, y no olvides el hecho de que es completamente gratis. Aunque esta guía te enseñará a transferirlo todo al autoalojado WordPress, que es lo que preferimos, no te sientas mal por elegir Blogger para tus comienzos.
Pero si ya has abierto esta guía, lo más probable es que quieras alejarte de Blogger. Tal vez quieras tomarte más en serio el tema de los blogs, y la plataforma gratuita simplemente no es lo suficientemente buena. Tal vez quieras más opciones de personalización o simplemente hayas descubierto que es difícil ganar dinero llevando un blog en Blogger. Sea cual sea la razón que tengas, la aceptamos. Sí, Blogger es una bonita plataforma perfecta para los principiantes, pero ahora que la has superado, deberías considerar el cambio a WordPress. ¿Por qué?
- Tener un sitio de WordPress autoalojado te hace estar al mando. Serás el dueño del sitio, del dominio y de todo el contenido. Prácticamente no hay límites, y puedes conseguir lo que quieras de tu blog
- WordPress cuenta con decenas de miles de temas y plugins gratuitos y premium que puedes utilizar
- El sitio de WordPress autoalojado es completamente personalizable (cuando sueltes las cortinas, tendrás acceso al mundo completamente nuevo del backend)
- Cuando te autoalojes con una empresa de alojamiento de renombre, tendrás almacenamiento, ancho de banda y soporte ilimitados
Cómo pasar tu blog de Blogger a WordPress
¿Ya has tomado la decisión final de trasladar el blog? No, ¡no te lo pienses demasiado ahora! Nos alegramos de tu decisión: empezar un sitio WordPress autoalojado fue una elección inteligente y acabarás teniendo más ventajas de las que podrías haber pensado.
Dado que has invertido tanto tiempo en Blogger, sería una pena olvidarte de él. Aunque no tiene sentido transferir un par de entradas e imágenes, lo más probable es que hayas dedicado meses, si no incluso años, antes de darte cuenta de las ventajas de WordPress. No te preocupes; si te quedas con nosotros, te mostraremos cómo transferir tu blog de Blogger a WordPress en poco tiempo.
¿Qué se debe transferir y qué se va a transferir?
Antes de empezar, sería bueno conocer algunos detalles.
En un mundo perfecto, irías a un blog, harías clic en un botón para exportarlo y aparecería mágicamente en tu sitio web autoalojado. Aunque todavía no es posible, en First Site Guide ofrecemos un sustituto de la magia. Déjanos trasladar tu sitio de Blogger a un WordPress autoalojado.
Por desgracia, no es posible trasladar todo el sitio tal y como se ve en Blogger. El estilo de tu blog (tema, extensiones, fuentes, colores, widgets, etc.) tendrá que añadirse por separado. Sólo puedes transferir los datos:
- Entradas y páginas
- Comentarios
- Categorías
- Medios de comunicación
- Enlaces permanentes
- Alimentar
- Autores
- Tráfico
Comencemos la transferencia
Muy bien, ya estamos listos para empezar. Aunque definitivamente se necesita algo de tiempo para realizar cada paso correctamente, trasladar tu blog de Blogger a WordPress no es tan difícil incluso si eres un completo principiante. No te apresures y no te saltes los pasos.
1. Elige el mejor alojamiento para WordPress
Como vas a pasar a un WordPress autoalojado, el primer paso sería encontrar una empresa de alojamiento de WordPress que se encargue de tus archivos. Tendrás que instalar WordPress en ese alojamiento, y tendrás que confiar en la empresa. Ahora estás empezando un blog serio, así que no debes dar esto por sentado.
Hay docenas de empresas de alojamiento que ofrecen servicios de alojamiento de WordPress. También hay cientos (si no más) de sitios web que los comparan. Pero antes de que pulses el botón de búsqueda en Google u otros motores de búsqueda de tu elección para empezar a leer todas las reseñas, debemos advertirte de que muchos sitios y reseñas son de pago. Por lo tanto, acabarás leyendo críticas falsas y opiniones falsas sobre una empresa de alojamiento que ha pagado para figurar como la mejor.
Para ayudarte con eso, hemos probado a fondo las empresas de alojamiento web y hemos encontrado la mejor. Si quieres empezar tu viaje de autoalojamiento de WordPress de la manera correcta, aloja tu sitio con Bluehost - la solución perfecta para tu nuevo blog. Bluehost es una empresa que da servicio a más de 2 millones de sitios web en todo el mundo. Obtendrás una Nombre de dominio gratuito cuando te registras con ellos y si no te gustan sus servicios, te ofrecen un garantía de devolución de 30 días.
Divulgación: FirstSiteGuide es apoyado por nuestros lectores. Cuando compras a través de los enlaces de nuestro sitio, podemos ganar una comisión. Probamos todos los productos que recomendamos
Primer paso - Conseguir el trato
Siguiendo esto enlaceobtendrás la misma oferta de alojamiento premium en Bluehost por menos dinero. Para asegurarte de que todo está bien, deberías ver el precio de 2,75$ en lugar de los 7,99$ habituales al mes. Haz clic en el botón "Comenzar ahora" para pasar al siguiente paso.
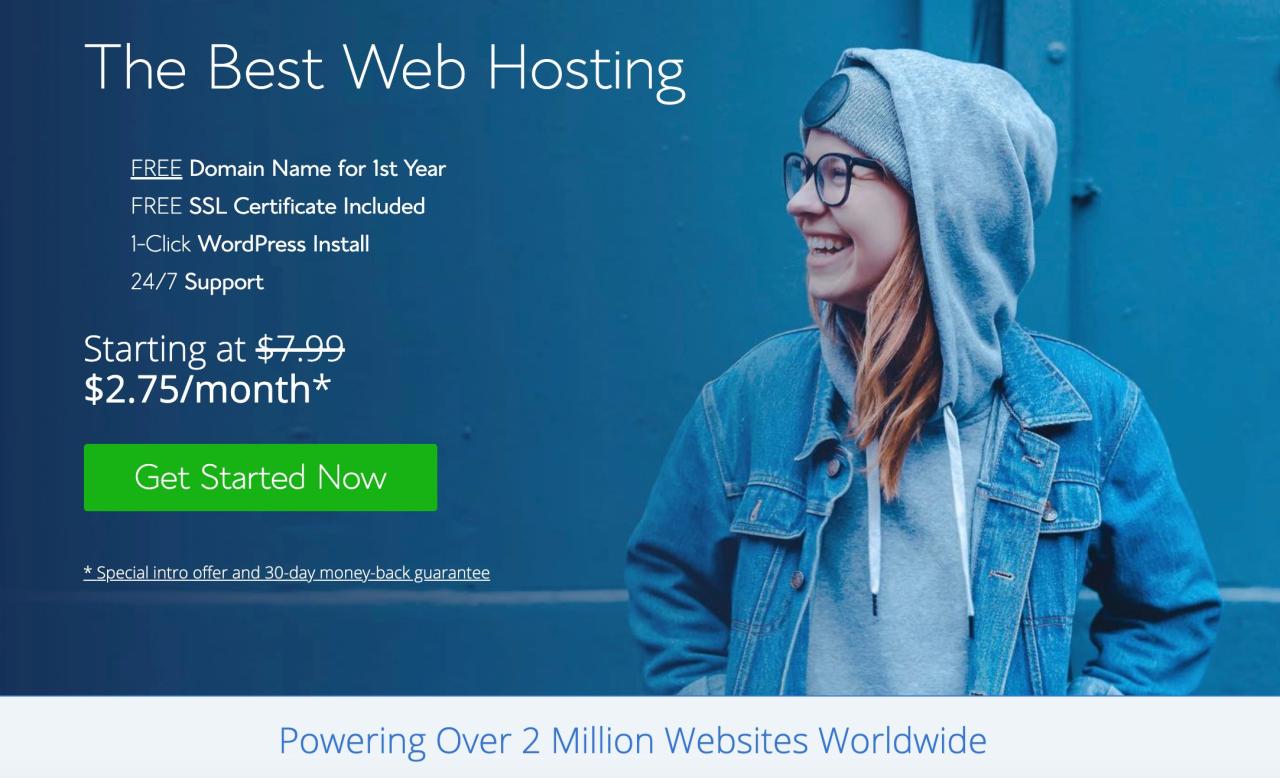
Segundo paso: elige tu plan de precios
Aunque la pantalla anterior mostraba el plan más asequible, esta oferta te permite seleccionar cualquiera de los planes de Bluehost a precios más bajos.
El plan Básico está limitado a un sitio web y 50 GB de espacio web, pero aún así te ofrece todo lo que necesitas para empezar. Pero cuando se te quede pequeño el plan Básico, es fácil actualizarlo, así que eso no debería preocuparte por el momento.
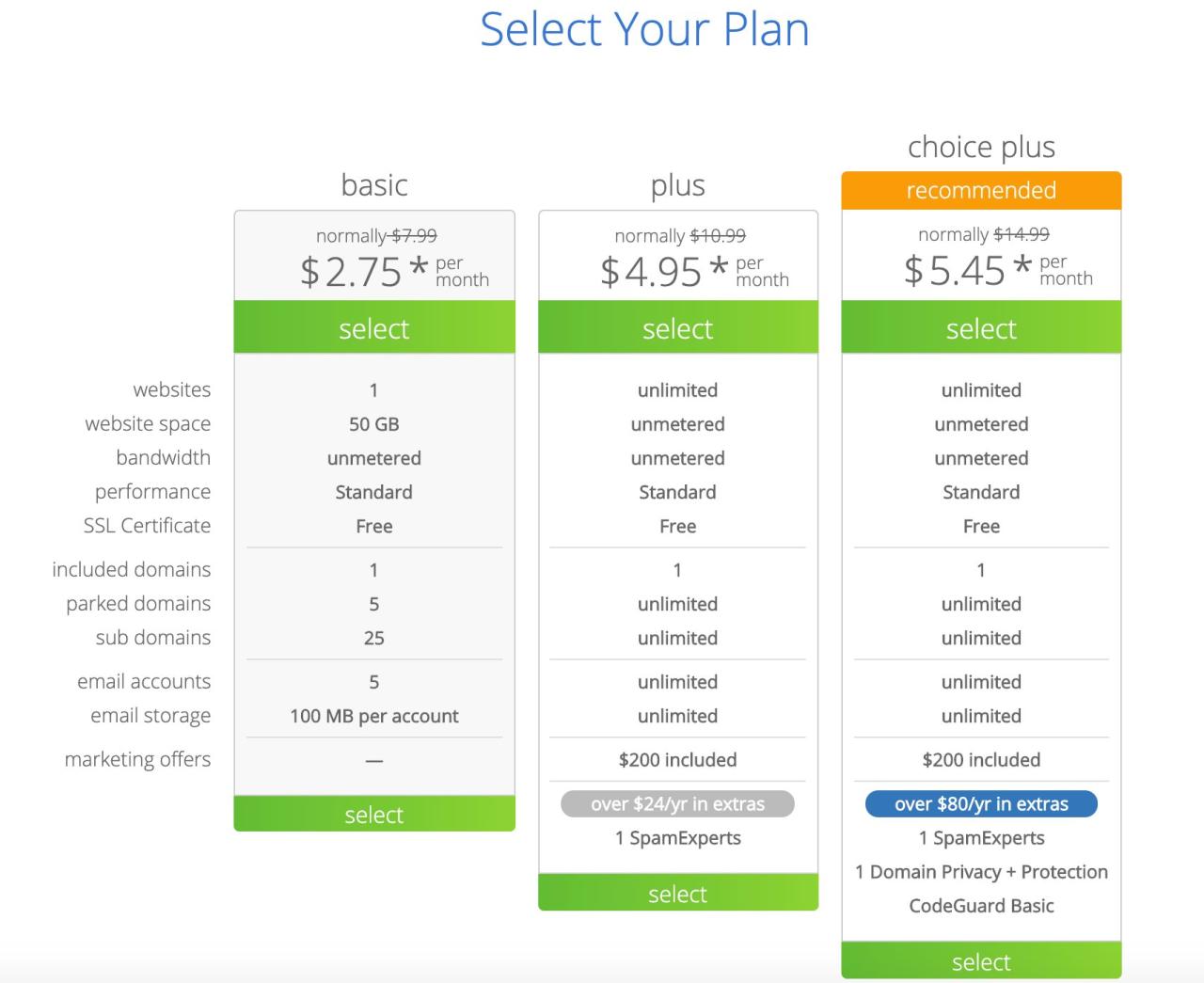
Tercer paso - Nombre de dominio
Bluehost te da un dominio gratuito. Ahora es el momento de elegir uno para el blog. Esta es una parte importante, así que no la desprecies. Una vez listo, escribe cuidadosamente el nombre del dominio y haz clic en "Siguiente".
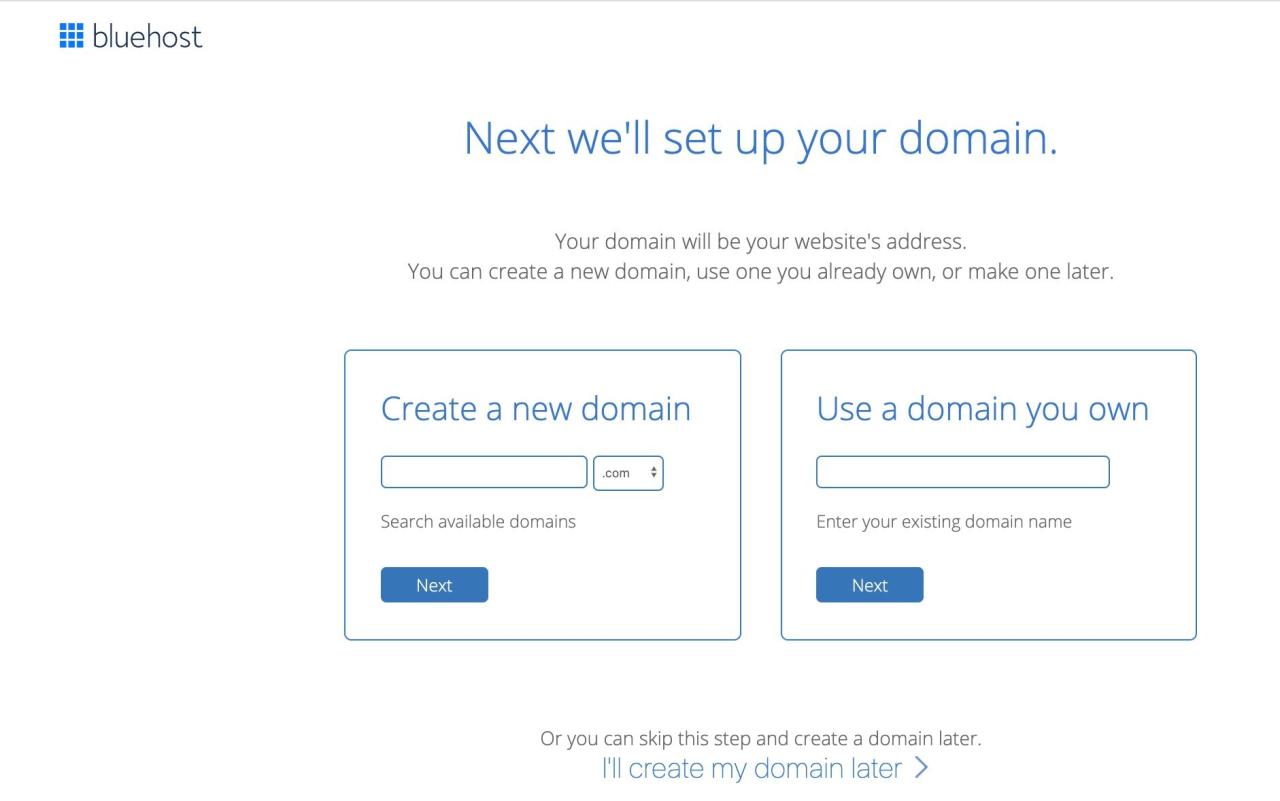
Herramienta recomendada:
2. Instalar WordPress
¡Enhorabuena! Te has unido a una familia de millones de bloggers felices que confían sus sitios a Bluehost. Pronto te darás cuenta de que ha sido una elección inteligente. Ahora que tu cuenta está lista, puedes pasar a instalar WordPress.
¿Hemos mencionado que a Bluehost le encantan los usuarios de WordPress? Por eso, puedes instalar WordPress con sólo unos pocos clics del botón del ratón:
- Accede a tu Cuenta cPanel de Bluehost
- Por favor, dirígete a la sección Sitio web
- Selecciona Instalar WordPress
- Haz clic en el botón Instalar
- Elige el nombre de dominio en el que quieres instalarlo (en el campo de al lado, puedes introducir una subcarpeta como "blog" o dejarlo en blanco si quieres que la página principal del sitio sea el blog)
- Ahora haz clic en "opciones avanzadas" si quieres cambiar la dirección de correo electrónico, el nombre de usuario y la contraseña para la nueva instalación de WordPress
- Lee los acuerdos de licencia y de servicio y marca las casillas si estás de acuerdo con todo (tienes que estar de acuerdo para poder continuar)
- Haz clic en el botón Instalar ahora
Esta es sin duda la forma más fácil de instalar WordPress. Si lo que quieres es trasladar el blog lo antes posible, te recomendamos esa opción.
3. Exportar tu blog desde Blogger
Ya está. Por fin ha llegado el momento de exportar los datos de tu (llamémosle antiguo) blog que has iniciado en Blogger. Tendrás que coger todos los datos del mismo y guardarlos en un archivo. No te preocupes, no tendrás que crear archivos manualmente ni copiar los datos. En realidad, hay un botón que tendrás que pulsar y todo se hará en un santiamén:
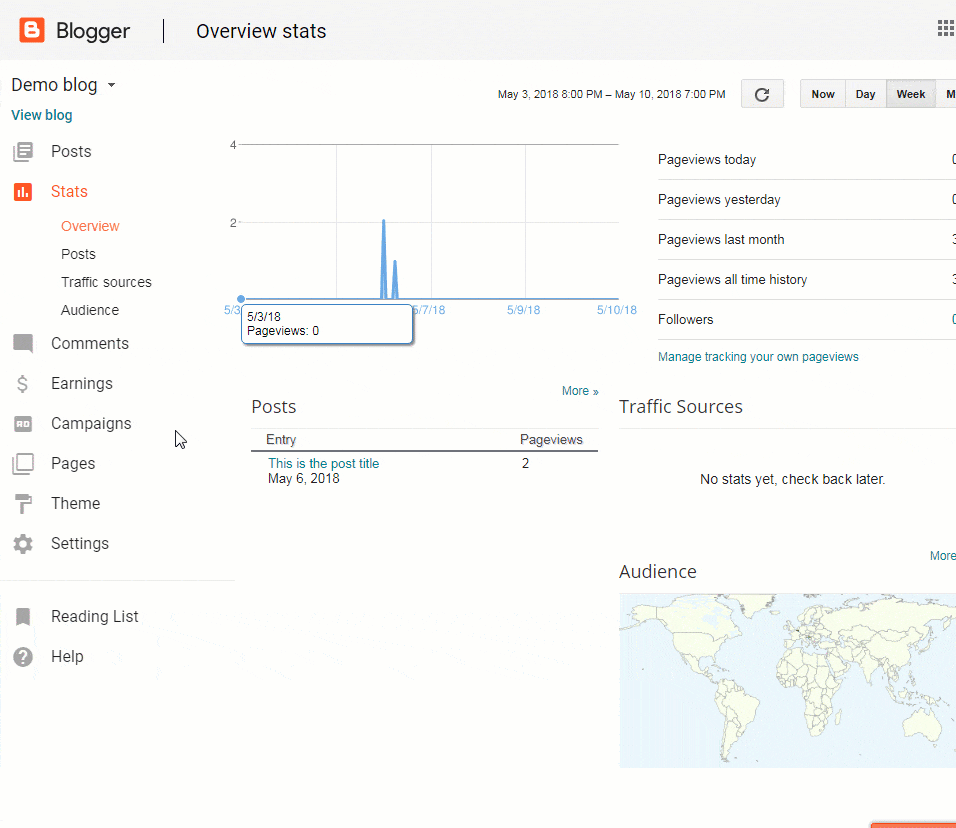
- Accede a tu cuenta de Blogger
- Ir a Ajustes -> Otros que abrirá la página de ajustes
- En la parte superior de la página, busca "Importar y hacer copias de seguridad" sección
- Busca y haz clic en el "Copia de seguridad del contenido" botón
- Aparecerá una ventana emergente. Haz clic en el botón "Guardar en tu ordenador".
Tras hacer clic en el botón, Blogger comenzará a descargar el archivo XML que contiene todos los datos importantes de tu blog. Dependiendo de la cantidad de contenido que tengas, el archivo puede ser más pequeño o más grande. Acabarás teniendo un archivo llamado blog con la fecha de exportación. Por ejemplo, "blog-05-06-2019.xml".
Localiza el archivo (puedes copiarlo en tu escritorio para encontrarlo más fácilmente) y ya has terminado oficialmente la exportación. Esta parte no daba tanto miedo, ¿verdad?
4. Importar los datos a WordPress
Si no te has saltado los pasos de esta guía, ya tienes una cuenta de alojamiento y un sitio de WordPress listo para ser configurado. Vamos a importar los datos de Blogger a WordPress:
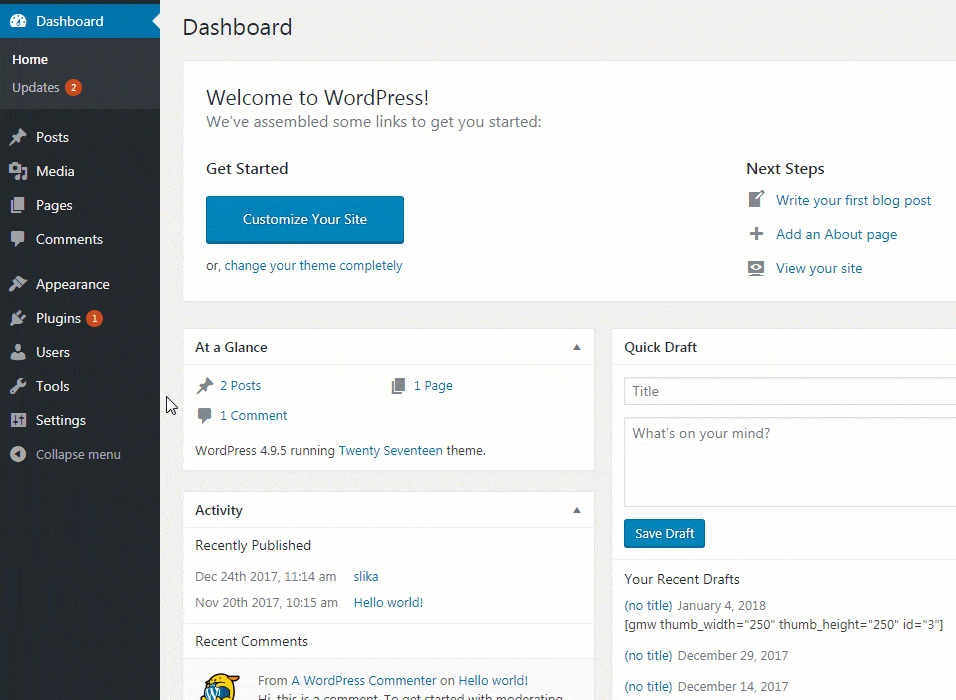
- Accede a tu sitio web de WordPress
- Ir a Herramientas -> Importar
- Encuentra Blogger en la lista (debería ser la primera opción, al principio de la lista)
- Haz clic en "Instalar ahora" y espera unos segundos a que WordPress termine de instalar el plugin
Una vez finalizada la instalación, WordPress te mostrará una notificación si la herramienta se ha instalado correctamente. La misma notificación tendrá el enlace para ejecutar el importador. También puedes hacer clic en el enlace para ejecutar el importador desde el mismo lugar donde encontraste el enlace de instalación.
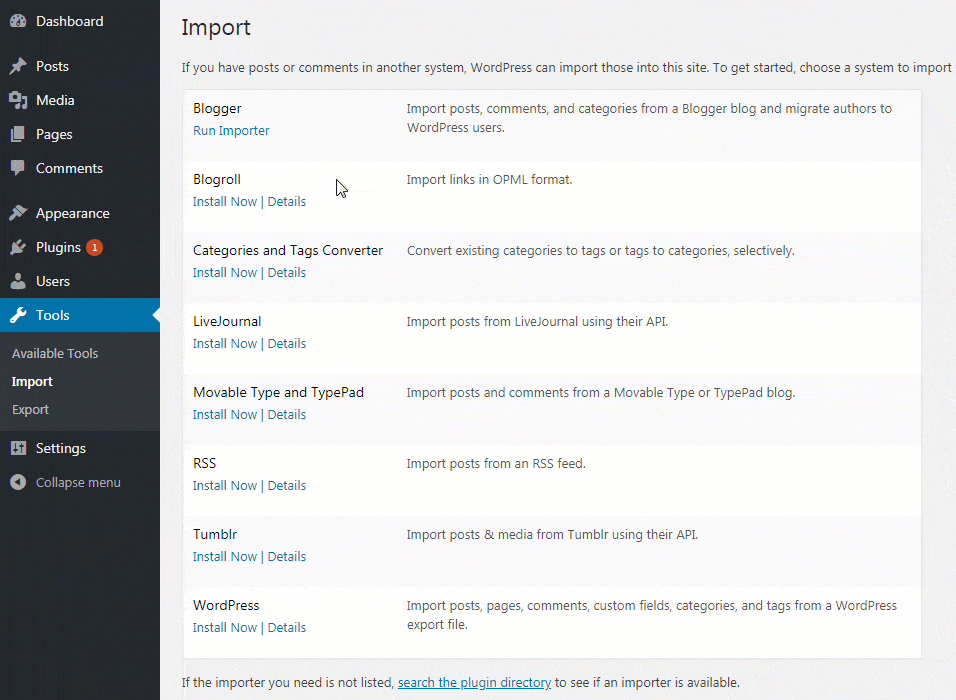
- Haz clic en "Ejecutar importador" enlace
- En la nueva página, haz clic en "Elegir archivo" botón
- Busca el archivo XML que has descargado en el paso anterior (en el escritorio o en cualquier otra carpeta donde lo hayas dejado)
- Si es necesario (dependiendo del tamaño del archivo, de la velocidad de tu conexión a internet y de tu host) espera unos segundos hasta que se cargue el archivo
- Haz clic en "Subir archivo e importar" cuando sea posible
De nuevo, dependiendo de los distintos aspectos, esto puede tardar unos segundos, así que ten paciencia. Cuando se complete la importación, WordPress te mostrará una nueva página en la que tendrás que asignar el autor a las entradas importadas. Te mostraremos cómo hacerlo en el siguiente paso.
4.1. Ayuda, ¡el archivo es demasiado grande para subirlo!
Normalmente, WordPress pone una limitación al tamaño máximo de archivo que puedes subir. El límite puede variar, pero siempre puedes aumentarlo manualmente si es necesario. Si tu archivo exportado era simplemente demasiado grande, tendrás que cambiar el tamaño máximo de subida para WordPress. Si quieres comprobar tu límite de subida actual, ve a Medios -> Añadir nuevo y encuentra la información en la parte inferior de la pantalla.
Muy bien, vamos a cambiar ese límite para que puedas importar el blog sin problemas:
- Accede a tu Panel de control de Bluehost
- Abrir el Administrador de Archivos
- Elige ir a la raíz de la web y haz clic en Ir
- Desplázate en el panel de la derecha y encuentra el archivo php.ini -> haz clic con el botón derecho en él
- Selecciona Editar Código en el menú emergente
- Haz clic en Editar en la parte inferior de la ventana emergente
- Utiliza el atajo de teclado para abrir la ventana emergente de búsqueda
- Windows y Linux: Ctrl + f
- Mac: Comando (⌘) + f
- Escribe upload_max_filesize en el campo de búsqueda y pulsa intro
- Esto resaltará upload_max_filesize = 50M. Cambia 50M por el tamaño que necesites. Por ejemplo, 128M
- Abre la ventana emergente de búsqueda, de nuevo y en el campo de texto Buscar escribe tamaño_máximo_de_post y pulsa intro
- Se destacará post_max_size = 50M. Habrá que cambiarlo por el mismo número que se puso para upload_max_filesize
Haz clic en Guardar cambios
4.2. Ayuda, ¡no pasa nada!
El importador de Blogger no es una herramienta perfecta. En la mayoría de las ocasiones, funciona sin ningún fallo. Pero de vez en cuando (normalmente cuando se trata de blogs más grandes con cientos de entradas y miles de imágenes) simplemente se negará a hacer la transferencia. Es posible que no puedas exportar tu blog de Blogger correctamente, o que el importador no funcione como debería.
Si te ha ocurrido esto, no te asustes. He encontrado otra solución al problema. Y para ser sincero, aunque funciona un poco más lento, puede ser más fácil de manejar para un usuario medio de Blogger.
- Abre tu sitio de WordPress recién instalado
- Ve a Plugins -> Añadir nuevo y busca "Importador de Blogger extendido"
- Instala y activa el plugin
- Ve a Herramientas -> Importar y busca "pipdig WordPress Migrator"
- Haz clic en el enlace azul "Ejecutar el importador" debajo del título
Este plugin funciona de forma un poco diferente a la herramienta de importación estándar. En lugar de exportar e importar manualmente los archivos, el plugin lo hará todo automáticamente.
Debido a la automatización, tendrás que conectar el plugin a tu cuenta de Blogger. Para ello, haz clic en el botón "Conectar con Blogger" y accede a tu cuenta de Blogger. Después de esto, podrás seleccionar tu blog.

Una vez seleccionado, el plugin empezará a funcionar por sí mismo y podrás ver unas barras de progreso (ver la imagen de abajo). Éstas te permitirán saber cuántas entradas, páginas, comentarios e imágenes tienes que importar. Si tienes muchas entradas e imágenes, prepárate para esperar unas horas hasta que todo esté listo.
Además, algo que descubrí hace poco al hacer una transferencia con este plugin, es que no siempre te dice el número correcto de imágenes que tienes. Así que prepárate para esperar mucho más tiempo porque puede haber cientos y cientos de imágenes más de las informadas. Eso puede parecer algo malo, pero lo importante es que todas tus imágenes se transferirán. Así que céntrate en eso y ten paciencia.
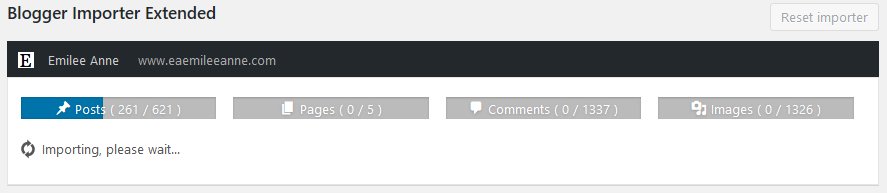
Ten en cuenta que el plugin utiliza la API de Google para transferir todo. Este servicio es gratuito, pero eso también significa que tiene límites diarios. Aun así, aunque tengas miles de imágenes y publicaciones, deberías poder hacerlo todo en varias horas. Es probable que el plugin se siga conectando y desconectando automáticamente, pero eso no debería preocuparte. Sólo tienes que dejar la página abierta y volver en varias horas, cuando podrás confirmar todo y tener tu blog de Blogger transferido con éxito a tu nuevo sitio de WordPress.
Después de esto, puedes seguir trabajando en el proceso de migración con el siguiente paso.
5. Asignar un autor
Si has tenido muchas entradas en tu blog de Blogger, puede ser difícil reconocerlas sin cambiar de autor. Esto es especialmente cierto si estás importando el blog a un sitio de WordPress que ya estaba funcionando. Para ayudarte con eso, WordPress te permite reasignar el autor del artículo importado a un usuario existente del sitio.
WordPress mostrará una lista de autores existentes a los que puedes asignar el contenido.
Si se trata de un sitio nuevo, probablemente sólo tendrás un usuario que hayas creado durante la instalación del sistema de gestión de contenidos. Entonces, puedes seleccionar el nombre de la lista, y el contenido que estás importando se asignará automáticamente a ese usuario.
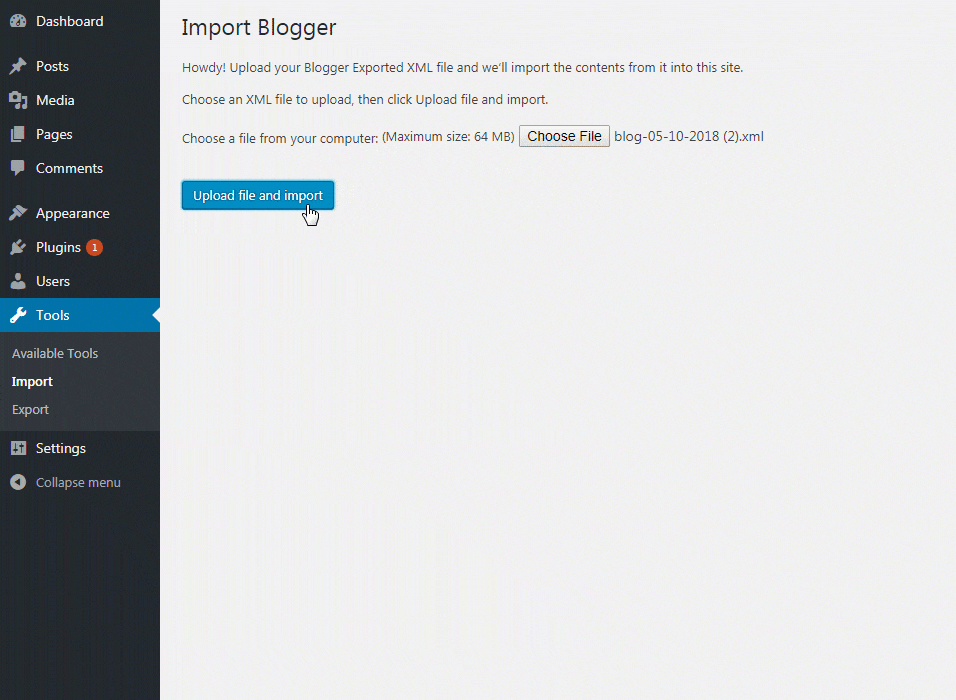
Pero si quieres separar el contenido del nuevo que vas a añadir, más adelante, también puedes crear un nuevo usuario directamente desde esta página. En ese caso, puedes escribir el nombre de un nuevo usuario. Su rol de usuario se establecerá como suscriptor y la contraseña se generará aleatoriamente. Puedes cambiar los detalles del usuario más adelante.
Después de decidir a quién asignar el contenido, haz clic en el botón "Enviar" y habrás terminado.
6. Configurar los enlaces permanentes
El contenido se ha importado con éxito, y estás un paso más cerca de tener todo tu blog de Blogger añadido a tu nuevo sitio de WordPress autoalojado. Los permalinks son las URLs que utiliza WordPress para organizar las entradas y las páginas.
Cada entrada, página, archivo multimedia, etc. tiene que tener un enlace permanente único (la dirección) para que funcione correctamente. Los Permalinks pueden tener un gran impacto en tu sitio y en el SEO. Y aunque puedes configurarlos como quieras al iniciar un nuevo sitio web, te sugerimos un enfoque diferente al importar un sitio desde Blogger.
Blogger utiliza el mes y el nombre para distinguir los enlaces permanentes. Por lo tanto, si vas a cualquiera de tus entradas de Blogger, verás que tiene un aspecto similar al siguiente: https://demoblog.blogspot. com/2019/05/este-es-el-título-del-post.html
Para mantener el orden, te sugerimos que cambies la estructura de los enlaces permanentes en WordPress para que se parezca lo más posible a la de Blogger:
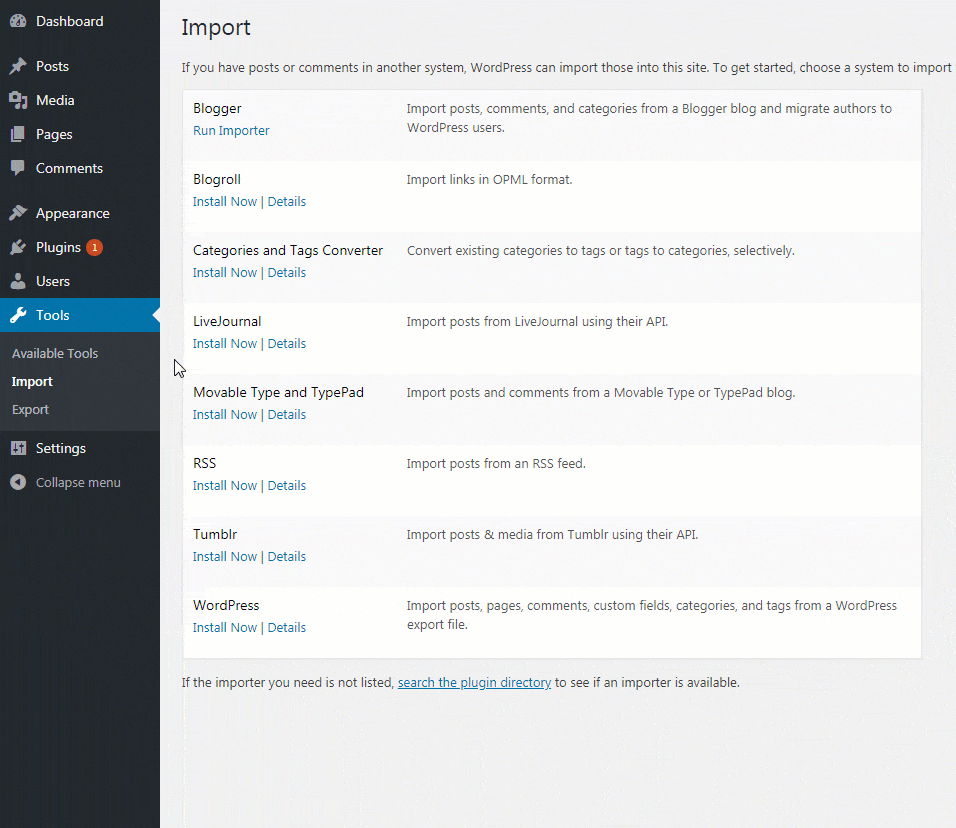
- Ir a Configuración -> Enlaces permanentes
- Elige "Mes y nombre" opción
- Desplázate hacia abajo y haz clic en el botón "Guardar cambios"
7. Redirige el contenido antiguo al nuevo
Aquí viene una parte muy importante. Si llevas un tiempo con tu blog de Blogger, seguro que has tenido cierta repercusión en los motores de búsqueda. También creemos que has estado compartiendo nuevas publicaciones a través de las redes sociales, y has conseguido algunas visitas regulares al sitio. Lo peor que puede ocurrir si trasladas tu blog es descuidar el antiguo sitio y a los visitantes que siguen pasando por la antigua dirección.
Blogger es hijo de Google, por lo que los enlaces a tu blog de Blogger son importantes para el SEO (optimización de motores de búsqueda). Aunque dejes de publicar en la plataforma, los antiguos enlaces seguirán siendo importantes para Google y otros motores de búsqueda.
En lugar de perder a todos los visitantes que decidan pasar por el antiguo blog, deberías redirigirlos al nuevo sitio de WordPress autoalojado que acabas de crear.
Para que esto funcione, tendrás que configurar las redirecciones tanto en tu sitio de Blogger como en el de WordPress.
7.1. Redireccionar desde Blogger
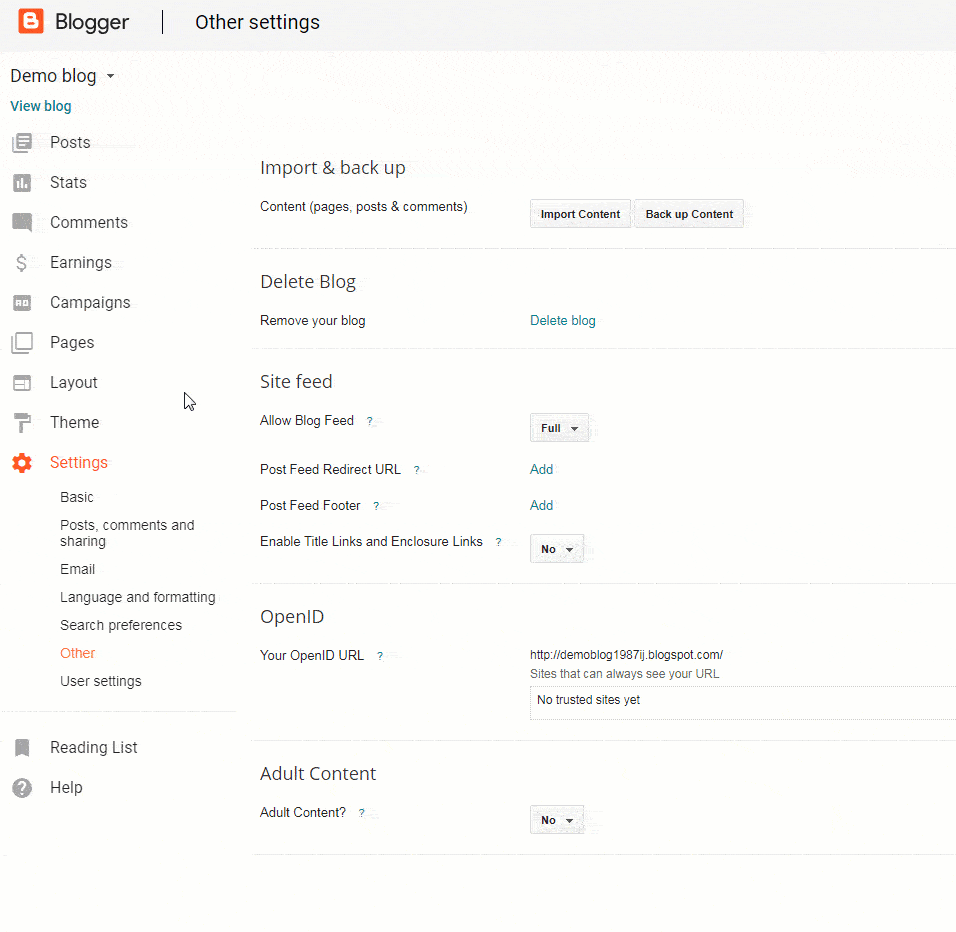
- Accede a tu cuenta de Blogger
- Ir a Temas
- Desplázate hasta abajo y haz clic en "Volver a los temas clásicos"
Blogger te advertirá de la pérdida de algunas funciones al volver a los temas clásicos. Dado que vas a pasar a un WordPress autoalojado, no debes preocuparte por esto. Al revertir, habilitarás la opción que te permitirá hacer la redirección.
En cuanto confirmes que quieres revertir a los temas clásicos, Blogger te mostrará una nueva página de configuración. En la página, desplázate hasta la sección "Editar HTML del tema", donde podrás ver el código que alimenta tus temas actuales de Blogger.
Selecciona todo el código en la sección "Editar HTML del tema". Elimina el código que has seleccionado.
Copia y pega lo siguiente:
<html> <head> <title><$BlogPageTitle gt;</title> <script> <MainOrArchivePage> window.location.href="http://example.com/"; </MainOrArchivePage> <Blogger> <ItemPage> window.location.href="http://example.com/?blogger=<$BlogItemPermalinkURL%20%20%20gt;" </ItemPage> </Blogger> </script> <MainPage> <link rel="canonical" href="http://example.com/" /> </MainPage> <Blogger> <ItemPage> <link rel="canonical" href="http://example.com/?blogger=<$BlogItemPermalinkURL%20%20%20gt;" /> </ItemPage> </Blogger> </head> <body> <MainOrArchivePage> <h1><a href="http://example.com/"><$BlogTitle gt;</a></h1> </MainOrArchivePage> <Blogger> <ItemPage> <h1><a href="http://example.com/?blogger=<$BlogItemPermalinkURL%20%20%20gt;"><$BlogItemTitle gt;</a></h1> <$BlogItemBody gt; </ItemPage> </Blogger> </body> </html>
Repasa el código y sustituye "http://example.com/" por la URL de tu nuevo dominio. Compruébalo dos veces porque el más mínimo error tipográfico hará que la redirección sea inútil
Haz clic en el botón "Guardar tema" botón.
Si ya sabes cómo instalar y utilizar los plugins de WordPress, hay un buen plugin llamado Blogger a WordPress que te ayudará con esta parte de la redirección. Si instalas el plugin, te ayudará a generar exactamente el mismo código que te mostramos arriba y utilizará tu URL automáticamente para que no tengas que preocuparte de meter la pata:
- Instala y activa el plugin
- Ve a Herramientas -> Redirección de Blogger a WordPress
- Haz clic en el botón "Iniciar configuración" para generar el código de tu blog de Blogger
- Deberías ver el nombre de tu blog de Blogger si lo has importado correctamente
- Haz clic en el botón "Obtener código" botón
- Accede a tu cuenta de Blogger
- Navegar a Temas
- Desplázate hasta abajo y haz clic en "Volver a los temas clásicos"
- Selecciona todo el código en el HTML de Editar Tema y elimínalo
- Pega el código que has copiado del plugin
7.2. Redirige a tu nuevo blog de WordPress
- Pega el código que has copiado del plugin
- Accede a tu sitio de WordPress
- Navega hasta Apariencia -> Editor que abrirá el editor de temas
- En el menú de la derecha, busca "Función del tema" (archivo functions.php) que suele estar al principio de la lista.
- Haz clic en el archivo para empezar a editarlo. El código se cargará en la ventana principal
Copia y pega el siguiente código en la parte inferior del archivo:
function blogger_query_vars_filter($vars) { $vars[] = "blogger"; return $vars; } add_filter('query_vars', 'blogger_query_vars_filter'); function blogger_template_redirect() { global $wp_query; $blogger = $wp_query - > query_vars[‘blogger’]; if (isset($blogger)) { wp_redirect(get_wordpress_url($blogger), 301); exit; } } add_action('template_redirect', 'blogger_template_redirect'); function get_wordpress_url($blogger) { if (preg_match('@^(?:https?://)?([^/]+)(.*)@i', $blogger, $url_parts)) { $query = new WP_Query( array("meta_key" = > "blogger_permalink", "meta_value" = > $url_parts[2] ) ; if ($query - > have_posts()) { $query - > the_post(); $url = get_permalink(); } wp_reset_postdata(); } return $url ? $url : home_url(); }
Haz clic en el botón "Actualizar archivo" en la parte inferior de la página
No necesitas cambiar nada en este código. En cuanto hagas clic en el botón "Actualizar archivo", tu tema actual recibirá instrucciones para redirigir a los usuarios de Blogger a la entrada exacta que has importado previamente en tu nuevo sitio de WordPress.
Nota importante: Si decides cambiar el tema de WordPress, tendrás que repetir este paso y copiar el código en un archivo de Funciones del Tema del nuevo tema.
7.3 Redirigir feeds
Por desgracia, aún no hemos terminado con la parte de la redirección. Entendemos tu dolor; no hay mucha gente en este mundo a la que le guste pasar por configuraciones que requieren mucho tiempo, pero tendrás que encontrar esa paz interior y concentrarte durante unos minutos más. No olvides que estás haciendo esto para mejorar tu blog.
Si has tenido suscriptores RSS, no podrán darse cuenta de que se ha producido la migración. Así que, para no perder su confianza, tendrás que hacer otra redirección y decirle a tu blog de Blogger que tienes un nuevo canal RSS.
Por suerte, no hay que codificar:
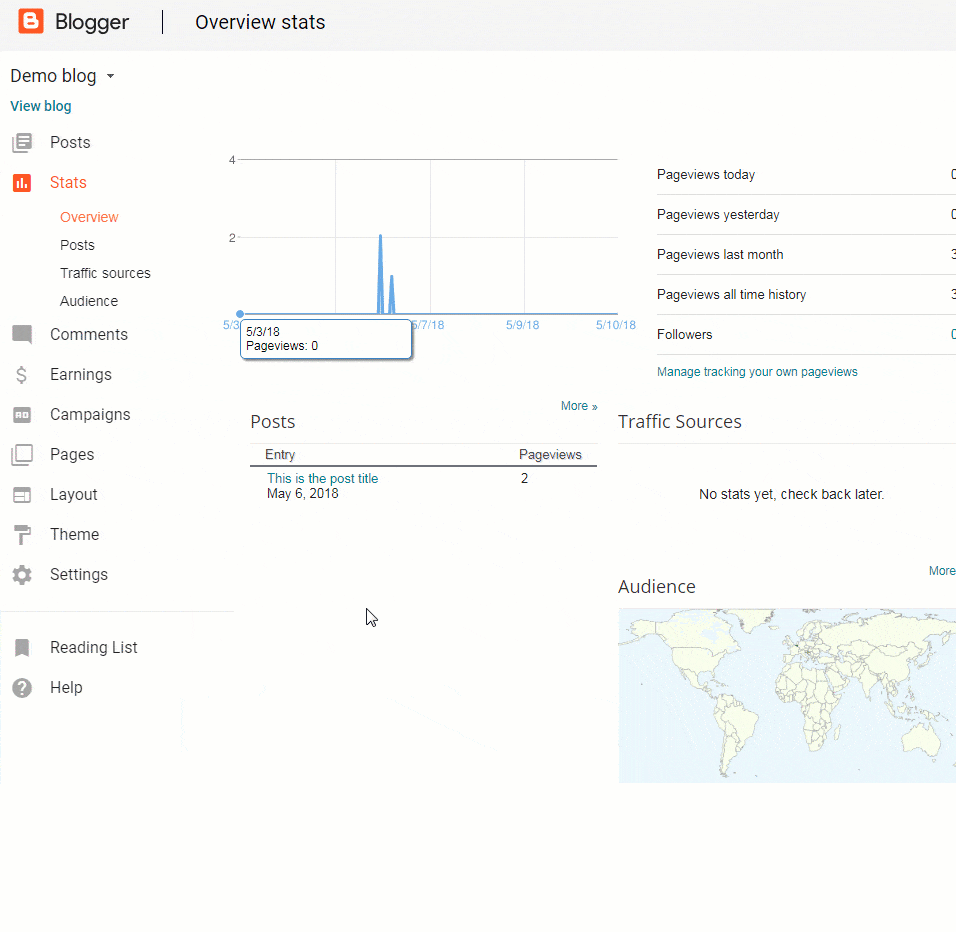
- Ir a tu blog de Blogger
- Navega hasta Ajustes -> Otros
- Encuentra "Alimentación del sitio" sección
- Junto a la "URL de redirección de la alimentación del puesto", haz clic en el "Añadir" enlace
- Introduce https://yoursite.com/feed/ y no olvides cambiar el nombre de tu sitio
No olvides guardar la configuración haciendo clic en el botón de la esquina superior derecha de la página
¡Ya está! Por fin se han terminado las redirecciones y tanto las entradas como el feed RSS vuelven a enlazar con tu sitio de WordPress autoalojado.
Es hora de probar
Si has seguido los pasos, también has migrado con éxito tu blog de Blogger a WordPress. ¡Enhorabuena! Para asegurarte de que todo ha ido bien, te sugerimos que hagas algunas pruebas.
Ve a cualquiera de tus antiguas entradas de Blogger e intenta recargarlas. Si todo ha ido bien, ahora deberías ser redirigido a la entrada correspondiente de WordPress Puedes repetir la prueba e intentar abrir algunas entradas más para asegurarte de que no hay problemas. Si no se te redirige automáticamente, vuelve a la sección de Redirección y asegúrate de que lo has hecho todo correctamente:
- Comprueba si has copiado todo el código
- Comprueba si has sustituido la URL de tu sitio en todos los lugares y si has editado el archivo functions.php correcto.
- Si utilizas un lector de RSS, también puedes probar el canal RSS para las redirecciones haciendo clic en el enlace de una de tus entradas. Ahora debería llevar al sitio de WordPress.
W¿Qué pasa con mis imágenes?
Normalmente, WordPress importará automáticamente las imágenes a la biblioteca multimedia de WordPress. Si tenías imágenes en una entrada, aparecerán automáticamente en la misma entrada en tu nuevo sitio de WordPress. Pero no lo des por hecho. A veces, el importador puede no importar algunas de tus imágenes, o las imágenes importadas pueden no estar enlazadas correctamente.
Si este es el caso de tu nuevo blog, aún puedes resolver el problema con bastante rapidez.
Antes de que cunda el pánico, comprueba tu Biblioteca Multimedia
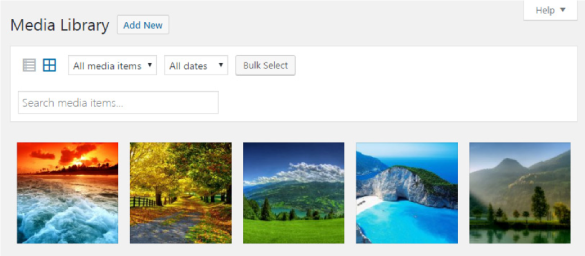 :
:
- Ir a Medios -> Biblioteca
- Comprueba si tus imágenes antiguas son visibles aquí
- Si las imágenes están ahí, comprueba si su enlace apunta al host en lugar de a blogger.com. Haz clic en la imagen y comprueba el campo URL para ver si apunta a Blogger o a tu nuevo dominio
Imágenes perdidas
Si el Importador no ha subido las imágenes, todavía puedes conseguirlas rápidamente en tu nuevo blog de WordPress. Tendrás que instalar un plugin que se encargue de ello.
No solemos recomendar plugins anticuados, pero éste sigue siendo estupendo para el trabajo.
- Ir a Plugins -> Añadir nuevo
- Buscar "Importar archivos adjuntos externos"
- Instala y activa el plugin
- Ve a Medios -> Importar archivos adjuntos
Si hay imágenes que el Importador no ha importado todavía, el plugin las enlazará en la página. Todo lo que tienes que hacer aquí es pulsar el botón "Importar archivos adjuntos ahora". El plugin puede importar 50 imágenes a la vez, así que deja pasar un tiempo hasta que todas las imágenes se añadan a la biblioteca.
URLs de imágenes erróneas
A veces, los usuarios pueden importar sus imágenes a la Biblioteca Multimedia sin problemas. Pero, para que las imágenes se muestren correctamente, tienen que apuntar a la dirección correcta. En algunos casos, aunque las imágenes estén en tu nuevo host, tus entradas y páginas podrían seguir intentando cargar las antiguas (que se encuentran en tu antiguo blog de Blogger).
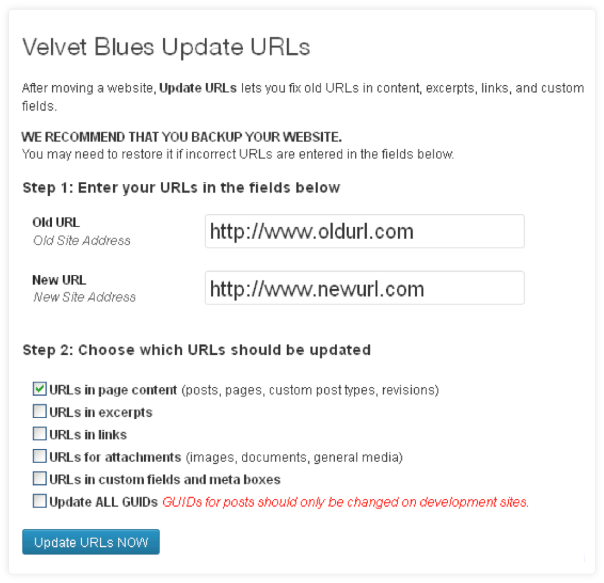
- Ir a Plugins -> Añadir nuevo
- Buscar "URLs de actualización de Velvet Blues"
- Instalar y activar el plugin
- Ve a Herramientas-> Actualizar URLs para configurar los ajustes del plugin
En la página de configuración, debes introducir tu antigua URL (por ejemplo https://yourblog.blogspot.com/) y la nueva URL (por ejemplo https://yournewsite.com/). Puedes dejar el resto de los ajustes marcados por defecto. Vuelve a comprobar las URLs y los demás ajustes, y haz clic en el botón "Actualizar URLs ahora".
El plugin buscará todas las instancias de tu antigua URL y las cambiará por la nueva. Habrás terminado en un minuto, y todas las URLs se actualizarán a la correcta.
¿Qué hacer ahora?
Tu blog ha sido finalmente trasladado por completo de Blogger a WordPress. Con suerte, lo has comprobado y todo funciona bien desde la primera toma. Si no es así, te sugerimos que repases los pasos una vez más para ver si te has perdido algo. Todo el proceso de migración no es muy exigente, pero definitivamente requiere tiempo y paciencia para completarlo.
Si todo ha ido bien para ti, esto es lo que puedes hacer a continuación:
- Mantén tu antiguo blog en Blogger live. No lo elimines ya que la redirección no funcionará
- Comprueba que los posts importados no tengan errores. A veces, el formato de una entrada puede estropearse, por lo que tendrás que eliminar los espacios innecesarios o los enlaces rotos
- Empieza a explorar WordPress y aprende más sobre él
- Busca un tema de WordPress que represente a tu blog. No olvides editar el archivo Theme Functions si cambias el tema
- Comprueba algunos de los mejores plugins que puedes instalar
FAQs
Sí, puedes eliminar tu antiguo blog, pero no es algo que recomendemos. Si eliminas tu antiguo blog, las redirecciones que has hecho no funcionarán y podrías perder visitantes. Dado que Google y otros motores de búsqueda seguirán teniendo indexadas tus antiguas URLs, habrá personas que tropezarán con tus antiguos posts. Si eliminas el antiguo blog, esas personas verán una página inexistente y las perderás en lugar de redirigirlas al nuevo blog.
Cambiar la estructura del enlace permanente depende de ti. Puedes cambiar la estructura a lo que quieras, pero para mantener lo mejor del SEO y para que los visitantes sigan viniendo a tu nuevo sitio, se recomienda encarecidamente que mantengas la estructura de enlaces permanentes lo más parecida posible a la de Blogger.
Como el código debe añadirse al archivo de funciones del tema (function.php), cada vez que actives un nuevo tema de WordPress, tendrás que copiar el código en el function.php del tema. Cada tema viene con su propio archivo functions.php, por lo que tendrás que copiar el código una vez más.
Lamentablemente, no es posible. Si estabas utilizando el dominio gratuito de Blogger (por ejemplo https://yourblogname.blogspot.com), no puedes utilizar el mismo dominio para el nuevo blog de WordPress. Pero si has estado utilizando un nombre de dominio personalizado que has tenido que registrar por separado (por ejemplo https://yournewsite.com) puedes apuntar el dominio a tu nuevo blog sin problemas.
No. Si sigues escribiendo nuevas entradas en WordPress, éstas sólo serán visibles en tu nuevo sitio de WordPress. Los dos sitios no están conectados; acabas de transferir todo de Blogger a WordPress, pero los dos sitios siguen siendo algo completamente diferente. Además, si vuelves a entrar en Blogger y escribes una entrada allí, no será visible en WordPress a menos que la exportes de nuevo.
A veces, tus etiquetas de Blogger pueden convertirse en categorías, y no en etiquetas como tú quieres. Si quieres hacer el cambio, hay un plugin que resolverá tu problema en un segundo Ve a Herramientas -> Importar y selecciona Convertidor de Categorías y Etiquetas. Instálalo, activa y ejecuta el plugin. El conversor te mostrará una lista de categorías que puedes convertir. Selecciona las que quieras convertir y haz clic en el botón "Convertir".
Conclusión
Pasar un blog de Blogger a WordPress no es tan difícil, incluso si eres un completo principiante. Pero como puedes ver en esta larga guía, definitivamente lleva tiempo completar cada paso. Puede llegar a ser molesto, pero no te rindas.
Si quieres conocer otros artículos parecidos a Cómo trasladar tu blog de Blogger a WordPress puedes visitar la categoría Tutoriales.
Deja un comentario

¡Más Contenido!