Cómo trasladar tu blog de WordPress.com a WordPress.org
Hace unos años, todos estábamos fascinados por el hecho de que más del 25% de todos los sitios web de Internet funcionaban con WordPress. Ese simple hecho parecía impresionante, pero hoy, las cifras han aumentado, y algunas estadísticas dicen que pueden agradecer su existencia a nuestro querido WordPress.
Por lo tanto, no es una sorpresa que incluso tú hayas iniciado tu sitio en WordPress. Pero de lo que quizá no te hayas dado cuenta entonces es de que, en realidad, hay dos variantes del popular CMS, y hay algunas diferencias bastante significativas entre ambas que puedes experimentar sólo unas semanas o meses después de ese primer inicio de sesión.
WordPress.com es una versión comercializada que es una gran opción para empezar. Pero cuando los primeros pasos queden atrás y te des cuenta de todos los inconvenientes de la variante .com, empezarás a darte cabezazos contra la pared porque no has empezado tu viaje bloguero "de la manera correcta". Aun así, no te preocupes; trasladar tu blog de WordPress.com a una versión autoalojada (también conocida como WordPress.org) no es un problema tan grande.
¿Por qué es una buena idea trasladar tu blog desde WordPress.com?
Aunque WordPress.com es una gran herramienta para los principiantes, tarde o temprano se te quedará pequeña. La plataforma simplemente no te permite tener un control total sobre tu sitio, y eso suele convertirse en un gran problema para muchos bloggers.
WordPress.com viene con restricciones. Pondrá un muro entre tú y tu blog: no te permitirá mostrar la creatividad que puedes lograr con una versión autoalojada. No te permitirá tener todos los temas y plugins (a menos que pagues para activar esta opción), y será muy difícil ganar dinero con el blog alojado en WordPress.com. Su Condiciones de servicio indican claramente, "Automattic se reserva el derecho de mostrar anuncios en tu blog a menos que hayas comprado una actualización sin anuncios o una cuenta de servicio VIP"
Prepara el entorno
Una de las grandes cosas que WordPress.com ha hecho por ti es el alojamiento. No has tenido que preocuparte de dónde está tu sitio ni de quién lo aloja porque el equipo de expertos de WordPress.com se ha encargado de todo.
Pero ahora que estás empezando un viaje por tu cuenta, es el momento de conseguir el mejor alojamiento que puedas.
Y confía en nosotros cuando decimos que conseguir el host adecuado puede suponer una gran diferencia durante todo el tiempo que trabajes en el sitio. Así que, consigue el mejor host que puedas ahora mismo y evita los problemas que podrías tener fácilmente en el futuro si decides cambiar de un host a otro sólo porque tenías que apresurarte y ahorrarte un dólar o dos.
Conseguir alojamiento y dominio
Si has investigado sobre WordPress y el alojamiento, estamos seguros de que estás abrumado por la información y el gran número de opciones. El número de pequeñas empresas de alojamiento crece como las setas después de la lluvia de primavera y cada vez es más difícil encontrar la que se adapte bien a ti.
Sabemos que es difícil elegir el alojamiento adecuado, así que hemos hecho un esfuerzo y hemos probado algunos de los servicios de alojamiento web más populares. Si no tienes tiempo para inspeccionar a fondo todos y cada uno de ellos, te recomendamos encarecidamente Bluehost, que ha demostrado ser la empresa de alojamiento más fiable para los sitios de WordPress.
Si no tienes experiencia en la configuración de una cuenta de alojamiento, déjanos mostrarte rápidamente cómo hacerlo:
1. Visita Bluehost - Haz clic en este enlace y busca el botón "Empezar ahora" que te llevará al siguiente paso
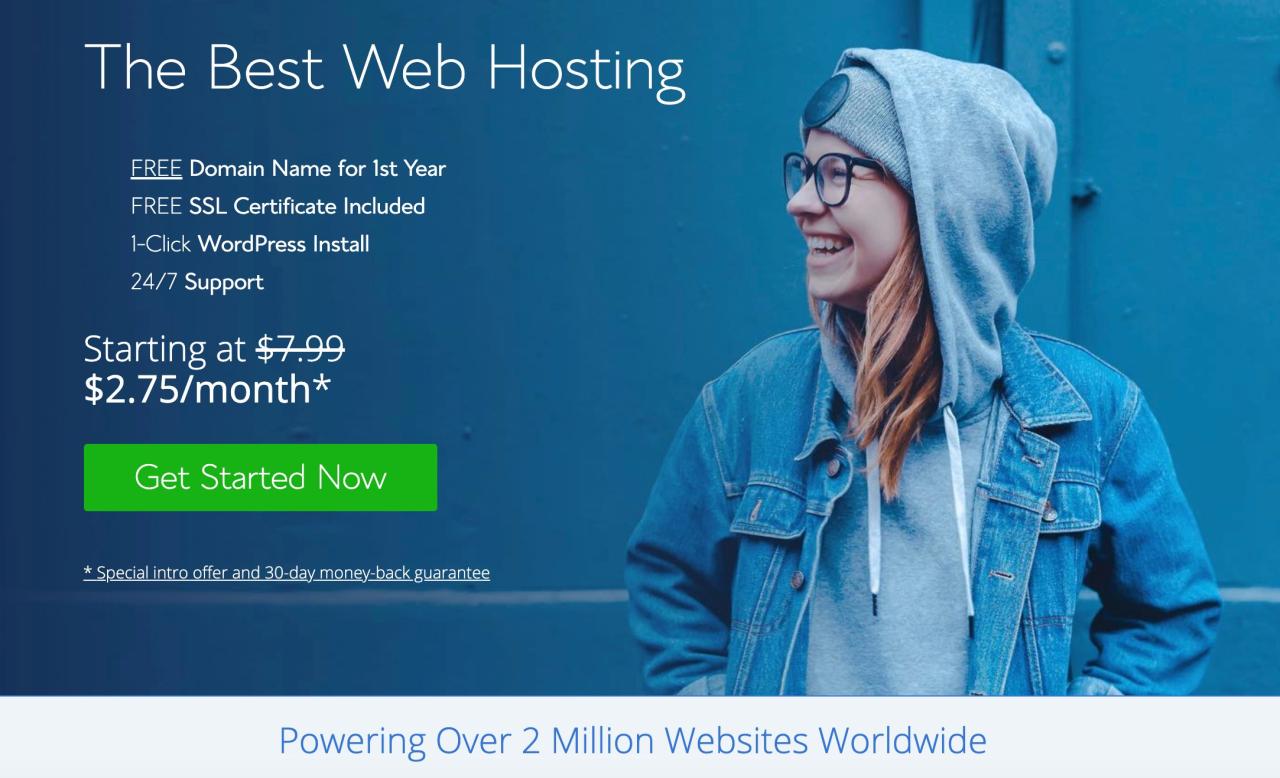
2. Elige un plan de alojamiento - Bluehost te da varias opciones para elegir. Si es la primera vez que registras una cuenta, te sugerimos que elijas el plan Básico. Será más que suficiente para poner en marcha tu sitio, y aún puedes investigar todas las características más adelante y actualizar el plan si es necesario.
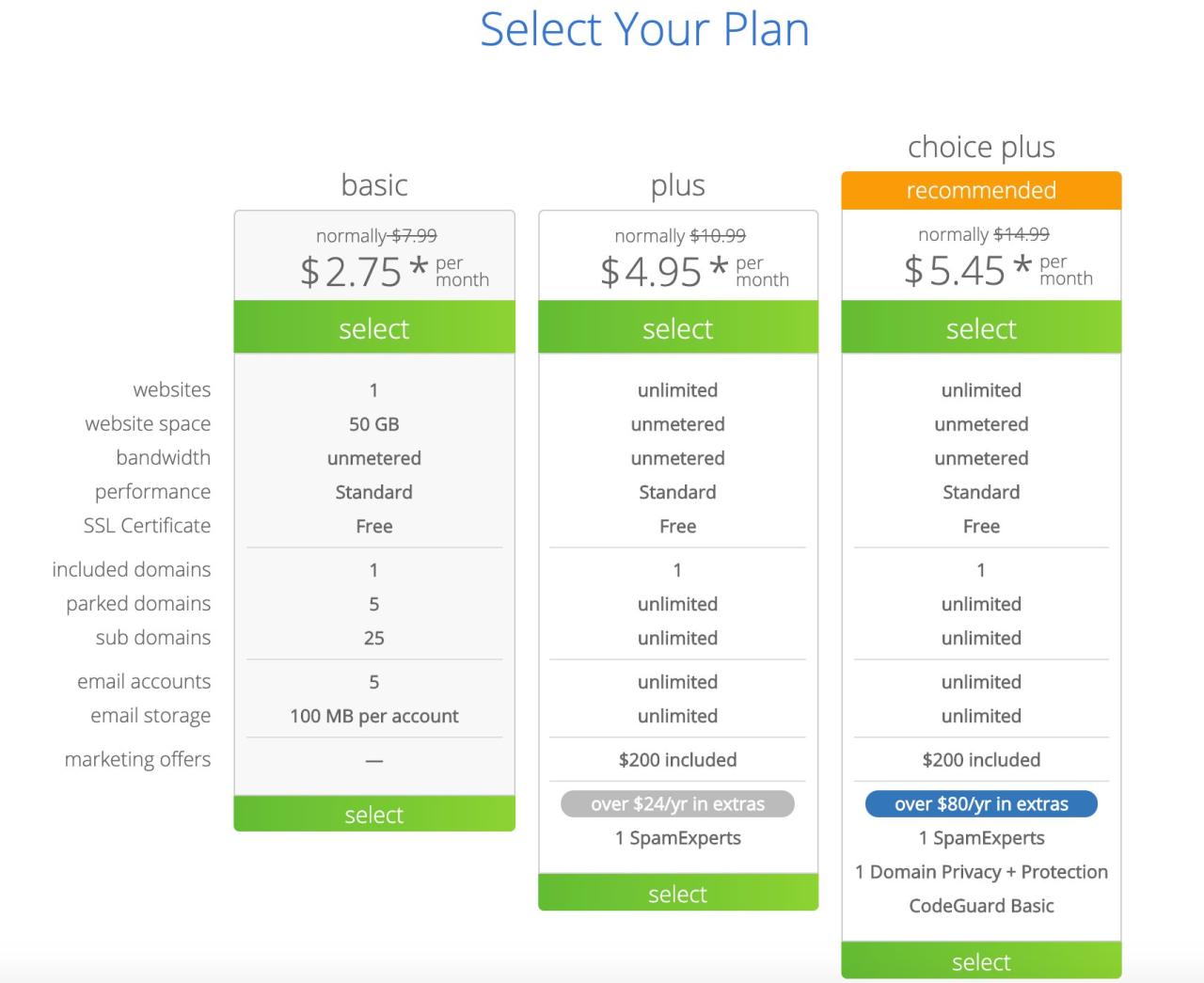
3. Ocuparse del nombre de dominio - Si ya tienes un dominio, aquí podrás transferirlo y asignarlo al nuevo blog. Si no es así, simplemente escribe el dominio deseado y Bluehost te avisará si está disponible. Puede ser difícil conseguir ese nombre de dominio perfecto porque muchos ya están cogidos, pero deja que Bluehost te haga algunas sugerencias, y no olvides leer nuestra guía sobre cómo elegir un nombre de dominio para tu nuevo blog.
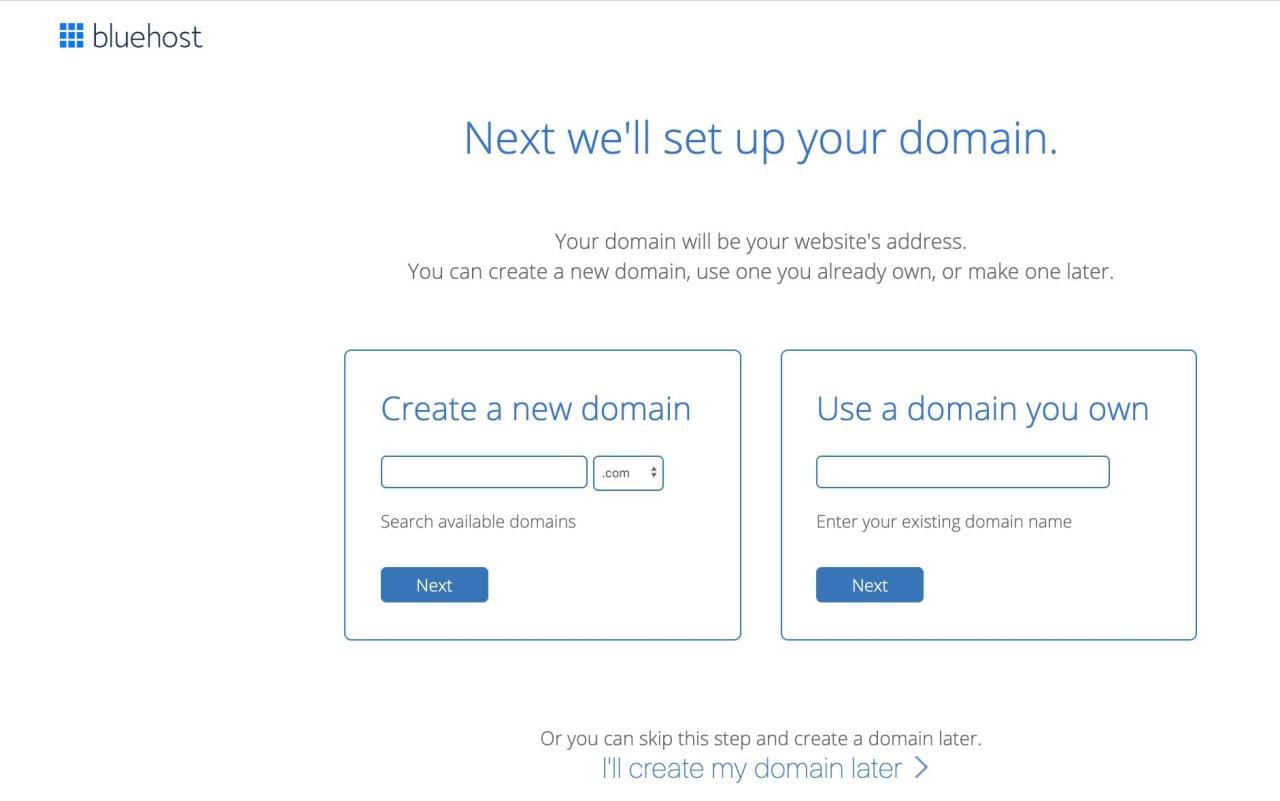
4. Registrarse en Bluehost - Una vez que hayas transferido o elegido el nombre de dominio, tendrás que introducir tus datos personales y de facturación. No es la parte favorita de todo el mundo, pero habrás terminado en pocos minutos.
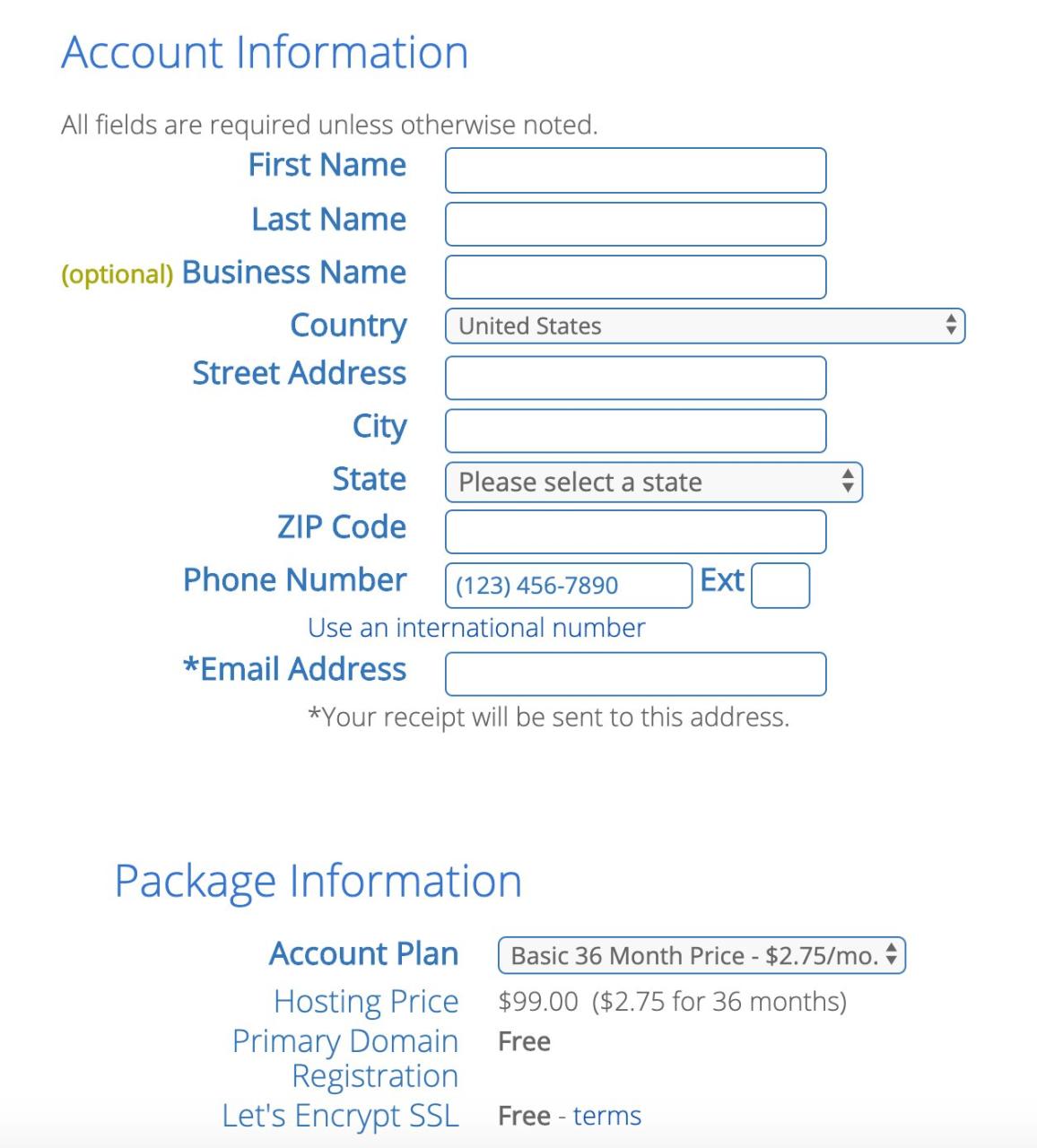
5. Selecciona opciones adicionales - Si es necesario, selecciona algunas opciones de alojamiento adicionales. Te sugerimos que elijas la opción de alojamiento de 12 meses, ya que hará que el precio sea más bajo, pero depende totalmente de ti. También puedes desmarcar todo lo demás porque podrás volver a tu cuenta de Bluehost en cualquier momento y elegirlas si se convierten en una necesidad.
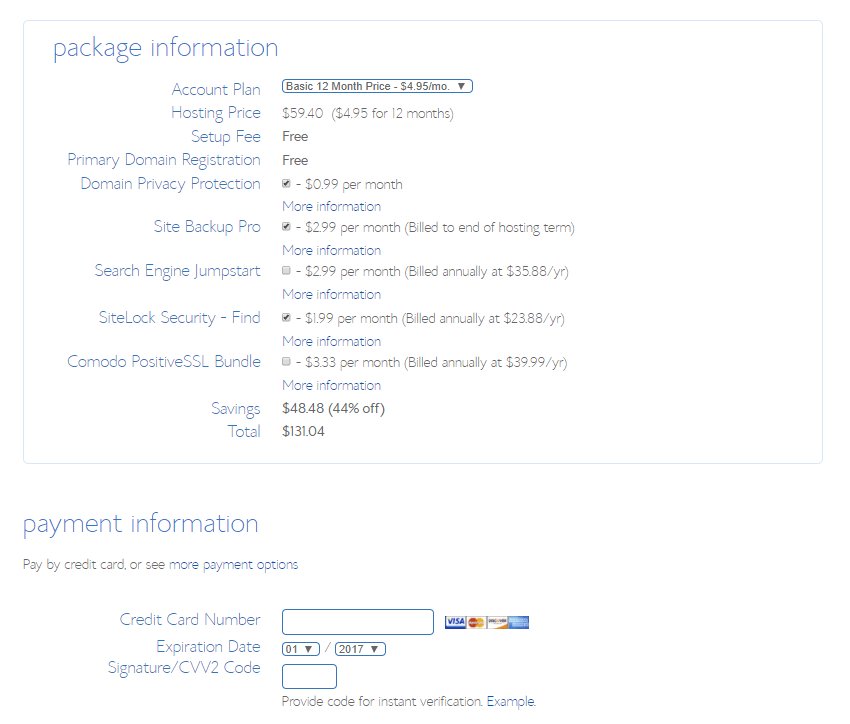
Instalar WordPress
Llegados a este punto, tendremos que suponer que has preparado tu cuenta de alojamiento y que todo está listo para WordPress. Si necesitas unos minutos más para terminar tu cuenta, tómate tu tiempo y hazlo todo. Esta guía te esperará.
Si has estado leyendo sobre WordPress, es posible que hayas acabado en artículos que te muestran formas un poco complicadas de instalar WordPress manualmente. Pues bien, con Bluehost, instalar WordPress es tan fácil como pulsar unos cuantos botones:
- Accede a tu Cuenta cPanel de Bluehost
- Navega hasta la sección Sitio web
- Elige "Instalar WordPress"
- Haz clic en el botón Instalar
- Elige el nombre de dominio en el que quieres instalarlo (en el campo de al lado, puedes introducir una subcarpeta como "blog" o dejarlo en blanco si quieres que la página principal del sitio sea el blog)
- Haz clic en "opciones avanzadas" si quieres cambiar la dirección de correo electrónico, el nombre de usuario y la contraseña para la nueva instalación de WordPress
- Lee los acuerdos de licencia y de servicio y marca las casillas si estás de acuerdo con todo (tienes que estar de acuerdo para poder continuar)
- Haz clic en el botón Instalar ahora
No hay mucho más. Has instalado con éxito WordPress y has preparado el entorno. Ahora es el momento de pasar tu blog a WordPress autoalojado para que puedas empezar a trabajar como un profesional.
Vamos a transferir tu blog de WordPress.com a WordPress.org
Ahora podemos proceder a la migración y conseguir que tu blog se traslade a la opción de autoalojamiento de WordPress que finalmente pondrá el blog en tus propias manos.
Exporta tu blog de WordPress.com
El proceso de migración puede dividirse en dos partes. Antes de poder importar todo al nuevo entorno de alojamiento, primero tienes que exportar el antiguo blog y preparar los archivos.
1. Accede a tu blog de WordPress.com
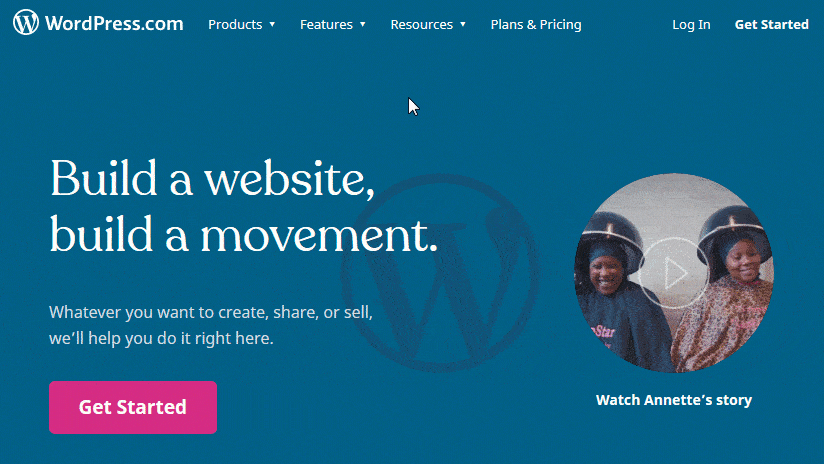
2. Abre el panel de control y localiza Configuración -> General -> Exportar
Aquí tendrás dos opciones. Elige la primera opción que te permitirá exportar todo el contenido. Si quieres exportar sólo el post o las páginas específicas, elige los pequeños iconos de flecha junto al botón que abrirá nuevas opciones.
Una vez listo, haz clic en el botón "Exportar todo" que comenzará a preparar el archivo. Tras unos segundos, deberías recibir un mensaje de confirmación con el enlace de descarga. Haz clic en el enlace de descarga para obtener el archivo ZIP que contiene un archivo XML con todas tus entradas, páginas, comentarios, campos personalizados, términos, menús de navegación y entradas personalizadas.
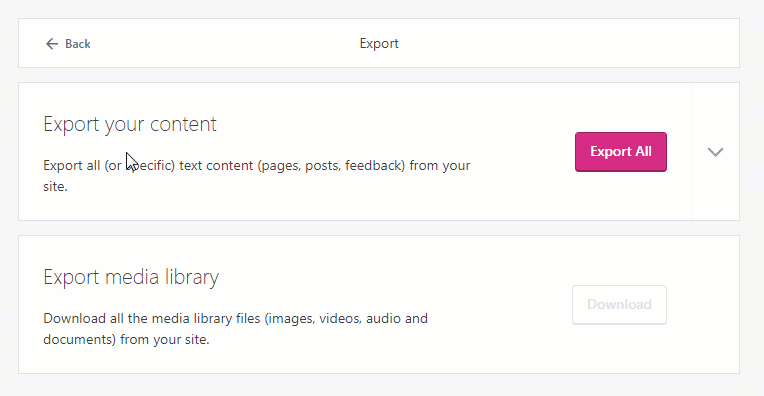
Si quieres exportar tu contenido multimedia (imágenes, vídeos, audio y documentos), elige la segunda opción y repite el proceso.
Y esto es todo lo que has tenido que hacer para exportar tu sitio WordPress.com. Deberías haber terminado con el mencionado archivo XML guardado en tu ordenador (no olvides extraerlo del archivo ZIP) que deberías haber preparado para el siguiente paso: importar tu sitio al nuevo entorno.
Importar tu blog de WordPress.com
Anteriormente, te mostramos cómo conseguir un alojamiento e instalar WordPress y finalmente ha llegado el momento de ir al nuevo un entorno para que puedas configurarlo y completar todo el proceso de migración.
- Ve a tu nuevo dominio navegando a https://yourdomain.com/wp-admin
- Accede a tu nuevo sitio (deberías tener el nombre de usuario y la contraseña configurados desde que instalaste WordPress. Con suerte, habrás recordado las credenciales o las habrás guardado en algún sitio. Si no es así, deberías haber recibido un correo electrónico con los detalles, así que comprueba tu bandeja de entrada una vez más)
- En el panel de control, localiza Herramientas -> Importar
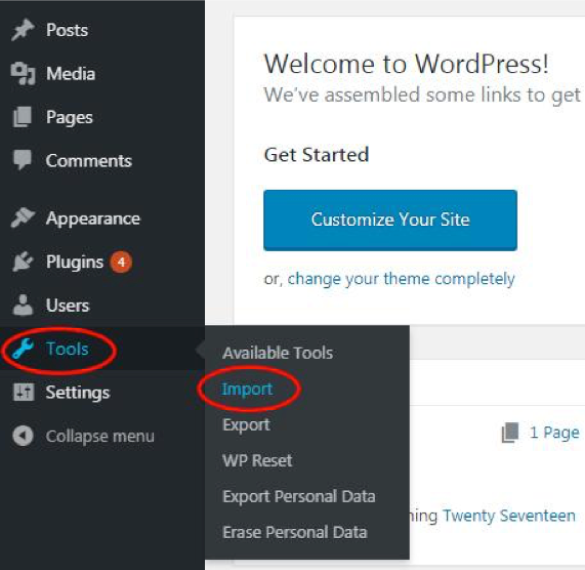
La página te mostrará varias herramientas de importación que suelen utilizar los usuarios. Puedes ignorar todas excepto la última opción "WordPress". Estas herramientas no suelen venir preinstaladas con WordPress, así que tendrás que hacer clic en el pequeño enlace "Instalar ahora" que aparece debajo de las opciones.
Después de unos segundos, deberías ver la herramienta Importador de WordPress instalada y activa. Inmediatamente después, el pequeño enlace se convertirá en "Ejecutar el importador". Haz clic en él; serás redirigido a una nueva página.
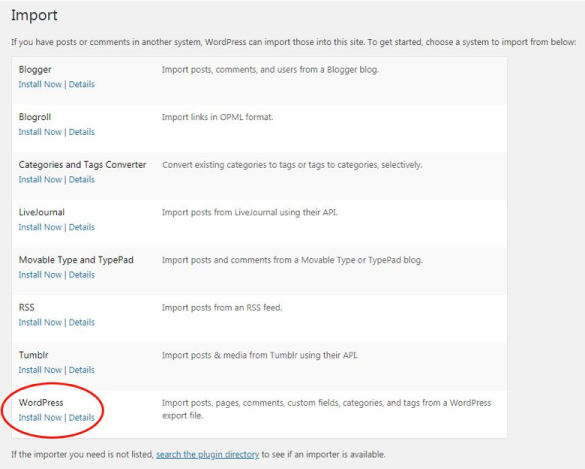
Esta página mostrará algunos detalles sobre los límites de carga. En caso de que el archivo que hayas exportado previamente sea más grande que el límite mencionado aquí, tendrás que ocuparte de ello. No, no te preocupes, eso no es un problema si alojas el sitio con Bluehost, así que relájate y déjanos mostrarte cómo aumentar el límite de subida de archivos en unos pocos pasos.
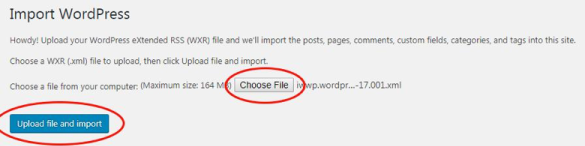
Cómo aumentar el límite de subida de archivos
Muy bien, vamos a cambiar ese límite para que puedas importar el blog sin problemas:
- Accede a tu Panel de control de Bluehost
- Abrir el Administrador de Archivos
- Elige ir a la raíz de la web y haz clic en Ir
- Desplázate en el panel de la derecha y busca el archivo php.ini -> haz clic con el botón derecho sobre él
- Selecciona Editar código en el menú emergente
- Haz clic en Editar en la parte inferior de la ventana emergente
- Utiliza el atajo de teclado para abrir la ventana emergente de búsqueda
- Windows y Linux: Ctrl + f
- Mac: Comando (⌘) + f
- Escribe upload_max_filesize en el campo de búsqueda y pulsa intro
- Esto resaltará upload_max_filesize = 50M. Cambia 50M por el tamaño que necesites. Por ejemplo, 256M
- Abre la ventana emergente de búsqueda, de nuevo y en el campo de texto Buscar escribe tamaño_máximo_de_post y pulsa intro
- Se destacará post_max_size = 50M. Habrá que cambiarlo por el mismo número que se puso para upload_max_filesize
Ahora puedes proceder a la subida. Dependiendo de la velocidad de tu conexión a Internet y del tamaño del archivo, puede tardar incluso unos minutos hasta que la herramienta importe el archivo con éxito. Lo único que tienes que hacer aquí es tener paciencia. Si va lento, ve a tomar un café o tu zumo favorito, y no vuelvas a cargar la página hasta que todo esté listo.
A menos que quieras empezar de cero, te sugerimos que importes los autores. Esta opción transferirá todos los autores que hayas tenido en el blog de WordPress.com. Aun así, si tu TOC no te permite hacerlo, puedes crear nuevos autores y asignarles las antiguas entradas. En realidad no hay mucha diferencia, así que depende completamente de ti.
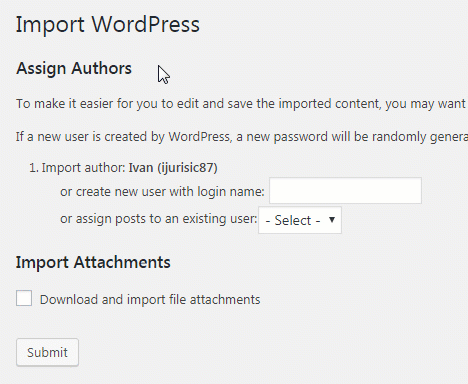
Probablemente también quieras importar tus archivos adjuntos, así que no olvides marcar la casilla "Descargar e importar archivos adjuntos".
Después de hacer clic en el botón "enviar", deberías ver un mensaje de éxito que te indica que todo está hecho. Con esto termina la parte de importación de la guía.
Exportar e importar enlaces del Blogroll
Antes de empezar con el proceso de importación, ¿sabes lo que son los enlaces del Blogroll? Si lo primero que se te ha pasado por la cabeza son los enlaces que se suelen encontrar en la barra lateral de tu web, ¡estás en lo cierto!
Aunque podrías tener allí cualquier tipo de enlace (tu sitio, el de un amigo o el de un blog popular que te gustara leer), el nombre se quedó desde los primeros comienzos, cuando los blogueros utilizaban ese espacio para enlazar a sus amigos y a otras personas influyentes.
Ahora bien, si sólo utilizabas unos pocos enlaces en tu antiguo sitio, puedes omitir fácilmente este paso, ya que puedes volver a escribir esos enlaces en un simple widget de texto y recrear todo. Pero si tienes más de unos pocos enlaces y quieres importarlos en lugar de pasar por el caos de copiar y pegar, déjanos mostrarte cómo.
- Visita tu blog de WordPress.com añadiendo /wp-links-opml.php al final
http://example.wordpress.com/wp-links-opml.php - Guarda el archivo pulsando CTRL+S o Comando+S si utilizas un ordenador Mac
- Instala el plugin del Administrador de Enlaces (normalmente, no es aconsejable instalar plugins que no han sido actualizados durante mucho tiempo, pero este simplemente no necesitaba ninguna actualización y es completamente seguro de usar)
- Una vez activado, deberías ver un nuevo elemento de menú "Enlaces" en la barra de administración de WordPress
- Ve a Herramientas -> Importar
- Elige Blogroll para instalar el importador OPML
- Haz clic en el enlace "Ejecutar el importador"
- Elige el archivo que has guardado antes en tu ordenador
- Selecciona el botón "Importar archivo OPML"
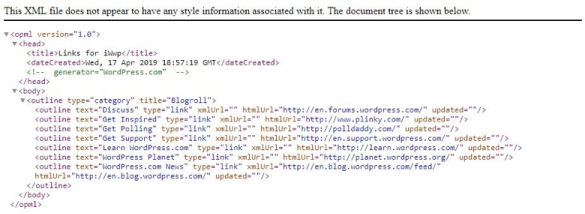
No debería haber ningún problema, y deberías ver un mensaje de éxito diciéndote que la importación se ha completado con éxito. Y eso es todo; ahora puedes tener los mismos enlaces exactos que has estado mostrando con orgullo en tu blog de WordPress.com.
Redirigir a los usuarios antiguos, establecer como privado o eliminar el blog
Cuando se trata de manejar el antiguo blog de WordPress.com, tienes tres opciones. Puedes poner el antiguo blog en privado para que sólo tú (y los elegidos que hayas seleccionado en las opciones) puedan verlo. Puedes eliminar todo el blog, o puedes dejar el blog en línea y redirigir el tráfico al nuevo.
Te sugerimos esta última opción si has estado llevando un blog con éxito. Te permitirá mantener a todos los visitantes habituales, en lugar de perderlos con el mensaje de "página no encontrada". Pero si lo has tenido sólo un par de días o semanas, y simplemente no te has esforzado lo suficiente, también puedes hacerlo privado o eliminarlo por completo. La decisión debería ser tan fácil como eso, así que no lo pienses demasiado.
¿Cómo poner en privado tu, ya viejo, blog de WordPress.com?
- Ve a tu WordPress.com e inicia sesión
- Ve a Configuración -> General -> Privacidad
- Selecciona la opción "Privado (Tu sitio sólo es visible para ti y para los usuarios que apruebes.)
- Guarda los cambios
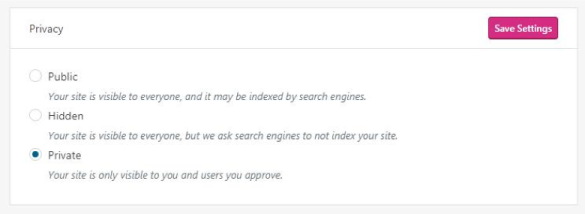
¿Cómo eliminar tu blog de WordPress.com?
- Ve a tu sitio de WordPress.com e inicia sesión
- Ve a Configuración -> General -> Herramientas del sitio
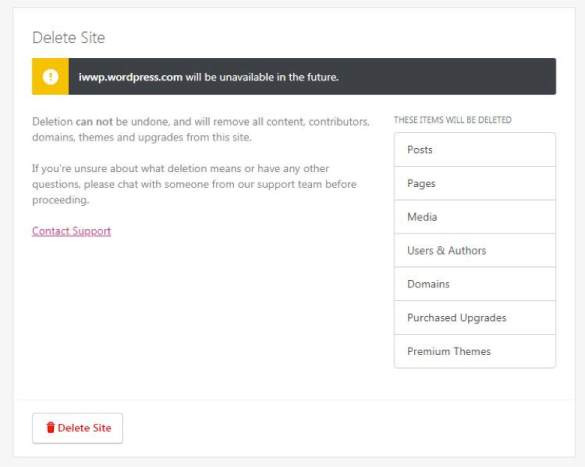
Esta opción elimina todas tus publicaciones, páginas, medios y datos y cede la dirección del sitio para que otra persona pueda utilizarlo.
Haz clic en la flechita de la derecha del sitio, tras lo cual verás el mensaje de confirmación. Si estás seguro de que quieres eliminar el sitio y todo lo que has hecho con él, confirma el proceso haciendo clic en el botón rojo "eliminar el sitio
¿Cómo redirigir tu antiguo blog al nuevo?
Si quieres mantener a los antiguos visitantes y redirigirlos automáticamente a tu nuevo blog, es genial. La opción es definitivamente algo que deberías considerar, pero desafortunadamente, no es gratis.
Cuando tienes un sitio autoalojado, sólo tienes que editar un archivo para hacer las redirecciones. O simplemente instalar un plugin que lo haga por ti. Pero el problema con WordPress.com es que no tienes acceso al archivo necesario. Eso no es casualidad: el archivo está restringido para que puedas pagar por la redirección. Este servicio te costará 13 dólares al año, pero no tendrás que preocuparte de que tu sitio sea redirigido al nuevo dominio.
- Asegúrate de que has iniciado sesión en tu sitio WordPress.com
- Visita esto redirección del sitio enlace
- Elige un sitio que quieras redirigir (tu antiguo sitio wordpress.com)
- Elige el sitio de destino (tu nuevo dominio que seleccionaste al elegir el alojamiento)
- Haz clic en el botón "Ir", tras lo cual tendrás que introducir tus datos de pago.
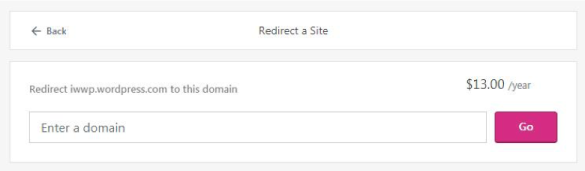
Normalmente, la gente no está segura de cuánto tiempo debe redirigir a los visitantes al nuevo sitio. Por desgracia, no hay una respuesta correcta, ya que todo depende del sitio que tengas. Pero sugerimos que se mantenga la redirección durante al menos un año.
Después de ese año, los visitantes habituales ya deberían conocer tu nuevo dominio, y ya deberías tener suficiente contenido nuevo para mantener ocupados a Google y otros motores de búsqueda.
¿Qué hacer después de la migración?
Si estás leyendo esta parte, tenemos que asumir que has seguido todos los pasos anteriores. Eso significa que has trasladado con éxito tu blog de WordPress.com a WordPress.org y has empezado una nueva vida bloguera más seria.
Esto no es el final, es sólo el principio, así que tienes que empezar de la manera correcta.
Comprueba y comprueba los errores
En cuanto todo esté hecho, debes probar tu sitio y comprobar si hay errores. No es nada del otro mundo: simplemente ve a tu blog y comprueba que todo está en su sitio.
Abre tus entradas, páginas y comentarios para ver si todo se ha importado correctamente. Ve a Apariencia -> Menús para ver si tu antiguo menú no está en ninguna parte, y no te olvides de abrir tu página de inicio para ver qué aspecto tiene. Si todo está ahí, estás listo para continuar. Por si acaso, si no lo está, debes repetir el proceso de exportación/importación por si te has saltado algún paso que no te permita tener todo lo del antiguo blog.
Elige un tema para tu nuevo blog
Un tema sencillo establece todo el tono de tu sitio web. Este es el momento adecuado para cambiar el diseño del antiguo sitio y conseguir algo que realmente te guste. Pero no olvides que también tiene que gustar a tus visitantes.
Elegir un tema no es una tarea fácil. Hay un montón de temas gratuitos y premium por los que puedes optar. Es fácil prolongar la guía y hablar de los temas, pero no queremos descarrilar aquí: ya hemos hablado de esto, así que echa un vistazo a nuestra lista de los mejores proveedores de temas de WordPress para tu nuevo blog
Instala los plugins que quieras y necesites
Ahora que tienes un sitio autoalojado, puedes hacer lo que quieras con él. Una de las mejores partes es instalar los plugins gratuitos y premium que pueden mejorar tu sitio en cuestión de unos pocos clics.
Los plugins de WordPress te permiten mejorar tu blog y añadir una o dos funciones.
Cuida tu sitio web
Ahora que tienes que ocuparte de tu propio sitio, asegúrate de hacer siempre lo mejor que puedas para mantenerlo.
No te olvides de consultar nuestros consejos sobre cómo mejorar la velocidad de tu sitio web y de consultar algunas herramientas estupendas que te ayudarán a que todo funcione correctamente.
Preguntas frecuentes
El antiguo blog está totalmente en tus manos. Puedes redirigirlo, ponerlo en privado o eliminarlo completamente si ya no lo quieres. Vuelve a entrar en esta guía para ver cómo conseguir el resultado que deseas.
Si llevas mucho tiempo utilizando WordPress.com, lo más probable es que tengas decenas o cientos de suscriptores. Si quieres conservarlos, es posible, pero tendrás que utilizar el plugin Jetpack.
Si has hecho todo lo indicado en esta guía, ¡no tienes que estar sin sitio en absoluto! Mientras realizas la transferencia, tu antiguo blog de WordPress.com estará activo todo el tiempo, lo que significa que los visitantes podrán abrir cualquiera de tus entradas como si no hubiera pasado nada. Por ello, te sugerimos que redirijas/borres/pongas en privado el antiguo blog sólo cuando hayas configurado con éxito el nuevo.
No, no tienes que adquirir un nuevo dominio. Puedes simplemente transferir el dominio existente de tu antiguo blog de WordPress.com al nuevo alojamiento. En ese caso, sólo asegúrate de que al conseguir un host (registrarte en un plan) añades tu antiguo dominio en las opciones en lugar de registrar uno nuevo. Después, tendrás que cambiar los servidores de nombre también.
Conclusión
¡Feliz blogueo! No queremos quitarte demasiado tiempo: sabemos que estás impaciente por continuar tu viaje bloguero, así que relájate, vuelve a entrar en el sitio transferido y no olvides mantener el contenido fresco.
Sí, ahora que has empezado por tu cuenta, puede que sea más difícil mantenerlo todo bien, pero si te atascas en alguna parte, no olvides visitar nuestros innumerables tutoriales sobre WordPress que te enseñarán mucho.
Si quieres conocer otros artículos parecidos a Cómo trasladar tu blog de WordPress.com a WordPress.org puedes visitar la categoría Tutoriales.
Deja un comentario

¡Más Contenido!