Elaborar las entradas de tu blog es un proceso creativo que requiere atención a los detalles y concentración. Muchos escritores se sienten distraídos por los elementos en pantalla de la interfaz de escritura de WordPress, como botones, columnas, barras de herramientas, etc.
WordPress incorpora un modo libre de distracciones para escribir. Oculta los elementos innecesarios y te ofrece un lienzo a pantalla completa para crear contenido
En este artículo, te mostraremos cómo utilizar el editor de pantalla completa sin distracciones en WordPress. Podrás cambiar entre el modo normal y el modo libre de distracciones sin afectar a tu contenido
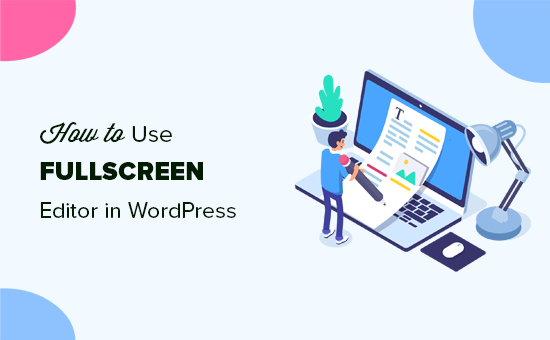
Lo primero que tienes que hacer es entrar en tu panel de control de WordPress e ir a Entradas " Añadir nuevo para crear un nuevo post. Verás el editor de entradas con la barra de herramientas y las columnas de configuración.
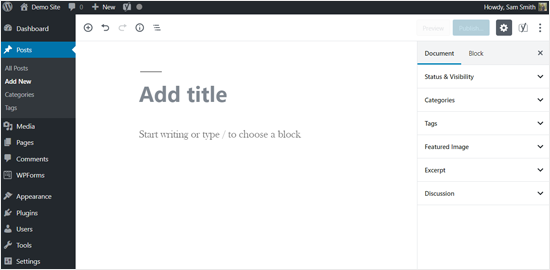
Como puedes ver en la captura de pantalla de arriba, la pantalla del editor de WordPress tiene el menú del panel de control a la izquierda, la configuración del documento (post) a la derecha y la barra de herramientas en la parte superior
Aunque estas opciones son importantes, no las necesitas siempre
El editor sin distracciones te permite ocultarlas mientras escribes y mostrarlas sólo cuando sea necesario
Para activar el modo de pantalla completa, tienes que hacer clic en el icono de los tres puntos de la esquina superior derecha de la pantalla. Verás las opciones y herramientas ocultas, incluyendo los modos de vista, las opciones del editor, las opciones de los complementos y mucho más
Simplemente haz clic en la opción "Modo de pantalla completa"
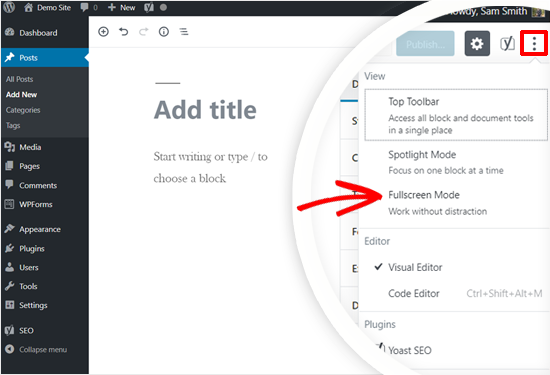
Esto ocultará el menú de WordPress de la izquierda y la barra de herramientas superior. Ahora tu pantalla se verá mucho más limpia
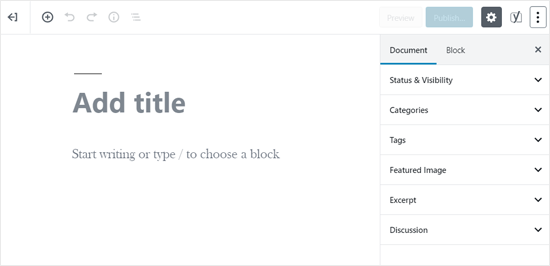
El nuevo editor de WordPress es un editor basado en bloques en el que tienes que utilizar un nuevo bloque para cada pieza de contenido
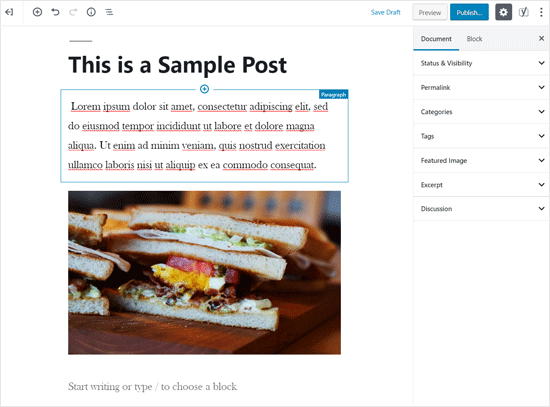
Si haces un post con mucho contenido, entonces habrá varios bloques visibles en la pantalla a la vez
¿Pero qué pasa si quieres simplificar aún más?
Aquí es donde el "Modo Foco" resulta útil. Al activar el modo Foco, se resalta el bloque en el que estás trabajando y se atenúan todos los demás bloques.
Simplemente haz clic en el icono de los tres puntos en la esquina superior derecha de la pantalla y luego selecciona el modo Spotlight
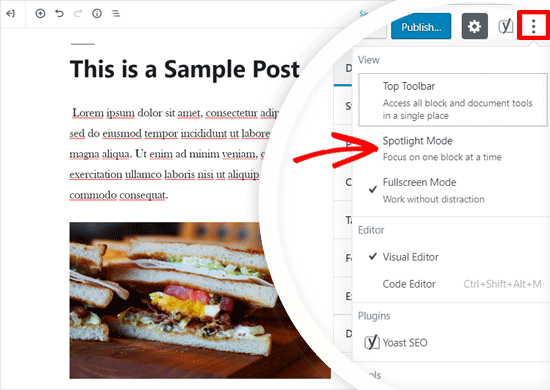
Ahora puedes añadir/editar contenido en tu bloque sin ninguna distracción alrededor. Por ejemplo, en la captura de pantalla de abajo sólo verás el bloque Párrafo a todo color, mientras que los demás están difuminados.
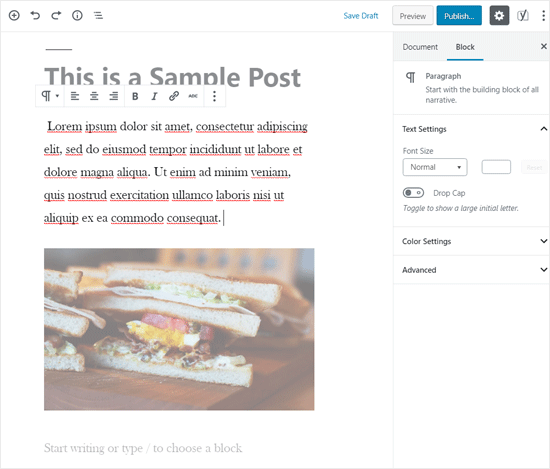
Hay dos barras de herramientas que seguirás viendo en la pantalla. La de la parte superior te permite añadir nuevos bloques, deshacer cambios y mostrar un esquema de tu artículo
La segunda barra de herramientas es la que aparece encima de cada bloque. La mayoría de las veces, la barra de herramientas del bloque se solapa con la del otro bloque justo encima. Esto puede resultar confuso
Para limpiar esto, puedes mover la barra de herramientas del bloque a la parte superior también. Simplemente haz clic en el icono de los 3 puntos de la esquina superior derecha y luego selecciona la opción "Barra de herramientas superior".
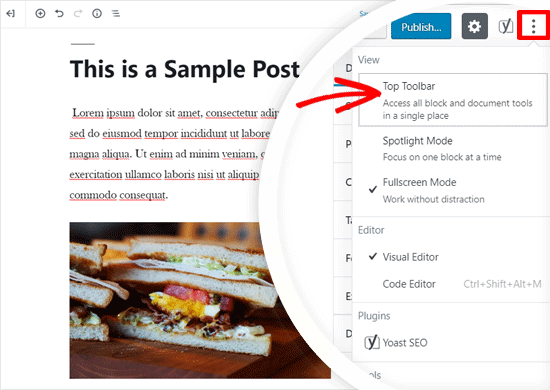
Ahora tus herramientas para cada bloque estarán en un solo lugar, en la parte superior
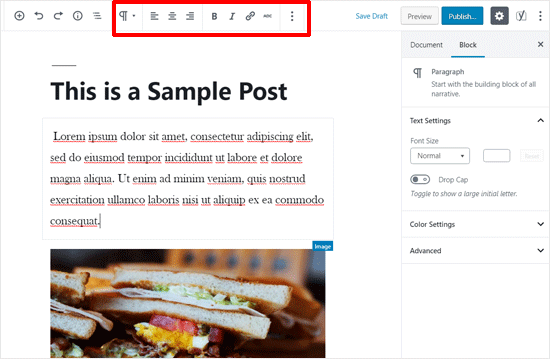
También puedes ocultar el cuadro de configuración de documentos/bloques de la izquierda. El cuadro incluye campos de metadatos importantes, como categorías, etiquetas, imagen destacada, etc., para la configuración del estilo de tus entradas y bloques
Pero si no lo necesitas, simplemente haz clic en el icono de Configuración para ocultar el cuadro de Configuración del Documento/Bloque
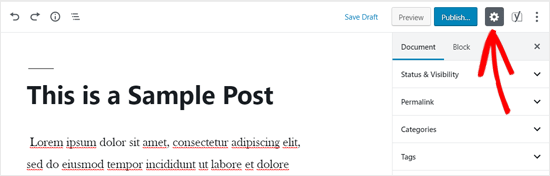
Puedes volver a mostrarlo haciendo clic en el mismo icono
También puedes utilizar el atajo de teclado Ctrl +Mayúsculas + , (Comando + Mayúsculas + , para Mac) para ocultar o mostrar la configuración del Documento/Bloque
Usar el editor sin distracciones en el editor clásico de WordPress
Si no has actualizado tu sitio web a WordPress 5.0 o a una versión posterior, tu editor de entradas tiene un aspecto y un funcionamiento diferentes. Se llama Editor Clásico
Para iniciar el modo de pantalla completa en el Editor Clásico, tienes que hacer clic en el botón "Modo de escritura sin distracciones" de la barra de menú de tu entrada.
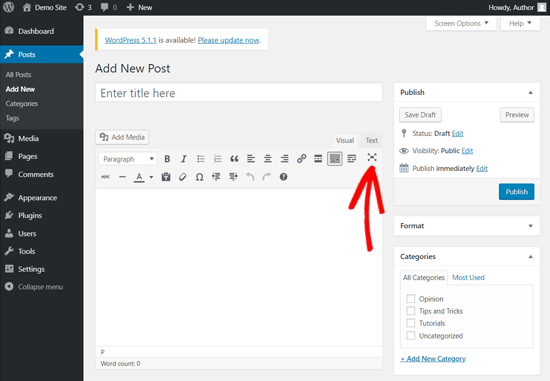
Ahora WordPress convertirá con elegancia la pantalla de edición de entradas en un editor de pantalla completa sin distracciones.
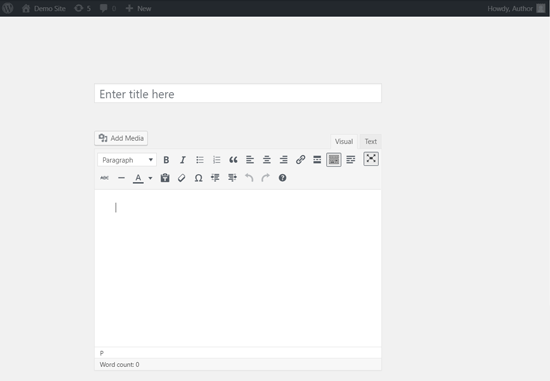
El editor a pantalla completa tiene un diseño minimalista. Tiene una barra de menú en la parte superior de la pantalla con las opciones de formato de texto
Al igual que la pantalla de edición de entradas normal, el editor de pantalla completa también está disponible tanto en el editor visual como en el de texto.
El editor visual en modo de pantalla completa te permite poner el texto en negrita o en cursiva, crear listas, añadir enlaces e insertar medios utilizando los botones. La mayoría de los atajos de teclado de WordPress funcionarán igual que en la pantalla de edición por defecto.
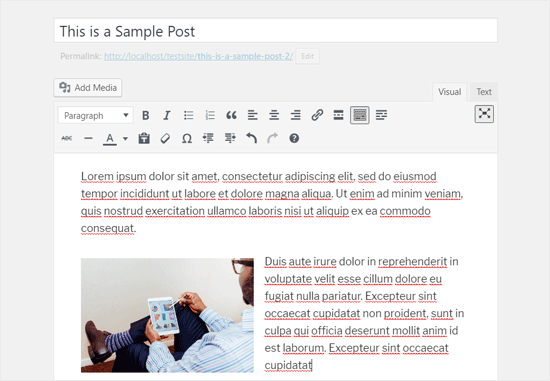
Al cambiar al editor de texto se ocultarán todos esos botones. Sólo verás los botones para añadir enlaces o insertar medios.
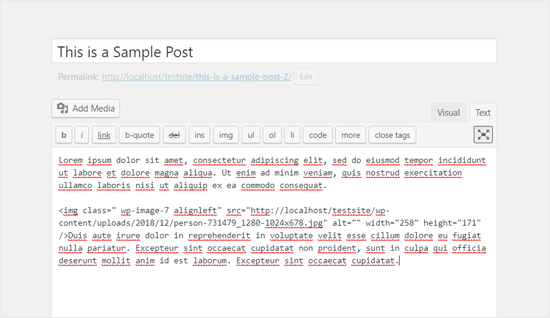
El editor a pantalla completa no tiene un botón de publicación ni ningún cuadro meta para elegir categorías y etiquetas. Después de escribir tu entrada, puedes salir del modo de pantalla completa para seleccionar las opciones de tu entrada.
Puedes hacer clic en el mismo icono "Modo de escritura sin distracciones" para salir del modo de pantalla completa. También puedes utilizar el atajo de teclado Shift+Alt+W para activar o desactivar el modo de pantalla completa en el editor clásico de WordPress
Según nuestra experiencia, el modo de pantalla completa nos permite escribir más rápido. Varios estudiantes nos han dicho que utilizan este modo sin distracciones en WordPress cuando escriben trabajos de investigación.
Esperamos que este artículo te haya ayudado a utilizar el editor de pantalla completa sin distracciones en WordPress. Quizás también quieras ver nuestra guía sobre cómo revisar los errores gramaticales y ortográficos en WordPress
Si te ha gustado este artículo, suscríbete a nuestro Canal de YouTube para los videotutoriales de WordPress. También puedes encontrarnos en Twitter y Facebook.

¡Más Contenido!