¿Quieres utilizar el bloque Más en tu sitio web de WordPress?
WordPress te ofrece varias formas de mostrar una vista previa de tus entradas en el archivo y en la página de inicio. Esto puede ayudar a captar la atención del visitante y hacer que lea el post completo.
En este artículo, te mostraremos cómo puedes utilizar correctamente el bloque Más en WordPress. También te mostraremos cómo crear un extracto, en caso de que utilices un tema que ignore el bloque Más
Cuándo utilizar el bloque Más en WordPress
Muchos sitios web utilizan vistas previas de las entradas para animar a los visitantes a ver la versión completa
Como usuario de WordPress, puedes crear vistas previas de las entradas de varias maneras. Por ejemplo, puedes utilizar un plugin de acordeón de WordPress o mostrar y ocultar el contenido utilizando el efecto de palanca.
Por defecto, la mayoría de los temas modernos de WordPress muestran automáticamente una vista previa de tus entradas en la página de inicio y en los archivos del blog, en lugar de la entrada completa. Por ejemplo, en la página de nuestro blog mostramos unas pocas palabras y luego un enlace "Leer más" para ver la entrada completa del blog.
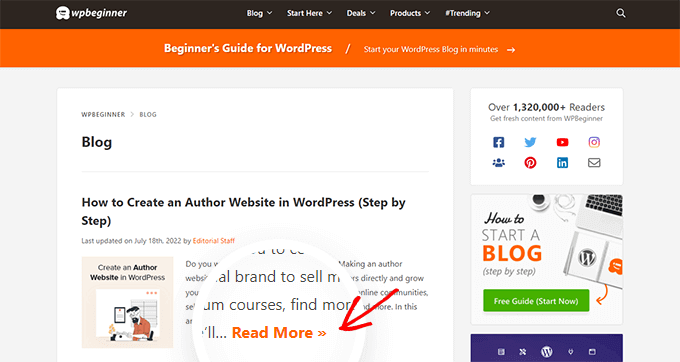
Este texto de vista previa ayuda a los visitantes a ver más temas disponibles en tu blog sin tener que desplazarse por cada entrada. También ayuda a aumentar las visitas a las páginas, ya que tus visitantes tendrán que hacer clic para terminar de leer una entrada.
Puedes controlar exactamente lo que WordPress muestra en estas vistas previas utilizando el bloque Más o un extracto
La mejor opción para tu sitio variará en función de tu tema de WordPress. Algunos temas ignorarán los bloques Más que crees, por lo que tendrás que utilizar un extracto en su lugar
Para ayudarte a mostrar una vista previa atractiva, independientemente del tema que utilices, cubriremos tanto los bloques Más como los extractos
Si prefieres ir directamente a un método concreto, puedes utilizar los enlaces que aparecen a continuación.
- Cómo utilizar correctamente el bloque Más en WordPress
- Cómo utilizar correctamente los extractos en WordPress
Cómo utilizar correctamente el bloque Más en WordPress
El editor de bloques de WordPress tiene un bloque Más incorporado que te permite especificar el punto exacto de corte del texto de la vista previa de cualquier entrada de WordPress. En el editor clásico, antes se conocía como la etiqueta Más.
Puedes añadir el bloque Más en cualquier lugar de la entrada, incluso a mitad de frase o en medio de un párrafo.
Todo el contenido que esté por encima del bloque Más aparecerá en las páginas de archivo de tu blog y en cualquier otro lugar en el que aparezcan tus entradas en tu sitio de WordPress. WordPress también añadirá un enlace "Leer más" a la vista previa, para que los visitantes puedan hacer clic para leer la versión completa de la entrada.
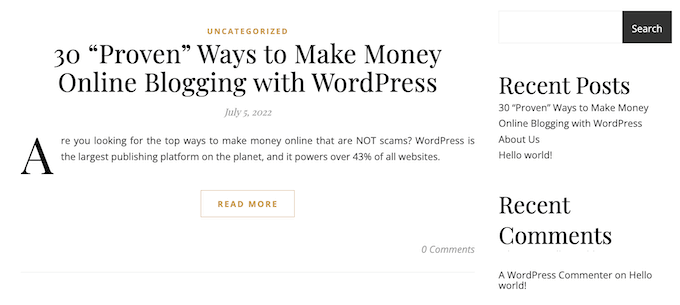
Nota: Cada tema de WordPress es diferente y algunos pueden anular la etiqueta "Leer más" por defecto. Teniendo esto en cuenta, es posible que veas un texto diferente en tu botón "Leer más".
Antes de añadir un bloque Más a tu entrada, es importante comprobar que tu sitio está configurado para mostrar las últimas entradas en la página principal. Si estás utilizando una página estática como página de inicio personalizada, entonces tu tema puede ignorar los bloques Más y utilizar su propia configuración en su lugar.
¿No estás seguro de si estás utilizando una página estática como página de inicio? Para comprobarlo, simplemente ve a Ajustes " Lectura en el panel de control de WordPress
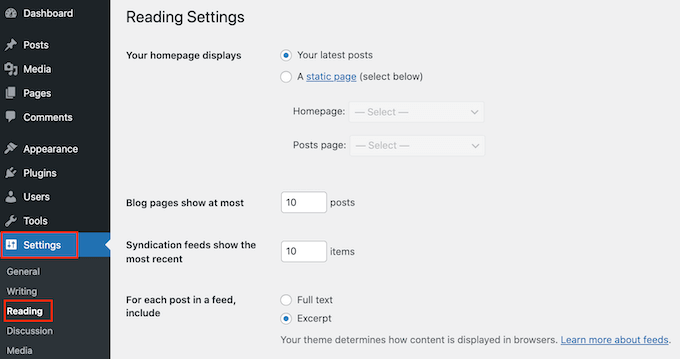
En la parte superior de esta pantalla, verás la sección 'Tus visualizaciones de la página principal'. Si está seleccionada la opción "Tus últimas publicaciones", no deberías tener problemas para utilizar el bloque Más.
Para empezar, sólo tienes que abrir el post en el que quieres añadir un bloque Más. A continuación, busca el lugar donde quieres crear el punto de corte para tu vista previa, y haz clic en el icono + para añadir un nuevo bloque.
A continuación, puedes escribir "Más" y seleccionar el bloque adecuado para añadirlo a tu página.
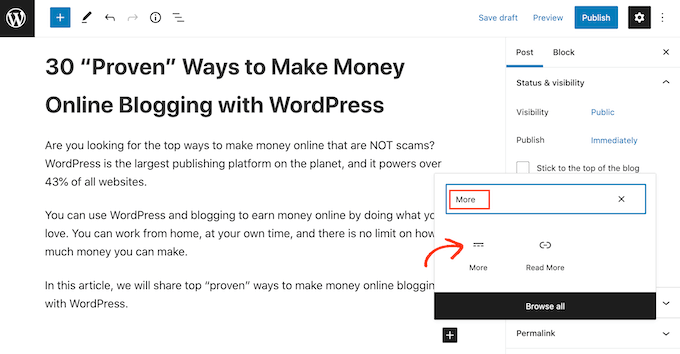
Algunos temas tienen un límite en el número de palabras que mostrarán en sus páginas de inicio y de archivo. Existe la posibilidad de que tu tema anule el bloque Más si intentas incluir un número muy grande de palabras en tu vista previa. Teniendo esto en cuenta, es una buena idea crear el punto de corte al principio del post.
Ahora puedes seguir escribiendo el resto de tu post con normalidad.
Podrás ver el bloque Más cuando edites tu entrada en el editor de bloques, pero tus visitantes no lo verán cuando lean la entrada en tu blog de WordPress.
Al igual que cualquier otro bloque, WordPress tiene algunos ajustes que puedes utilizar para configurar el bloque Más. Para ver estos ajustes, simplemente haz clic para seleccionar tu bloque Más.
En el menú de la derecha, puedes elegir si quieres ocultar o mostrar el extracto en la página de contenido completo, que es la página que estás viendo actualmente
Por defecto, todo el contenido por encima del bloque Más aparecerá en la página de contenido completo, como puedes ver en la siguiente imagen.
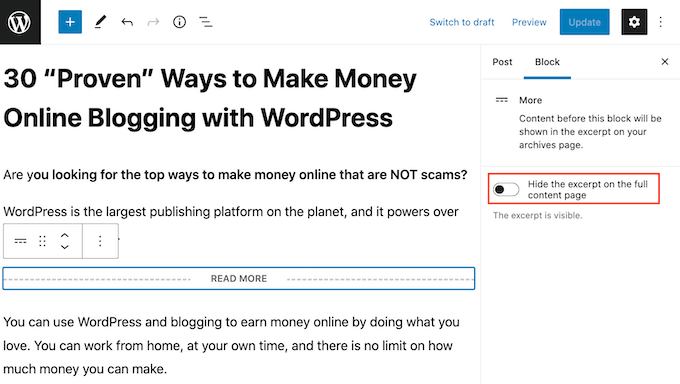
Sin embargo, es posible que quieras escribir un extracto personalizado que sólo aparezca en tu página de inicio y en la página de archivo, y no en el propio post completo.
Para ello, simplemente haz clic en el control deslizante "Ocultar el extracto...." para que pase de blanco a azul.
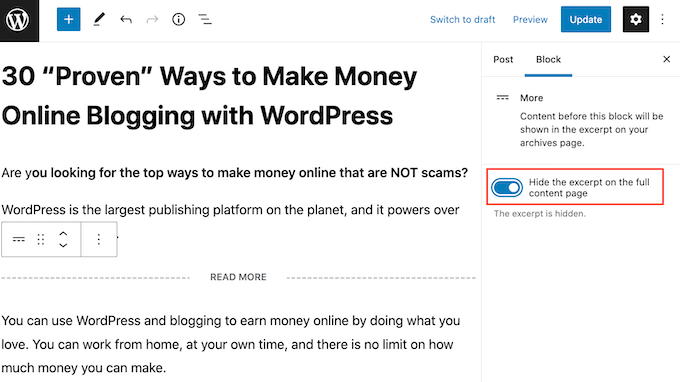
Ahora, todo lo que esté por encima del bloque Más aparecerá sólo en la página de archivo y en la página de inicio.
Una vez que hayas terminado, puedes seguir adelante y guardar los cambios haciendo clic en el botón Actualizar o Publicar.
Ahora, si visitas tu página de inicio o tu página de archivo del blog, verás la vista previa que acabas de crear para esta entrada.
¿Ves algo diferente?
Entonces puede que tu tema de WordPress esté ignorando tus bloques Más
Algunos temas están diseñados para mostrar extractos y anulan todos tus bloques Más. Si tu página de inicio y los archivos del blog no muestran la vista previa que has creado con el bloque Más, puede que tengas que utilizar extractos en su lugar.
Cómo cambiar el texto "Leer más" del bloque More
Por defecto, el bloque Más mostrará un enlace Leer más en tu archivo y en tu página de inicio.
Hay varias formas de cambiar este texto, pero puedes obtener resultados ligeramente diferentes dependiendo de tu tema de WordPress. Algunos temas anularán tus cambios con su propia configuración por defecto.
Para empezar, vale la pena comprobar si puedes cambiar el texto de Leer más utilizando el editor de entradas de WordPress.
Para ello, simplemente abre cualquier entrada que tenga un bloque Más. A continuación, puedes hacer clic en el texto predeterminado "LEER MÁS" y escribir el texto que quieras utilizar en su lugar.
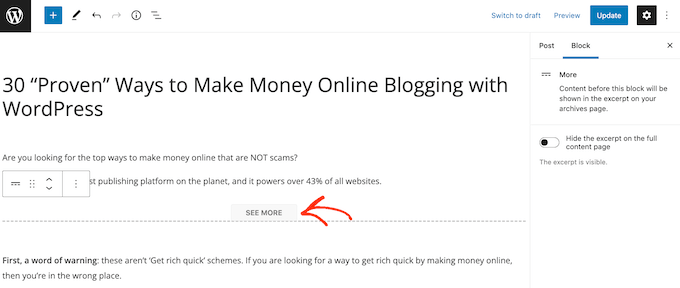
Después de eso, actualiza o publica la página de forma normal. A continuación, puedes visitar tu página de inicio o el archivo del blog para ver si el texto de Leer más ha cambiado.
Si sigues viendo el enlace original de Leer más, es posible que tengas que anular la configuración de tu tema mediante un código
Puedes crear un plugin específico para el sitio o utilizar un plugin de fragmentos de código, y luego añadir el siguiente código a tu sitio:
function modify_read_more_link() {
return '<a class="more-link" href="'%20.%20get_permalink()%20.%20'">Check out the full post</a>';
}
add_filter( 'the_content_more_link', 'modify_read_more_link', 999 );
Esto sustituye el texto predeterminado "Leer más" por "Echa un vistazo a la publicación completa", como puedes ver en la siguiente imagen.
Puedes utilizar el texto que quieras sustituyendo "Echa un vistazo a la publicación completa" en el fragmento de código.
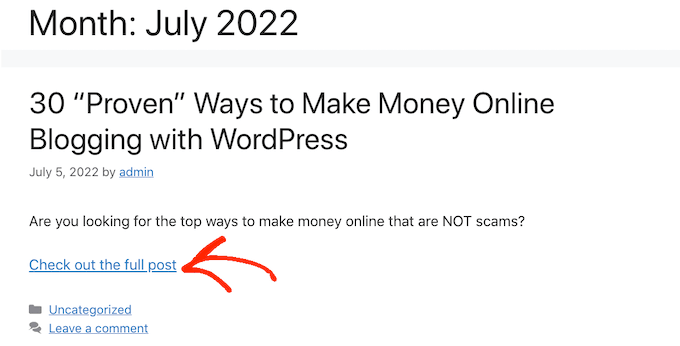
Cómo utilizar correctamente los extractos en WordPress
WordPress tiene dos formas diferentes de mostrar una vista previa de la entrada. Ya hemos cubierto el bloque Más, pero también puedes crear una vista previa utilizando extractos.
Para las personas que visitan tu blog o sitio web de WordPress, las vistas previas creadas mediante extractos y el bloque Más tienen exactamente el mismo aspecto. Sin embargo, algunos temas están codificados para utilizar extractos, lo que significa que ignorarán tus bloques Más y mostrarán un extracto en su lugar.
Si no añades un extracto a una entrada manualmente, WordPress creará uno automáticamente basándose en la longitud del extracto definida por tu tema. Esto puede dar lugar a vistas previas que se cortan a mitad de frase.
Teniendo esto en cuenta, puedes optar por crear un extracto manualmente. Para ello, sólo tienes que abrir una entrada y hacer clic para ampliar la sección "Extracto" en el menú de la derecha.
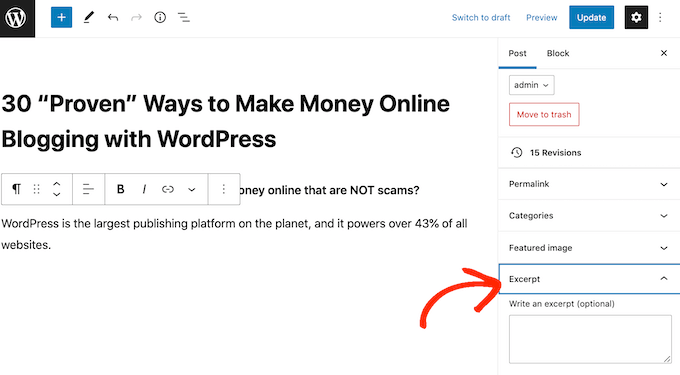
En el cuadro "Escribir un extracto" puedes escribir o pegar el extracto que quieres utilizar en la entrada.
¿No ves la casilla "Extracto" en el menú de la derecha? Entonces puedes activar esta opción haciendo clic en el icono de tres puntos de la esquina superior derecha.
Una vez hecho esto, haz clic en Preferencias.
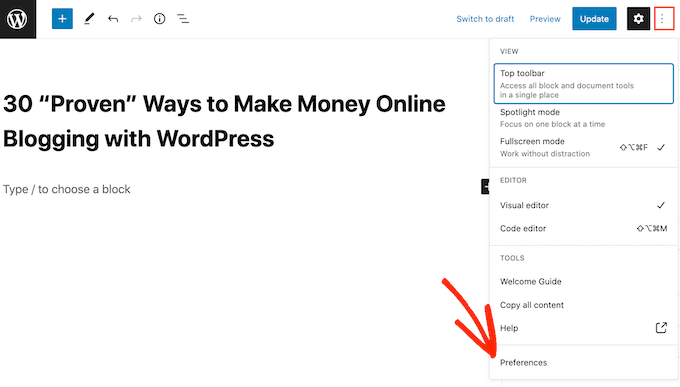
En la ventana emergente que aparece, simplemente haz clic en "Paneles"
Ahora verás todos los ajustes que puedes añadir al menú de la derecha. Simplemente busca "Extracto" y haz clic en él para que pase de blanco (desactivado) a azul (activado).
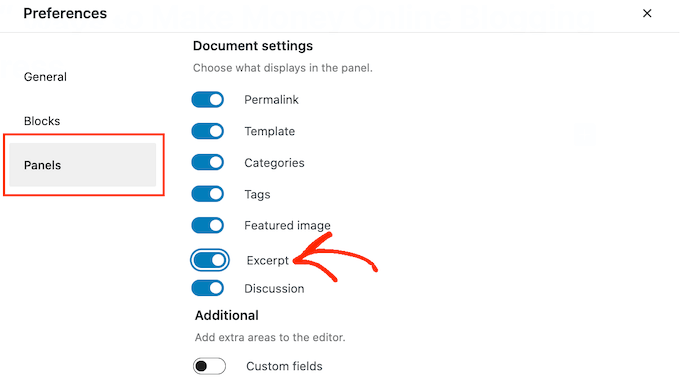
A continuación, simplemente cierra esta ventana emergente. Ahora deberías tener acceso a la configuración de "Extractos" en tu menú de la derecha.
Ahora, puedes crear un extracto siguiendo el mismo proceso descrito anteriormente.
Una vez hecho esto, simplemente guarda los cambios y visita tu sitio. Ahora verás tu extracto personalizado en la página de inicio y en el archivo del blog.
Esperamos que este artículo te haya ayudado a aprender a utilizar correctamente la etiqueta Más en WordPress. También puedes consultar nuestra guía definitiva de SEO para principiantes y los mejores plugins de páginas de aterrizaje de WordPress.
Si te ha gustado este artículo, suscríbete a nuestro Canal de YouTube para los videotutoriales de WordPress. También puedes encontrarnos en Twitter y Facebook.

¡Más Contenido!