Cómo utilizar un servidor SMTP gratuito para enviar correos electrónicos de WordPress (4 métodos)
¿Quieres utilizar un servidor SMTP gratuito para enviar correos electrónicos de WordPress?
Por defecto, WordPress utiliza la función de correo de PHP, que no es fiable y a menudo marca tus correos electrónicos como spam. Utilizar un servidor SMTP es la mejor manera de garantizar la entrega de tus correos electrónicos de WordPress.
En este artículo, te mostraremos cómo utilizar un servidor SMTP gratuito para enviar correos electrónicos de WordPress.
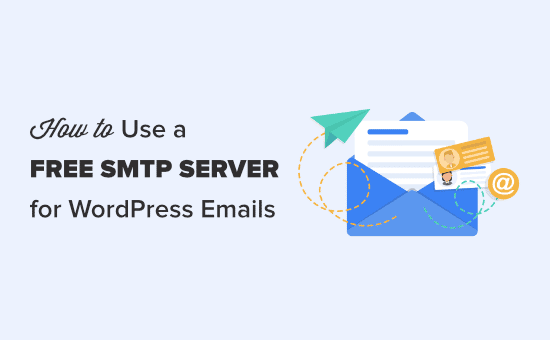
¿Por qué utilizar un servidor SMTP para enviar correos electrónicos de WordPress?
A menudo los propietarios de sitios web se quejan de que WordPress no envía correos electrónicos. La forma más fácil de solucionarlo es utilizar un servidor SMTP, para que tus correos electrónicos de WordPress lleguen a las bandejas de entrada de la gente.
Por defecto, WordPress envía los correos electrónicos a través de PHP mail. Por desgracia, no todos los servidores de alojamiento de WordPress están correctamente configurados para utilizar el correo PHP
Incluso cuando los correos electrónicos se envían con éxito, pueden ser identificados incorrectamente como spam. Esto significa que podrían ser eliminados automáticamente sin ser vistos nunca.
La mejor manera de garantizar la entregabilidad de tus correos electrónicos de WordPress es utilizar un servidor SMTP. Es el protocolo estándar para enviar correos electrónicos en Internet
Los servidores SMTP utilizan una autenticación adecuada para asegurarse de que el correo electrónico es enviado por un remitente autorizado. Esto mejora la capacidad de entrega, y tus correos electrónicos llegan con seguridad a la bandeja de entrada de los usuarios
Ahora, para conectar tu sitio de WordPress para utilizar tu servidor SMTP, necesitas un plugin para realizar esa conexión. Utilizaremos el plugin WP Mail SMTP que es el mejor plugin SMTP para WordPress
Hay un versión gratuita de WP Mail SMTP disponible también.
Dicho esto, veamos cómo configurar WP Mail SMTP y luego cómo conectarlo a los servidores SMTP gratuitos más populares
Instalación del plugin WP Mail SMTP para WordPress
El primer paso es instalar y activar el Plugin WP Mail SMTP. Para más detalles, consulta nuestra guía paso a paso sobre cómo instalar un plugin de WordPress.
Tras la activación, tienes que ir a la sección WP Mail SMTP " Configuración en tu área de administración de WordPress para configurar el plugin
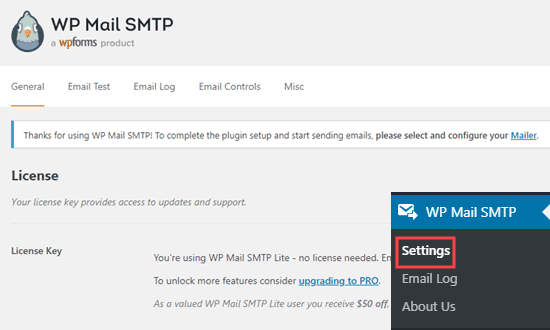
Tienes que empezar introduciendo tu correo electrónico de origen y tu nombre de origen. Los correos electrónicos de WordPress se enviarán desde esta dirección de correo electrónico y este nombre
Debes dejar marcada la casilla "Forzar correo electrónico de origen". Esto garantiza que todos los correos electrónicos de tu sitio de WordPress se envíen desde esa dirección de correo electrónico, a través de tu servidor SMTP.
Consejo: Sólo tienes que marcar la opción "Forzar el nombre del remitente" para que todos los correos electrónicos procedan del mismo nombre, independientemente de cualquier configuración de los plugins como WPForms
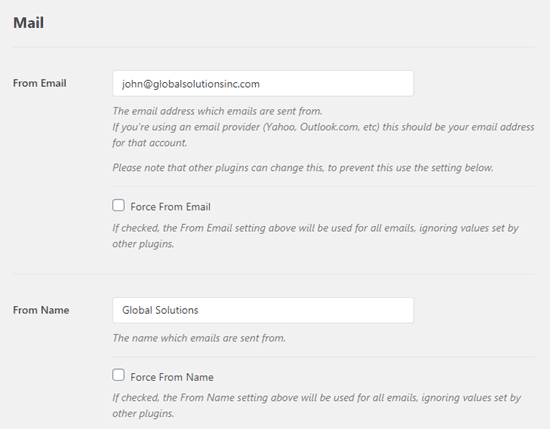
A continuación, tienes que elegir un servicio de correo SMTP. Simplemente haz clic en el que quieras utilizar.
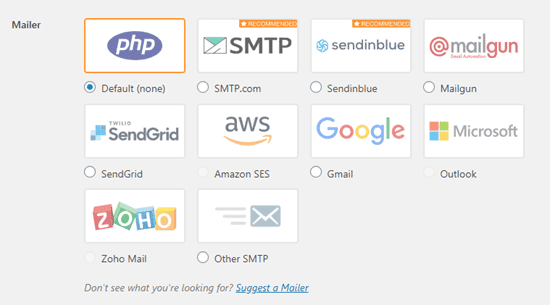
Vamos a cubrir las instrucciones paso a paso para un número de diferentes servidores SMTP gratuitos. Tienes que mantener abierta la pestaña de configuración de WP Mail SMTP y luego seguir las instrucciones para el servidor SMTP que hayas elegido.
Nota: Si no te sientes muy seguro con las cosas técnicas, te recomendamos que actualices a Cuenta Elite de WP Mail SMTP. Tienen un fantástico servicio de configuración de guante blanco que te ayudará en el proceso de configuración.
Envío de correos electrónicos de WordPress con el servidor SMTP de Sendinblue
Sendinblue te permite enviar hasta 300 correos electrónicos gratuitos al día desde tu sitio web.
En primer lugar, tienes que crear una cuenta en el sitio web de Sendinblue. Tras confirmar tu dirección de correo electrónico, se te pedirá que elijas un plan de precios de Sendinblue.
Simplemente haz clic en el botón "Continuar con un plan gratuito".
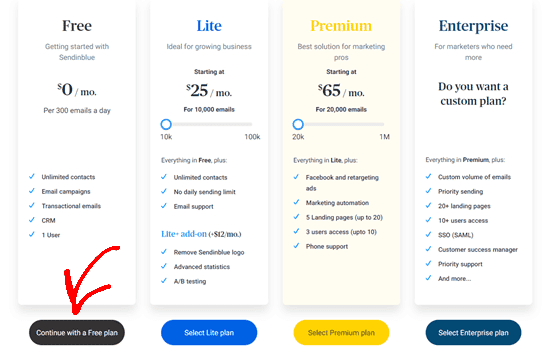
Recibirás un mensaje de texto con un código de confirmación que debes introducir. A continuación, verás tu panel de control de Sendinblue
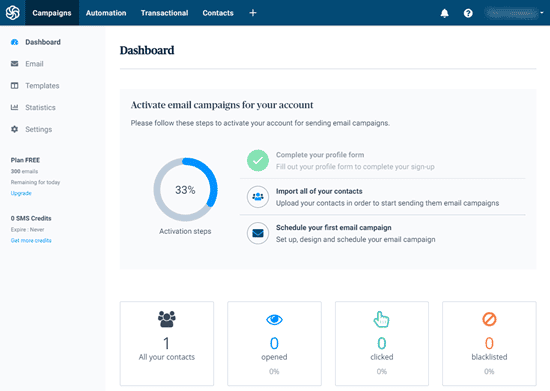
Antes de seguir adelante, tienes que crear un subdominio en tu sitio web, como por ejemplo mail1.yourdomain.com.
Para ello, entra en tu cuenta de alojamiento web o del registrador de dominios, y sigue sus instrucciones para añadir un subdominio
Si utilizas Bluehost, tienes que ir a la sección Dominios " Subdominios en el panel de control de tu alojamiento
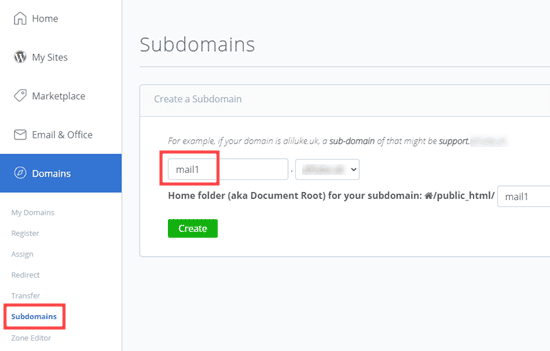
Simplemente introduce el subdominio que quieres utilizar (por ejemplo, mail1) y luego haz clic en el botón de crear para continuar. Bluehost añadirá el subdominio a tu alojamiento
Después de crear el subdominio, tienes que añadirlo a tu cuenta de Sendinblue.
Añadir tu subdominio a Sendinblue
En tu cuenta de Sendinblue, tienes que ir a la página de Configuración. En esta página, desplázate hasta la sección "Tus remitentes y dominios" y haz clic en el botón "Configurar" que hay debajo.
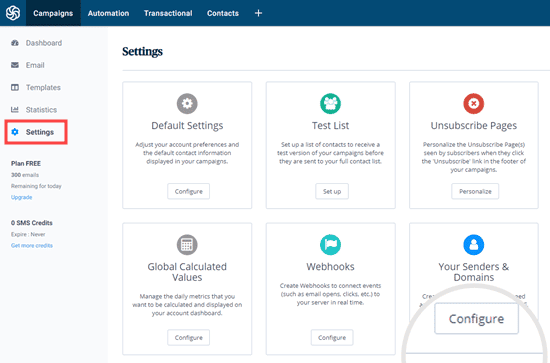
A continuación, haz clic en la pestaña Dominios y luego en el botón "Añadir un nuevo dominio".
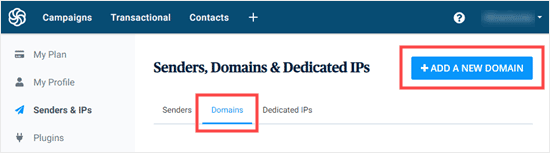
Introduce tu subdominio completo, por ejemplo mail1.yoursite.com. Asegúrate de marcar la casilla para confirmar que quieres utilizar el nombre de dominio para firmar digitalmente tus correos electrónicos. A continuación, haz clic en el botón Guardar.
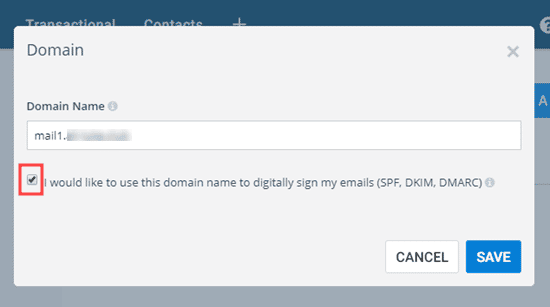
Después de guardar, verás una ventana emergente con una lista de formas de verificar tu dominio. El método por defecto es alojar un archivo, pero esto requiere que crees el archivo HTML y lo subas por FTP.
En su lugar, te recomendamos que utilices el método "Añadir una entrada DNS". Esto te da un código especial que debes utilizar para verificar tu subdominio.
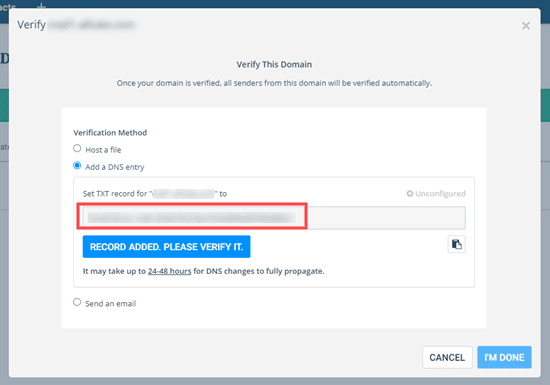
Consejo: No te preocupes si cierras esta ventana emergente por error. Puedes volver a ella haciendo clic en el enlace "Verificar este dominio" situado junto a tu subdominio.
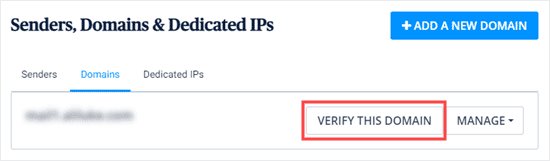
A continuación, tienes que abrir la configuración de DNS de tu dominio en tu cuenta de alojamiento web. Tu proveedor de alojamiento web debería tener instrucciones para ello.
En Bluehost, tienes que desplazarte hacia abajo por tus registros DNS hasta la sección TXT.
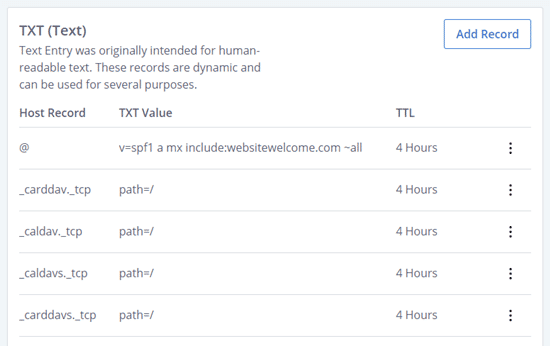
A continuación, crea un nuevo registro DNS TXT.
Para el registro de host (a veces llamado anfitrión o nombre) tienes que introducir tu subdominio, por ejemplo mail1.yourdomain.com. Dependiendo de tu alojamiento web, puede que ya esté introducido por ti, o puede que tengas que introducirlo todo o parte de él.
Para el Valor (también llamado Valor TXT o datos TXT) sólo tienes que copiar el código especial de Sendinblue.
Asegúrate de guardar tu registro TXT de DNS. Después de hacerlo, vuelve a Sendinblue y haz clic en el botón "Registro añadido. Por favor, verifícalo'.
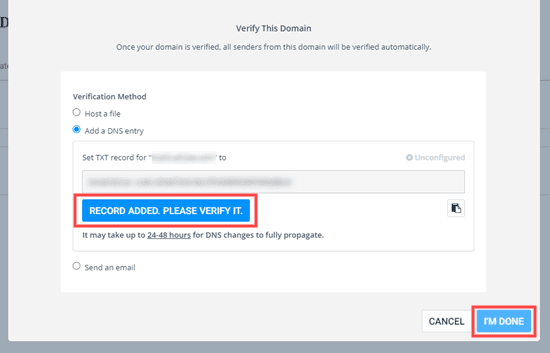
Consejo: Los cambios de DNS pueden tardar entre 24 y 48 horas en propagarse por Internet. Si la verificación falla, inténtalo de nuevo en unas horas.
Después de hacer esto, también tienes que introducir otros dos registros DNS TXT para que Sendinblue pueda autentificar los correos electrónicos que se envían desde tu dominio. Esto mejora la capacidad de entrega.
En Sendinblue, haz clic en el menú desplegable "Gestionar" junto a tu dominio, y selecciona la opción "Autenticar este dominio".
A continuación, verás una ventana emergente con los detalles de los registros DNS que debes añadir. Sólo tienes que añadir los 2 primeros registros DNS. El tercero es el que ya has añadido y el cuarto no es necesario.
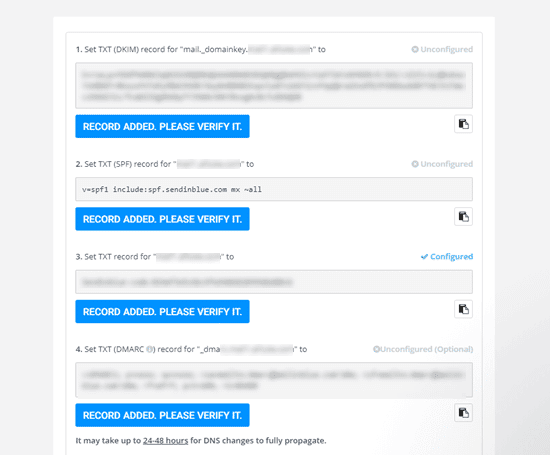
Sólo tienes que añadirlos a tu dominio en tu cuenta de alojamiento web o en tu registrador de dominios de la misma forma que antes. A continuación, haz clic en el botón "Registro añadido. Verifícalo" para cada uno de ellos.
Ahora, sólo tienes que terminar de habilitar Sendinblue en tu sitio de WordPress. Simplemente vuelve a la página de Configuración SMTP de WP Mail que has abierto antes, y busca la casilla de la clave API
A continuación, haz clic en el enlace "Obtener la clave API v3"
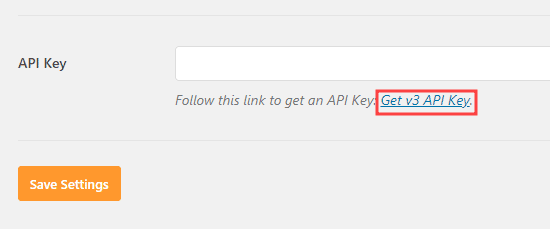
Este enlace abrirá la página correcta de tu cuenta de Sendinblue en una nueva pestaña. Aquí, sólo tienes que copiar la clave API.
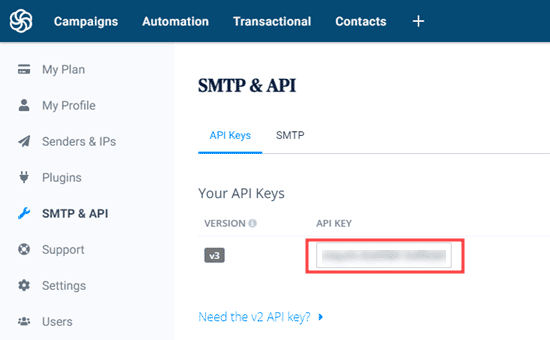
Una vez que la hayas copiado, vuelve a WP Mail SMTP y pega la clave API.
Asegúrate de hacer clic en el botón "Guardar configuración" después de hacerlo.
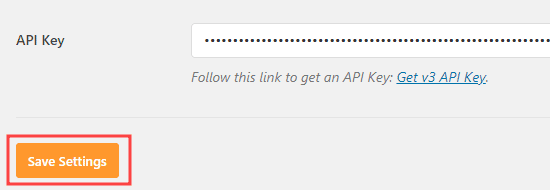
Ahora todo está configurado. Sólo tienes que esperar a que Sendinblue active tu cuenta.
Ahora, es el momento de probar que tu correo electrónico funciona.
Enviar correos electrónicos de WordPress utilizando el servidor SMTP de Gmail
Puedes utilizar un Gmail para enviar correos electrónicos SMTP. Si aún no tienes una cuenta de Gmail, crea una antes de seguir el resto de estas instrucciones.
En primer lugar, accede a tu administración de WordPress, donde ya deberías haber instalado WP Mail SMTP. En la sección WP Mail SMTP " Configuración selecciona Gmail como tu proveedor de correo.
Verás las opciones para introducir tu ID de cliente y tu secreto de cliente. También hay una URL que tendrás que copiar más tarde, así que mantén esta pestaña abierta.
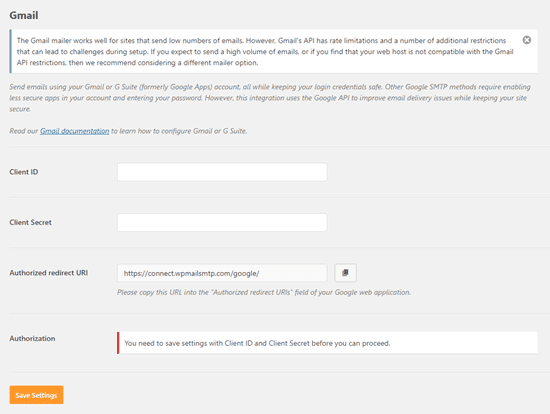
A continuación, ve a la sección Consola de desarrolladores de Google sitio web. Tienes que aceptar los términos y condiciones. A continuación, haz clic en el botón "Crear proyecto".
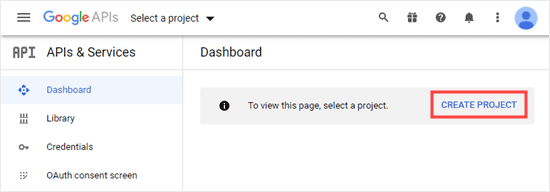
Ahora, es el momento de crear tu nuevo proyecto. Todo lo que tienes que hacer aquí es escribir el nombre que quieres usar. Luego, sigue adelante y haz clic en el botón Crear.
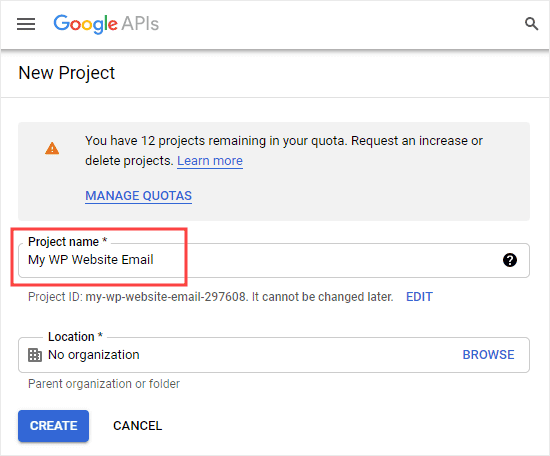
Ahora verás tu panel de control, con tu nuevo proyecto seleccionado en el desplegable de la parte superior de la pantalla.
Tienes que hacer clic en el botón "Habilitar APIs y Servicios"
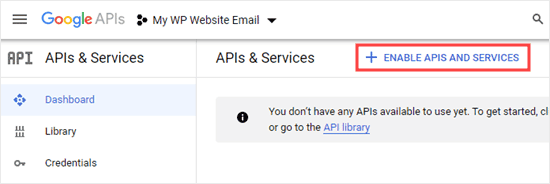
A continuación, verás la biblioteca API. Simplemente escribe "Gmail" en la barra de búsqueda.
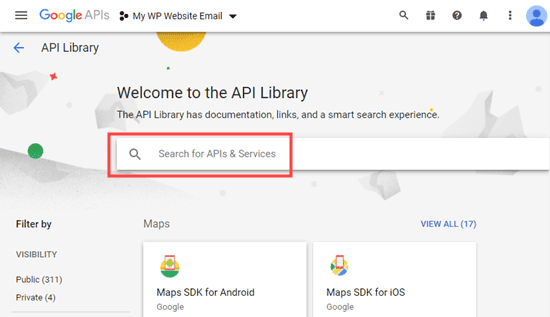
La página se actualizará. El primer resultado debería ser la API de Gmail. Haz clic en él.
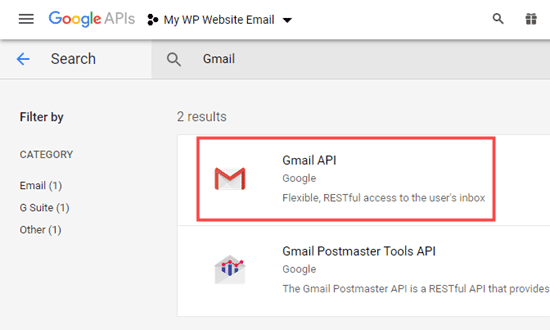
A continuación, verás información sobre la API de Gmail. Simplemente haz clic en el botón Activar.
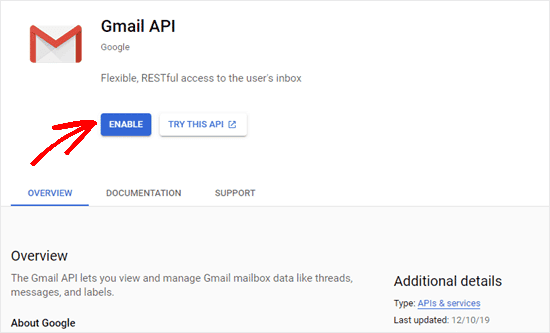
La habilitación de la API puede tardar unos segundos. A continuación, debes hacer clic en el botón "Crear credenciales".
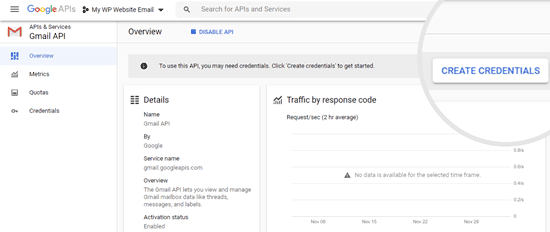
En la siguiente pantalla, tienes que seleccionar las siguientes opciones.
¿Qué API estás utilizando? API de Gmail
¿Desde dónde vas a llamar a la API? Navegador web (Javascript)
¿A qué datos vas a acceder? Datos del usuario
A continuación, haz clic en el botón "¿Qué credenciales necesito?".
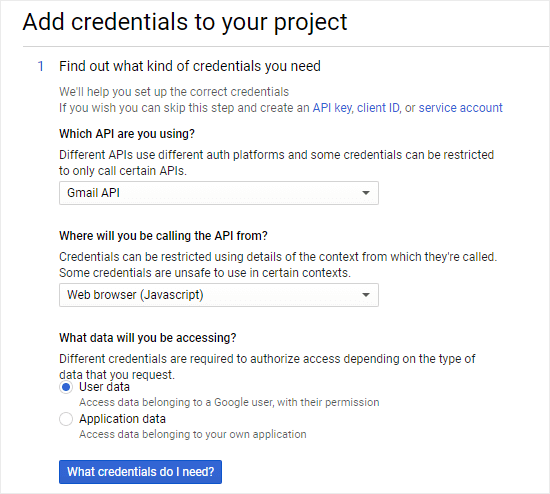
Después de esto, verás una ventana emergente que te pedirá que crees una pantalla de consentimiento OAuth. Haz clic en el enlace "Configurar pantalla de consentimiento" para hacerlo ahora.
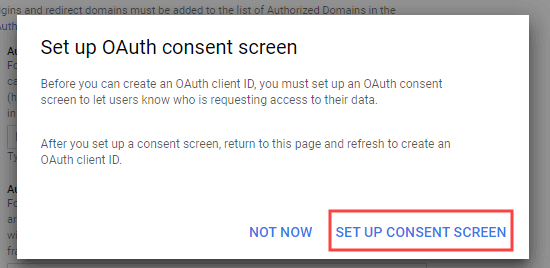
La pantalla de consentimiento OAuth se abrirá en una nueva pestaña. Aquí tienes que seleccionar el tipo "externo" y luego hacer clic en el botón Crear.
Nota: Vamos a mantener la aplicación en modo de prueba. En realidad no estará disponible para el público.
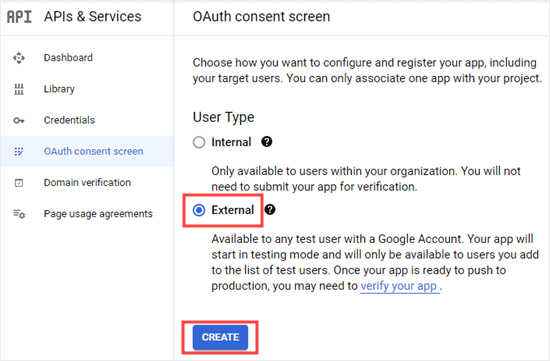
A continuación, introduce un nombre para tu aplicación y selecciona tu dirección de correo electrónico para el correo de soporte.
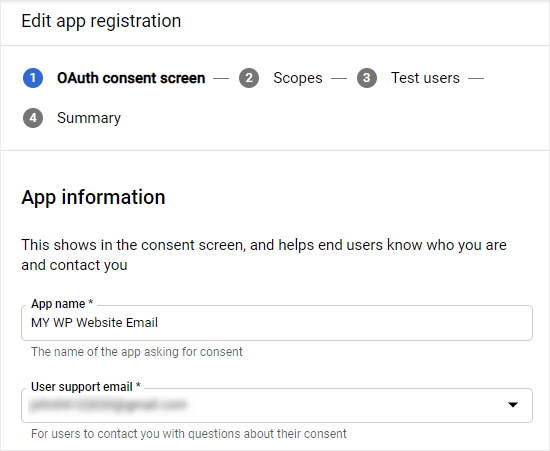
Después, desplázate hasta la sección de dominios autorizados, haz clic en el botón "Añadir dominio" e introduce el nombre de tu dominio.
Consejo: Tienes que introducir el nombre de dominio sin http, httpso www al principio.
A continuación, introduce tu dirección de correo electrónico.
A continuación, haz clic en el botón "Guardar y continuar".
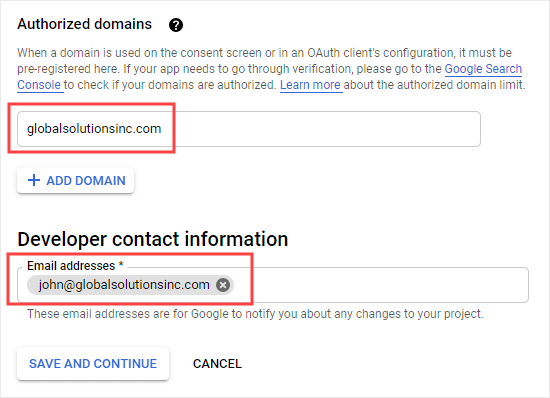
Simplemente haz clic en el botón "Guardar y continuar" en la pantalla de Ámbitos. En la pantalla "Usuarios de prueba", haz clic en el botón "Añadir usuarios" e introduce tu dirección de Gmail.
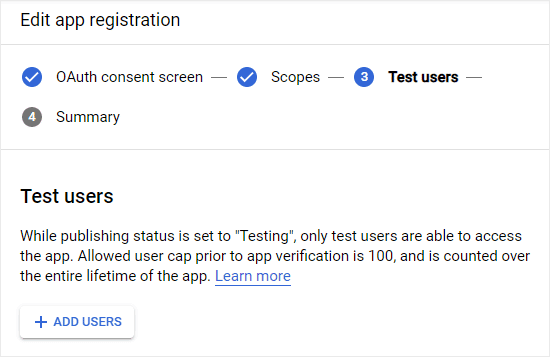
A continuación, vuelve a pulsar "Guardar y continuar".
Cuando llegues al resumen, vuelve a tu otra pestaña para configurar las credenciales de tu proyecto.
Aquí puedes introducir el nombre que quieras o simplemente dejar el nombre por defecto.
En "Orígenes autorizados de JavaScript", tienes que introducir el nombre de dominio de tu sitio web.
En 'URIs de redirección autorizadas', tienes que introducir la URL de redirección de la configuración de WP Mail SMTP.
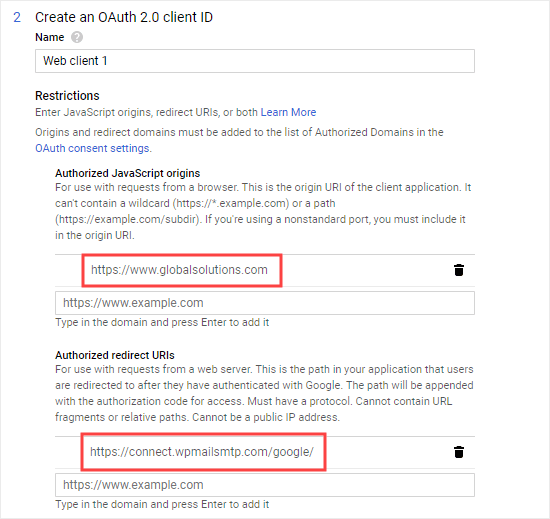
A continuación, verás un botón "Actualizar" debajo de esto. Haz clic en el botón y luego haz clic en el botón 'Crear ID de cliente OAuth' que aparece.
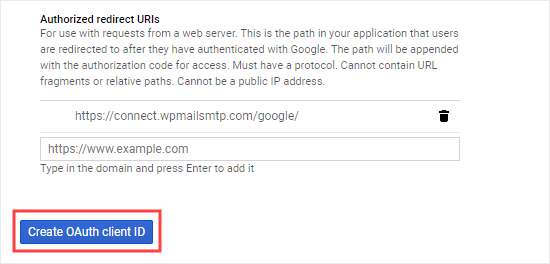
Ya has terminado de crear tu aplicación web de Google. Simplemente haz clic en el botón Hecho.
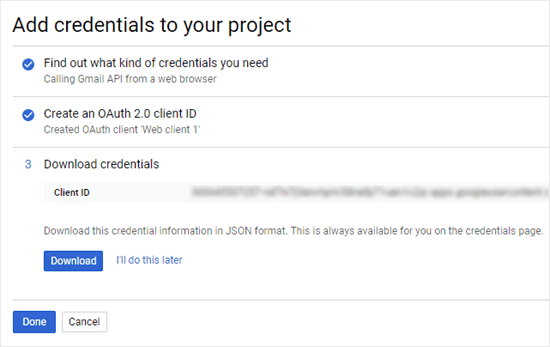
Ahora verás tu nueva aplicación web en la lista. Haz clic en el icono de edición que hay junto a ella.
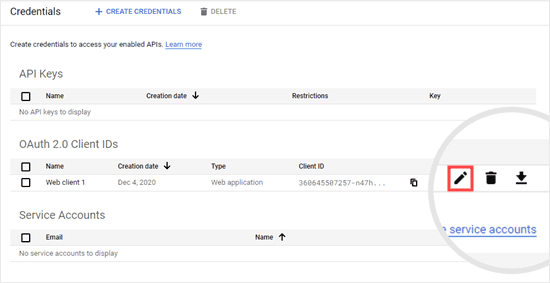
Aquí verás tu ID de cliente y tu secreto de cliente.
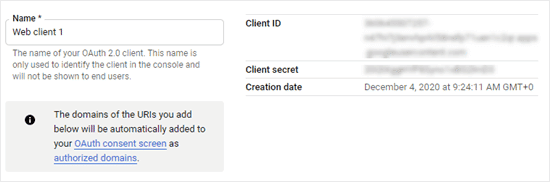
Tienes que copiarlos y pegarlos en tu página de configuración SMTP de WP Mail. A continuación, haz clic en el botón "Guardar configuración".
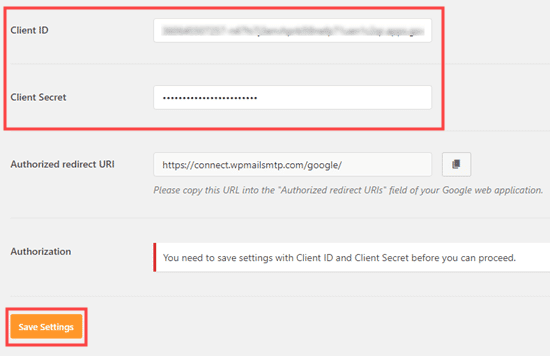
La página se actualizará. Tienes que volver a desplazarte hacia abajo y hacer clic en el botón "Permitir que el plugin envíe correos electrónicos utilizando tu cuenta de Google".
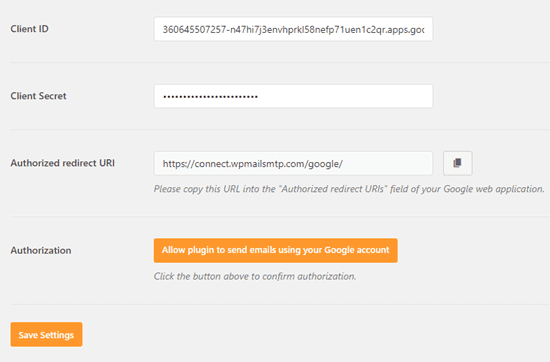
Se abrirá una ventana emergente en la que deberás seleccionar tu cuenta de correo electrónico. A continuación, verás una pantalla de advertencia. Simplemente haz clic en el enlace "Avanzado" y luego en el enlace "Ir a wpmailsmtp.com" para continuar.
Nota: Es perfectamente seguro continuar, ya que se trata de una aplicación propia creada por ti.
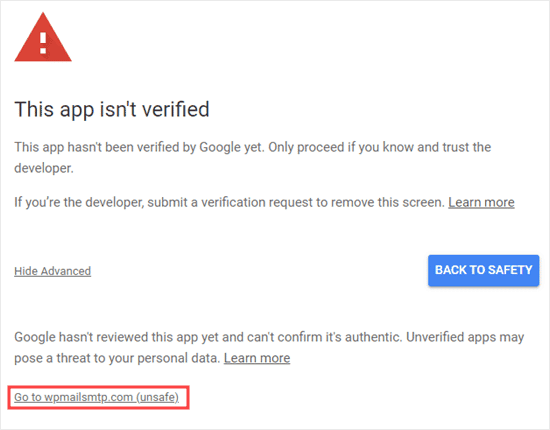
A continuación, verás una ventana emergente que te pedirá que concedas permisos. Continúa y haz clic en el botón Permitir.
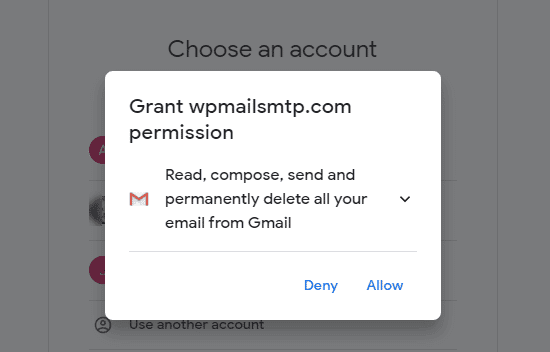
Por último, debes confirmar tu elección y hacer clic de nuevo en el botón Permitir
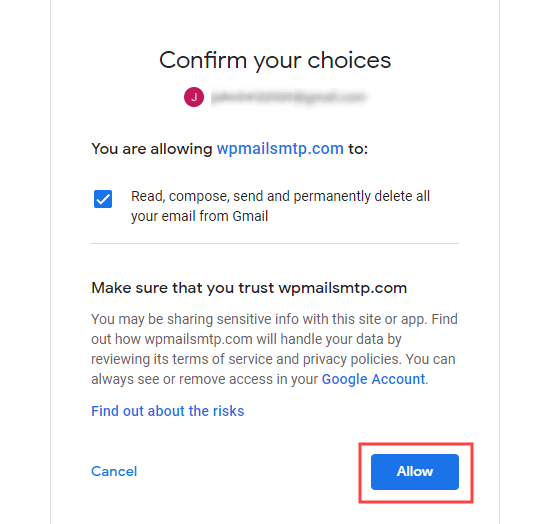
Después de hacerlo, serás dirigido de nuevo a WP Mail SMTP. Verás un mensaje para confirmar que has vinculado correctamente tu sitio con tu proyecto de la API de Google.
Ahora, es el momento de seguir adelante y probar que tu correo electrónico funciona.
Envío de correos electrónicos de WordPress con el servidor SMTP MailGun
MailGun es otro popular proveedor de correo electrónico SMTP. Te permite enviar hasta 5.000 correos electrónicos al mes de forma gratuita, durante 3 meses.
En primer lugar, tienes que ir a la página Sitio web de MailGun y haz clic en el botón "Empezar a enviar" para registrar una cuenta.
Tienes que introducir los datos de tu tarjeta de crédito. Si envías más de 5.000 correos electrónicos, o continúas después de los primeros 3 meses, se cargará en tu tarjeta una tarifa de 0,80 dólares por cada 1.000 correos electrónicos.
Una vez que hayas terminado, haz clic en el botón "Crear una cuenta" en la parte inferior de la pantalla.
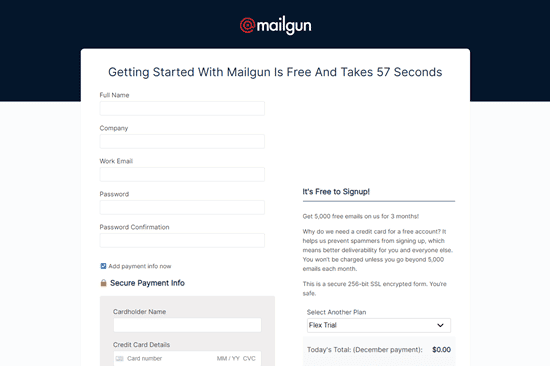
A continuación, verás el panel de control de tu cuenta.
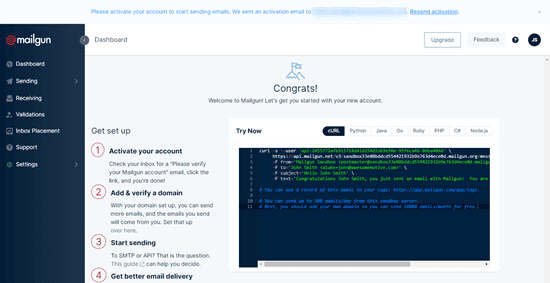
Antes de continuar, busca un correo electrónico de verificación de Mailgun en tu bandeja de entrada. Tienes que hacer clic en un enlace de este correo electrónico para activar tu cuenta de Mailgun.
Consejo: También recibirás un correo electrónico para informarte de que se ha añadido una clave API a tu cuenta de Mailgun. Esto es normal.
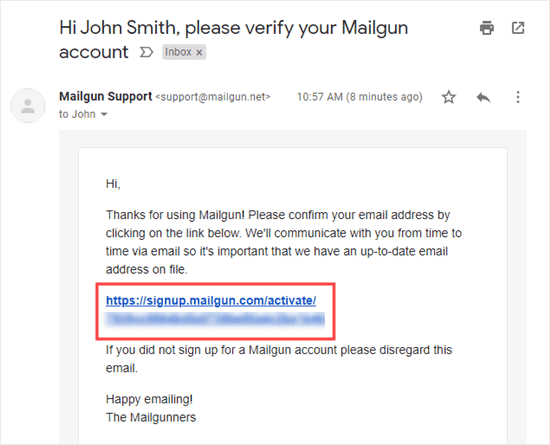
Después de hacer clic en este enlace, se te pedirá que introduzcas y verifiques tu número de móvil. A continuación, volverás a ver tu panel de control de Mailgun.
Ahora, tienes que crear un subdominio en tu sitio web, como por ejemplo mg.yourdomain.com.
Para ello, entra en tu cuenta de alojamiento web y sigue sus instrucciones para añadir un subdominio. Si utilizas Bluehost, tienes que ir a la sección Dominios " Subdominios página.
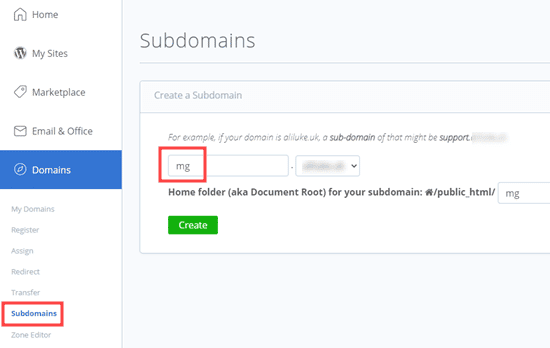
Después de crear el subdominio, vuelve a tu panel de control de Mailgun y ve a la sección Envío " Dominios página.
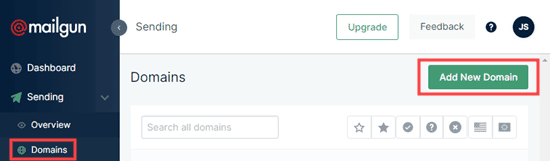
A continuación, tienes que introducir el subdominio que has creado antes en tu cuenta de alojamiento
Simplemente deja la "Región del dominio" establecida en EE.UU., a menos que estés en la UE.
Haz clic en el enlace "Configuración avanzada (DKIM)" para abrir la configuración DKIM.
Aquí, debes dejar marcada la casilla "Crear autoridad DKIM" y seleccionar 2048 para la "Longitud de la clave DKIM".
A continuación, haz clic en el botón "Añadir dominio".
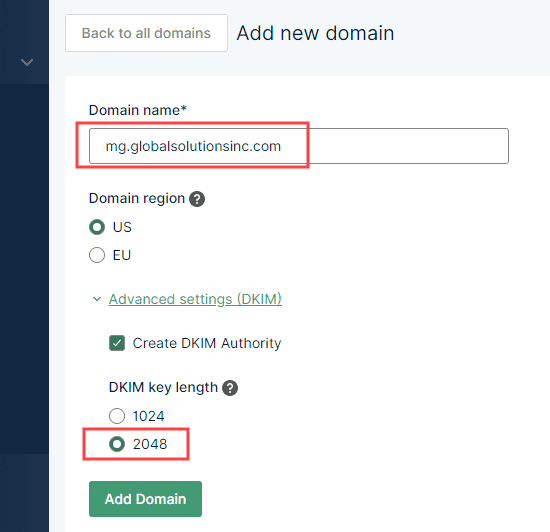
Ahora verás las instrucciones para verificar tu dominio en el paso "Añadir registros DNS para el envío".
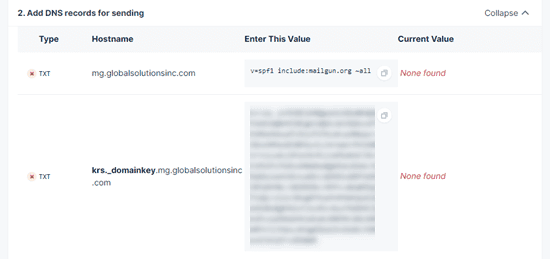
Tienes que acceder a tu cuenta de alojamiento web y añadir registros DNS específicos a tu subdominio. Tu proveedor de alojamiento web debería poder darte instrucciones al respecto.
En Bluehost, tienes que desplazarte hacia abajo en tus registros DNS hasta la sección TXT.
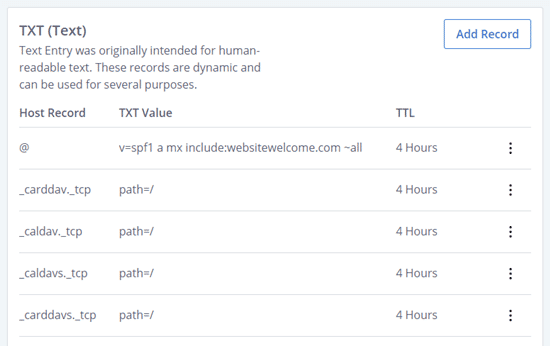
A continuación, crea el primer registro DNS TXT nuevo.
Para el registro de host (a veces llamado anfitrión o nombre) tienes que introducir tu subdominio, por ejemplo mg.yourdomain.com. Dependiendo de tu alojamiento web, puede que ya esté introducido por ti, o puede que tengas que introducirlo todo o parte de él.
Para el valor (también llamado valor TXT o datos TXT) sólo tienes que copiar el código especial en "Introducir este valor" de Mailgun.
Asegúrate de que guardas tu registro TXT de DNS.
Para el segundo registro TXT de DNS, tienes que introducir el Registro de Anfitrión que aparece en la columna "Nombre de Anfitrión". A continuación, introduce el código largo de la columna "Introducir este valor" para el Valor.
Después de guardar tu segundo registro TXT de DNS, también debes añadir los registros MX de tu cuenta de Mailgun.
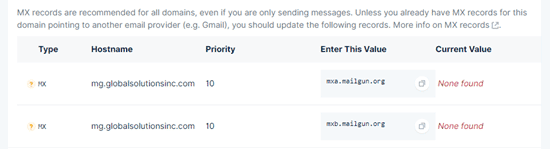
Se introducen de la misma manera que los registros TXT. Sólo asegúrate de seleccionar MX para cada uno de ellos. Para obtener más ayuda, consulta nuestro artículo sobre cómo cambiar los registros MX.
Consejo: Es posible que tu alojamiento web no te permita añadir registros MX a un subdominio. Si es así, no hay problema en proceder sin utilizar los registros MX. Sin embargo, ten en cuenta que puedes obtener un error de verificación del remitente cuando te envíes correos electrónicos a ti mismo, si utilizas la misma dirección de correo electrónico como dirección del remitente.
Esto es todo lo que necesitas hacer. No necesitas añadir los registros DNS para el seguimiento.
Una vez que hayas introducido los registros TXT y MX, sólo tienes que hacer clic en el botón "Verificar la configuración de DNS" situado en la parte inferior de la página.
A continuación, verás una pantalla en la que se te pregunta cómo quieres enviar tus correos electrónicos
Ignora esto, y ve a la sección Configuración " Clave API página. Aquí, tienes que hacer clic en el botón de ver junto a la clave de API privada, y luego copiarla.
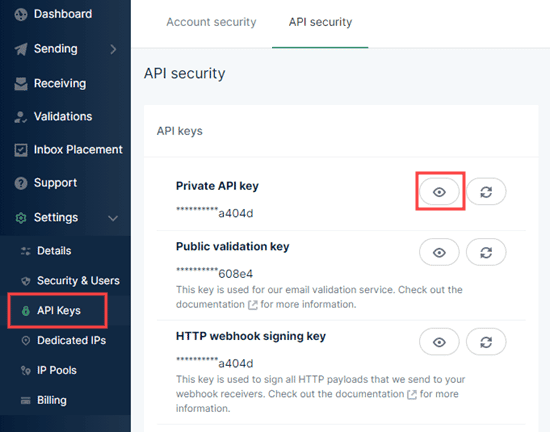
A continuación, tienes que pegar la clave API privada en WP Mail SMTP. Debajo, introduce tu subdominio. Asegúrate de que está seleccionada la región correcta y luego haz clic en el botón "Guardar configuración".
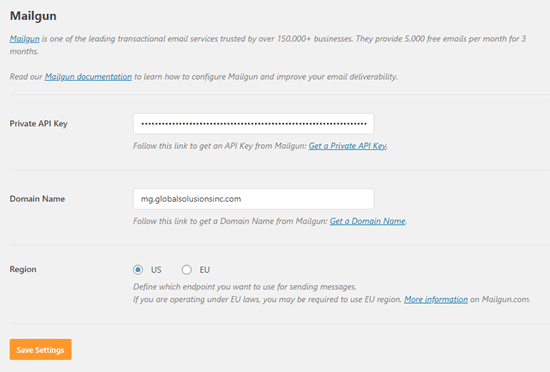
El último paso es probar que tu correo electrónico funciona.
Envío de correos electrónicos de WordPress con el servidor SMTP de SendGrid
SendGrid te permite enviar hasta 40.000 correos electrónicos en total durante tus primeros 30 días. Después, su plan te ofrece hasta 100 correos electrónicos gratuitos al día
En primer lugar, tienes que visitar la página web SendGrid y haz clic en el botón "Empezar gratis" para crear tu cuenta gratuita.
Después de crear tu cuenta, verás tu panel de control de SendGrid.
Tu primer paso es crear una identidad de remitente. Sigue adelante y haz clic en el botón "Crear un único remitente".
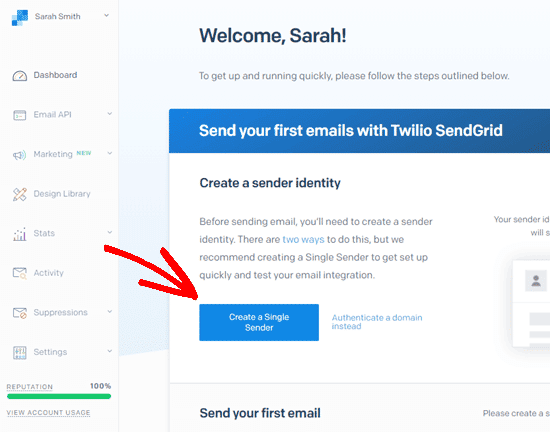
A continuación, sólo tienes que introducir el nombre, la dirección de correo electrónico y la dirección postal que quieres utilizar para tus correos electrónicos.
Importante: Esta dirección de correo electrónico tiene que ser la misma que la que utilizas como dirección del remitente en la configuración SMTP de WP Mail.
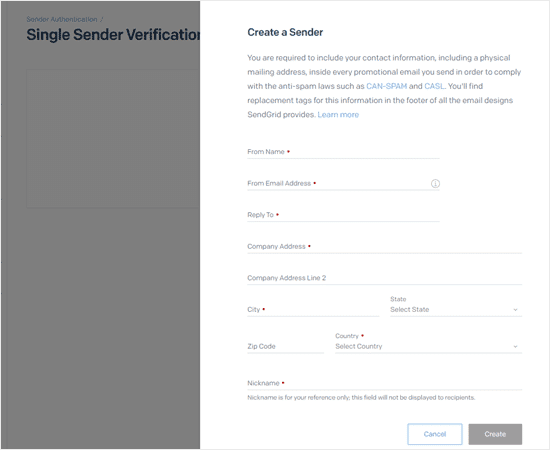
A continuación, verás tus datos en la tabla de remitentes
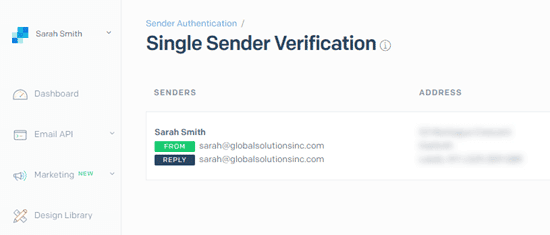
Recibirás un correo electrónico de verificación con un botón en el que deberás hacer clic para verificar esta dirección de correo electrónico comercial
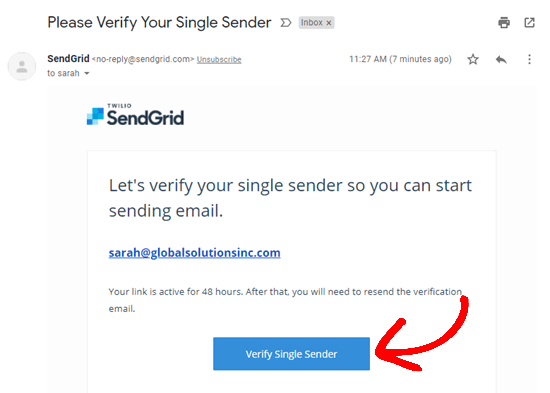
Una vez que hayas verificado la dirección de correo electrónico, vuelve a tu panel de control de SendGrid haciendo clic en el enlace Panel de control de la barra lateral.
El siguiente paso es hacer clic en el botón Iniciar para la opción API Web y retransmisión SMTP.
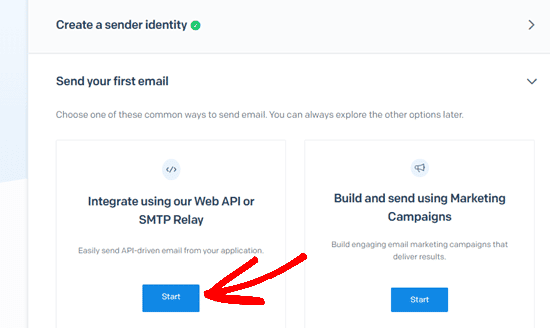
En la siguiente pantalla, selecciona la opción Relé SMTP.
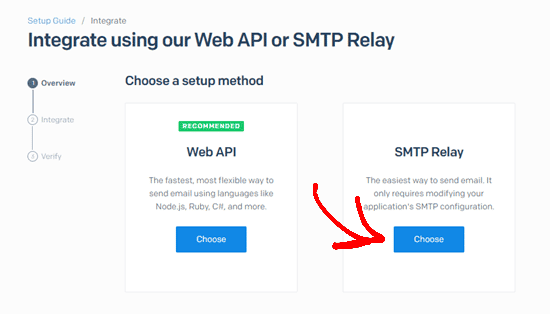
A continuación, tienes que introducir un nombre para tu clave API y hacer clic en el botón "Crear clave".
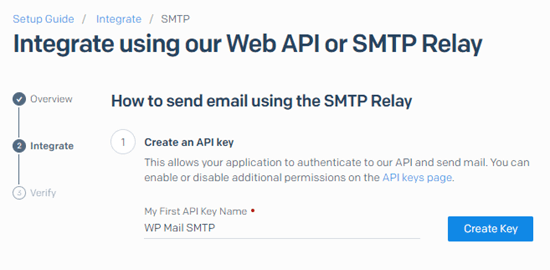
A continuación, verás tu clave de API.
A continuación, abre tu administrador de WordPress en una pestaña aparte y ve a WP Mail SMTP " Configuración. Deberías haber seleccionado ya SendGrid como proveedor de correo. Si no es así, selecciónalo ahora.
En la parte inferior de la pantalla, verás un cuadro para introducir tu clave API de SendGrid. Simplemente cópiala y pégala aquí, y luego haz clic en el botón "Guardar configuración".
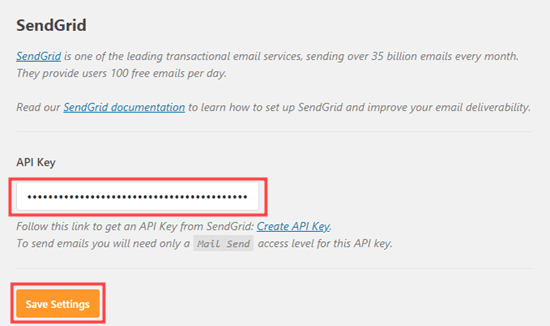
A continuación, tienes que verificar que tu integración funciona. En primer lugar, ve a la pestaña Prueba de correo electrónico en la configuración de WP Mail SMTP. A continuación, introduce tu dirección de correo electrónico y haz clic en el botón Enviar correo electrónico.
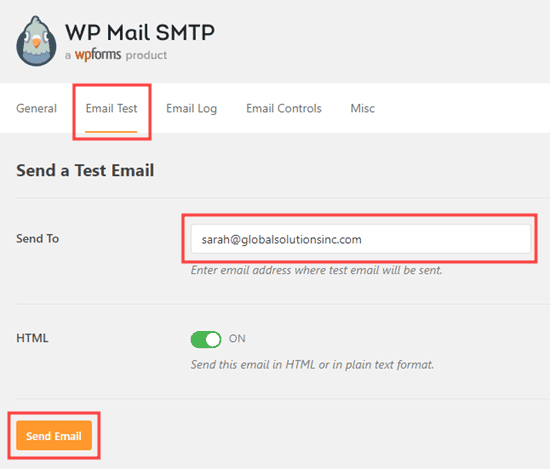
Deberías ver un mensaje de que el correo de prueba se ha enviado con éxito. También puedes comprobarlo en tu bandeja de entrada.
Ahora que tu correo electrónico de prueba se ha enviado con éxito, vuelve a la pestaña con tu página de la API de SendGrid. Marca la casilla 'He actualizado mi configuración'. A continuación, haz clic en el botón 'Siguiente: Verificar integración'.
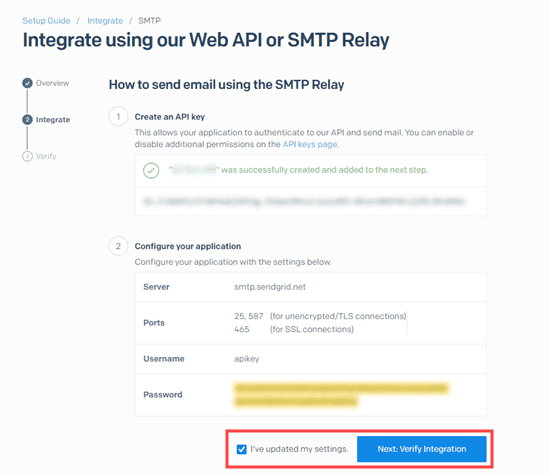
En la siguiente pantalla, haz clic en el botón "Verificar la integración"
Entonces deberías ver este mensaje.
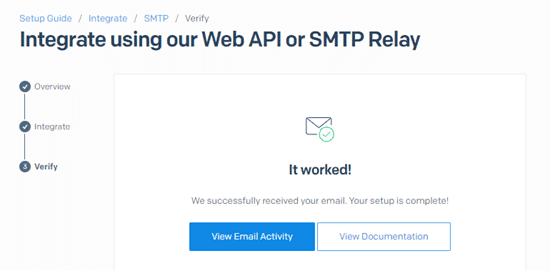
A continuación, debes crear y autentificar un subdominio para mejorar la capacidad de entrega de tus correos electrónicos.
Consejo: Si no puedes crear y autentificar tu subdominio, los correos electrónicos de tu sitio web seguirán saliendo. Sin embargo, existe la posibilidad de que algunos correos electrónicos no sean entregados a sus destinatarios
Crear un subdominio para utilizarlo con SendGrid
Ahora, tienes que crear un subdominio en tu sitio web, como por ejemplo sg.yourdomain.com.
Para crear un subdominio, entra en tu cuenta de alojamiento web y sigue sus instrucciones para añadir un subdominio. Si utilizas Bluehost, tienes que ir a la sección Dominios " Subdominios página.
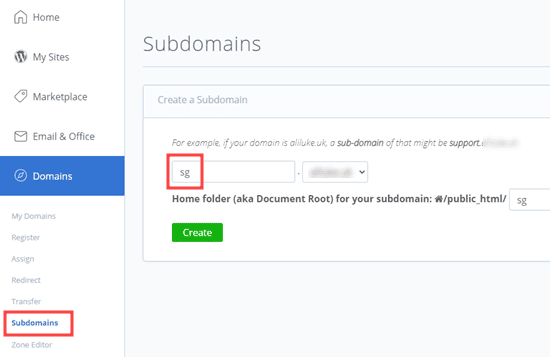
Sugerimos utilizar sg.yourdomain.com para tu subdominio.
Después de crear el subdominio, tienes que añadirlo en tu cuenta de SendGrid.
Para ello, tienes que ir a la sección Configuración " Autenticación del remitente en tu cuenta de SendGrid. En "Autenticar tu dominio" debes hacer clic en el botón "Comenzar".
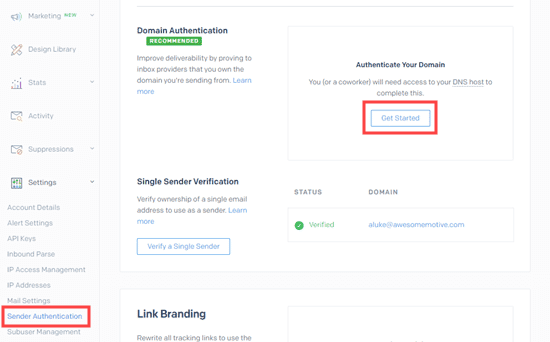
Ahora, debes seleccionar tu host DNS. Este es el host de tu sitio web, a menos que tu nombre de dominio esté registrado en una empresa diferente.
En el segundo paso, selecciona "Sí" en "¿Quieres marcar también los enlaces de este dominio?" Esto significa que tus correos electrónicos se mostrarán como procedentes de tu dominio, no del de SendGrid.
A continuación, simplemente haz clic en el botón Siguiente.
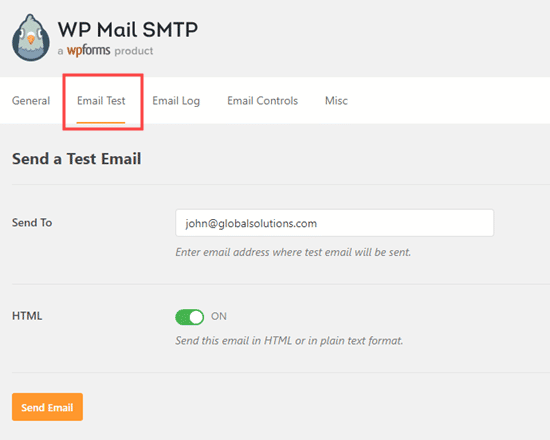
Ahora, introduce tu dominio en la casilla "Dominio desde el que envías". Debajo de esto, haz clic en el enlace "Configuración avanzada". Esto abrirá nuevas opciones.
Tienes que desmarcar la casilla "Usar seguridad automatizada" y marcar la casilla "Usar ruta de retorno personalizada". A continuación, escribe la primera parte de tu subdominio para la "Ruta de retorno". Por ejemplo, si tu subdominio es sg.example.comentonces escribe sg.
Una vez hecho esto, haz clic en el botón Siguiente.
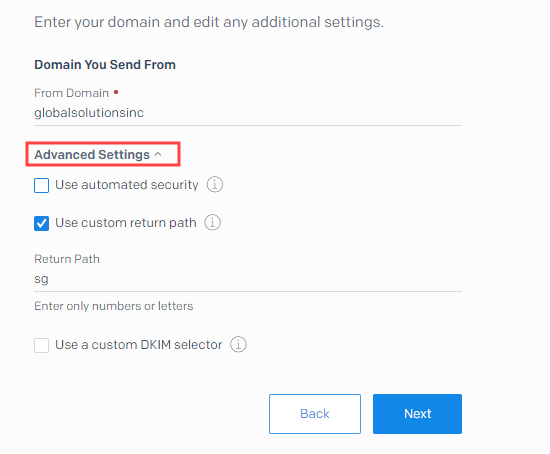
Ahora verás algunos registros DNS que debes añadir a tu dominio. Puedes consultar la documentación de tu alojamiento web para que te ayude a hacerlo.
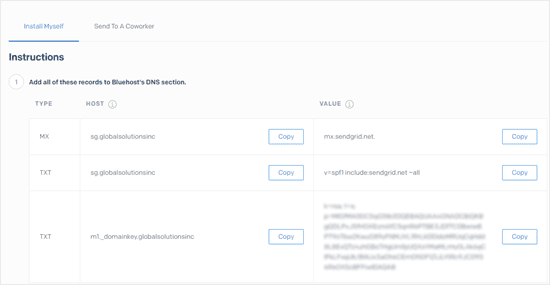
Una vez que hayas añadido los registros, sigue adelante y haz clic en el botón "Verificar" de la parte inferior de la pantalla. Deberías ver un mensaje de éxito.
Por último, vuelve a probar tu correo electrónico SMTP para asegurarte de que los correos electrónicos se envían correctamente.
Probar que tu correo SMTP funciona
El paso final para todos estos métodos es enviar un correo de prueba para asegurarse de que todo funciona
Primero, ve a la pestaña "Prueba de correo electrónico" en la configuración SMTP de WP Mail. A continuación, introduce la dirección de correo electrónico a la que quieres que se envíe el correo de prueba, si es diferente de la predeterminada.
Simplemente haz clic en el botón "Enviar correo electrónico" y tu correo electrónico se enviará. Deberías ver un mensaje para informarte de que el correo electrónico se ha enviado correctamente.
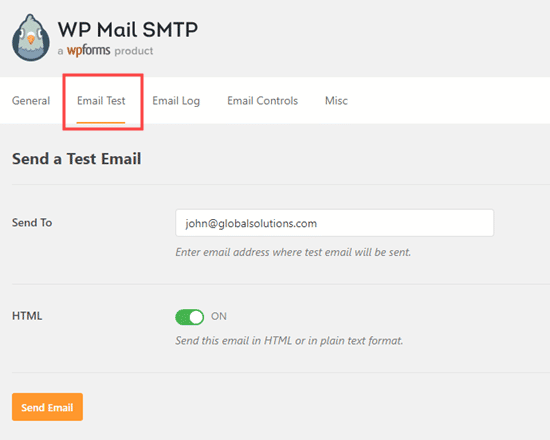
A continuación, comprueba tu bandeja de entrada para asegurarte de que el correo electrónico de prueba ha llegado.
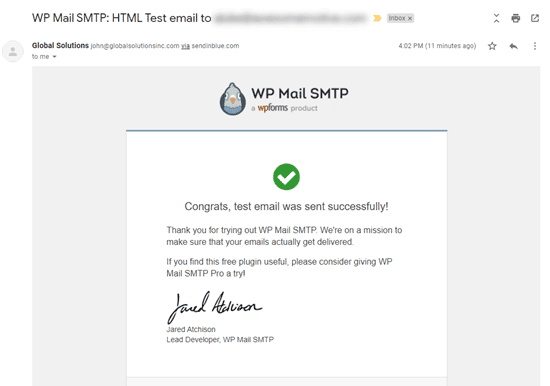
Otras opciones de correo SMTP gratuito
Hay otras opciones de correo SMTP gratuito que puedes utilizar en lugar de las que hemos cubierto.
- Outlook: Esto implica un proceso de configuración más largo que otros métodos, pero la ventaja es que puedes enviar MUCHOS correos electrónicos (hasta 10.000 por minuto).
- Amazon SES: Este servicio sólo se recomienda si tienes confianza en la tecnología, ya que la configuración es bastante compleja. Es gratuito durante el primer año.
- SMTP.com: Esta es una opción robusta y fiable. El inconveniente es que sólo es gratuita durante los primeros 30 días, después tienes que pagar para utilizarla.
Para todos ellos, puedes obtener instrucciones seleccionando el emisor en tu página de configuración de WP Mail SMTP y haciendo clic en el enlace de documentación. Esto abrirá las instrucciones en una nueva pestaña.
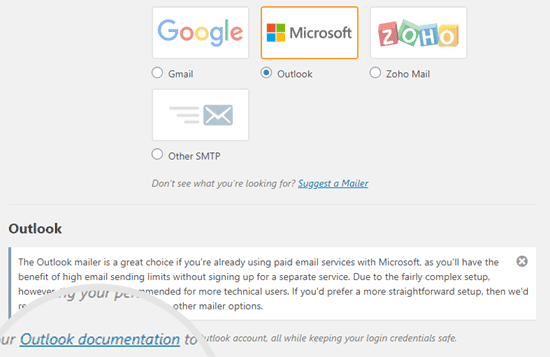
Esperamos que este artículo te haya ayudado a aprender a utilizar un servidor SMTP gratuito para enviar correos electrónicos de WordPress. Quizá también quieras consultar nuestros artículos sobre los mejores servicios de marketing por correo electrónico y nuestra comparativa de las mejores aplicaciones de números de teléfono virtuales para empresas (con opciones gratuitas).
Si te ha gustado este artículo, suscríbete a nuestro Canal de YouTube para los videotutoriales de WordPress. También puedes encontrarnos en Twitter y Facebook.
Si quieres conocer otros artículos parecidos a Cómo utilizar un servidor SMTP gratuito para enviar correos electrónicos de WordPress (4 métodos) puedes visitar la categoría Tutoriales.
Deja un comentario

¡Más Contenido!