Controla la fuente RSS de tu sitio WordPress como un profesional
Si has creado un sitio web con WordPress, lo más probable es que vayas a publicar nuevos contenidos a diario o, al menos, semanalmente. Si es así, querrás repartir tu contenido entre los usuarios.
Aunque muchos de ellos recibirán las actualizaciones de tu sitio a través del propio sitio y de las páginas de redes sociales que crees, no debes olvidar el canal RSS.
El resumen del sitio enriquecido o Really Simple Syndication (Sindicación Realmente Simple) está diseñado para mostrar contenido frecuente y entregarlo a una amplia audiencia. El documento RSS, que se conoce como "feed", consiste en un título seguido de un pequeño extracto, una imagen o diferente información extra sobre las publicaciones, el sitio web, el autor, etc.
WordPress crea automáticamente un feed para tu sitio web, y puedes verlo fácilmente en www.yourdomain.com/feed.
No, los feeds aún no han muerto, y hay millones de usuarios en todo el mundo. Por lo tanto, lo más probable es que tus visitantes utilicen diferentes agregadores en sus ordenadores o teléfonos inteligentes para obtener noticias de tu sitio. Por eso, te interesa que el feed RSS sea lo mejor posible.
Por defecto, WordPress muestra el feed RSS en tu panel de control. Obviamente, este feed contiene noticias que no son interesantes para todo el mundo. En lugar de dejarlo así, puedes personalizar completamente tu panel de control y eliminar el feed, o puedes personalizar sólo el feed y añadir cosas que realmente te interesen.
Sin más preámbulos, estamos a punto de mostrarte cómo cambiar el feed de WordPress y añadir un enlace personalizado que realmente te interese:
- Ve al archivo functions.php y ábrelo
- Copia y pega este código:
function wpc_dashboard_widgets() {
global $wp_meta_boxes;
// remove unnecessary widgets
// var_dump( $wp_meta_boxes['dashboard'] ); // use to get
all the widget IDs
unset(
$wp_meta_boxes['dashboard']['normal']['core']
['dashboard_plugins'],
$wp_meta_boxes['dashboard']['side']['core']
['dashboard_secondary'],
$wp_meta_boxes['dashboard']['side']['core']
['dashboard_primary']
);
// add a custom dashboard widget
wp_add_dashboard_widget( 'dashboard_custom_feed',
'WP Loop', 'dashboard_custom_feed_output' );
//add new RSS feed output
}
function dashboard_custom_feed_output() {
echo '<div class="rss-widget">';
wp_widget_rss_output(array(
'url' => 'http://www.firstsiteguide.com/feed',
'items' => 5,
'show_summary' => 1,
'show_author' => 0,
'show_date' => 1
));
echo "</div>";
}
add_action('wp_dashboard_setup',
'wpc_dashboard_widgets');- Change parameters which you want
- Save changes
If you’re not into coding, don’t be scared by all that you see above. Customizing the code so that you can add RSS feed which you really want is only a few steps away.
Let’s start with the most important part, and that is the RSS feed address. Simply find the following line of code in the above function and change the URL:
'url' => 'http://www.yourrssfeed.com/feed'
Now that you have located the line and changed the address, you can slowly continue reading out the code. For starters, change the number of news that you want to appear in your feed. Summary, author, and date can have only “1” or “0” values which means that you do want or don’t want to show summary, author’s name, and you guessed – date of publishing.
Last but not least, you will probably want to change the title of your RSS feed. If so, find the following line in the function you have c/p just a moment ago and change the title:
wp_add_dashboard_widget( 'dashboard_custom_feed', 'TITLE GOES HERE', 'dashboard_custom_feed_output' ); //add new RSS feed output
No te olvides de guardar los cambios y navegar a tu panel de control. Si todo está hecho correctamente, tu feed de noticias personalizado está listo; genial, ¿no?
Aunque puedes mostrar fácilmente tu propio canal RSS simplemente redirigiendo a los usuarios a un enlace en tu sitio web de WordPress, mostrar un enlace externo puede ser un poco más complicado. Pero no dejes que eso te desanime, porque aún puedes hacer que se muestre un canal RSS en cualquier parte de tu sitio web simplemente copiando/pegando una función que te vamos a mostrar en este artículo.
En lugar de instalar otro plugin que tomará el control de los feeds y requerirá cuidados y actualizaciones constantes, puedes crear tu propia lista. Todo lo que tendrás que hacer es cambiar un enlace al feed que quieres mostrar y modificar el número de feeds que se muestran en tu sitio.
Tanto si vas a mostrar el feed RSS externo en una nueva página/post como si quieres anidarlo en tu barra lateral, cabecera o pie de página, el procedimiento es prácticamente el mismo:
- Abre el archivo sidebar.php o cualquier archivo donde quieras que aparezca el feed
- Copia y pega el siguiente código:
<?php include_once(ABSPATH.WPINC.'/feed.php');
$rss = fetch_feed('http://
http://dev.firstsiteguide.com/feed/');
$maxitems = $rss->get_item_quantity(4);
$rss_items = $rss->get_items(0, $maxitems);
?>
<ul>
<?php if ($maxitems == 0) echo '<li>No items.</li>';
else
// Loop through each feed item and display each item as
a hyperlink.
foreach ( $rss_items as $item ) : ?>
<li>
<a href="https://firstsiteguide.com/wordpress-rss-feed/<?php%20echo%20$item->get_permalink();%20?>"
title="<?php echo
"Posted '.$item->get_date('j F Y | g:i a'); ?>'>
<?php echo $item->get_title(); ?></a>
</li>
<?php endforeach; ?>
</ul>- Change the URL on line #2
- Change number of RSS feeds which will be displayed on line #3
- Save changes
Now that you have set up one or several RSS feeds from other sites, don’t forget to take care of your own RSS feeds.
Many people think that RSS feeds are part of history. Yet, even more, people use RSS on a daily basis. Not only can you have your favorite websites stored in your browser, on your website or even in your WordPress admin, feeds got even more popular once smartphones took over the world. Now you can keep tracking updates from your favorite updates and authors on the go and have access to new content in seconds after a new article has been published.
Even if you’re still not into RSS feeds, once you start running your own website, you should think of those who regularly use this service.
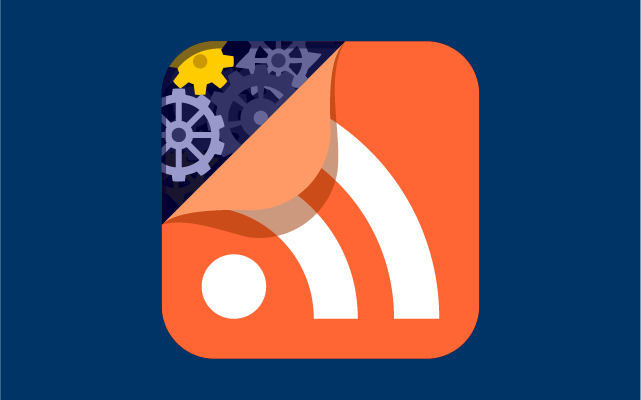
Hay diferentes formas de manipular el contenido RSS en WordPress. Por ejemplo, puedes programar tus entradas para los canales RSS o puedes cambiar la forma en que WordPress muestra los extractos que también afectan a los canales RSS. Pero hagas lo que hagas, seguirás sin tener una imagen adjunta a tu feed RSS.
Imagina que tienes varios sitios web sobre el mismo tema que actualizan regularmente sus feeds. Abres tu aplicación de feeds (Feedly, por ejemplo) en tu smartphone y hay un sitio con una imagen junto al título de la entrada, mientras que el otro no tiene imágenes. En casi todos los casos, la gente irá al enlace con la imagen al lado porque ese parece más interesante y te da la sensación de que el autor se preocupa por sus cosas.
Puesto que ya tienes una imagen destacada adjunta a cada entrada, no hay excusa: puedes tener esa imagen adjunta también al feed RSS y hacer que tu sitio web sea más atractivo para las personas que utilizan feeds.
En esta parte de la guía, vamos a mostrarte cómo añadir una imagen destacada a tus feeds. En realidad, es muy sencillo y sólo tendrás que copiar y pegar el código que se encuentra a continuación:
- Abre el archivo functions.php
- Copia y pega el código:
add_filter('the_content_feed', 'rss_post_thumbnail');
function rss_post_thumbnail($content) {
global $post;
if( has_post_thumbnail($post->ID) )
$content="" . get_the_post_thumbnail($post->ID,
'thumbnail') . '
' . $content;
devuelve $contenido;
}There you go. Each post that has a featured image attached to it will now use the same image as an addition to RSS feeds. Now you can go on and try your updated RSS feed in any application you might be using. Instead of boring and plain text, you will have an image which changes the entire presentation of your site.
Usually, WordPress will post your new article in the RSS feed automatically after you hit the publish button. While there’s nothing wrong with it and you actually want your article to appear in the feed as soon as possible, sometimes you might want to schedule that post. In this part of the article, we will show you how to delay an RSS post. Just for example, if you delay the post for a few minutes, it will be just enough for you to make some additional changes before the post is posted in the feed.
Here’s the code that you will need in order to achieve this delay:
- Open functions.php file
- Rewrite the code word for word…or copy and paste the code, of course:
function scheduled_feed($where) {
global $wpdb;
if ( is_feed() ) {
// timestamp in WP-format
$now = gmdate('Y-m-d H:i:s');
// value for wait; + device
$wait="10"; // integer
// http://dev.mysql.com/doc/refman/5.0/en/date-and-time
-functions.html#function_timestampdiff
$device="MINUTE"; //MINUTE, HOUR,
DAY, WEEK, MONTH, YEAR
// add SQL-sytax to default $where
$where .= " AND TIMESTAMPDIFF($device, $wpdb->
posts.post_date_gmt, '$now') > $wait ";
}
return $where;
}
add_filter('posts_where', 'scheduled_feed');- Cambia la variable $device por minutos, horas, días, etc
- Cambia la variable $wait por el número de minutos, horas, días o lo que hayas elegido. Este es el tiempo que esperará tu post antes de publicarse automáticamente en el canal RSS
- Guarda los cambios
Eso es todo. No tienes que hacer nada más para programar tu canal RSS.
Automatizar el feed RSS de tus entradas
Automatizar tu feed RSS con las notificaciones web push. Integra fácilmente tus notificaciones web push para publicar automáticamente los elementos de tu feed RSS a través de notificaciones web push específicas.
Desde el momento en que publiques tu primera entrada con WordPress, tus nuevas entradas se publicarán automáticamente como feed RSS. Cualquier usuario que quiera seguir tu sitio web podrá acceder fácilmente a ese feed, y por eso tienes que hacer que tu feed RSS sea lo mejor posible.
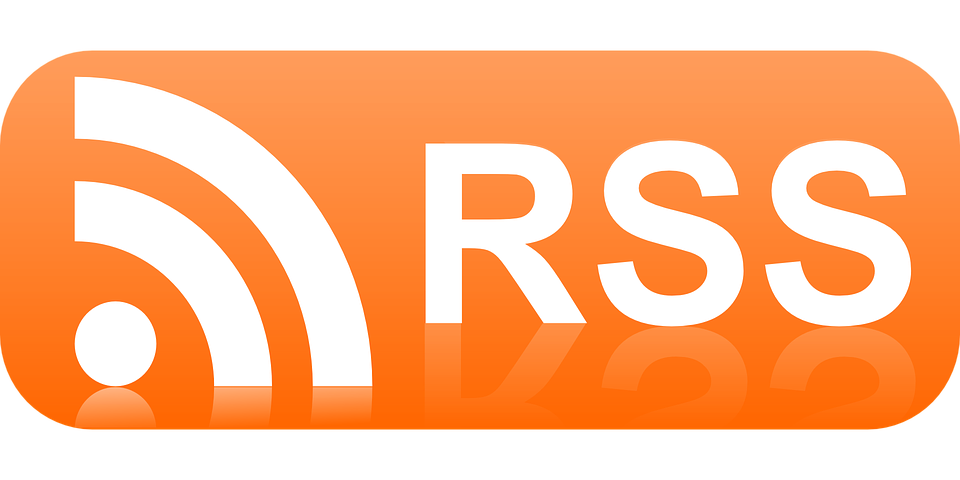
Aunque puedes posponer fácilmente la publicación de tus feeds cuando quieras, a veces necesitarás mostrar sólo categorías específicas a tus seguidores. Mejor aún, querrás excluir aquellas categorías que no quieres que se muestren en el feed.
Excluye fácilmente las categorías del feed RSS:
Por ejemplo, puedes tener una docena de categorías que se actualizan con nuevos contenidos a diario y no quieres abrumar a tus usuarios. Tal vez una categoría específica esté diseñada sólo para atraer a los usuarios de las redes sociales. O tal vez quieras que tu canal RSS sólo muestre las "noticias" de la categoría. Sea cual sea el motivo, en las siguientes líneas vamos a mostrarte cómo excluir fácilmente una categoría del feed RSS:
- Abrir functions.php
- Copia y pega el código:
function exclude_categories_from_rss($query) {
if ($query->is_feed) {
$query->set('cat','-10,-21,-32');
}
return $query;
}
add_filter('pre_get_posts',
'exclude_categories_from_rss');- Cambia los ID de las categorías en el 3rd línea
- Guardar cambios
La forma más fácil de encontrar el número de identificación de una categoría es abrir una categoría desde Entradas -> Categorías. Una vez que hagas clic en el botón "Editar", el ID se mostrará en la parte superior de tu navegador en forma de URL.
Como puedes observar en el código, para excluir una categoría tendrás que introducir un carácter "-" antes del ID. Una vez que establezcas los ID, esas categorías ya no se mostrarán en tu canal RSS. Si necesitas cambiar esto en el futuro, puedes simplemente cambiar la función cuando sea necesario y añadir/eliminar una categoría de la lista.
Tu feed RSS acaba de ser aún mejor. No te olvides de consultar nuestros otros tutoriales sobre cómo mejorar tu sitio web con WordPress y sacar el máximo partido a la ya magnífica plataforma de blogs.
Finalizando
A estas alturas, deberías haber aceptado el hecho de que los canales RSS siguen existiendo. E incluso si no eres un fanático del RSS, deberías pensar en tus visitantes que todavía utilizan los feeds a diario. Para ayudarles, saca lo mejor de tu canal RSS poniendo en práctica alguno de los consejos que te mostramos en esta guía.
¿Qué opinas del RSS? ¿Agregas noticias en tus ordenadores o smartphones? ¿Y el RSS en tu blog?
Si quieres conocer otros artículos parecidos a Controla la fuente RSS de tu sitio WordPress como un profesional puedes visitar la categoría Tutoriales.
Deja un comentario

¡Más Contenido!