¿Qué es una página en WordPress y cómo crear páginas?
Las páginas de WordPress son el tipo de entrada estándar incorporado que te permite publicar contenido en tu blog de WordPress. Sin embargo, la opción de utilizar páginas no fue anteriormente una opción hasta que WordPress lanzó la versión 1.5 en 2005. Antes de esa fecha, WordPress funcionaba principalmente como una herramienta de blogging que sólo permitía a los usuarios escribir y publicar entradas. Con el tiempo, los usuarios desarrollaron la necesidad de diferentes tipos de entradas que les permitieran diferenciar las entradas dinámicas del blog de las páginas estáticas que rara vez cambian.
Las entradas y las páginas parecen similares, pero son completamente diferentes. Las páginas de WordPress son entidades atemporales que permiten a los usuarios construir páginas web estáticas que no aparecen en los archivos del blog. A diferencia de las entradas del blog, no puedes asignar categorías o etiquetas a las páginas.
- ¿Qué son las páginas en WordPress?
- Añadir una nueva página en WordPress
- Añadir un título a las páginas de WordPress
- Crear contenido en las páginas de WordPress
- Cómo establecer una imagen destacada para las páginas de WordPress
- Organizar las páginas de WordPress (relación padre/hijo)
- Cómo seleccionar diferentes plantillas para las páginas en WordPress
- Reordenar las páginas de WordPress
- Cómo publicar tu página de WordPress
- Bonus: Cómo añadir categorías y etiquetas a las páginas de WordPress
- Conclusión
¿Qué son las páginas en WordPress?
Al igual que las entradas, las páginas de WordPress son otro tipo de entrada que viene preconfigurada en WordPress.
Normalmente añadimos a las páginas contenido que no necesita actualizarse a menudo. Las páginas representan contenido de tipo estático, como la página "Acerca de nosotros", "COT", "Contacta con nosotros" y "Escribe para nosotros".
Entradas vs. páginas
Las páginas y los mensajes parecen idénticos. Pero si te fijas bien, verás que se utilizan de forma diferente. Por defecto, no puedes organizar las páginas de WordPress utilizando etiquetas o categorías como en las entradas.
Las páginas son útiles para publicar contenido que es estático y no requiere botones para compartir en redes sociales. Por ejemplo, normalmente no necesitas compartir tu página de aviso legal en las plataformas de redes sociales. Otra diferencia entre las publicaciones y las páginas es que, por defecto, los usuarios no pueden comentar en las páginas. Sin embargo, puedes habilitar esta función, y lo veremos más adelante en este artículo.
Las páginas pueden organizarse en orden jerárquico. Por ejemplo, puedes crear subpáginas (páginas hijas) bajo una página (página padre). Sin embargo, no puedes organizar las entradas en orden jerárquico.
Antes de aprender a utilizar las páginas de WordPress, veamos primero cómo crear páginas de WordPress.
Añadir una nueva página en WordPress
Crear páginas en WordPress es un proceso sencillo y rápido. Si quieres publicar información de larga duración en tu sitio, pero no sabes dónde publicar ese contenido, esto resolverá tu problema.
En este artículo, aprenderás a crear páginas para subir contenidos que no necesiten ser actualizados regularmente y a utilizar las páginas de WordPress. Aquí tienes una guía completa paso a paso para dominar la creación de páginas de WordPress.
Cómo crear una nueva página en WordPress
Crear páginas en WordPress es casi lo mismo que crear entradas. Sin embargo, cuando creas una entrada, WordPress te permite seleccionar categorías y etiquetas, mientras que las páginas no. Puedes reordenar las páginas mediante un número de reordenación, pero las entradas no tienen esa opción.
Sigue estas pautas para crear una página en WordPress:
- Para crear una página de WordPress, entra en el área de administración de tu panel de control con tus datos de acceso (nombre de usuario y contraseña).
- Pasa el cursor por encima del icono "Páginas" en el menú de navegación situado en la parte izquierda del Panel de Control. Haz clic en "Añadir nuevo".
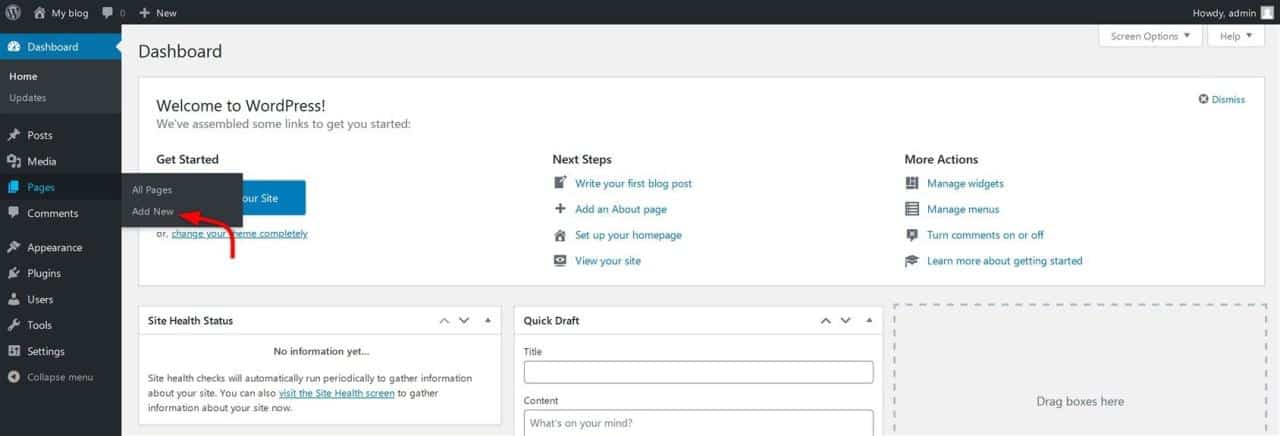
- Entonces serás redirigido al editor de páginas de WordPress. Si estás utilizando una versión actualizada de WordPress (WordPress 5.0 y superior), verás el editor Block/Gutenberg.
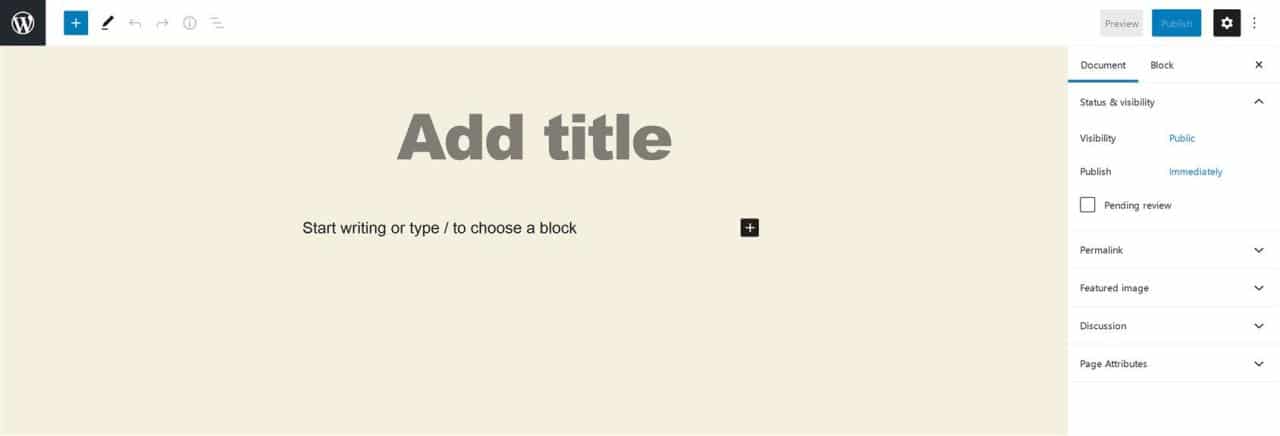
- Sin embargo, si utilizas la versión más antigua de WordPress (WordPress 4.9 o inferior) o utilizas un plugin que te permite utilizar el antiguo editor clásico, lo verás.
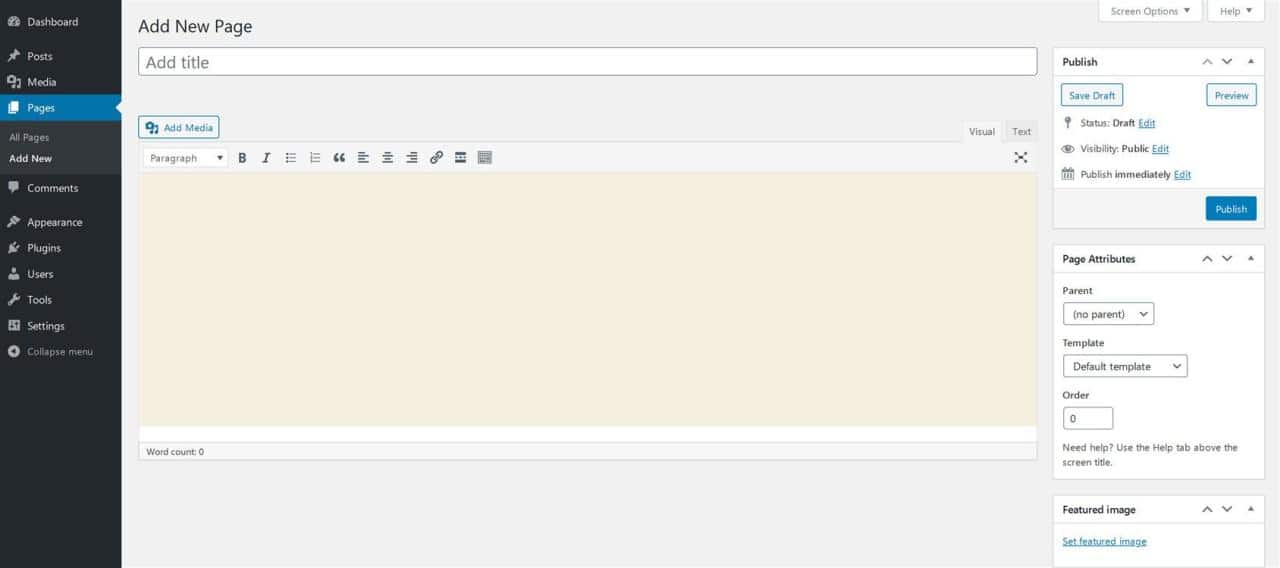
Añadir un título a las páginas de WordPress
En el editor Block/Gutenberg, encontrarás un gran campo blanco en el centro de tu página con las palabras "Añadir título". Establece aquí un título claro para tu página, como Acerca de nosotros, Escribe para nosotros o Política de privacidad.
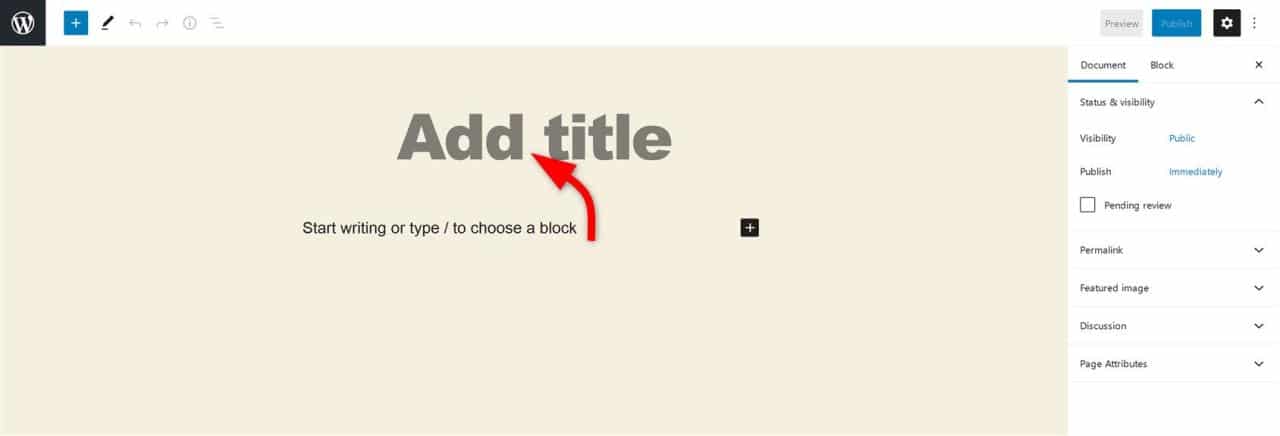
Si estás usando el editor clásico, encontrarás "Añadir nueva página" en la parte superior, seguido del símbolo "Introduce el título aquí" texto. Introduce el título de tu página en este campo de título.
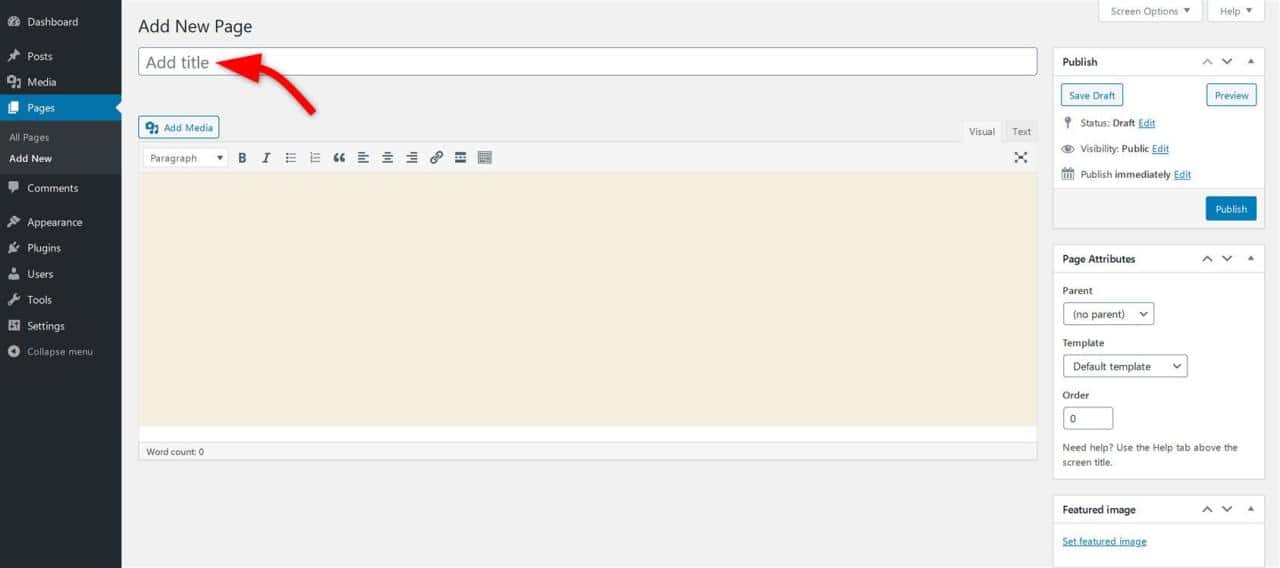
Crear contenido en las páginas de WordPress
Después de añadir el título, la siguiente parte es crear contenido para la página. A continuación te explicamos cómo puedes hacerlo tanto en el editor clásico como en el editor de bloques/Gutenberg.
Crear contenido con el editor clásico
Empieza a escribir texto en el área de texto que proporciona el editor clásico. Puedes cambiar el tipo de texto que introduces. Por defecto, está establecido como tipo de párrafo. Para cambiar el tipo de texto, haz clic en la flecha desplegable (ver imagen de abajo), y verás diferentes tipos de texto, como los títulos (H1-H6). Elige el tipo deseado.
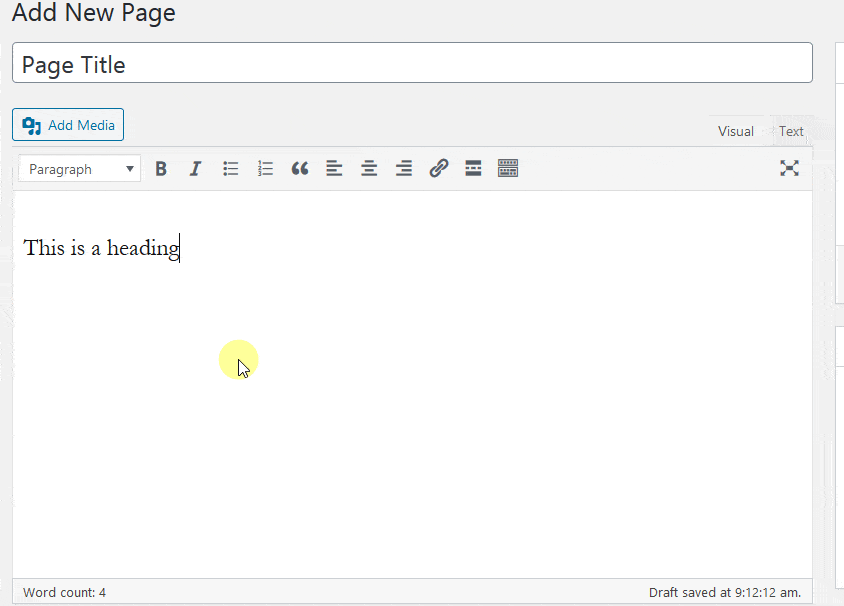
Junto a este menú desplegable, encontrarás una barra de herramientas para dar formato al texto. Aquí puedes cambiar el estilo del texto (negrita o cursiva), añadir una lista (numerada o con viñetas), añadir una cita, alinear el texto (a la izquierda, a la derecha y al centro), insertar un enlace y una etiqueta de leer más.
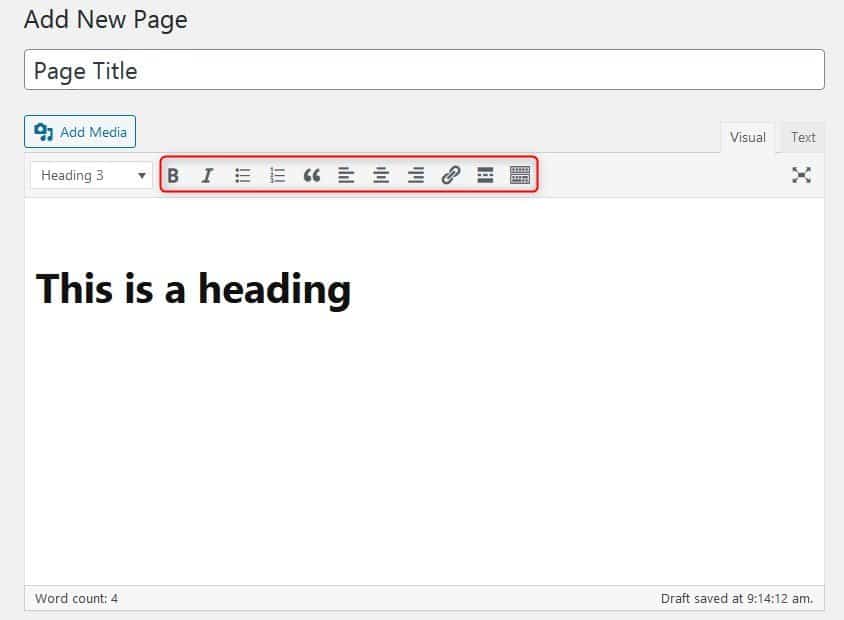
Haz clic en el último icono de la barra de herramientas de formato para cambiar el color del texto, deshacer la acción anterior y otras opciones.
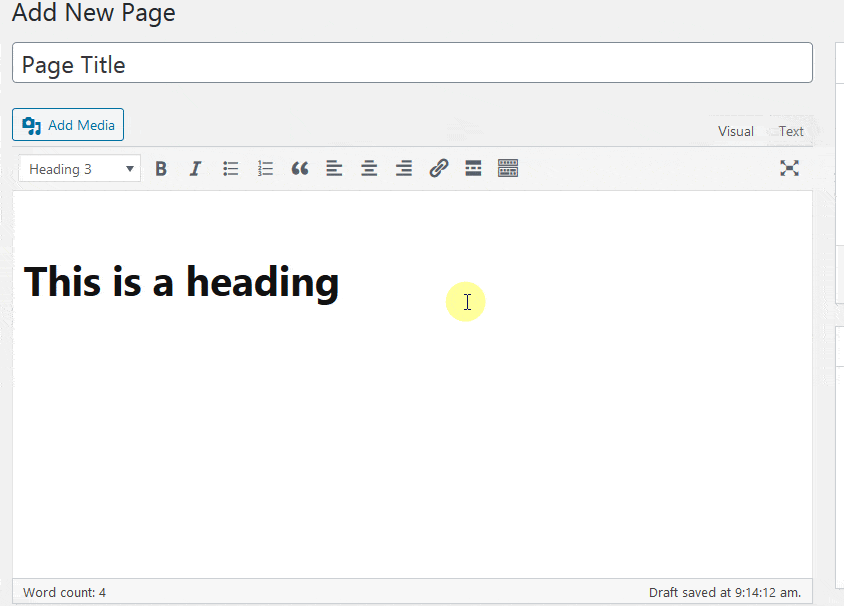
Haz clic en el botón "Añadir medios" para añadir audio, imágenes o vídeos a tu página de WordPress. Cuando un usuario haga clic en Añadir Medios, aparecerá una nueva ventana. Puede elegir los archivos de su biblioteca multimedia existente.
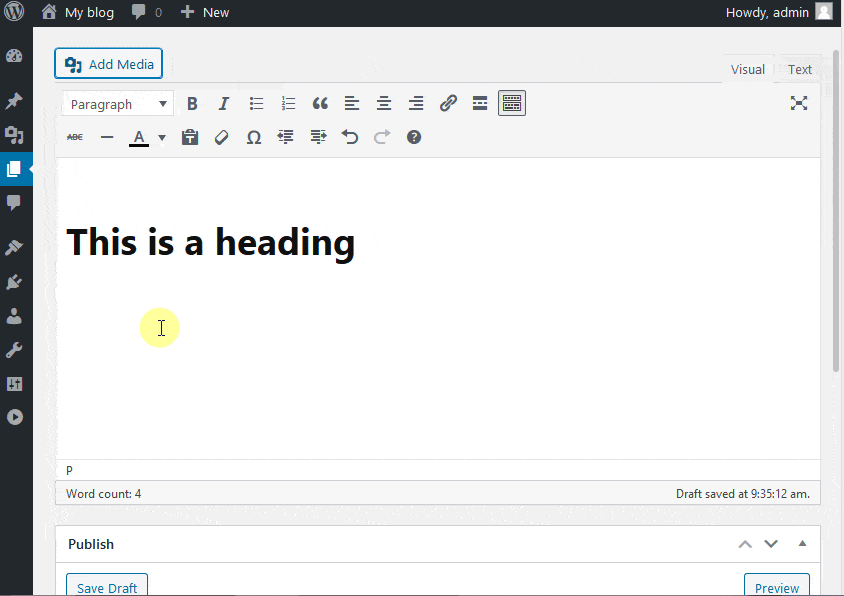
También puedes subir archivos desde tu ordenador directamente a través de la opción "Subir archivos". Puedes arrastrar y soltar archivos desde tu ordenador o puedes subir archivos utilizando el botón "Seleccionar archivos".
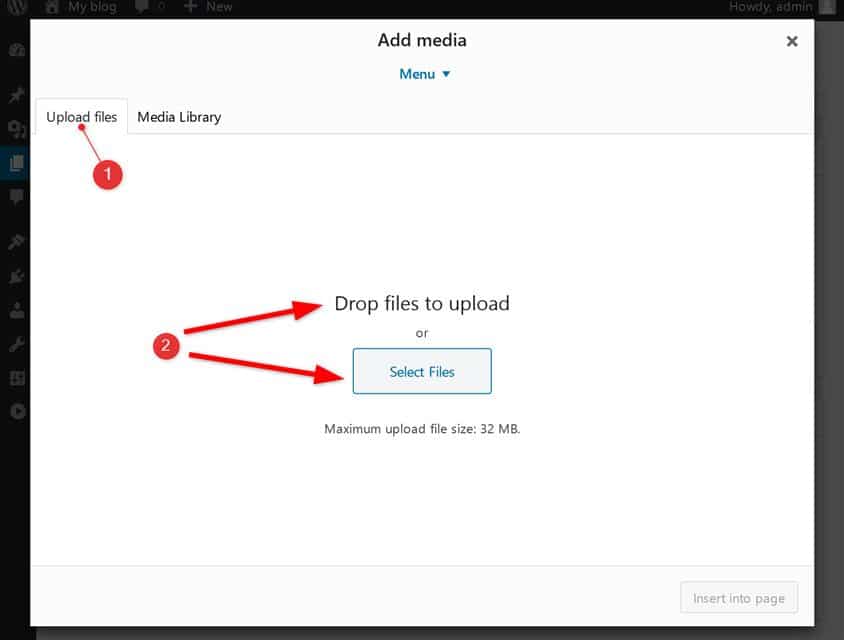
Cómo crear la página "Sobre mí" con el editor clásico

Crear contenido con el editor Block/ Gutenberg
El editor Gutenberg funciona como un plugin de construcción de páginas. Por ello, añadir páginas ricas en medios es muy cómodo dentro del editor de páginas de WordPress. Como su nombre indica, este editor utiliza "bloques" para crear páginas.
Puede que te preguntes, ¿qué son los bloques? Un bloque es cualquier elemento de contenido que utilices en el editor para crear el contenido de la página.
Usando este editor, puedes construir rápidamente diseños complejos en WordPress sin emplear ningún constructor o codificación.
Haz clic en el botón "+" para ver los bloques disponibles para crear contenido.
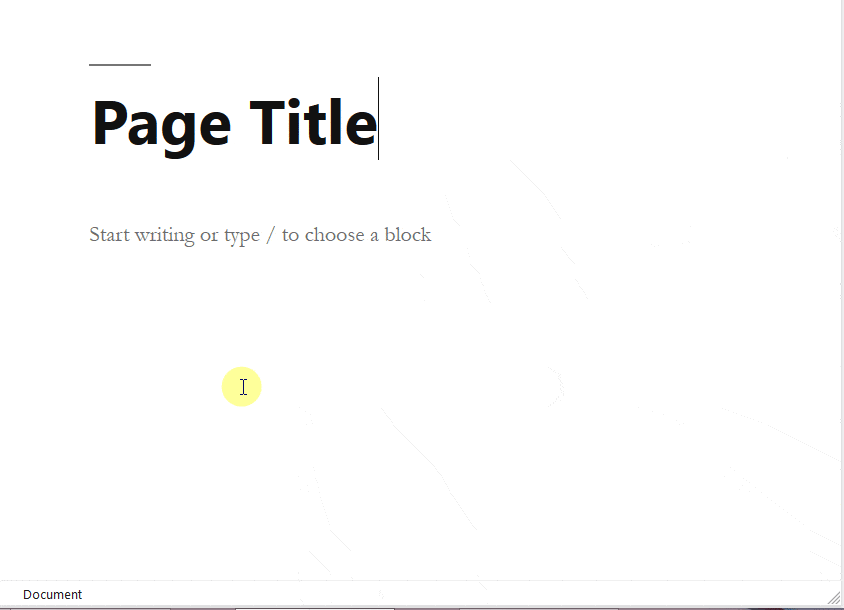
Estos son los bloques más utilizados que puedes usar para crear contenido para las páginas de WordPress en el editor Gutenberg.
- Párrafo - este bloque se establece como tipo de bloque por defecto para crear contenido para el editor.
- Imagen - el bloque de imagen ayuda a añadir imágenes a la página de tres maneras, es decir, a través de la carga, la biblioteca de medios, o insertar imágenes utilizando una URL.
- Encabezado - Los encabezamientos desempeñan un papel crucial en la optimización de los motores de búsqueda. También ayudan a organizar el contenido para que los visitantes puedan entender fácilmente la estructura de tu contenido.
- Galería - Los bloques de galería te permiten mostrar múltiples imágenes en un formato de galería enriquecido.
- Lista - Tienes dos opciones con los bloques de Lista. Puedes añadir una lista con viñetas o una lista numerada.
- Cita - este bloque dará un énfasis visual a cualquier texto citado.
- Audio - el bloque Audio te permite añadir audio incrustado a una página de WordPress.
- Portada - este bloque te permite subir una imagen o un vídeo con un texto superpuesto. Funciona muy bien para las cabeceras Puedes añadir una imagen de tu biblioteca multimedia existente o subirla desde tu sistema.
- Archivo - con este bloque, puedes añadir un enlace a un archivo pdf descargable.
- Vídeo - el bloque de vídeo te permite añadir un vídeo incrustado desde la biblioteca multimedia existente o subir uno nuevo desde tu sistema.
Cómo establecer una imagen destacada para las páginas de WordPress
Usando el editor clásico
- Al crear/editar la página en el editor clásico, en la parte derecha del editor clásico, verás la opción de imagen destacada en la parte inferior del editor.
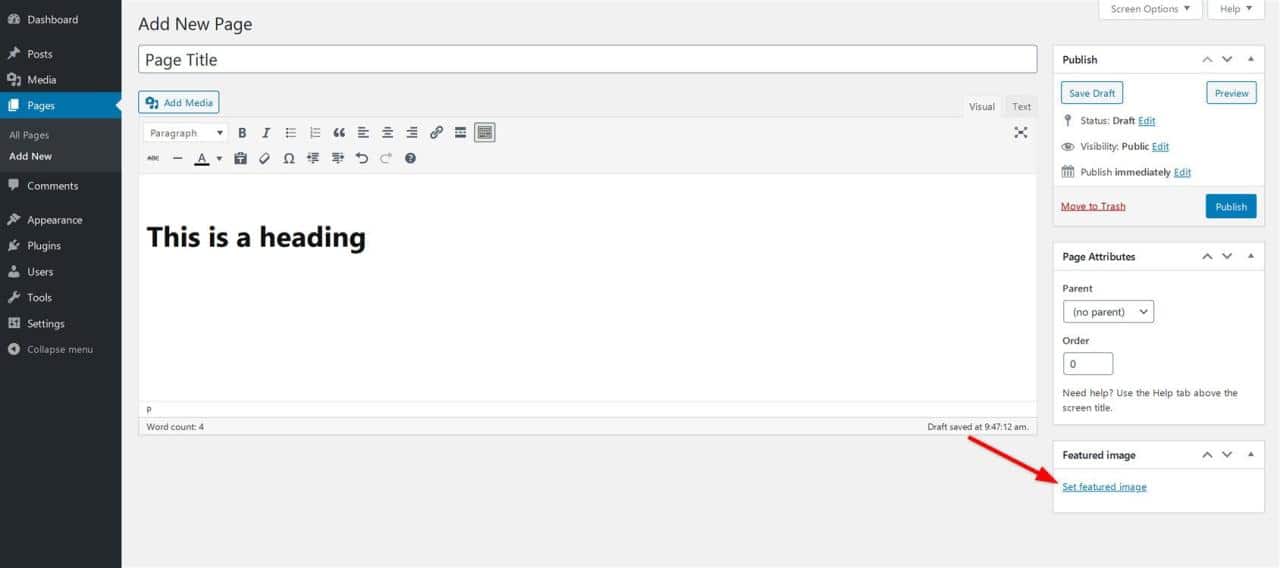
- Haz clic en la flecha y selecciona "Establecer imagen destacada". Aparecerá una nueva ventana delante de ti.
- Selecciona una imagen existente de la biblioteca, o haz clic en subir. Entonces puedes arrastrar y soltar los archivos aquí, o hacer clic en seleccionar para subir una imagen destacada directamente desde tu sistema/ordenador.
- No te olvides de añadir el texto alternativo, que puede ayudarte con tu SEO.
- Después de seleccionar la imagen, haz clic en "Establecer imagen destacada".
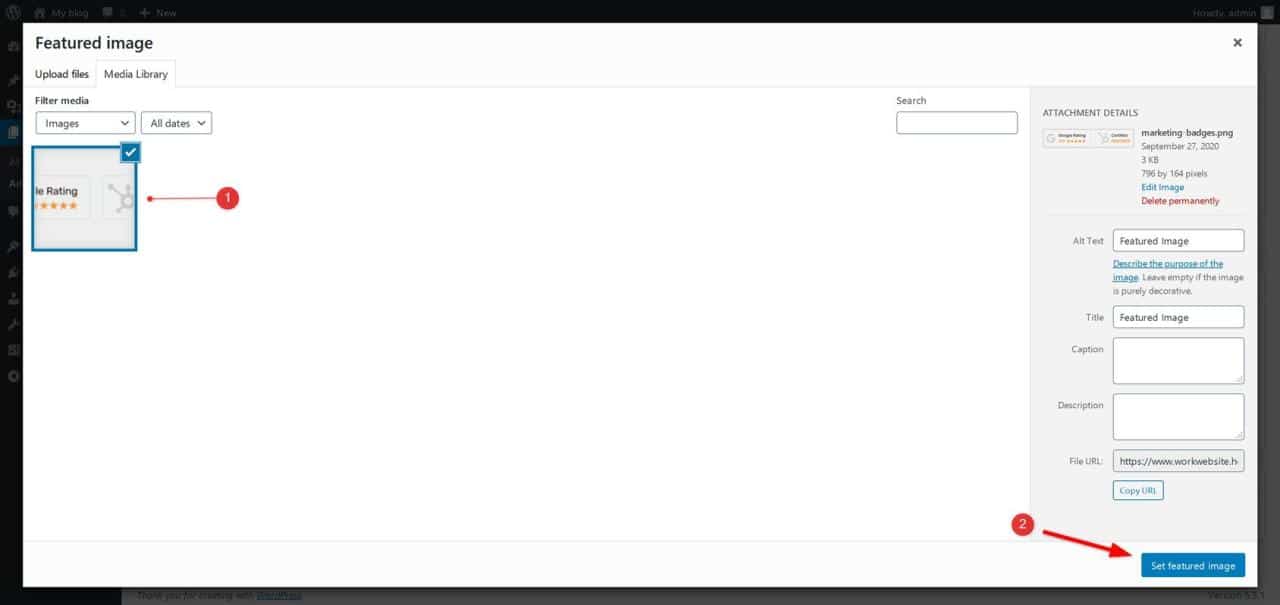
Usar el editor Gutenberg
- Al crear/editar la página en el editor Gutenberg, verás una pestaña llamada "Imagen destacada".
- Selecciona "Establecer imagen destacada" haciendo clic en la flecha desplegable. (La opción de imagen destacada en Gutenberg editor)
- A continuación, selecciona una imagen directamente de tu biblioteca multimedia o sube una imagen desde tu sistema.
- Después de seleccionar la imagen, haz clic en el botón "Establecer imagen destacada" situado en la esquina inferior derecha de la ventana.
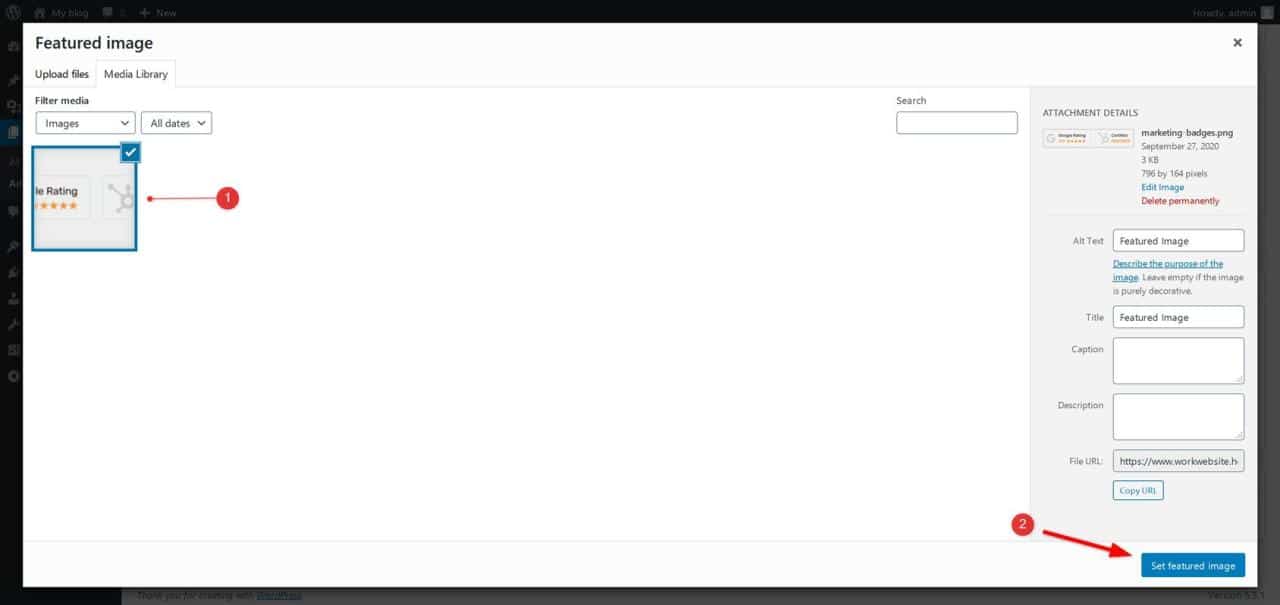
Organizar las páginas de WordPress (relación padre/hijo)
Como ya hemos mencionado, las páginas de WordPress no pueden clasificarse mediante categorías o etiquetas. Sin embargo, ¿qué pasa si tienes algunos tipos de páginas similares y quieres organizarlas?
La respuesta a este problema es que WordPress te permite organizar páginas similares utilizando la función Página principal y Página infantil (subpágina) arreglo. Utilizando páginas hijas (subpáginas), puedes mantener fácilmente la jerarquía de las páginas de WordPress. De hecho, puedes construir tantas subpáginas bajo una página principal (padre) como quieras.
Sigue nuestras directrices paso a paso para saber cómo puedes crear y gestionar páginas padre e hijo en el sitio web de WordPress. Una página principal puede ser cualquier página estándar que ya hayas creado.
Crear una página hija en el editor clásico
Mientras creas/editas una página, busca el botón "Atributos de la página" en la parte derecha de la ventana. Allí encontrarás un menú desplegable denominado "Padre". Haz clic en ella para elegir la página que quieres establecer como página padre de la página que estás editando actualmente.
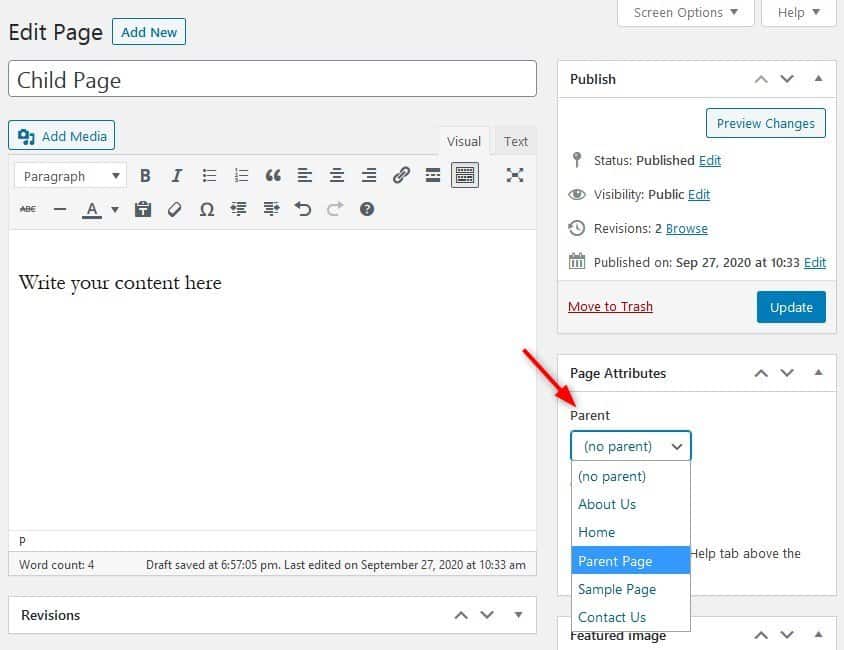
Después de establecer la página principal, haz clic en el botón "Publicar" para guardar los cambios.
Crear una página hija en el editor Gutenberg
Al añadir/editar una página en el editor de Gutenberg, en el apartado "Documento", busca una pestaña con el nombre "Atributos de la página". Allí encontrarás un menú desplegable denominado "Página principal". En el menú desplegable, selecciona la página que quieres establecer como página madre de la página actual.
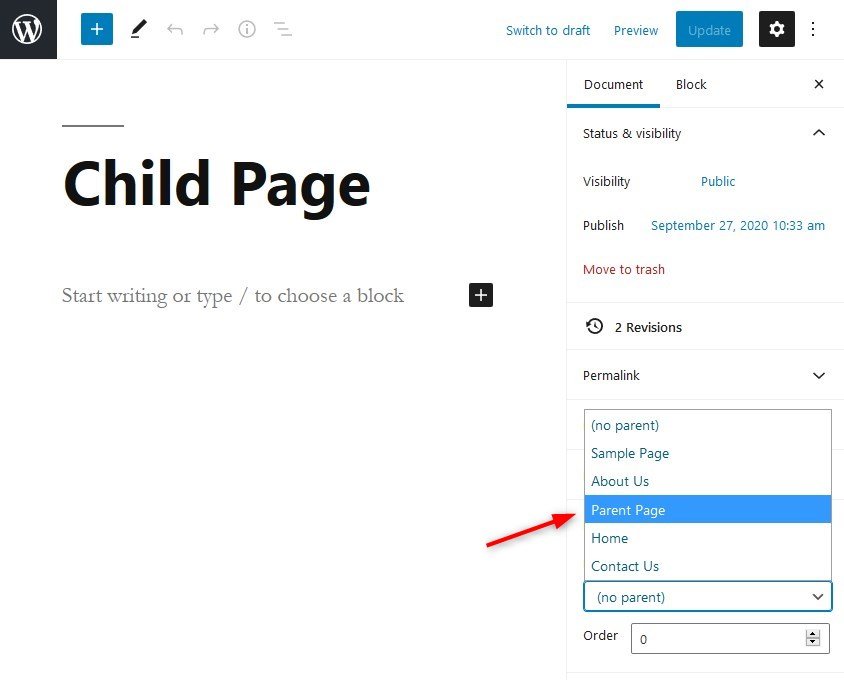
Cómo seleccionar diferentes plantillas para las páginas en WordPress
¿Quieres cambiar las plantillas de las páginas de un sitio de WordPress? El primer paso es acceder al área de administración del panel de control para crear una nueva página o editar una existente.
Cambiar la plantilla de la página en el editor clásico
Mientras utilizas el editor clásico, desplázate hacia abajo hasta el "Atributos de la página" en la parte derecha de la ventana, y localiza un menú desplegable etiquetado como "Plantilla". Haz clic en ella para elegir la Plantilla que quieres utilizar para tu página.
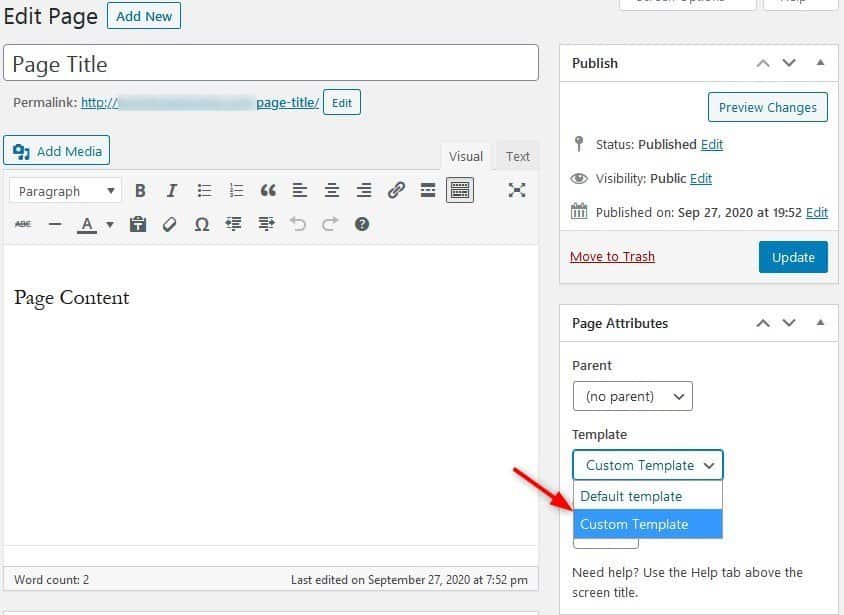
Cambiar la plantilla de la página en el editor Gutenberg
En el editor de Gutenberg, la opción de cambiar la plantilla de la página también está presente en el apartado "Atributos de la página", que se encuentra en la sección "Documento" sección.
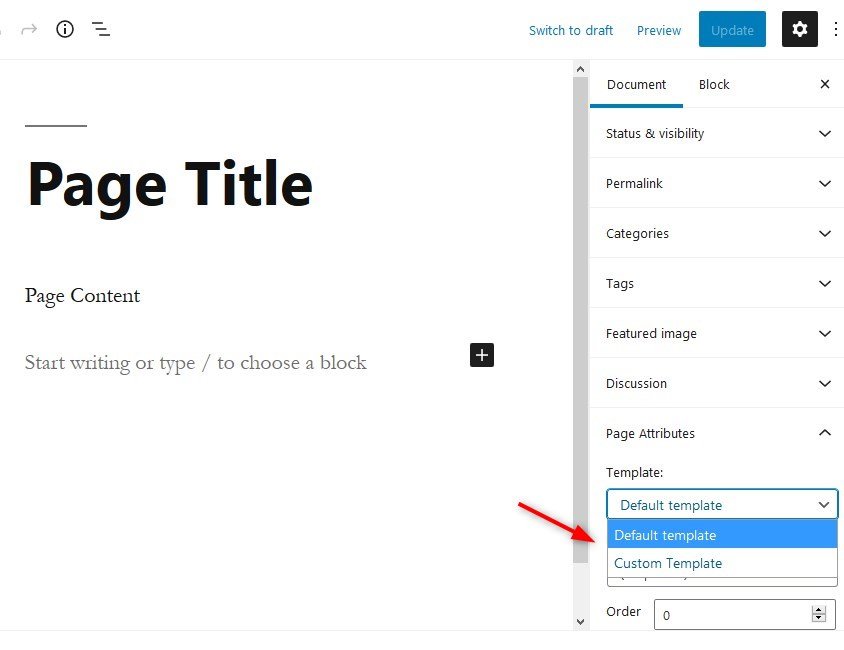
Ten en cuenta que no todos los temas de WordPress tienen varias plantillas disponibles para las páginas. La opción de cambiar la plantilla de página no estará disponible si sólo hay una plantilla para las páginas.
Reordenar las páginas de WordPress
¿Sabes que WordPress te permite reordenar las páginas de forma eficaz?
Por defecto, las páginas en WordPress se ordenan alfabéticamente. ¿Pero qué pasa si quieres reordenar las páginas y cambiar qué página va primero? Puedes reordenar las páginas de WordPress asignando números.
Cómo reordenar las páginas de WordPress
- Ve a tu "Editar páginas" página.
- Pasa el cursor por encima de la página y haz clic en "Edición rápida".
- Puedes cambiar el orden de las páginas numerándolas. Utiliza el número 1 para la primera página, el 2 para la segunda, y así sucesivamente. Incluso puedes utilizar números negativos como -1 o -2, etc.
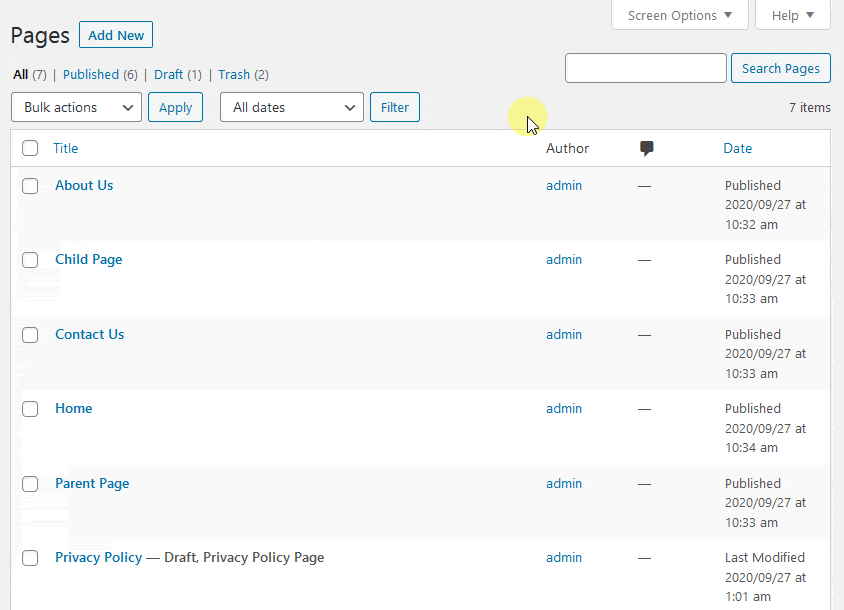
También puedes reordenar las páginas de WordPress mediante instalando un plugin gratuito como por ejemplo Ordenación simple de páginas:
- Ir a Plugins -> Añadir nuevo.
- Busca "Ordenación simple de páginas".
- Instala y activa el plugin.
- Abre Páginas -> Todas las páginas.
- Haz clic en la página que quieras mover y mantén pulsado el botón del ratón.
- Mueve la página hacia arriba y hacia abajo hasta que llegues al lugar deseado.
- Suelta el botón del ratón para soltar la página en su nueva ubicación.
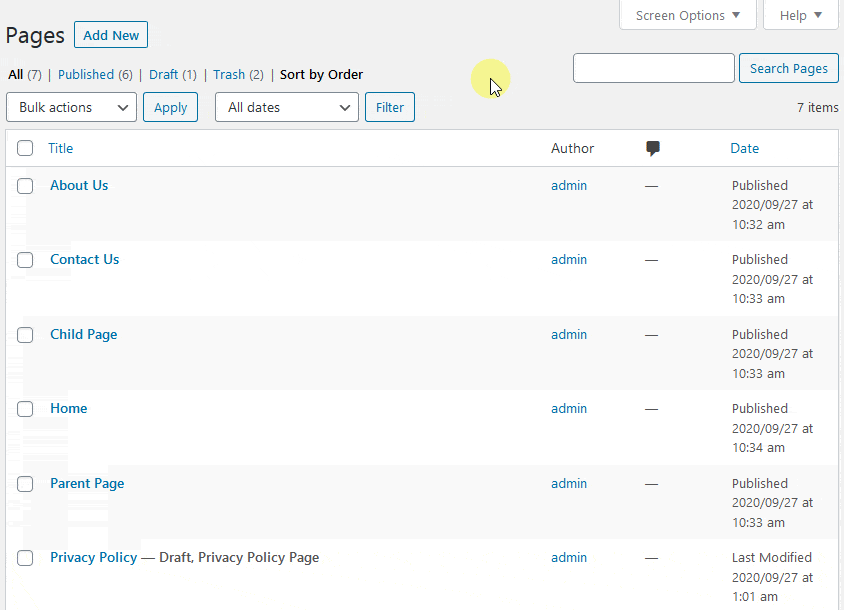
Activar/desactivar los comentarios en el editor Gutenberg
- Mientras estás en el área de tu panel de control de WordPress, pasa el cursor por encima del botón "Páginas" en la parte izquierda del Panel de Control y haz clic en "Todas las páginas".
- Pasa el cursor por encima de la página para la que quieres activar/desactivar los comentarios. Haz clic en el botón "Editar" debajo del título de la página. (Edición rápida también permite a los usuarios activar/desactivar los comentarios).
- Ahora haz clic en el botón "Pestaña de discusión" en la parte derecha del editor de Gutenberg.
- Marcar o desmarcar "Permitir comentarios":
- Comprobado: Activa los comentarios.
- Sin marcar: Desactiva los comentarios.
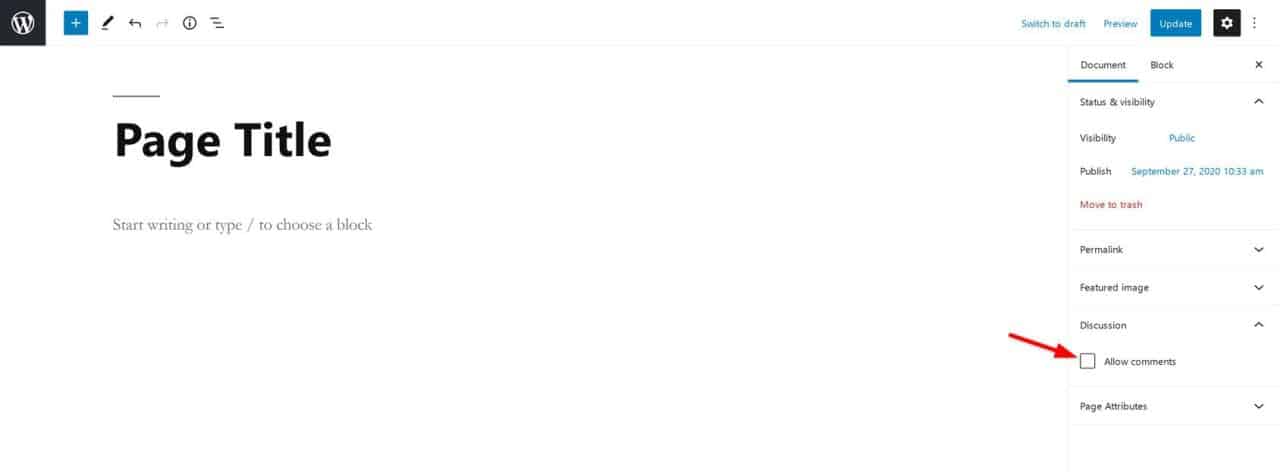
Activar/desactivar los comentarios en el editor clásico
- Mientras creas/editas la página del editor clásico, desplázate hacia abajo hasta el apartado "Discusión" sección.
- En la sección "Discusiónsección ", marcar o desmarcar "Permitir comentarios":
- Comprobado: Activa los comentarios.
- Sin marcar: Desactiva los comentarios.
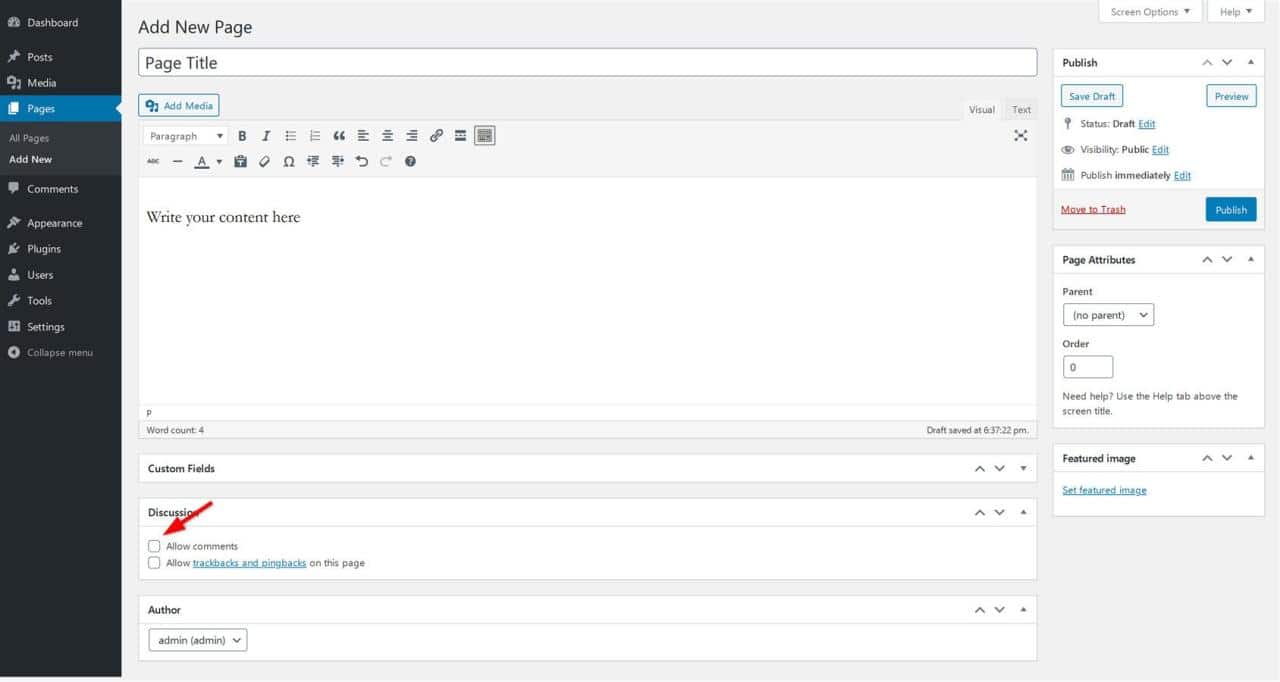
Nota: Recuerda que esta configuración funciona para los próximos comentarios. No sirve para borrar o eliminar los comentarios existentes en las páginas de WordPress.
Cómo publicar tu página de WordPress
Una vez que hayas añadido todo el contenido y hayas establecido la imagen destacada para tu página, es el momento de publicar tu página. Publicar una página en WordPress es muy sencillo.
Publicar una página de WordPress en el editor clásico
Para publicar la página utilizando un editor clásico, sólo tienes que hacer clic en el botón azul "Publicar" en la parte derecha de la ventana.
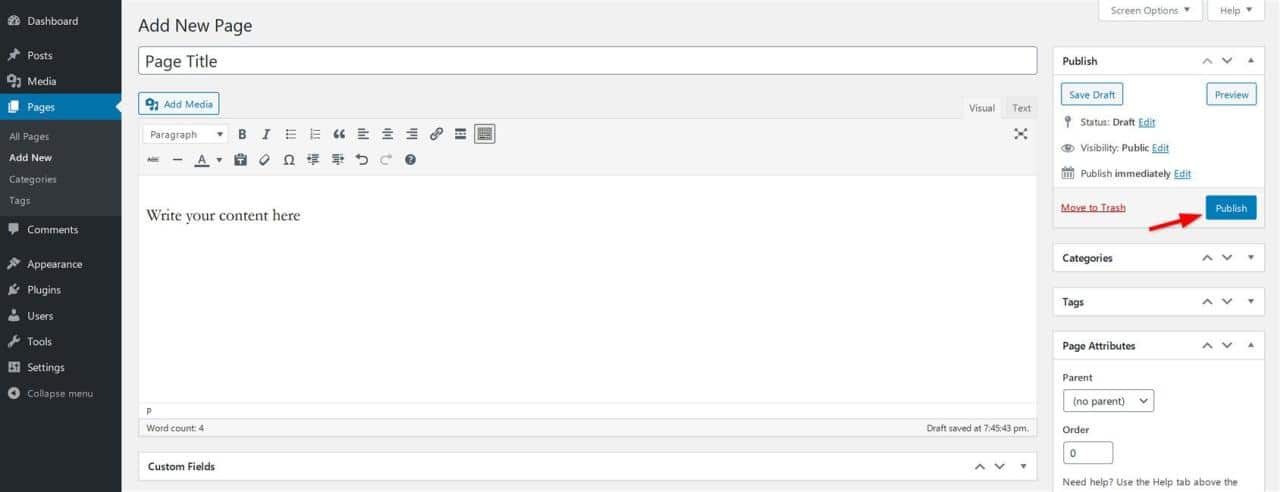
Después de hacer clic en el botón "Publicar", tu página se publicará inmediatamente.
Publicar una página de WordPress en el editor Gutenberg
Para publicar la página utilizando el editor Gutenberg, haz clic en el botón azul "Publicar" en la barra superior del lado derecho.
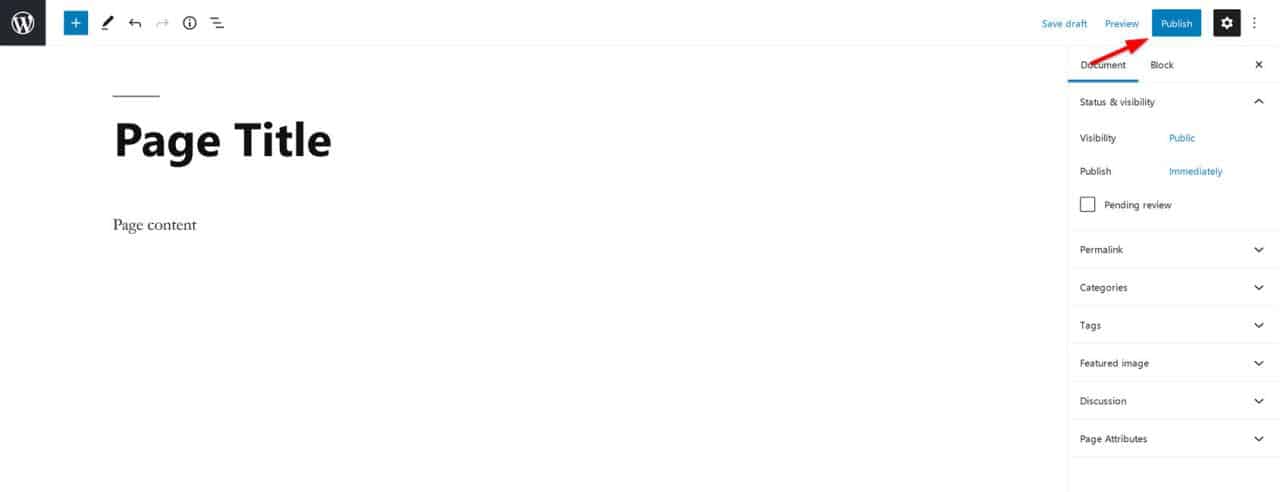
Después de hacer clic en el botón "Publicar", tu página se publicará inmediatamente.
Nota: Si no quieres publicar una página inmediatamente, puedes guardar la página como borrador y publicarla más tarde. También puedes programar la publicación de las páginas de WordPress.
Bonus: Cómo añadir categorías y etiquetas a las páginas de WordPress
Por defecto, WordPress no te permite añadir categorías o etiquetas a las páginas, ya que esta función está limitada a las entradas de WordPress.
Sin embargo, puedes añadir etiquetas y categorías utilizando un "Crear y asignar categorías a las páginas" plugin.
Instalar y activar Plugin para crear y asignar categorías a las páginas. Ahora crea una nueva página o edita una página ya creada. Ahora verás las categorías y etiquetas disponibles para tus páginas. ¡Es muy sencillo!
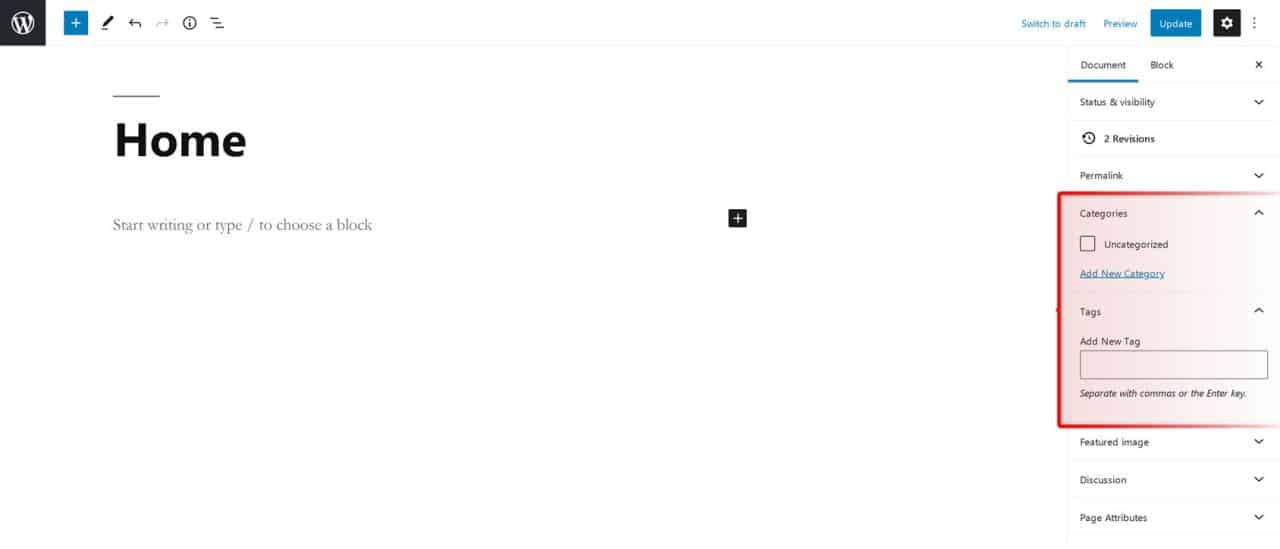
Conclusión
Recuerda que la creación de entradas y páginas son diferentes, así que si quieres asignar categorías y etiquetas a tu blog, la creación de entradas será la opción perfecta para ti. Pero si también vas a añadir contenido al que se deba acceder rápidamente y que no requiera actualizaciones frecuentes, elige las páginas de WordPress.
Si quieres conocer otros artículos parecidos a ¿Qué es una página en WordPress y cómo crear páginas? puedes visitar la categoría Tutoriales.
Deja un comentario

¡Más Contenido!