7 consejos esenciales para usar los códigos cortos en WordPress
Los Shortcodes en WordPress te permiten añadir varias funcionalidades en las entradas, páginas y widgets sin tener que escribir ningún código. De ahí el nombre de Shortcode. Muchos plugins de WordPress y algunos temas utilizan shortcodes para añadir diferentes elementos, como la tabla de precios, el calendario de eventos, etc. en WordPress. En este artículo, compartiremos 7 consejos esenciales para utilizar los shortcodes en WordPress.
¿Qué son los códigos cortos en WordPress?
Cualquier contenido añadido en un sitio de WordPress pasa por algunas comprobaciones y filtros de seguridad. Estas comprobaciones y filtros de seguridad garantizan que ningún código malicioso entre en las entradas, páginas, comentarios, etc. Esto significa que no puedes escribir código directamente en estas áreas.
Por otro lado, a veces sólo necesitas añadir código en estas áreas. Los códigos cortos proporcionan una forma de hacerlo.
Los códigos cortos facilitan la adición de otros elementos en las entradas de WordPress. Por ejemplo, puedes añadir un bonito slider responsivo utilizando un simple shortcode. Puedes crear un complejo formulario de encuesta en WordPress sin escribir una sola línea de código.
Dicho esto, vamos a ver algunos consejos para utilizar los shortcodes en WordPress.
Consejo 1. Saber cuándo no usar los códigos cortos
Los shortcodes son geniales, pero usar shortcodes en cada post no es una gran idea. Hay muchos temas de WordPress que afirman con orgullo tener más de 200 códigos cortos.
Sin embargo, si utilizas un código corto en cada entrada, estarás atado para siempre al tema específico que proporciona el código corto.
Si utilizas un shortcode específico del tema para crear botones de llamada a la acción dentro de tus entradas o páginas, entonces deberías utilizar nuestra guía sobre cómo añadir botones CSS en WordPress sin utilizar shortcodes.
Si te encuentras añadiendo el shortcode en cada tema para añadir el mismo elemento, como un banner publicitario o un texto de firma al final de tu entrada, entonces es posible que quieras utilizar un plugin o contratar a un desarrollador para que lo codifique directamente en tu tema.
Esto facilitará el estilo de ese elemento y lo eliminará fácilmente si decides hacerlo.
Recuerda que si utilizas un shortcode en cada entrada y luego quieres eliminarlo, tendrás que editar todas las entradas para eliminarlo manualmente. Aunque hay una forma más fácil que te mostraremos más adelante en este artículo.
Consejo 2: Protege tus códigos cortos del futuro
Los shortcodes son geniales, pero si los proporciona tu tema, quizá debas pensártelo dos veces antes de utilizarlos en exceso. ¿Por qué?
Porque si cambias de tema, lo más probable es que tu próximo tema no tenga el mismo shortcode.
La mejor manera de evitarlo es añadir tu en un plugin específico para el sitio.
Simplemente copia y pega el fragmento de código corto del archivo functions.php de tu tema, y luego pégalo en tu plugin específico del sitio.
Consejo 3: Cómo buscar el código corto en tu tema de WordPress
Para que tu shortcode esté a prueba de futuro, debes saber cómo es la función del shortcode y cómo encontrarlo en tu tema.
Primero tienes que abrir la carpeta de tu tema, que normalmente se encuentra en /wp-content/themes/your-theme-name/
Debes buscar dentro del archivo functions.php o si el tema tiene una carpeta includes, entonces dentro de ella.
Abre los archivos y busca el término add_shortcode.
Aquí tienes un ejemplo de cómo es un fragmento de código corto:
function my_shortcode_function() {
$i = '<p>Hello World!</p>';
return $i;
}
add_shortcode('my-shortcode', 'my_shortcode_function');
Este código crea un shortcode 'my-shortcode', que devuelve un simple saludo de texto y se puede incrustar en una entrada o página de WordPress como ésta:
[my-shortcode]
Guía útil: cómo crear un shortcode en WordPress.
Sugerencia 4: Utilizar códigos cortos en los widgets
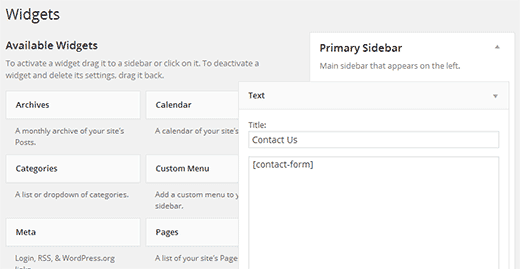
A menudo los usuarios piensan que los shortcodes están limitados a las entradas y páginas, pero no es así. Puedes utilizarlo dentro de tus widgets de texto de WordPress.
Simplemente arrastra y suelta un widget de texto en tu barra lateral y añade tu shortcode dentro de él.
Recuerda que esta función no está activada por defecto en WordPress. En caso de que no puedas ver tu shortcode en un widget, entonces tienes que añadir este código en el archivo functions.php de tu tema o en un plugin específico del sitio.
add_filter('widget_text', 'do_shortcode');
Consejo 5. Añadir el código corto en los archivos del tema
Si por alguna razón, encuentras la necesidad de emitir el shortcode dentro de un área no-widget de tu tema, entonces puedes usar tus shortcodes allí también.
Supongamos que has creado una plantilla de página personalizada, y quieres incluir un shortcode para mostrar un formulario de contacto. Simplemente añade tu shortcode, así:
<?php echo do_shortcode("[example_shortcode]"); ?>
Consejo 6. Cómo ocultar un shortcode roto
A menudo los usuarios cambian sus temas sin darse cuenta de que sus antiguos shortcodes no funcionan. A veces, se dan cuenta después de meses cuando un usuario visita su antiguo post y encuentra allí un texto extraño.
Tienes dos formas de solucionarlo. Puedes ir manualmente y eliminar el shortcode de cada post, o simplemente ocultar el shortcode roto.
Todo lo que tienes que hacer es añadir el siguiente código en el archivo functions.php de tu tema o en un plugin específico del sitio.
add_shortcode( 'shortcodetag', '__return_false' );
Este código vuelve a añadir el shortcode huérfano sin salida. No olvides sustituir shortcodetag por el nombre de tu shortcode.
Consejo 7. Cómo encontrar los Shortcodes utilizados en las entradas
En caso de que no quieras usar el hack del consejo 6, y quieras eliminar todos los shortcodes manualmente, entonces el primer paso es encontrar todas las entradas que están usando el shortcode.
Puedes utilizar este código en el archivo functions.php de tu tema o un plugin específico del sitio para que haga el trabajo duro por ti.
function wpb_find_shortcode($atts, $content=null) {
ob_start();
extract( shortcode_atts( array(
'find' => '',
), $atts ) );
$string = $atts['find'];
$args = array(
's' => $string,
);
$the_query = new WP_Query( $args );
if ( $the_query->have_posts() ) {
echo '<ul>';
while ( $the_query->have_posts() ) {
$the_query->the_post(); ?>
<li><a href="<?php%20%20the_permalink()%20?>"><?php the_title(); ?></a></li>
<?php
}
echo '</ul>';
} else {
echo "Sorry no posts found";
}
wp_reset_postdata();
return ob_get_clean();
}
add_shortcode('shortcodefinder', 'wpb_find_shortcode');
Este código simplemente crea un shortcode llamado shortcodefinder. Ejecuta una consulta de WordPress y muestra una lista de entradas con una etiqueta de código corto determinada.
Por ejemplo, si quieres encontrar todas las entradas que contengan el shortcode [contact-form-7 404 "No encontrado"] entonces sólo tendrías que introducir [shortcodefinder find=’contact-form’] en una página de WordPress y guardarla. Ahora, si previsualizas la página, podrás ver todas las entradas que contienen el shortcode.
Para obtener instrucciones más detalladas, consulta nuestra guía sobre cómo encontrar y ocultar códigos cortos no utilizados en WordPress.
Consejo adicional: ¿Qué códigos cortos puedo utilizar ahora mismo?
A menudo los usuarios no saben qué códigos cortos tienen a su disposición. El sitio web plugin de referencia de shortcodes proporciona una lista y detalles sobre los códigos cortos disponibles en tu sitio de WordPress.
Esperamos que estos consejos te hayan ayudado a aprender a utilizar los códigos cortos y a sacarles el máximo partido en WordPress como un profesional.
Si te ha gustado este artículo, suscríbete a nuestro Canal de YouTube para los videotutoriales de WordPress. También puedes encontrarnos en Twitter y Google+.
Si quieres conocer otros artículos parecidos a 7 consejos esenciales para usar los códigos cortos en WordPress puedes visitar la categoría Guías para principiantes.
Deja un comentario

¡Más Contenido!