Añade la verificación en dos pasos de Google Authenticator
Si no eres consciente de la seguridad, probablemente deberías ver cómo uno de La vida digital del autor de Wired.com fue destruida. Después de leer esa historia, nos hemos subido al carro de la autenticación en 2 pasos para nuestro Cuentas de Google y la mayoría de los otros servicios que ofrecen esta función. Tras realizar una breve búsqueda, hemos podido encontrar una forma de activar fácilmente la autenticación en dos pasos en WordPress mediante Google Authenticator. Si eres tan consciente de la seguridad como nosotros, y valoras tu blog, entonces deberías seguir este consejo para mejorar la seguridad de tu WordPress.
Nota: Google Authenticator sólo funciona en dispositivos iOS, Android, Windows Phone, webOS, PalmOS y BlackBerry. En otras palabras, necesitarás tu teléfono inteligente para iniciar sesión en tu sitio web
¿Cómo funciona?
Normalmente, las contraseñas pueden ser descifradas. Si utilizas la misma contraseña en numerosos sitios web, una filtración de seguridad en uno de ellos pone en peligro tus otras cuentas. A menudo, la gente es perezosa y no cambia sus contraseñas incluso después de recibir un correo electrónico sobre un compromiso de seguridad en un sitio importante
Pues bien, la verificación en 2 pasos es la solución justo para eso. Aunque el pirata informático conozca tu nombre de usuario y contraseña de WordPress, no podrá acceder a tu sitio a menos que tenga un código de seguridad aleatorio con límite de tiempo (proporcionado por Google Authenticator)
Como tu blog está conectado directamente con tu dispositivo móvil, serás la única persona con acceso a recuperar el código único para cada inicio de sesión. El código caduca en poco tiempo por motivos de seguridad
Una vez que hayamos terminado con este tutorial, habrá un campo adicional en tu página de inicio de sesión de WordPress como este que mejorará tu seguridad en WordPress:
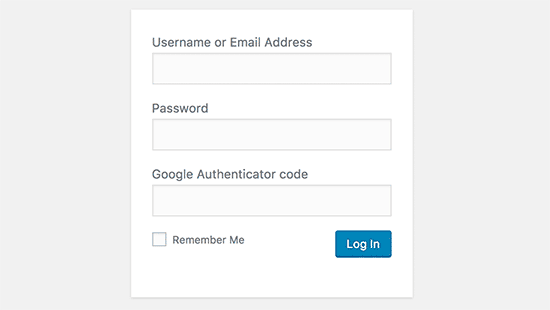
Cómo añadir Google Authenticator en WordPress
Lo primero que tienes que hacer es instalar la aplicación Google Authenticator en tu teléfono. Vamos a utilizar la terminología de iOS para este tutorial, pero el proceso es similar para otros dispositivos también. Visita la tienda de aplicaciones y busca "Google Authenticator". Descarga e instala la aplicación
Ahora vamos a volver a tu panel de control de WordPress. Volveremos a visitar la aplicación Google Authenticator una vez que hayamos terminado con la configuración en el lado de WordPress.
Vamos a instalar y activar la aplicación Plugin Google Authenticator para WordPress. Para más detalles, consulta nuestra guía paso a paso sobre cómo instalar un plugin para WordPress.
En el menú de WordPress, haz clic en Usuarios " Tu perfil. Allí verás la configuración del Autentificador de Google.
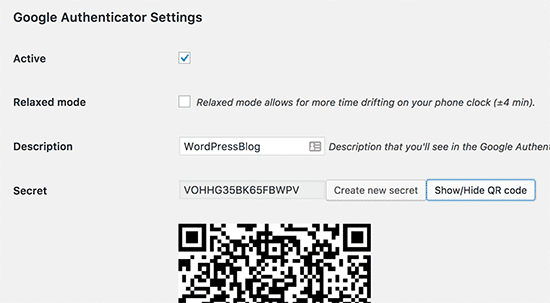
Activo - Si marcas esta casilla, significa que tu blog va a utilizar Google Authenticator. (Marca esta casilla una vez que hayas terminado con toda la configuración)
Modo relajado - Normalmente tu código de autentificación de Google caduca cada minuto. El uso del modo relajado te permitirá utilizar un código hasta 4 minutos. No recomendamos activarlo a menos que escribas muy lentamente. El código sólo tiene 6 caracteres, así que deberías poder hacerlo en 1 minuto.
Descripción y clave secreta - Estas opciones se explican por sí mismas. La descripción actuará como el nombre de tu cuenta en la aplicación Google Authenticator. La clave secreta es necesaria si no utilizas el código QR. Nota: Si utilizas el iPhone, no puedes añadir espacios en la descripción. Si añades espacios, es posible que el código QR no funcione y tendrás que utilizar la clave para introducir la información en nuestra aplicación manualmente
Activar la contraseña de la aplicación - Sólo lo necesitas si utilizas XML-RPC (publicación remota) en tu blog. Es decir, la aplicación iOS de WordPress o Windows Live Writer. Recuerda que habilitar esto disminuirá la seguridad general de tu inicio de sesión, pero si realmente te gusta usar la publicación remota, entonces sigue usándola. Sólo tienes que activar esta opción y establecer una contraseña para la aplicación.
Ahora que tenemos configurada la parte de WordPress, volvamos a nuestra aplicación para iPhone Google Authenticator. Haz clic en el icono de la aplicación Google Authenticator y luego en el icono + para añadir una nueva cuenta
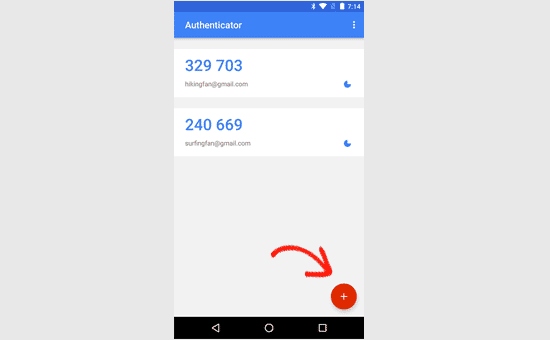
Se te pedirá que escanees el código QR o que introduzcas la clave proporcionada. Puedes obtener ambas cosas en la configuración de Google Authenticator en su sitio web
Escanea el código de barras si tu descripción no tiene espacios. Haz clic en el botón Mostrar código QR en WordPress para ver el código QR.
En cuanto escanees el código de barras o introduzcas la clave secreta, la descripción de tu blog de WordPress aparecerá en Google Authenticator. Te mostrará una cadena aleatoria de 6 dígitos con un contador de 1 minuto al lado
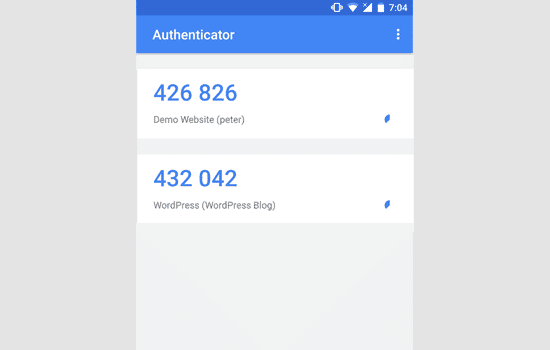
Ahora, cuando inicies sesión, verás un campo de verificación en dos pasos que te pedirá el código de Google Authenticator.
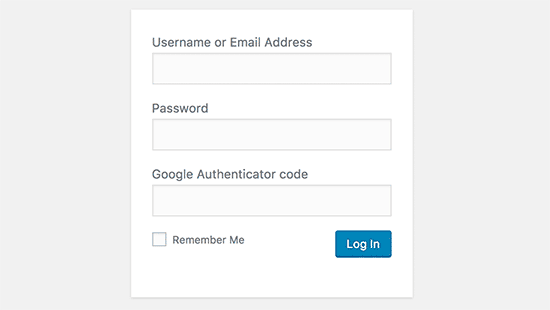
Esto también funciona para los blogs de varios autores. Cada autor recibe su propia clave secreta, para que pueda configurarla en su dispositivo. ¿A qué esperas? Utiliza la verificación en 2 pasos en tu blog para mejorar la seguridad de WordPress.
Por último, recomendamos a todo el mundo que active la verificación en 2 pasos en su Cuentas de Google. También puedes configurarlo con Google Authenticator como se muestra en este tutorial.
Si quieres conocer otros artículos parecidos a Añade la verificación en dos pasos de Google Authenticator puedes visitar la categoría Plugins.
Deja un comentario

¡Más Contenido!