Comentarios en WordPress: ¿Cómo gestionarlos?
¿Sabías que una sección de comentarios activa ayuda a los usuarios a comprometerse e interactuar con las publicaciones de tu blog y entre ellos? Los comentarios del blog han sido reconocidos como una parte esencial del servicio principal de WordPress. Es una forma perfecta para que los usuarios de WordPress sepan si su contenido es útil para sus lectores o no.
Los comentarios del blog son esenciales porque los lectores pueden aportar su perspectiva sobre un tema, como ocurre con los artículos de noticias. Además, si tus lectores comparten sus opiniones y puntos de vista sobre tu sitio, eso acabará aumentando el valor de tu sitio a largo plazo. A la mayoría de los visitantes les gusta leer primero la sección de comentarios para saber si vale la pena leer tu blog.
Es posible que no sepas cómo manejar la sección de comentarios en WordPress. Es esencial entender cómo gestionar los comentarios de WordPress, evitar los comentarios de spam y muchas otras cosas relacionadas para que tu sección de comentarios sea más amigable e interactiva.
En este artículo/guía, podrás aprenderás a gestionar y aprobar los comentarios, a editar y moderar los comentarios, a activar y desactivar los comentarios, y a saber qué es un avatar. Antes de entrar en detalles, vamos a hablar de qué se entiende por comentarios en WordPress y por qué los comentarios son esenciales para tu blog de WordPress.
Con los comentarios de WordPress, tus lectores pueden dejar comentarios escritos en las entradas y páginas del blog para interactuar con los propietarios del sitio y otros visitantes.
En WordPress, los comentarios están activados por defecto para que los lectores/audiencia puedan compartir sus opiniones sobre la calidad y la usabilidad del contenido.
Los comentarios aparecen en tu sitio web bajo las entradas del blog, junto con el nombre del usuario, la fecha y la hora en que escribió el comentario.
Una sección de comentarios atractiva e interactiva ayuda a construir una comunidad fuerte o una red de personas que pueden proporcionar comentarios/opiniones (positivas/negativas), hacer consultas, discusiones de expertos, y mucho más, aumentando así la credibilidad de tu blog.
Si respondes a los lectores con prontitud, tu sitio web parecerá animado, creando así más valor para los usuarios. Es esencial gestionar tu sección de comentarios de forma eficaz para evitar la inactividad y mantener la conversación.
Vamos a hablar de cómo gestionar y aprobar los comentarios.
Para acceder a los comentarios del sitio web/blog, pasa el cursor por la barra lateral izquierda del panel/área de administración y haz clic en "Comentarios"
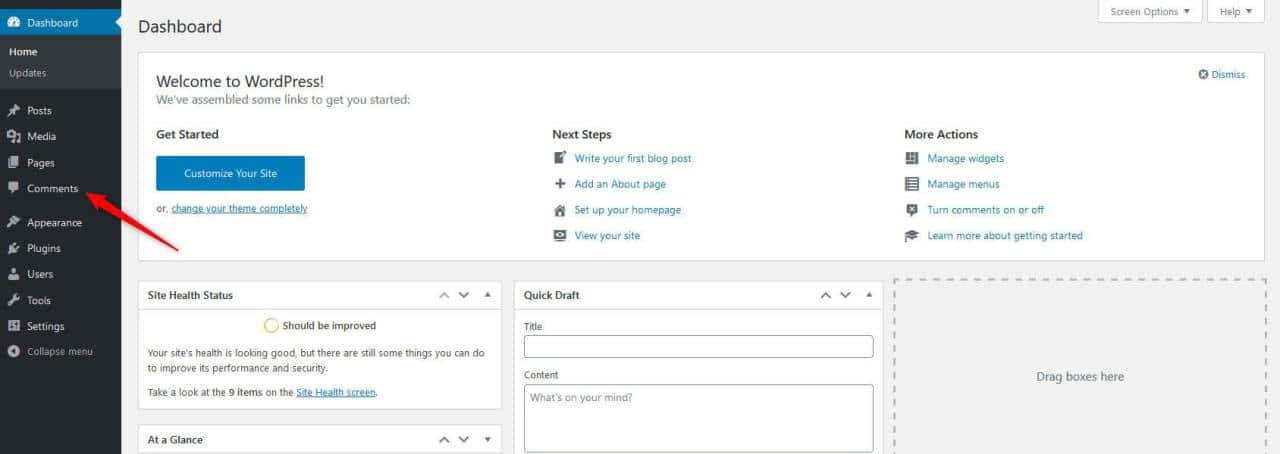
Por defecto, muestra todos los comentarios.
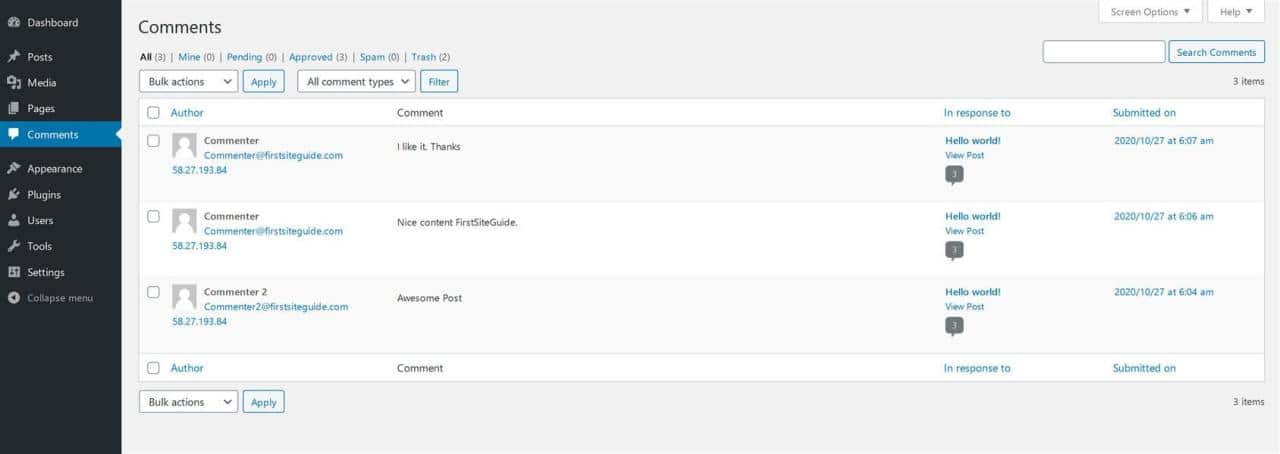
Sin embargo, puedes ver los comentarios Pendientes, Aprobados, Spam y Papelera haciendo clic en ellos uno a uno.
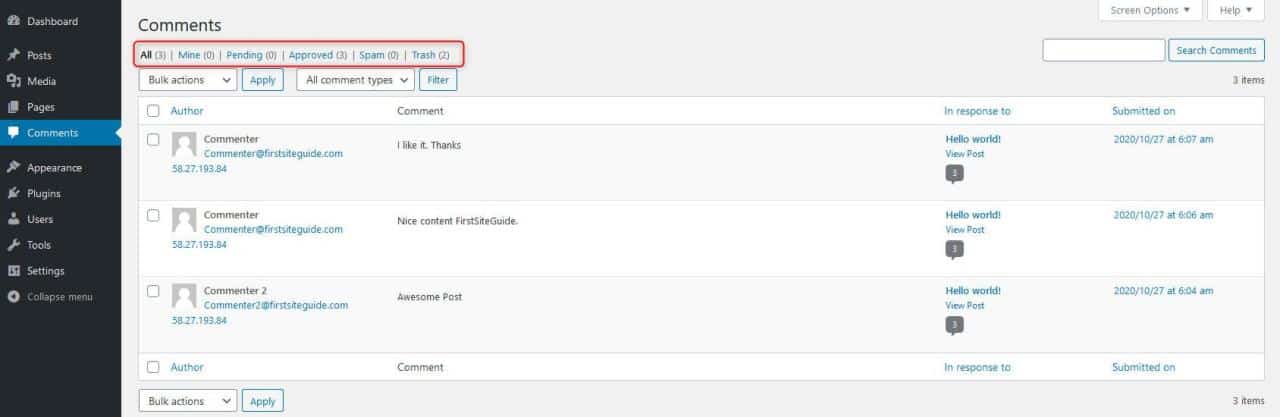
Los comentarios que han sido escritos por los lectores pero que aún no han sido aprobados por el administrador se mueven a la sección Pendiente sección de comentarios. WordPress no muestra estos comentarios en tus entradas a menos que los apruebes.
Una vez Aprobadolos comentarios son visibles para todos los visitantes del sitio web.
Los comentarios irrelevantes se han marcado como marcados y no se publican bajo las entradas de tu blog. WordPress muestra esos comentarios bajo el Spam ya que la relevancia es vital en los comentarios de los blogs. Si un usuario llega a tu sitio para añadir un enlace a su sitio, podría ir a la carpeta de spam.
Si ves que los comentarios reales aparecen en la carpeta de spam, puedes marcarlos como No es Spam pasando el cursor por encima.
Los comentarios no deseados que han sido borrados por el administrador van al Papelera y será eliminado permanentemente por WordPress después de 30 días.
Si eliminas accidentalmente un comentario, aún puedes restaurar de la sección Papelera, ya que muestra todos los comentarios eliminados por el administrador.
Al pasar el cursor por encima de un comentario concreto, se muestran las opciones de aprobar o no aprobar ese comentario específico para hacerlo visible a todos los lectores o ponerlo en estado pendiente, respectivamente.
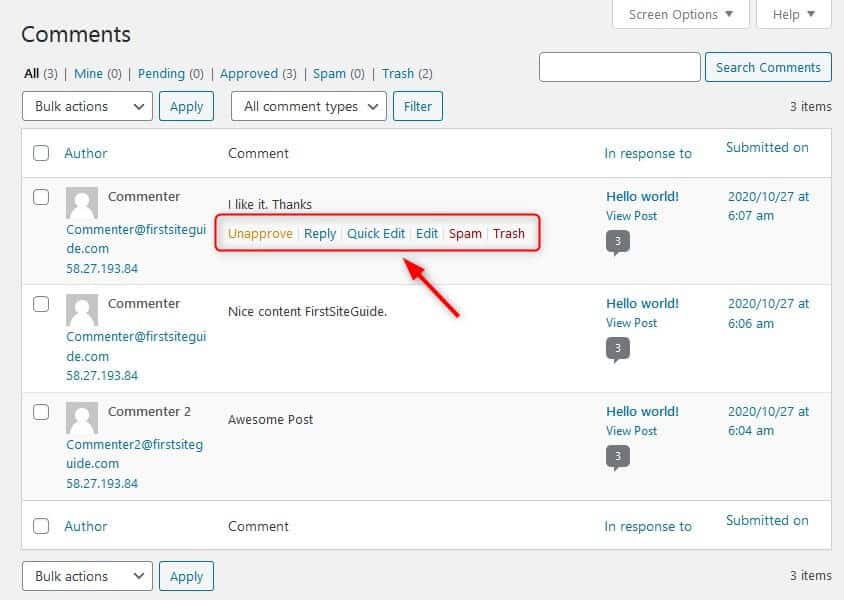
WordPress también permite a los usuarios responder a los comentarios de otros usuarios para que tu blog sea más vivo y atractivo. Cuando el propietario de un sitio responde a una consulta o comentario específico, la respuesta se hace visible debajo de ese comentario. Esto se conoce como comentarios "enhebrados" o "anidados".
WordPress también te permite editar los comentarios de los usuarios de tu sitio web mediante dos opciones: Edición rápida y Edición.
El Edición rápida abre una pantalla que permite al administrador editar el comentario sin recargar la página.
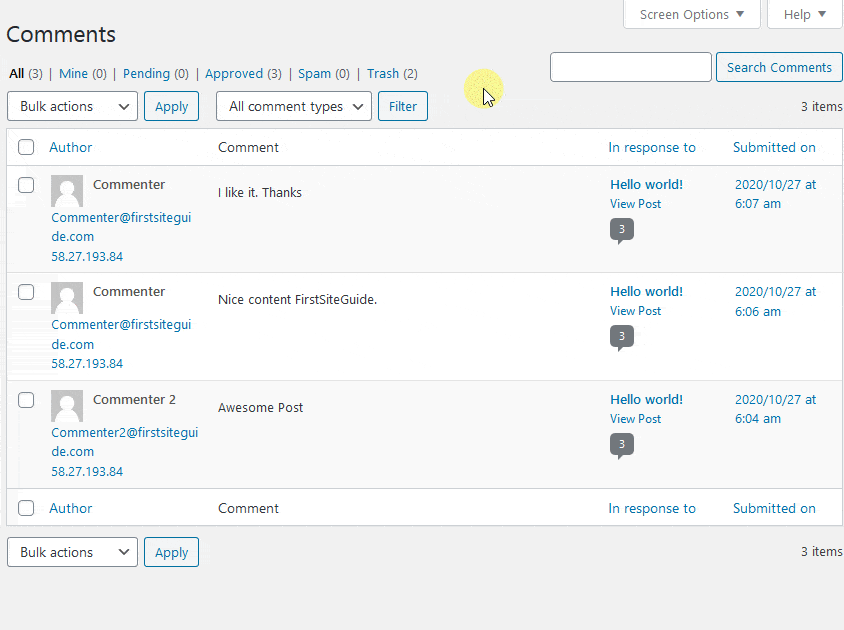
Sin embargo, la opción Editar te da más opciones para editar el nombre, el correo electrónico del usuario, etc.
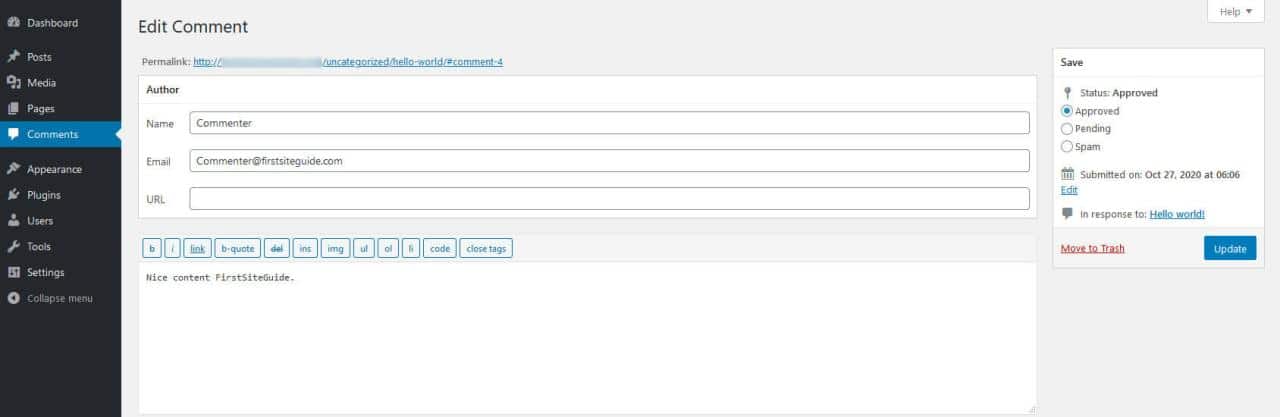
Configuración de la discusión en WordPress
Puedes configurar los ajustes de los comentarios de WordPress desde la pestaña Ajustes de la barra lateral izquierda del panel de control. Ve a Configuración > Discusión.
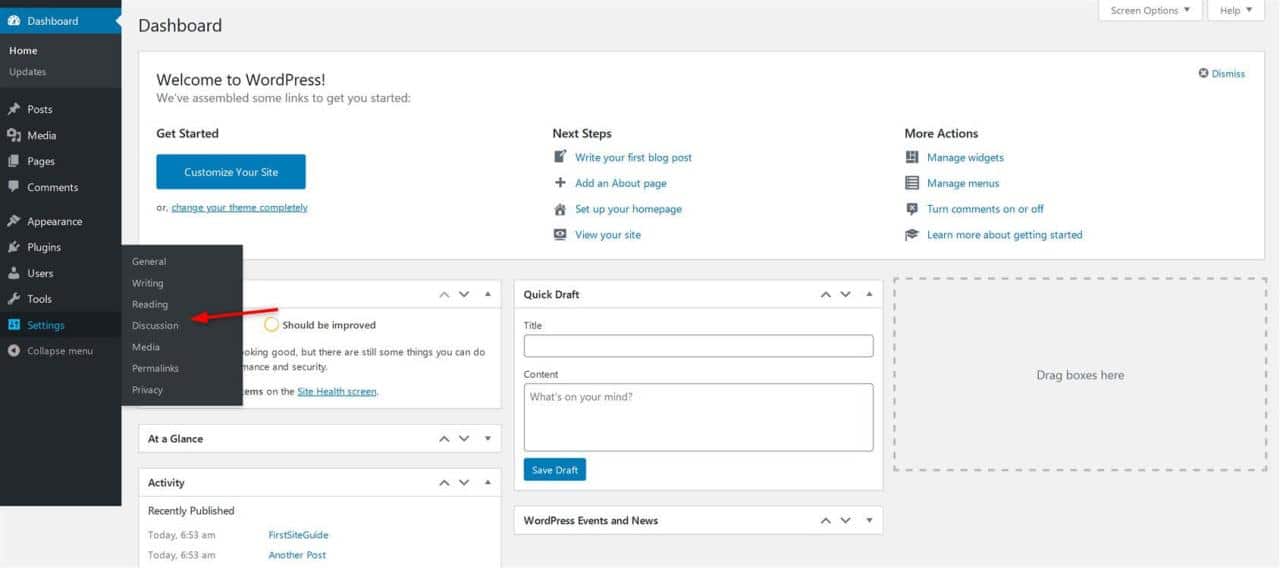
La primera sección incluye Ajustes por defecto del puesto.
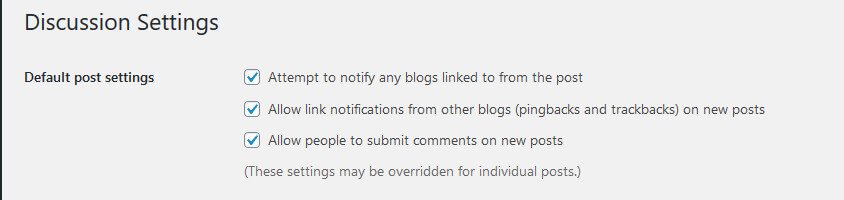
Activar/Controlar "Intentar notificar a los blogs enlazados desde la entrada" significa que estás enlazando un artículo de otro sitio en tu sitio. Al marcar esta casilla también se notifica a los propietarios del sitio que has enlazado a su contenido. A su vez, ellos tienen la opción de decir a sus visitantes que tu sitio está enlazado a ellos a través de trackback o pingback.
Si el artículo/blog al que has enlazado emplea un sistema habilitado para el pingback, como WordPress, el sitio recibirá una notificación con un enlace a tu entrada. Entonces el propietario del sitio puede decidir si está dispuesto a mostrar tu trackback en la sección de comentarios de su sitio o no.
Comprobación de "Permitir notificaciones de enlaces de otros blogs en las nuevas publicaciones" permite que tu sitio reciba pingbacks y trackbacks de otros sitios web. Estos pingbacks se mostrarán debajo de la pantalla de comentarios. Cada vez que enlaces alguno de tus contenidos en un nuevo post, los pingbacks también serán visibles allí.
No todos los sitios web de WordPress necesitan tener activada la sección de comentarios. Desmarca la casilla junto a la "Permitir que la gente publique comentarios en los artículos nuevos" opción para desactivar los comentarios en tu sitio.
Sin embargo, ten en cuenta que deshabilitar los comentarios no eliminará los comentarios más antiguos o ya publicados en tu sitio. Simplemente no permitirá que los usuarios publiquen nuevos comentarios en adelante. Además, puedes volver a habilitar los comentarios en cualquier momento si lo deseas. Esta opción también se puede anular para publicaciones o páginas específicas. ¿Cómo? Lo exploraremos un poco más adelante en este artículo.
Una función de WordPress que permite a los propietarios del sitio aprobar o eliminar los comentarios publicados por la gente en su sitio se conoce como Moderación de comentarios. Cambia la configuración de la moderación de comentarios desde Configuración " Discusión pantalla.
Ir a Ajustes " Discusión y marca la casilla "El comentario debe ser aprobado manualmente" para activar la moderación.

Esta función es esencial para evitar que los comentarios dañinos, abusivos o de spam se publiquen en tu sitio web. La moderación de comentarios y los plugins como Akismet pueden reducir considerablemente las posibilidades de que se publique cualquier comentario de spam en los sitios de WordPress.
Quién puede comentar en un sitio (Usuarios registrados/cualquiera)
Pasa el cursor por encima de la configuración en la barra lateral izquierda de la pantalla del panel de control y haz clic en el debate. En "Otros ajustes de los comentarios" en la pantalla de configuración de los debates, marca la casilla que aparece después de "Los usuarios deben estar registrados y conectados para comentar" para permitir que sólo los usuarios registrados puedan comentar tus mensajes. Sin embargo, si dejas la casilla sin marcar, cualquier usuario (registrado o no) podrá comentar.
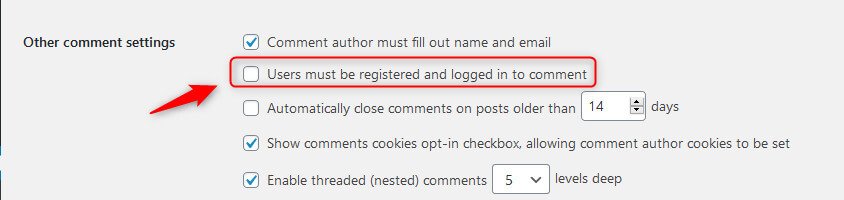
Recibir notificaciones por correo electrónico de los comentarios de WordPress
Hay un ajuste más en la pantalla de configuración de la discusión llamado "Envíame un correo electrónico cuando quieras" Esto permitirá al autor recibir una notificación por correo electrónico cada vez que un visitante comente la entrada.
Marca la casilla para "Cualquiera publica un comentario" para que cada comentario publicado cree un correo electrónico para el autor de esa entrada.
Si quieres recibir notificaciones por correo electrónico de los comentarios que se están reteniendo para su moderación, marca la casilla "Un comentario está retenido para su moderación"

Si no recibes notificaciones por correo electrónico después de activar estos ajustes, ve a Configuración " General para comprobar que la dirección de correo electrónico proporcionada es correcta. Si la dirección de correo electrónico es válida, comprueba tus carpetas de correo no deseado.

En la configuración
El propietario de un sitio de WordPress puede activar/desactivar los comentarios en las entradas del blog en la configuración del artículo por defecto en la pantalla de configuración de la discusión.
Marca/desmarca la casilla junto a la "Permitir que la gente publique comentarios en los artículos nuevos" opción para activar/desactivar los comentarios en todo tu sitio.
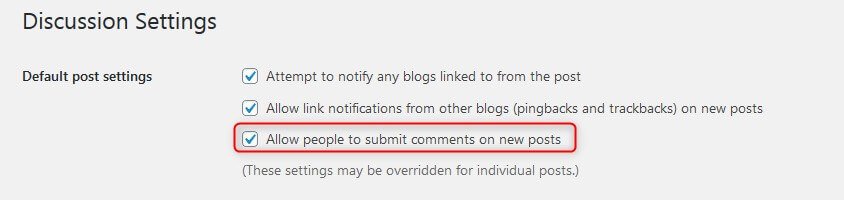
En un post
Puedes activar/desactivar los comentarios en una entrada específica que ya hayas publicado o incluso mientras editas esa entrada en particular, pasando el cursor por la barra lateral del documento y luego haciendo clic en la pestaña "Discusión" para activar/desactivar los comentarios. Marca/desmarca la casilla para activar y desactivar los comentarios, respectivamente.
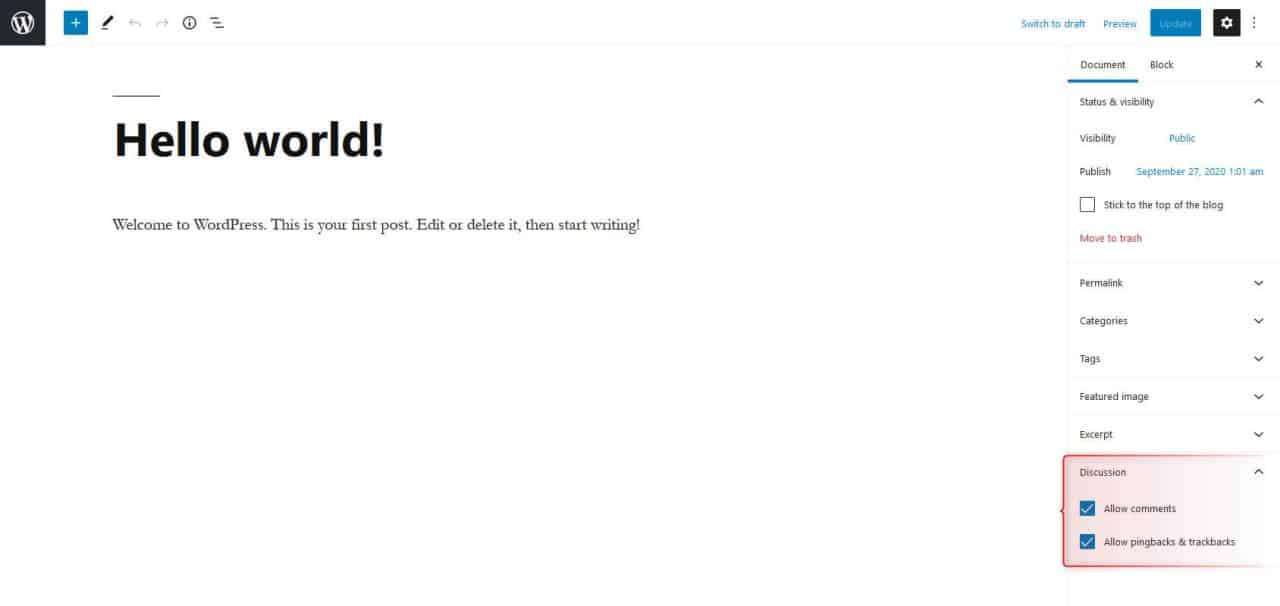
Para un grupo de mensajes
Para activar/desactivar los comentarios en varias entradas a la vez, puedes utilizar la opción de edición masiva que ofrece WordPress. Para ello, ve a la sección de entradas haciendo clic en el elemento de menú "Entradas" presente en la barra lateral izquierda del panel de control/administración.
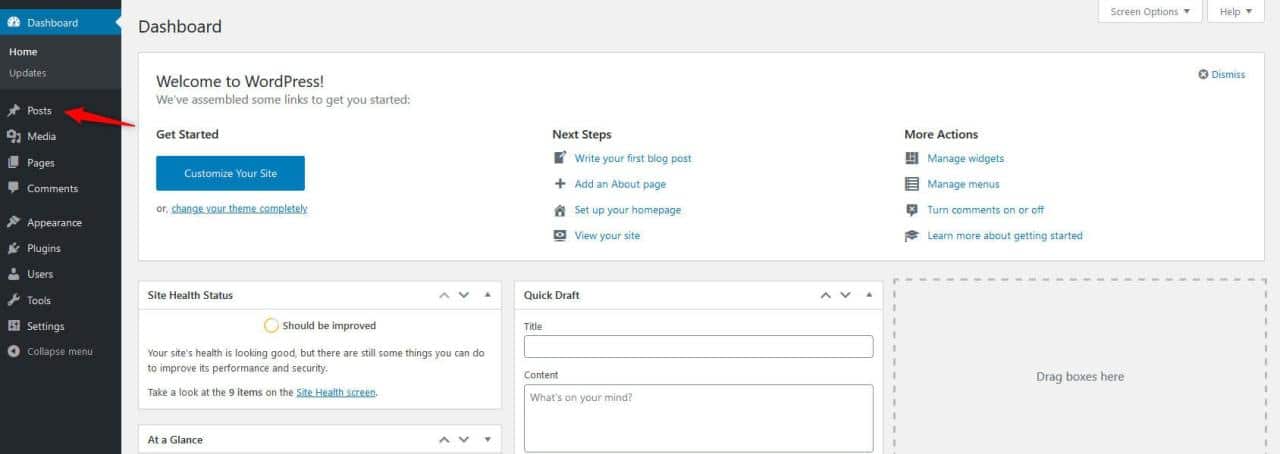
Selecciona varias entradas para las que quieras activar/desactivar los comentarios marcando el campo de la casilla de verificación. Después, selecciona "Editar" en el desplegable "Acciones masivas" de arriba y haz clic en el botón "Aplicar". Aparecerá una pantalla de edición en la que puedes editar diferentes ajustes para las entradas. Puedes activar/desactivar los comentarios de las entradas desde el desplegable "Comentarios".
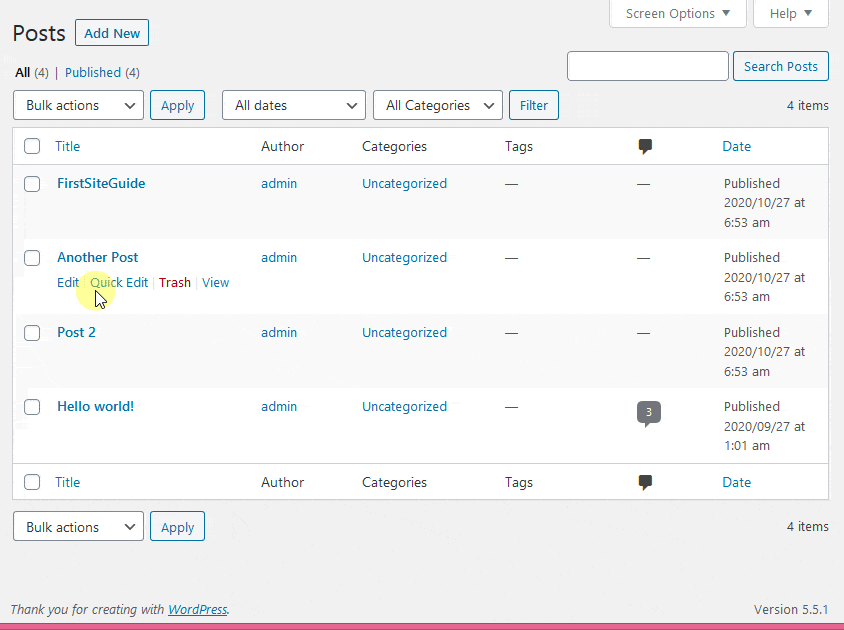
¿Qué es un Avatar o Gravatar?
En el mundo online, un avatar representa la identidad gráfica de un usuario. Puede ser la imagen del perfil de la persona o un signo aleatorio que represente la identidad de ese usuario concreto.
Para comentar en un blog en otros sitios, es esencial tener una identidad de comentarista (avatar). Para que te reconozcan en cualquier sitio como usuario activo, tienes que registrarte en ese sitio. Entonces puedes añadir una foto ("avatar") a tu perfil.
¿Qué ocurre en el caso de que los comentarios del blog no pidan una suscripción? ¿Cómo identificamos a los usuarios? Pues ahí es donde entra Gravatar.
Gravatar (Globally Recognized Avatar) es un servicio basado en la web que permite a los usuarios utilizar la misma imagen de avatar para marcar su sitio de WordPress en miles de sitios web que utilizan Gravatar. Gravatars.com es propiedad de una empresa llamada Automatticcreada por Matt Mullenweg (cofundador de WordPress).
WordPress buscará un Gravatar correspondiente a una dirección de correo electrónico cuando los visitantes se registren en tu sitio o dejen un comentario. Si el usuario ya ha registrado una cuenta de Gravatar con una imagen, WordPress mostrará esta imagen personalizada en su foto de perfil junto a sus comentarios.
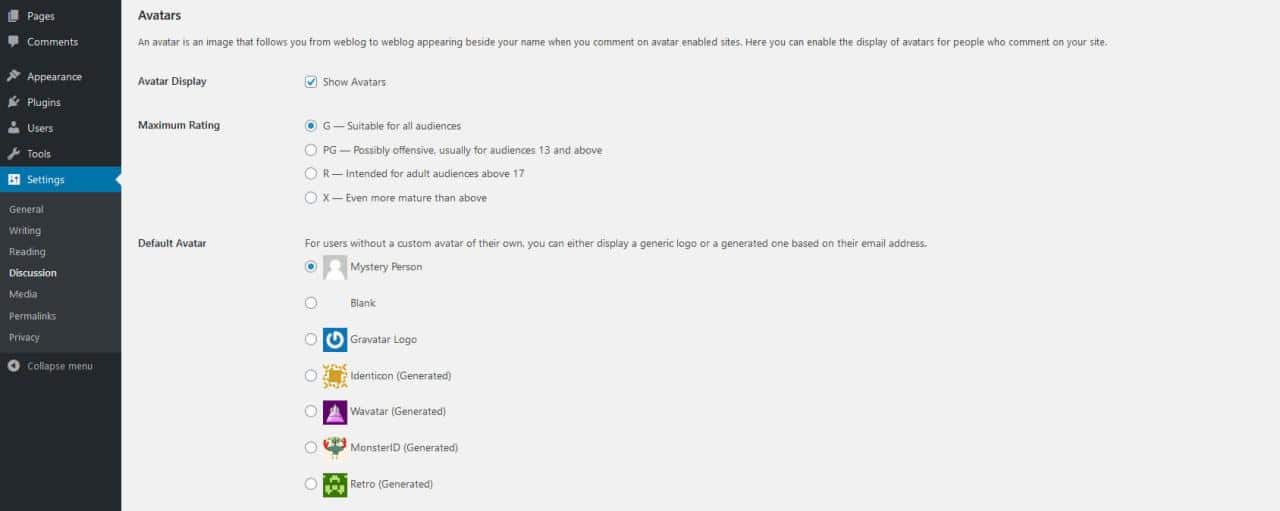
Sin embargo, supongamos que la dirección de correo electrónico de un visitante no coincide con una cuenta de Gravatar. En ese caso, WordPress muestra una imagen de avatar por defecto, también conocida como Persona Misteriosa. Puedes cambiar esto en Configuración " Discusión en la sección Avatar.
Desmarca la opción "Mostrar Avatares" si no quieres utilizar imágenes de Avatar en tu sitio web. Cuando los usuarios registran un perfil en Gravatar, se les ofrece la oportunidad de elegir la calificación máxima para que se muestre una imagen de Avatar.
Los usuarios pueden calificar su imagen de Gravatar como G, PG, R, X seleccionando el botón de radio deseado. La opción por defecto es G, adecuada para todos los visitantes. Sin embargo, supongamos que un usuario ha estado utilizando una imagen de avatar ofensiva. En ese caso, Gravatar mostrará automáticamente la imagen de Gravatar que hayas establecido como predeterminada en tu sitio web.
Conclusión
En este artículo, has aprendido sobre los comentarios en WordPress y su importancia, la moderación de los comentarios en WordPress, cómo editar los comentarios, qué es un Avatar o Gravatar y cómo funcionan otros ajustes de los comentarios.
Esperamos que esta guía completa pueda ayudarte a activar y desactivar los comentarios de WordPress manualmente y a configurar los comentarios mediante los ajustes de discusión. Si tienes alguna pregunta relacionada con la configuración de los comentarios de WordPress, pulsa la sección de comentarios más abajo.
Si quieres conocer otros artículos parecidos a Comentarios en WordPress: ¿Cómo gestionarlos? puedes visitar la categoría Tutoriales.
Deja un comentario

¡Más Contenido!