Cómo activar el modo de mantenimiento para WooCommerce
Recientemente, algunos de nuestros lectores nos preguntaron si es posible poner una tienda de WooCommerce en modo de mantenimiento sin afectar a otras partes del sitio web
La buena noticia es que no sólo es posible, sino que también es muy fácil de hacer
En este artículo, te mostraremos cómo habilitar el modo de mantenimiento para WooCommerce. Tendrás la opción de restringir el modo de mantenimiento sólo a las páginas de tu tienda, o puedes habilitarlo para todo el sitio web.
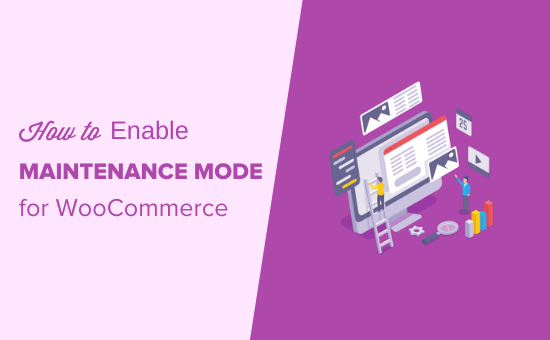
Por qué y cuándo debes activar el modo de mantenimiento para WooCommerce
Hay un par de razones clave por las que puedes querer poner tu tienda de WooCommerce (pero no todo tu sitio) en modo de mantenimiento o en modo "próximamente":
- Tu tienda está todavía en construcción y aún no la has lanzado. Este es un buen momento para utilizar una página "próximamente" para crear expectación mientras trabajas en tu tienda entre bastidores.
- Algo va mal en tu tienda. Si hay un problema, ser capaz de poner rápidamente la tienda en modo de mantenimiento te dará el tiempo que necesitas para arreglar las cosas (sin ninguna penalización de Google).
- Estás añadiendo una sección de tienda online a un sitio web existente, pero quieres probarla adecuadamente antes de abrirla al público en general.
Poner tu tienda WooCommerce en modo de mantenimiento te ayuda a mejorar la experiencia general del usuario y a evitar cualquier pedido erróneo mientras trabajas en tu sitio
Dicho esto, vamos a ver cómo activar fácilmente el modo de mantenimiento de WooCommerce sin afectar al resto de tu sitio web
Consejo: Si quieres ocultar todo tu sitio de WordPress a los visitantes, consulta nuestro artículo que explica cómo poner tu sitio de WordPress en modo de mantenimiento
Video Tutorial

Si prefieres instrucciones escritas, sigue leyendo.
Activar el modo de mantenimiento para WooCommerce
Lo primero que tienes que hacer es instalar y activar el SeedProd plugin. Para más detalles, consulta nuestra guía paso a paso sobre cómo instalar un plugin de WordPress.
Tras la activación, tendrás que introducir tu clave de licencia yendo a Configuración " Coming Soon Pro y haciendo clic en la pestaña "Licencia":
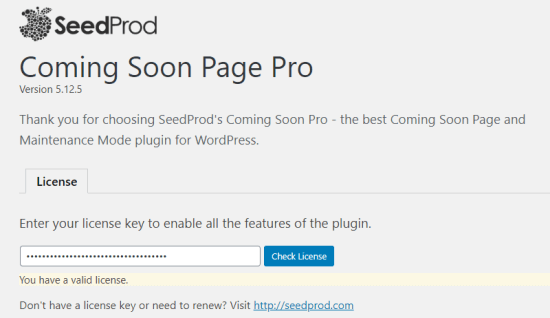
Ahora estás listo para poner tu tienda WooCommerce en modo de mantenimiento
Creando tu página en modo de mantenimiento o Coming Soon
Para empezar a diseñar tu página, tienes que visitar Configuración " Coming Soon Pro y haz clic en el botón "Editar página Coming Soon/Mantenimiento".
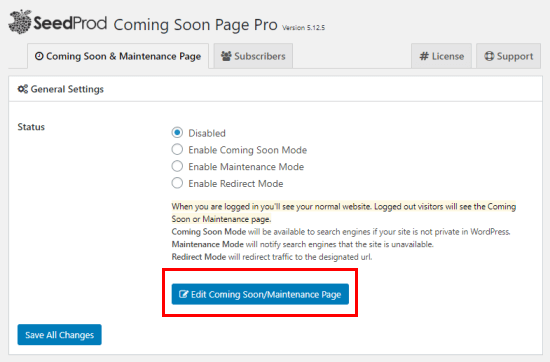
En la siguiente página, verás muchas plantillas diferentes para elegir. Cada una de ellas se puede personalizar fácilmente para que se ajuste a tus necesidades.
Además, puedes cambiar de tema en cualquier momento sin perder los cambios que hayas hecho en el texto y otros campos de tu página de mantenimiento.
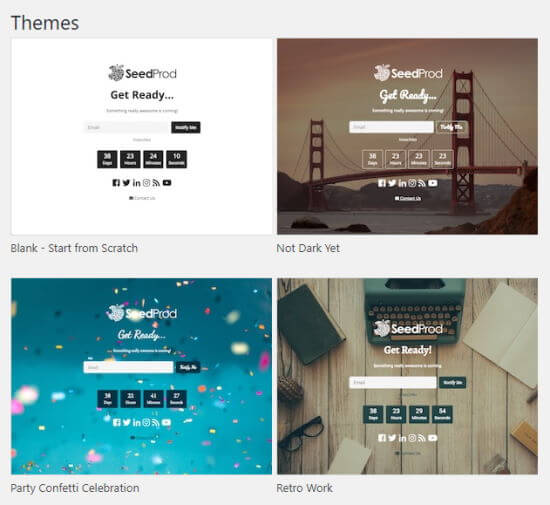
Una vez que hayas elegido un tema, tu página se creará automáticamente para ti, con el encabezado "Próximamente". Aquí estamos utilizando el tema "Celebración de confeti de fiesta".
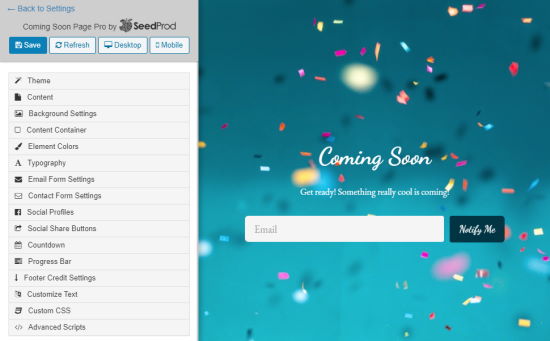
Para cambiar el texto de la página, haz clic en la pestaña "Contenido" de la izquierda, y verás la opción de editar el texto.
También puedes cambiar el orden de las diferentes áreas de la página simplemente moviéndolas hacia arriba y hacia abajo en el "Orden de las Secciones".
Si quieres añadir secciones adicionales a tu página de mantenimiento, también puedes hacerlo. Simplemente cierra la pestaña "Contenido" haciendo clic en ella, y luego abre la pestaña de la nueva sección que quieras.
Aquí estamos añadiendo un temporizador de cuenta atrás a la página. Esta puede ser una buena forma de crear expectación cuando tu tienda está a punto de lanzarse.
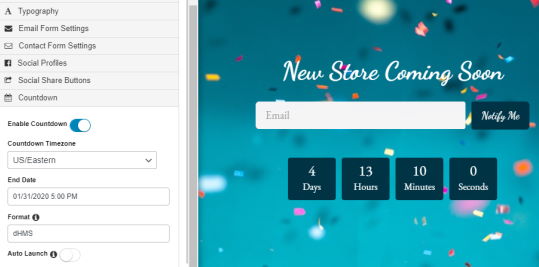
Consejo: Si quieres lanzar tu tienda automáticamente cuando termine la cuenta atrás, sólo tienes que activar "Lanzamiento automático" en los ajustes del temporizador de la cuenta atrás.
La página que crees puede actuar como un tipo de página de aterrizaje, permitiéndote empezar a construir una lista de correo electrónico de inmediato.
Cuando estés satisfecho con el aspecto de tu página de mantenimiento, asegúrate de hacer clic en "Guardar" en la parte superior de la página.
Activar el modo de mantenimiento o Coming Soon para tu tienda WooCommerce
Ahora que has creado tu página personalizada de modo Próximo o de mantenimiento, vamos a activarla.
En tu panel de control de WordPress, ve a Configuración " Coming Soon Pro.
En "Estado" puedes elegir entre "Activar el Modo Próximo" o "Activar el Modo de Mantenimiento".
Aunque estos términos suelen utilizarse indistintamente, cada uno de ellos tiene un significado y una finalidad diferentes en este caso
Modo "Coming Soon" (Próximamente)
Si todavía no has lanzado tu tienda online, normalmente deberías elegir "Activar el modo Coming Soon". Este modo permite que tu página comience a ser indexada por Google, sin que los clientes potenciales puedan ver ninguna de las páginas.
El Modo Coming Soon es para los sitios que están en construcción
Modo de mantenimiento
Si tu tienda está realmente fuera de servicio por mantenimiento, normalmente deberías elegir el "Modo de mantenimiento". Por ejemplo, si has instalado un nuevo plugin que ha causado problemas, es posible que tengas que cerrar el sitio mientras lo arreglas.
El modo de mantenimiento indica a los motores de búsqueda que tu sitio está temporalmente fuera de servicio, utilizando el código de cabecera especial 503.
Una vez que hayas elegido la opción adecuada, debes asegurarte de que sólo tu tienda se pone en modo Próximo o de mantenimiento, y no todo tu sitio.
Para ello, desplázate hasta "Configuración avanzada" y haz clic en "Incluir URLs".
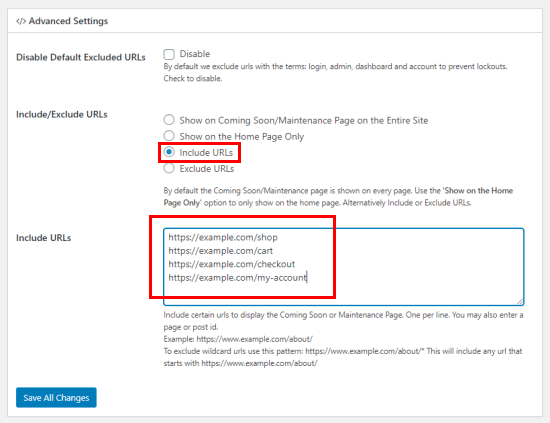
En el cuadro de texto, tienes que introducir las URL de tu tienda WooCommerce. Querrás incluir todas las páginas predeterminadas de WooCommerce. (No olvides sustituir ejemplo.com con tu propio nombre de dominio)
https://example.com/shop
https://example.com/cart
https://example.com/checkout
https://example.com/my-account
Si tu tienda tiene productos, tendrás que añadir también estas URLs:
https://example.com/product/*
https://example.com/product-category/*
https://example.com/product-tag/*
El asterisco al final de cada una de esas URL es un carácter comodín. Eso significa que el SeedProd incluirá todas las URL que coincidan con el patrón que precede al asterisco.
Una vez hecho esto, haz clic en el botón "Guardar todos los cambios".
Comprobar que tu tienda está en modo de mantenimiento
Una vez que hayas terminado, te recomendamos que abras una ventana de navegador de invitado o de incógnito en la que no hayas iniciado sesión, y te dirijas a tu tienda de WooCommerce. Deberías ver la página de "próximamente" o "modo de mantenimiento", y no tu tienda online.
No olvides comprobar también una página que no forme parte de tu tienda, para asegurarte de que no has puesto accidentalmente todo tu sitio en modo de mantenimiento.
Ahora puedes entrar y trabajar en tu tienda de WordPress sin preocuparte de que los demás puedan ver una zona rota en tu sitio mientras está en construcción o mantenimiento.
Esperamos que este artículo te haya ayudado a saber cómo activar el modo de mantenimiento para WooCommerce. Quizás también quieras echar un vistazo a nuestra lista de los mejores plugins para WooCommerce, y a nuestra completa guía de SEO para principiantes sobre WooCommerce paso a paso.
Si te ha gustado este artículo, suscríbete a nuestro Canal de YouTube para los videotutoriales de WordPress. También puedes encontrarnos en Twitter y Facebook.
Si quieres conocer otros artículos parecidos a Cómo activar el modo de mantenimiento para WooCommerce puedes visitar la categoría Tutoriales.
Deja un comentario

¡Más Contenido!