Cómo arreglar las imágenes invertidas o volteadas en WordPress
¿Quieres arreglar las imágenes invertidas o volteadas en WordPress?
Cuando subes imágenes desde dispositivos móviles, estas imágenes pueden aparecer ocasionalmente volteadas o al revés en la biblioteca multimedia de WordPress. Esto parece ocurrir con más frecuencia cuando subes imágenes desde un iPhone u otros dispositivos iOS.
En este artículo, te mostraremos cómo arreglar las imágenes invertidas o volteadas en WordPress.
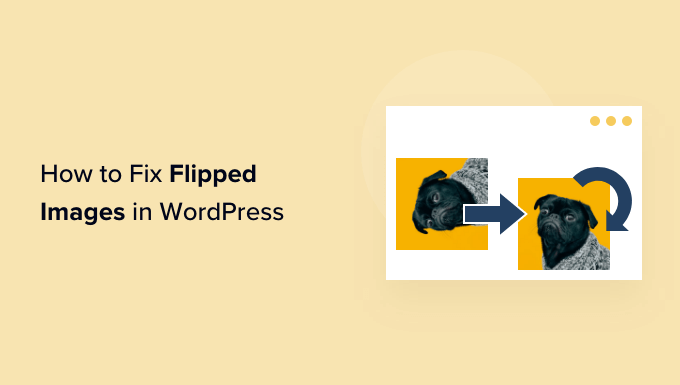
¿Por qué WordPress muestra imágenes al revés o volteadas?
Desde la versión 5.3, WordPress mira los metadatos incrustados en cada imagen y luego gira la imagen basándose en esos datos. Si has instalado WordPress 5.3 o superior, la mayoría de las veces WordPress debería girar las imágenes al revés o volteadas automáticamente.
Para más detalles sobre cómo WordPress utiliza los metadatos, consulta nuestra guía sobre cómo añadir etiquetas EXIF a las fotos en WordPress.
Sin embargo, algunos usuarios de WordPress siguen viendo imágenes volteadas o invertidas en la biblioteca multimedia de WordPress
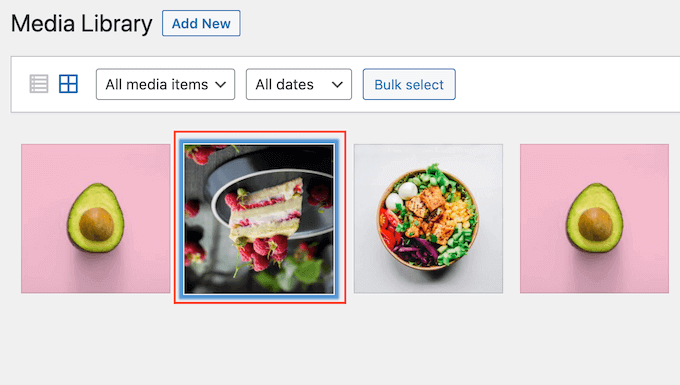
Si esto ocurre en tu blog de WordPress, hay algunas soluciones que puedes probar. Si prefieres ir directamente a un método concreto, puedes utilizar los siguientes enlaces.
Método 1 Cómo arreglar las imágenes invertidas o volteadas en la biblioteca multimedia de WordPress
Puedes realizar la edición básica de imágenes en el área de administración de tu sitio web de WordPress, incluyendo la rotación de imágenes o su volteo vertical. Esto te permite arreglar las imágenes invertidas o volteadas en WordPress sin tener que instalar ningún plugin adicional.
Para girar o voltear una imagen, simplemente abre la biblioteca multimedia de WordPress haciendo clic en Medios " Biblioteca en el menú de la izquierda.
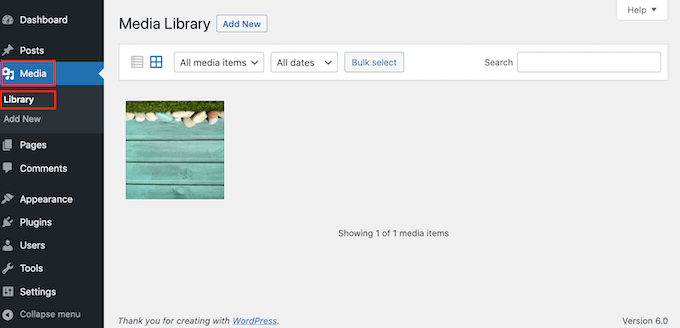
A continuación, puedes hacer clic en la imagen invertida o volteada que quieras girar.
WordPress mostrará ahora algunos ajustes básicos que puedes utilizar para editar la imagen, como añadir atributos de título a las imágenes en WordPress o añadir texto alternativo a la imagen.
Para girar o voltear la imagen, sólo tienes que hacer clic en el botón Editar imagen.
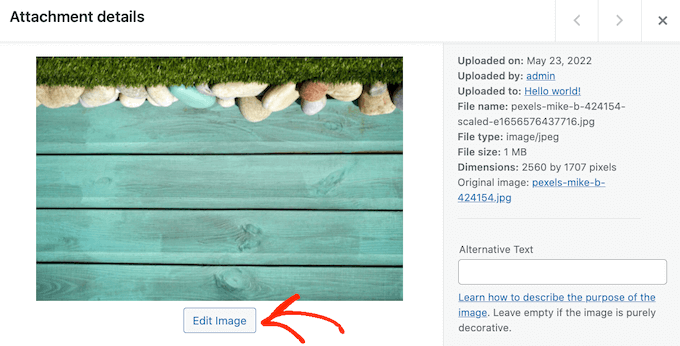
Para girar la imagen en el sentido de las agujas del reloj, simplemente haz clic en el botón "Girar a la derecha"
Para girar la imagen en sentido contrario a las agujas del reloj, haz clic en el botón "Girar a la izquierda"
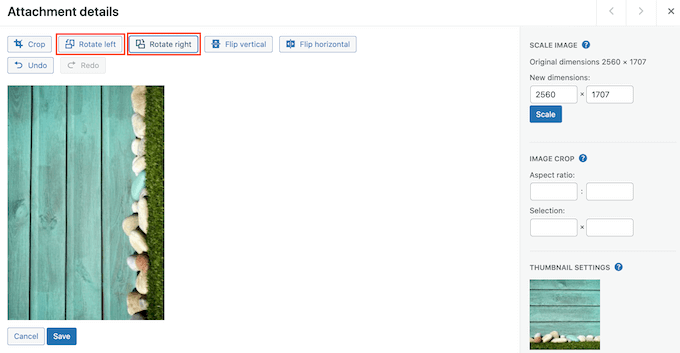
Otra opción es voltear la imagen verticalmente
Para ello, simplemente haz clic en el botón "Voltear verticalmente".
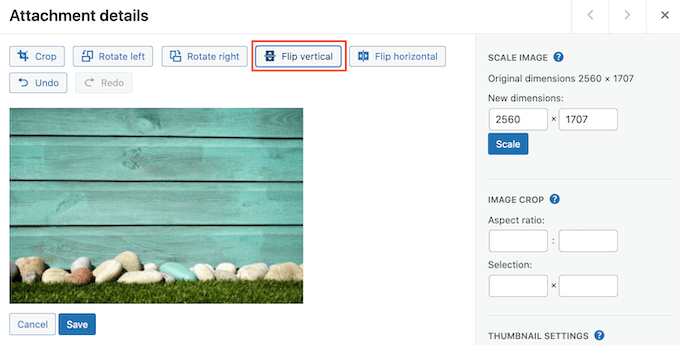
La vista previa en vivo se actualizará automáticamente, así que puedes jugar con los ajustes hasta que estés satisfecho con el aspecto de la imagen
Cuando hayas terminado, haz clic en el botón "Guardar" situado en la parte inferior de la imagen para guardar los cambios.
Si te equivocas al editar la imagen, puedes seguir haciendo clic en el botón "Deshacer" para deshacer cada cambio hasta que estés satisfecho con el aspecto de la imagen
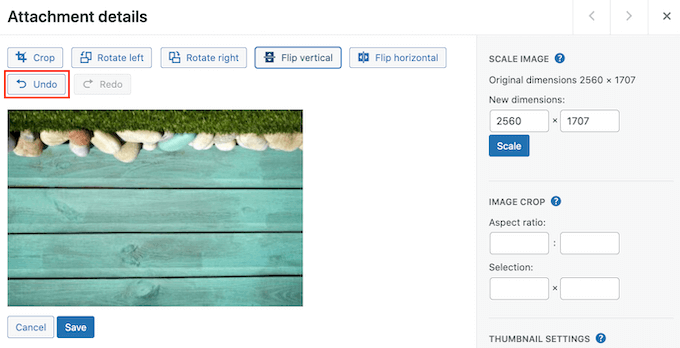
¿Ya has guardado la imagen? Puedes restaurar la imagen original seleccionando esa imagen y haciendo clic en el botón "Editar", exactamente como hemos descrito anteriormente
Sin embargo, esta vez haz clic en "Restaurar imagen original" para ampliar esta sección. Finalmente, es el momento de hacer clic en el botón 'Restaurar imagen'.
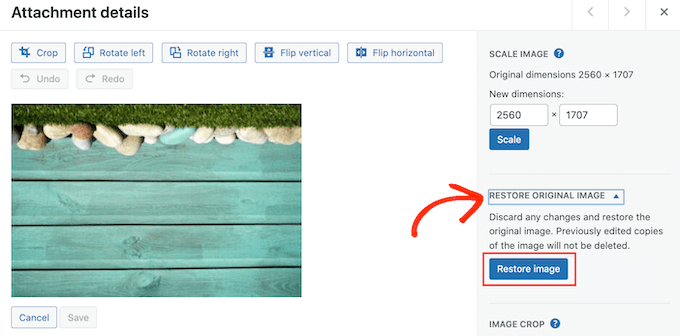
Al cabo de unos instantes, verás un mensaje de que la imagen se ha restaurado con éxito.
También puedes escalar y recortar imágenes utilizando las herramientas integradas en la biblioteca multimedia de WordPress. Para saber más, consulta nuestra guía paso a paso sobre cómo hacer una edición básica de imágenes en WordPress.
Método 2 Cómo arreglar imágenes al revés o invertidas en WordPress Automáticamente
Arreglar cada imagen dentro de la biblioteca multimedia de WordPress puede llevar mucho tiempo si tienes muchas imágenes volteadas o al revés. Teniendo esto en cuenta, es posible que quieras rotar tus imágenes automáticamente utilizando la función Rotación de imágenes fijas plugin.
Cuando haces una foto, los smartphones suelen crear un valor de Orientación para esa imagen. Este plugin mira el valor de Orientación y luego gira la imagen si es necesario. Todo esto ocurre automáticamente, ahorrando tiempo y esfuerzo.
¿Quieres ver los metadatos que utiliza la Rotación Fija de la Imagen?
Muchos programas de edición te permiten comprobar los metadatos de una imagen. Por ejemplo, puedes comprobar la información de Orientación de una imagen utilizando la aplicación Vista Previa de Mac.
Simplemente abre la imagen en Vista Previa y luego selecciona Herramientas " Mostrar Inspector.
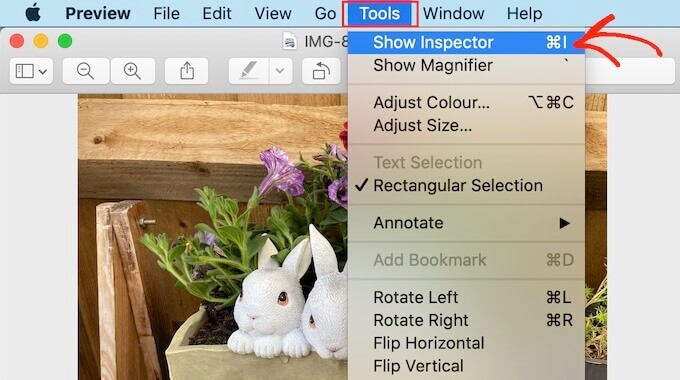
En la ventana emergente que aparece, haz clic en la pestaña "General"
Ahora puedes ver el valor de Orientación de esta imagen. Esta es la información que utiliza la Rotación Fija de la Imagen para arreglar cualquier imagen invertida o volteada.
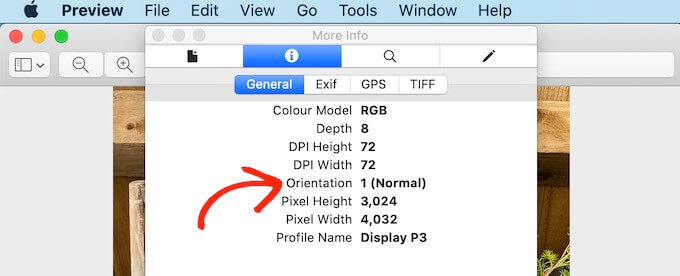
Para arreglar estas imágenes en WordPress, lo primero que tienes que hacer es instalar y activar el Rotación fija de imágenes plugin. Para más detalles, consulta nuestra guía paso a paso sobre cómo instalar un plugin de WordPress.
Tras la activación, el plugin de Rotación de Imagen Fija comienza a funcionar automáticamente y no hay ajustes que debas configurar.
Ahora puedes subir cualquier imagen desde tu teléfono y WordPress la girará automáticamente cuando sea necesario.
Esperamos que este artículo te haya ayudado a saber cómo arreglar las imágenes invertidas o volteadas en WordPress. Quizás también quieras aprender a crear un feed de fotos de Instagram personalizado en WordPress, o consultar nuestra lista de los errores más comunes de WordPress y cómo solucionarlos.
Si te ha gustado este artículo, suscríbete a nuestro Canal de YouTube para los videotutoriales de WordPress. También puedes encontrarnos en Twitter y Facebook.
Si quieres conocer otros artículos parecidos a Cómo arreglar las imágenes invertidas o volteadas en WordPress puedes visitar la categoría Plugins.
Deja un comentario

¡Más Contenido!