Cómo cambiar correctamente de Wix a WordPress (2022)
¿Quieres cambiar de Wix a WordPress?
Wix es un popular constructor de sitios web que te permite crear un sitio web sencillo y rápido. Sin embargo, muchos usuarios de Wix pronto se dan cuenta de que sus opciones son limitadas y que añadir funciones adicionales puede resultar bastante caro.
Si quieres más funciones y flexibilidad sin los elevados costes, la mejor opción es cambiar a WordPress autoalojado. WordPress impulsa más del 43% de todos los sitios web de Internet porque es extremadamente potente. En este artículo, te mostraremos cómo pasar correctamente de Wix a WordPress y hacer crecer tu sitio web con total libertad.
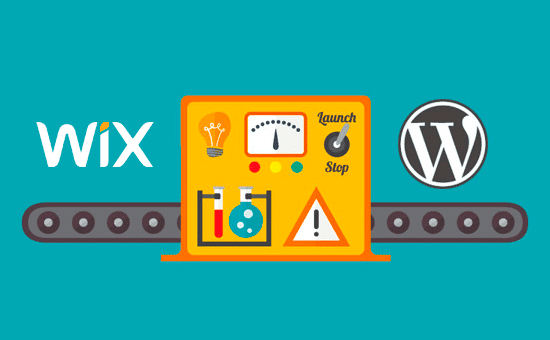
Después de revisar varias formas diferentes de pasar de Wix a WordPress, creemos que el método más fácil es importar las entradas de tu blog a través de RSS.
En esta guía paso a paso, te guiaremos a través del proceso de transferencia de tu sitio web Wix a WordPress. Dependiendo del número de páginas que tengas en tu sitio Wix, la migración puede tardar hasta una hora.
Aquí están los pasos para migrar de Wix a WordPress:
- Contratar el alojamiento web de WordPress
- Configura tu nuevo sitio de WordPress
- Personaliza el estilo y la apariencia de tu sitio
- Importa las entradas de tu blog vía RSS
- Convierte tus páginas de Wix a WordPress
- Crea tu menú de navegación principal
- Redirigir Wix a WordPress
¿Listo para cambiar de Wix a WordPress? Empecemos.
Paso 1: Registrarse en el alojamiento web de WordPress
Para crear un blog de WordPress, lo primero que necesitas es una cuenta de alojamiento web para tu sitio.
El alojamiento web es el hogar de tu sitio web en Internet. Es donde se almacenan todos tus archivos y datos.
También necesitarás un nombre de dominio (como www.yoursite.com). Es la dirección de tu sitio web en Internet.
Cuando utilizas Wix, ellos alojan tu sitio web por ti, por lo que también es bastante limitado. Por otro lado, WordPress es un software gratuito, por lo que necesitarás un lugar para instalarlo. Por eso necesitas comprar un alojamiento web y un nombre de dominio.
Te recomendamos encarecidamente que utilices Bluehost porque es un proveedor de alojamiento oficial recomendado por WordPress.org.
Han accedido a regalar a los lectores de WPMundobytes un dominio gratuito y más 60% de descuento en alojamiento web al utilizar nuestro código de cupón especial de Bluehost.
→ Haz clic aquí para reclamar esta oferta exclusiva de Bluehost ←
Si quieres ver más opciones, tenemos una lista de los mejores proveedores de alojamiento para WordPress entre los que puedes elegir.
Otras empresas que recomendamos son SiteGround y HostGator.
En este tutorial, utilizaremos Bluehost para las capturas de pantalla y los ejemplos.
Si ya has registrado un nombre de dominio con Wix, no hay problema. Al registrarte con Bluehost, puedes introducir tu dominio existente en la opción "Tengo un nombre de dominio".
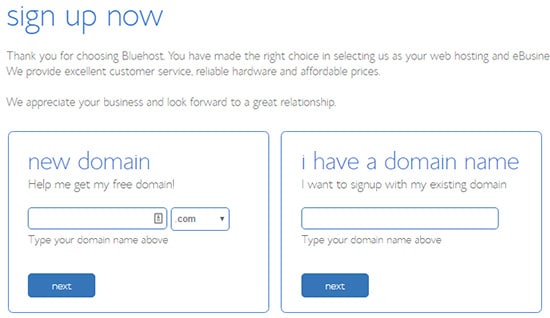
Más adelante en esta guía, te explicaremos cómo transferir tu dominio cuando tu nuevo sitio de WordPress esté listo.
Paso 2: Configurar tu nuevo sitio de WordPress
Después de comprar tu nuevo plan de alojamiento, tendrás que instalar y configurar WordPress.
Si te has dado de alta en Bluehost, ellos instalan automáticamente WordPress por ti, y simplemente puedes acceder a tu panel de control de WordPress desde tu cuenta de alojamiento.
Al iniciar sesión, verás tu panel de administración de WordPress:
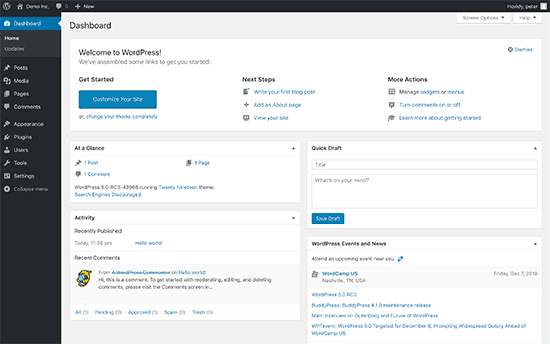
Todas las demás empresas de alojamiento de WordPress también ofrecen instaladores de WordPress con 1 clic desde el panel de control de su alojamiento. Si necesitas ayuda para instalar WordPress, puedes consultar nuestra guía paso a paso sobre cómo instalar WordPress para principiantes.
Una vez que entres en el área de administración de WordPress, es una buena idea establecer tus enlaces permanentes de WordPress.
La configuración de tus enlaces permanentes determinará la dirección de cada entrada del blog. Por ejemplo, en lugar de publicar una entrada del blog en
www.yourblog.com/2017/10/blog-post-title
Puedes publicarlo en:
www.yourblog.com/blog-post-title.
Puedes cambiar la configuración de tu enlace permanente navegando a Configuración " Enlaces permanentes en tu panel de control de WordPress. Una vez que hayas seleccionado la estructura que deseas, haz clic en el botón Guardar cambios en la parte inferior.
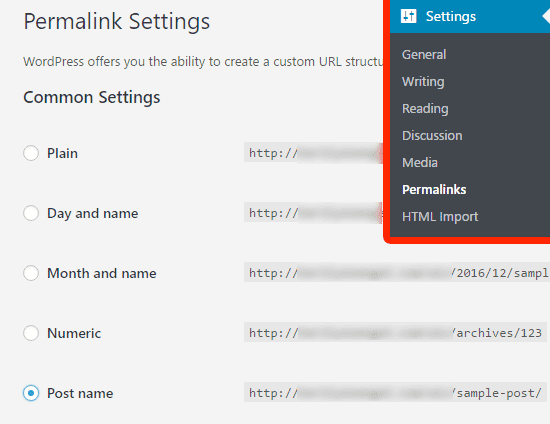
Para más detalles sobre los permalinks, puedes consultar nuestro post sobre estructuras de URL amigables con el SEO en WordPress.
Paso 3: Personalizar el diseño de tu sitio
A continuación, debes personalizar la apariencia de tu sitio web. Es fácil hacerlo con los temas de WordPress.
Los temas de WordPress son similares a las plantillas de Wix, controlan la apariencia y la visualización de tu sitio web de WordPress.
Hay miles de temas de WordPress gratuitos que puedes utilizar. Algunos temas son muy básicos y minimalistas, mientras que otros añadirán un montón de nuevas características a tu sitio.
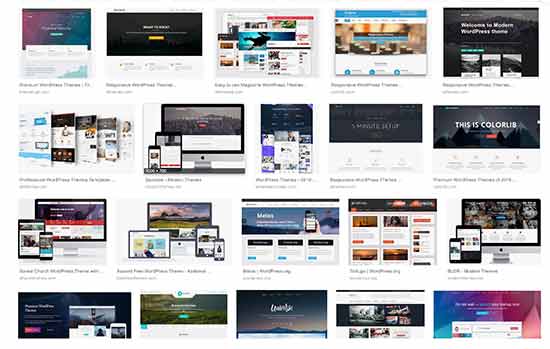
Como principiante de WordPress, es posible que quieras empezar con un tema sencillo que sea fácil de usar. Tenemos una lista de temas de WordPress sencillos recomendados a los que puedes echar un vistazo para empezar.
¿Te preguntas cómo decidirte por un tema? Puedes consultar nuestro artículo sobre la selección del tema de WordPress perfecto para obtener consejos y sugerencias.
Una vez que hayas encontrado un tema que te guste, puedes instalarlo siguiendo nuestra guía sobre cómo instalar un tema de WordPress.
Recuerda que puedes cambiar fácilmente tu tema en el futuro, así que es importante que no dediques demasiado tiempo a este paso.
Incluso puedes utilizar el tema predeterminado de WordPress y empezar con el proceso de migración. Porque la parte más importante es trasladar todo tu contenido de Wix a WordPress.
Paso 4: Importar las entradas de tu blog de Wix a WordPress
En este paso, transferiremos las entradas de tu blog de Wix a tu nuevo sitio de WordPress.
Wix es una plataforma cerrada, y no proporcionan una forma fácil para que los usuarios migren su contenido fuera de Wix.
Pero aún podemos automatizar el proceso importando tu feed RSS de Wix, en lugar de recrear cada entrada del blog manualmente.
Para empezar, necesitarás descargar tu archivo RSS de Wix.
Puedes localizar el archivo añadiendo /feed.xml o /blog-feed.xml a la URL de tu sitio web de Wix.
Si no tienes un dominio personalizado con Wix, entonces puedes encontrar tu feed RSS en username.wixsite.com/blogname/feed.xml o en username.wixsite.com/blogname/blog-feed.xml, donde "username" es tu nombre de usuario en Wix y "blogname" es el nombre de tu blog.
Si tienes un dominio personalizado como www.yourwixblog.compuedes encontrar tu canal RSS en www.yourwixblog.com/feed.xml o en www.yourwixblog.com/blog-feed.xml.
Después de navegar a la URL adecuada, deberías ver una página llena de código.
Sigue adelante y haz clic con el botón derecho del ratón en cualquier parte de la página y haz clic en Guardar como para guardar el archivo en tu ordenador.
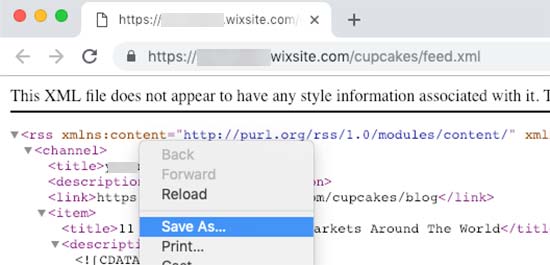
Ahora que tienes tu archivo RSS, puedes entrar en tu panel de control de WordPress y hacer clic en Herramientas " Importar.
A continuación, haz clic en el botón Instalar ahora enlace bajo el título RSS.
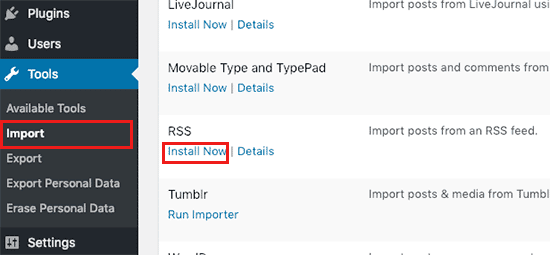
Después de unos segundos, verás un enlace en la parte superior de la página para Ejecutar el importador. Haz clic en el enlace.
A continuación, tienes que hacer clic en el Elegir archivo y selecciona el archivo feed.xml que guardaste en tu ordenador. Una vez seleccionado, puedes hacer clic en el botón Subir archivo e importar botón.
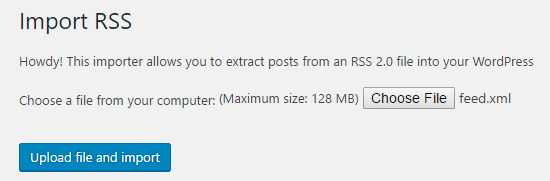
Si tienes muchas entradas de blog para importar, puede llevar varios minutos importarlas todas.
Cuando haya terminado, verás un mensaje de confirmación.
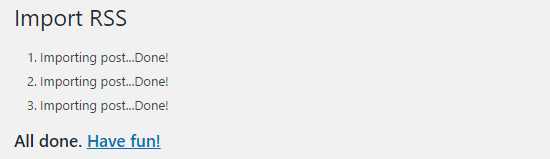
Para comprobar las entradas de tu blog y asegurarte de que se han exportado correctamente desde Wix, puedes ir a Entradas " Todas las entradas y haz clic Ver debajo de cada puesto.
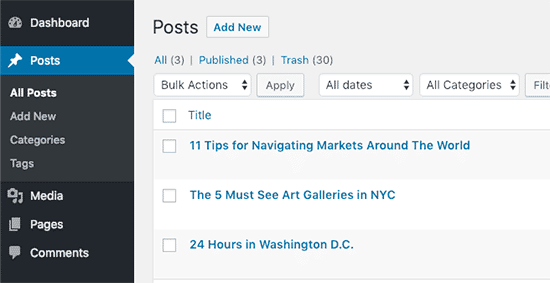
En este punto, el contenido de las entradas de tu blog se ha transferido, pero hay un problema: las imágenes de tus entradas siguen alojadas en Wix.
Por suerte, hay una forma fácil de arreglar esto y trasladar tus imágenes a WordPress.
Todo lo que tienes que hacer es instalar y activar el Carga automática de imágenes plugin.
Los plugins son como aplicaciones para WordPress que te permiten añadir nuevas funciones. Tenemos una guía paso a paso sobre cómo instalar un plugin de WordPress.
Después de instalar y activar el plugin, tendrás que volver a guardar cada post que contenga imágenes, y el plugin importará las imágenes dentro de él.
Llevaría mucho tiempo editar cada entrada una por una, pero tenemos un práctico truco que puedes utilizar para volver a guardar rápidamente todas las entradas de WordPress a la vez.
Simplemente ve a Entradas " Todas las entradas y luego haz clic en el botón Opciones de pantalla de la parte superior.
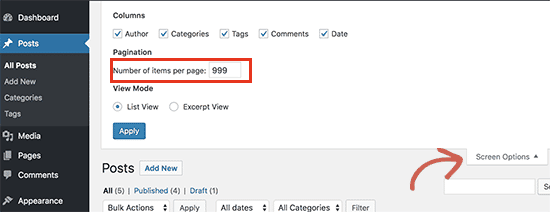
Tienes que aumentar el número a 999 en el campo "Número de elementos por página" y haz clic en el botón Aplicar.
WordPress volverá a cargar la página, y esta vez mostrará 999 entradas a la vez.
A continuación, tienes que seleccionar todas tus entradas y luego seleccionar Editar en el menú de acciones masivas.
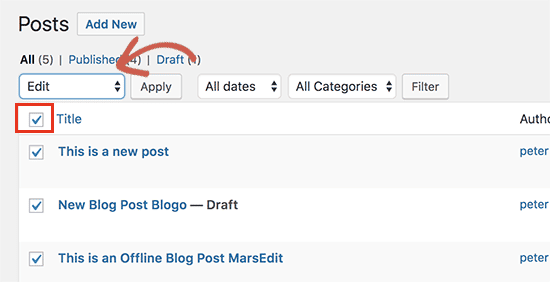
Después de eso, tienes que hacer clic en el botón Aplicar. WordPress te mostrará un cuadro de edición rápida con todas las entradas seleccionadas. Sólo tienes que hacer clic en el botón Actualizar, y WordPress actualizará todas tus entradas.
Consulta nuestra guía sobre la importación de imágenes externas en WordPress para obtener instrucciones más detalladas.
Paso 5: Importar tus páginas de Wix a WordPress
Una vez que hayas importado tu entrada de blog, lo siguiente será transferir tus páginas de Wix a tu sitio de WordPress.
Wix no proporciona ninguna forma automatizada de hacer esto, así que tendremos que recrear cada página en WordPress una por una.
En primer lugar, navega hasta la página de Wix que quieras transferir a WordPress. Resalta todo el contenido (excepto el título de la página). Luego puedes hacer clic con el botón derecho del ratón y hacer clic en Copiar.
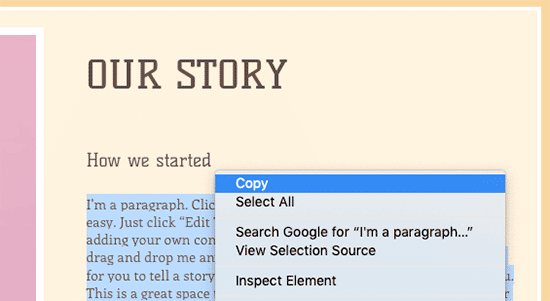
Después de eso, tienes que entrar en tu panel de WordPress y navegar a Páginas " Añadir nuevo para recrear la página. En la parte superior de la página, puedes escribir el título de la página. Luego puedes hacer clic con el botón derecho del ratón y hacer clic en Pegar para recrear el contenido.
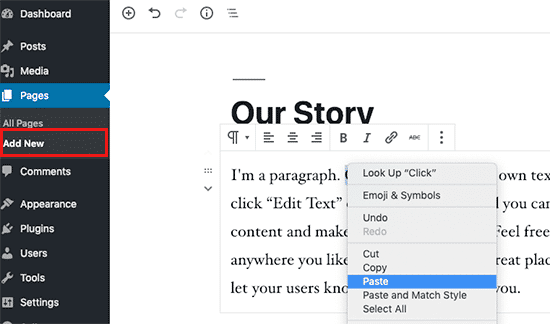
Si necesitas ayuda para dar estilo a tus páginas, puedes consultar nuestro artículo sobre cómo añadir una nueva entrada o página en WordPress.
Cuando hayas terminado de dar estilo a tu página, puedes hacer clic en el botón Publicar para publicar tu página en tu nuevo sitio de WordPress.
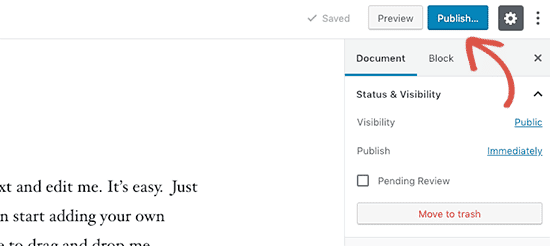
Aunque puedes seguir el método anterior para todas las páginas basadas en texto, no funcionará para ciertas páginas como la de contacto.
Tendrás que instalar un plugin de formulario de contacto como WPForms para crear una página de contacto. Tenemos una guía paso a paso sobre cómo crear un sencillo formulario de contacto.
Ahora que has convertido todo tu contenido, es una buena idea revisar cuidadosamente tus entradas y páginas para asegurarte de que todo funciona bien y tiene el aspecto que se supone que debe tener.
Paso 6: Crea tu menú de navegación principal
A continuación, querrás asegurarte de que tus visitantes puedan navegar fácilmente por tu nuevo sitio web utilizando tu menú principal.
Puedes crear un menú de navegación yendo a Apariencia " Menús. Escribe un nombre para tu menú y haz clic en uno de los Crear menú botones.
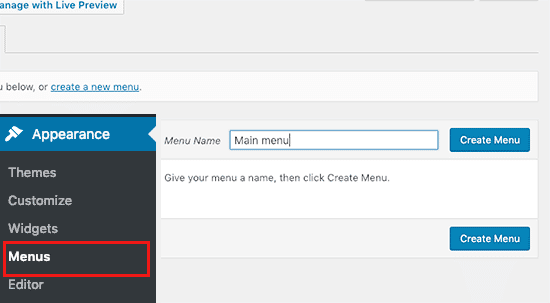
A continuación, puedes seleccionar las páginas que quieras añadir a tu menú principal y hacer clic en el botón Añadir al menú ...]. Cuando hayas añadido todas las páginas que quieras, selecciona la posición del menú.
Por último, haz clic en el botón azul Menú Guardar a la derecha.
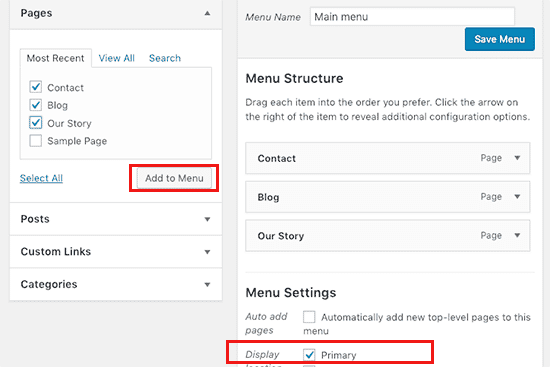
Ahora tu menú ha sido creado y está en vivo en tu sitio web.
Paso 7: Redirigir Wix a WordPress
Tu nuevo sitio de WordPress está completo, y estás listo para informar a tus lectores de tu traslado.
Es importante no sólo anunciar tu mudanza a tus lectores, sino configurar una redirección adecuada.
Quieres que todos los visitantes de tu antiguo sitio aterricen exactamente en la misma página del nuevo sitio. Esto también permitirá a los motores de búsqueda saber que tu antiguo sitio se ha trasladado a una nueva ubicación.
Nota: Sólo puedes redirigir a los usuarios a tu nuevo sitio de WordPress si tenías un dominio personalizado en Wix. Lamentablemente, si utilizabas un subdominio de Wixsite, no podrás redirigir a los usuarios a tu sitio de WordPress.
Primero tienes que abrir un editor de texto plano como el Bloc de notas y pegar este código:
var hashesarr = {
"#!about-us/c1it7":'/about/',
"#!contact/ce54":'/contact/',
"#!random-article/c1mz":'/random-article/'
};
for (var hash in hashesarr) {
var patt = new RegExp(hash);
if (window.location.hash.match(patt) !== null) {
window.location.href = hashesarr[hash];
}
}
En este código hemos añadido tres URLs de ejemplo con el siguiente formato:
"#!about-us/c1it7":'/about/',
La primera parte de la línea busca una cadena en la URL. Esta será la URL de la que vendrán tus usuarios de Wix. La segunda parte de la línea es el slug de WordPress para la misma página.
Lamentablemente, tendrás que añadir manualmente cada URL en este formato. Una vez que hayas terminado, tienes que guardar este archivo como redirects.js.
A continuación, tienes que subir este archivo al directorio /js/ de tu tema de WordPress utilizando un cliente FTP.
Si tu tema no tiene un directorio /js/, tienes que crear uno.
Ahora tienes que editar el archivo functions.php de tu tema y añadir este código al final del archivo:
function wpb_wixjs () {
wp_enqueue_script( 'wixredirect', get_stylesheet_directory_uri() . 'https://cdn3.wpbeginner.com/js/redirects.js', array(), '1.0.0', true);
}
add_action('wp_enqueue_scripts', 'wpb_wixjs');
No olvides guardar los cambios.
Eso es todo, ahora puedes intentar visitar una URL de tu antiguo sitio Wix para ver la redirección en acción.
Nota: Estos redireccionamientos no redireccionarán a los motores de búsqueda y no son muy amigables para el SEO.
Por último, no olvides informar a tus lectores de tu nueva dirección. Puedes hacerlo anunciando tu mudanza en las redes sociales, escribiendo un artículo en tu blog al respecto y enviando un aviso a tu boletín electrónico.
Paso 8: Añade los plugins esenciales de WordPress
Los plugins de WordPress te permiten añadir más funciones a tu sitio. Los plugins funcionan como las aplicaciones de Wix. Hay cientos de plugins disponibles, gratuitos y de pago. Puedes consultar nuestro archivo de artículos sobre los mejores plugins de WordPress si no estás seguro de por dónde empezar.
También tenemos una lista de los plugins de WordPress imprescindibles para todos los sitios web.
Si buscas un constructor de páginas de arrastrar y soltar al estilo de Wix, te recomendamos que utilices uno de estos mejores plugins constructores de páginas de WordPress de arrastrar y soltar como SeedProd.
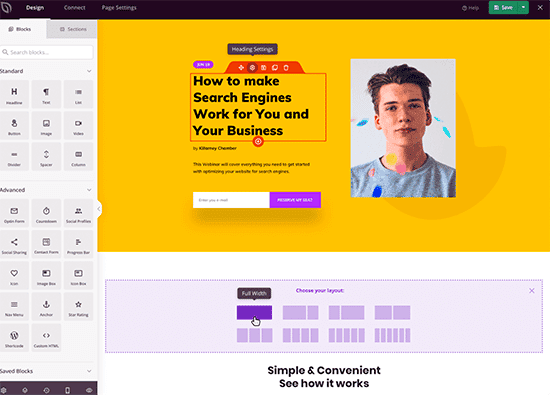
Te permite personalizar completamente el diseño de tu sitio web sin necesidad de código.
¡Eso es todo! Esperamos que este tutorial te haya ayudado a cambiar de Wix a WordPress sin muchas complicaciones.
Nos gustaría darte la bienvenida a la comunidad de WordPress. Para empezar con WordPress, echa un vistazo a nuestra sección de guías para principiantes y a nuestra Vídeos para principiantes de WordPress.
Si tienes un amigo que todavía utiliza Wix, puedes mostrarle tu nuevo sitio de WordPress y nuestra comparación sobre WordPress vs Wix y convencerle de que se cambie.
Si te ha gustado este artículo, suscríbete a nuestro Canal de YouTube para los videotutoriales de WordPress. También puedes encontrarnos en Twitter y Facebook.
Si quieres conocer otros artículos parecidos a Cómo cambiar correctamente de Wix a WordPress (2022) puedes visitar la categoría Tutoriales.
Deja un comentario

¡Más Contenido!