Cómo configurar correctamente el inicio de sesión único (SSO) de SAML en WordPress
¿Quieres aprender a configurar correctamente el inicio de sesión único (SSO) de SAML en WordPress?
Añadir el inicio de sesión único a WordPress permite a tus usuarios iniciar una sesión rápida y segura en tu sitio de WordPress sin tener que recordar un nombre de usuario y una contraseña
En su lugar, pueden utilizar su inicio de sesión de Google, Okta o uno de los muchos otros servicios SSO.
En este artículo, te mostraremos cómo configurar correctamente el inicio de sesión único SAML en WordPress, paso a paso.
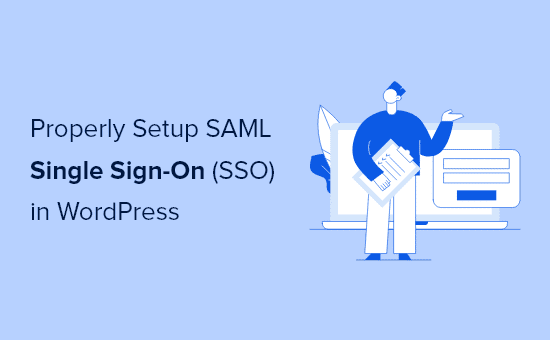
¿Por qué añadir el inicio de sesión único SAML a WordPress?
SAML SSO es un protocolo abierto que permite a los usuarios iniciar sesión en varios sitios web utilizando las mismas credenciales. Por ejemplo, con el inicio de sesión único puedes acceder a WordPress con tu cuenta de Google.
Esto mejora la satisfacción del usuario porque no tendrá que pasar por el proceso de restablecimiento de la contraseña y podrá utilizar un inicio de sesión existente en su lugar
Desde el punto de vista del propietario del sitio web, te permite verificar la identidad de tus usuarios durante el inicio de sesión a través de un proveedor de confianza, lo que mejora la seguridad de tu WordPress.
El inicio de sesión único es muy beneficioso para los sitios web internos de las empresas. Al equipo de administración / RRHH de la empresa le encanta porque facilita la incorporación de nuevos miembros del equipo a varios sitios web
Utilizamos el inicio de sesión único para los sitios web internos de la empresa en Motivo impresionantepara que los miembros de nuestro equipo puedan iniciar sesión en varios sitios web utilizando su cuenta de Gmail de la empresa sin tener que recordar contraseñas distintas.
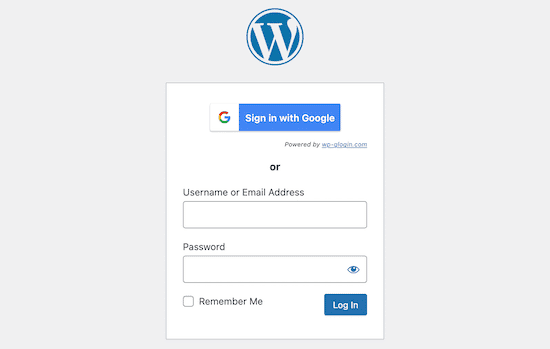
Relacionado: Consulta nuestra selección de expertos de los mejores servicios de protección contra el robo de identidad para pequeñas empresas.
Dicho esto, vamos a compartir dos plugins de WordPress diferentes que pueden ayudarte a configurar SAML SSO en WordPress. Sólo tienes que utilizar los enlaces rápidos que aparecen a continuación para elegir el plugin de WordPress que quieras utilizar.
Método 1. Configurar SAML SSO con Google Apps Login
Recomendamos utilizar el Inicio de sesión en Google Apps para configurar fácilmente el inicio de sesión único SAML en WordPress. Es lo que utilizamos aquí en WPMundobytes para que los miembros de nuestro equipo puedan iniciar sesión en WordPress con sus cuentas de Google
El plugin es muy fácil de usar y te permite dar a tus usuarios, empleados o estudiantes la opción de iniciar sesión rápidamente con un inicio de sesión seguro de Google
Lo primero que tienes que hacer es instalar y activar el plugin. Para más detalles, consulta nuestra guía paso a paso sobre cómo instalar un plugin de WordPress.
Una vez que el plugin esté activado, tienes que ir a la sección Consola de Google Cloud Platform para crear una nueva API, de modo que puedas vincular tu cuenta de Google y WordPress
Para crear la nueva API, primero haz clic en el menú desplegable "Seleccionar un proyecto" en la parte superior de la pantalla.
Tu pantalla puede tener un aspecto ligeramente diferente si ya has creado un proyecto de desarrollador de Google, pero igualmente puedes hacer clic en la misma flecha desplegable para crear un nuevo proyecto.
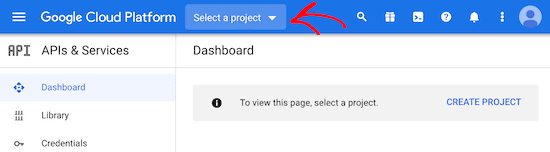
Aparecerá una ventana emergente
Aquí tienes que hacer clic en el botón "Nuevo proyecto" de la esquina derecha.
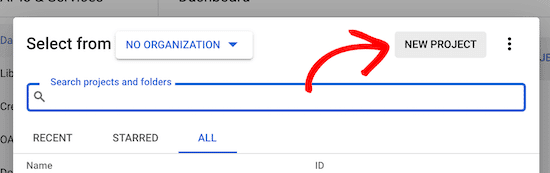
En la siguiente pantalla, debes nombrar tu proyecto en la casilla "Nombre del proyecto". Esto te ayudará a recordar el propósito del proyecto, pero no aparecerá ante tus visitantes.
También tienes que asegurarte de que la "Organización" y la "Ubicación" coinciden con el nombre de dominio de tu sitio web.
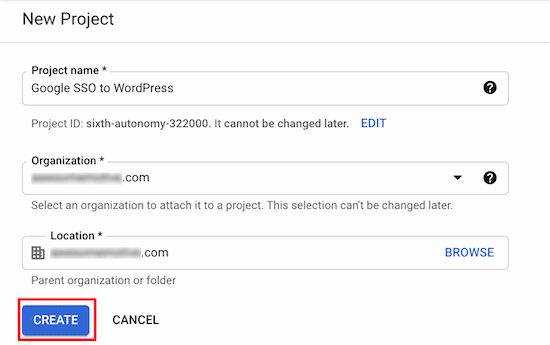
Después, haz clic en el botón "Crear".
Una vez creado el proyecto, habrá un menú de notificaciones desplegable que muestra tu nuevo proyecto.
Haz clic en el botón "Seleccionar proyecto" para abrir el proyecto
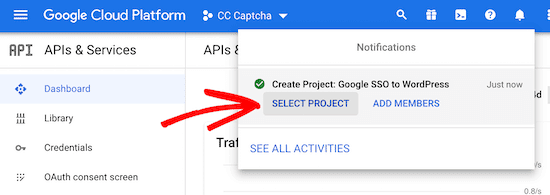
A continuación, haz clic en la opción "Pantalla de consentimiento OAuth" del menú de la izquierda.
Aquí tienes dos opciones para elegir. La opción "Externa" tiene sentido si tienes un sitio de membresía o vendes cursos online y quieres permitir a tus usuarios iniciar sesión con Google.
La opción "Interna" sólo permite a los usuarios de tu empresa utilizar el inicio de sesión de Google. Para esta opción, necesitas tener una cuenta premium de Google Workspace y tus usuarios deben ser añadidos como miembros del equipo
Tanto si seleccionas la opción Interna como la Externa, todos los usuarios que necesiten iniciar sesión tienen que tener una cuenta de WordPress configurada bajo su dirección de Gmail. De lo contrario, no podrán iniciar sesión.
Para más detalles, consulta nuestra guía sobre cómo añadir nuevos usuarios a WordPress.
Dicho esto, seleccionaremos la opción "Externa", ya que nos da más flexibilidad sobre quién puede acceder
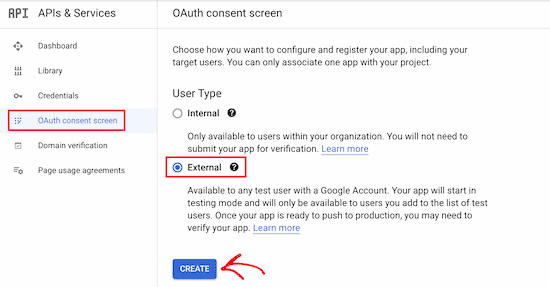
Después, haz clic en el botón "Crear".
Esto te lleva a una pantalla para introducir los detalles de tu aplicación. En primer lugar, tienes que introducir el "Nombre de la aplicación" y seleccionar el "Correo electrónico de asistencia al usuario" de la lista desplegable.
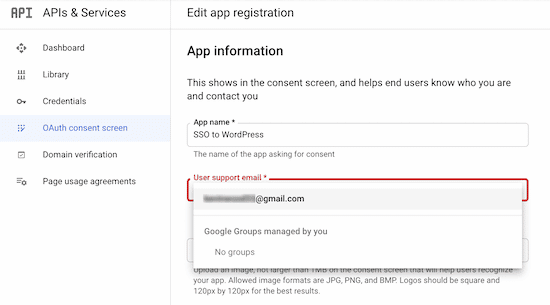
A continuación, introduce la información de tu "dominio de la aplicación". Tienes que rellenar los tres campos
Google necesita esta información para asegurarse de que tu sitio web cumple con las normas de privacidad en línea y el consentimiento del usuario.
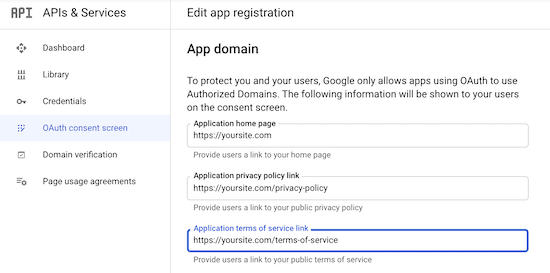
Después, desplázate hasta la sección "Dominios autorizados".
A continuación, haz clic en el botón "Añadir dominio" para que aparezca un cuadro en el que introducirás el nombre de tu dominio.
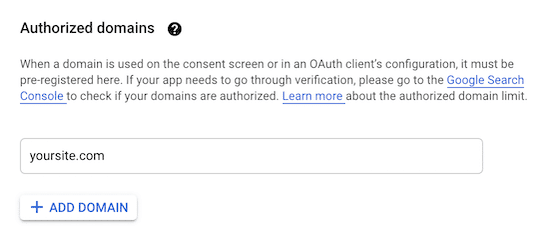
Asegúrate de introducir tu dominio sin el http:// o https://.
A continuación, introduce tu correo electrónico en la casilla "Información de contacto del desarrollador", para que Google pueda ponerse en contacto si hay algún problema con tu proyecto.
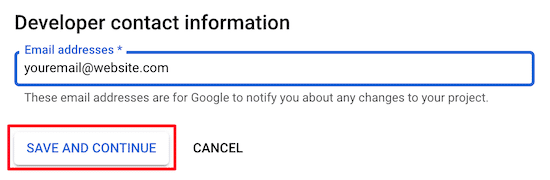
A continuación, haz clic en el botón "Guardar y continuar"
A continuación, haz clic en la opción "Credenciales" del menú de navegación situado en la parte izquierda de la página y luego haz clic en "Crear credenciales".
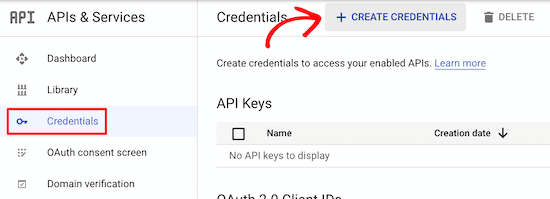
Aparece un menú desplegable
Tienes que seleccionar la opción "ID de cliente OAuth".
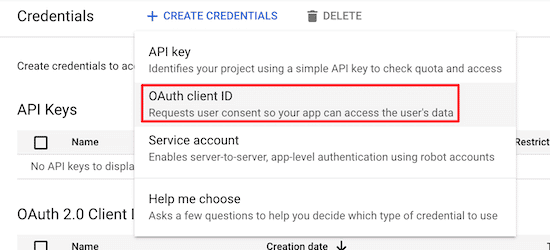
En la siguiente pantalla, haz clic en el desplegable "Tipo de aplicación".
A continuación, selecciona "Aplicación web" de la lista
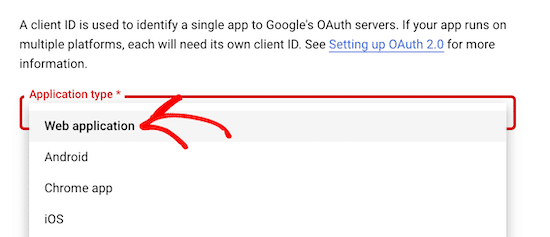
Aparecerá un formulario en el que puedes dar un nombre a tu aplicación web
El nombre es sólo para tu propia referencia, no aparecerá para tus visitantes
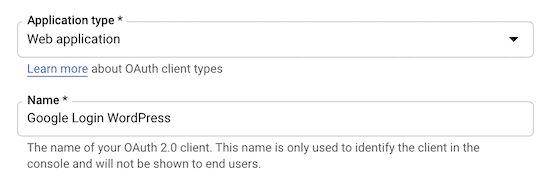
A continuación, desplázate hasta la sección "Orígenes autorizados de Javascript".
A continuación, haz clic en el botón "Añadir URL" e introduce la URL de tu sitio web.
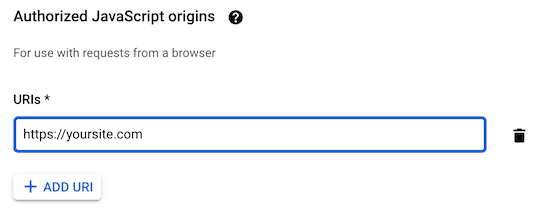
Después, haz clic en el botón "Añadir URL" en la sección "URLs de redireccionamiento autorizadas" e introduce tu URL de redireccionamiento de acceso.
Esta URL es la URL de tu página de inicio de sesión. Para la mayoría de los sitios web de WordPress, será 'tusitio.com/wp-login.php'.
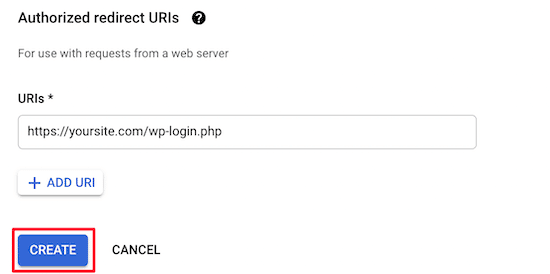
Después, haz clic en el botón "Crear".
Aparecerá una ventana emergente con tu "ID de cliente" y tu "Secreto de cliente". Tienes que copiar ambos en tu editor de texto favorito
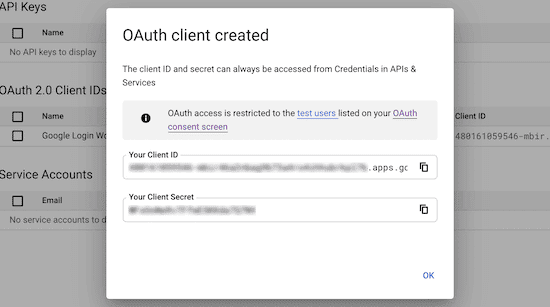
Ahora tienes que volver a navegar por tu panel de administración de WordPress e ir a Configuración " Inicio de sesión en Google Apps.
En esta pantalla, introducirás las cadenas "ID de cliente" y "Secreto de cliente" que has copiado anteriormente.
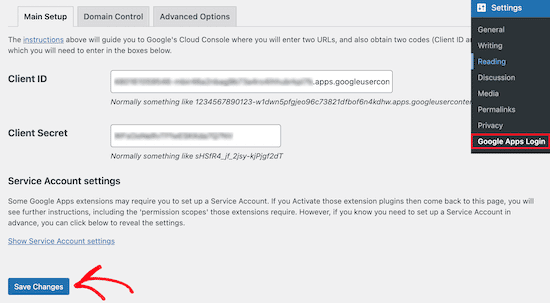
Después, haz clic en "Guardar cambios".
Una vez que hayas hecho esto, se activará el inicio de sesión único de Google. Ahora, cuando tú o un visitante vayan a la página de inicio de sesión de WordPress, podrán iniciar sesión con su cuenta de Google en un par de clics.
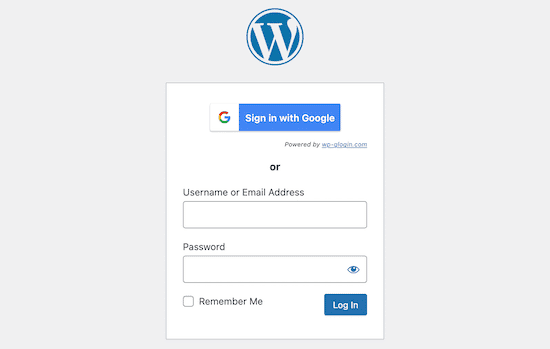
Método 2. Configurar SAML SSO con SAML Single Sign On
Este método consiste en utilizar el SAML Single Sign On plugin. Este plugin te permite añadir SAML SSO a WordPress y admite una variedad de inicios de sesión diferentes
Por ejemplo, puedes añadir SSO con Google, Salesforce, Microsoft Office 365, OneLogin, Azure y otros. Dado que admite varias herramientas empresariales, es más adecuado para las empresas que quieren permitir que sólo los miembros del equipo inicien sesión.
Lo primero que tienes que hacer es instalar y activar el plugin. Para más detalles, consulta nuestra guía para principiantes sobre cómo instalar un plugin de WordPress.
Tras la activación, navega a miniOrange SAML 2.0 SSO " Configuración del plugin para que aparezca la pantalla de configuración del plugin.
Aquí tienes que seleccionar tu proveedor de servicios. Este es el servicio que utilizarán tus usuarios para iniciar sesión.
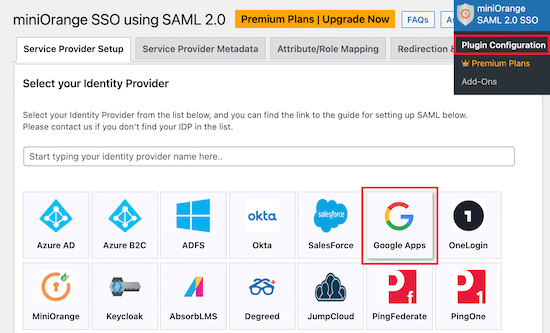
Para este tutorial, utilizaremos "Google Apps", pero puedes seleccionar el mejor proveedor para tu sitio web. Los pasos de integración serán similares
Para configurar el SSO con Google Apps, necesitas una cuenta de Google Workspace. Google Workspace es una colección de herramientas premium de productividad y negocios de Google.
También tienes que crear una cuenta de WordPress para cada usuario al que quieras dar acceso. La dirección de correo electrónico de cada usuario debe ser una cuenta de Gmail, o el correo electrónico de un miembro del equipo de Google Workspace.
Para más detalles, consulta nuestra guía sobre cómo añadir nuevos usuarios y autores a WordPress.
Una vez que tengas una cuenta premium de Google Workspace, puedes seguir adelante con la configuración de SSO en WordPress.
A continuación, haz clic en la opción de menú "Metadatos del proveedor de servicios"
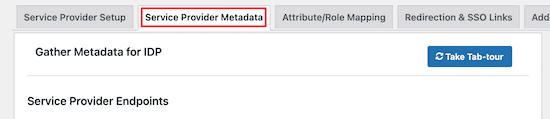
A continuación, desplázate hacia abajo en la página hasta que encuentres el cuadro en el que aparecen tu "SP-EntityID/Issuer" y tu "ACS URL".
Copia ambos datos y pégalos en tu editor de texto favorito
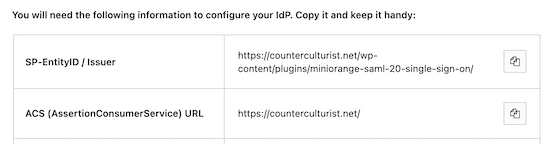
Una vez hecho esto, tienes que abrir tu Consola de administración de Google en una nueva pestaña
A continuación, ve a Aplicaciones " Aplicaciones web y móviles en el menú de navegación de la izquierda.
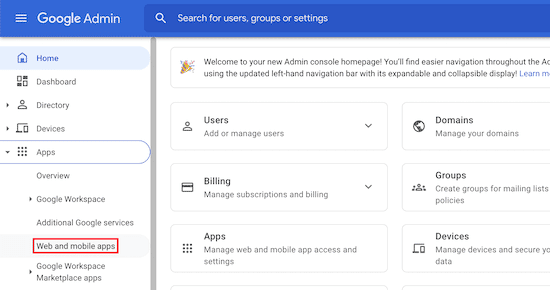
Después, haz clic en el desplegable "Añadir aplicación".
A continuación, selecciona la opción "Añadir aplicación SAML personalizada".
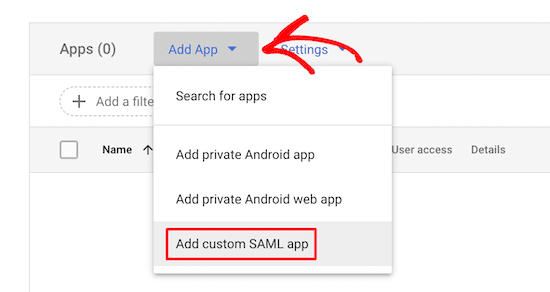
En la siguiente pantalla, tendrás que dar un nombre a tu aplicación y, si quieres, puedes subir un logotipo personalizado
A continuación, haz clic en el botón "Continuar".
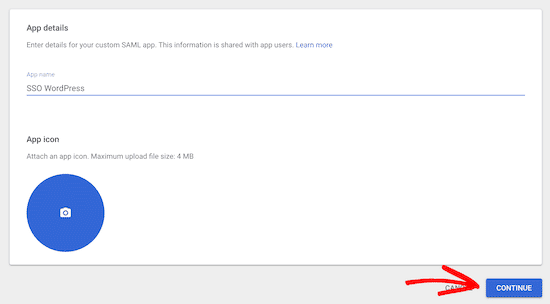
Para el siguiente paso, tienes dos opciones diferentes
La opción más sencilla es la 'Opción 1', todo lo que tienes que hacer es pulsar el botón 'Descargar metadatos'. Tendrás que subir estos datos a WordPress en un paso posterior.
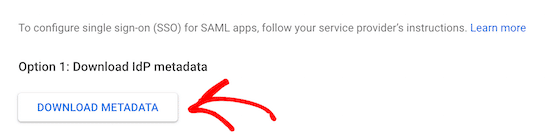
Después, haz clic en "Continuar" en la parte inferior de la pantalla.
Esto te llevará a una pantalla en la que puedes pegar la "URL de ACS" y el "ID de entidad" que has copiado antes.
A continuación, marca la casilla "Respuesta firmada".
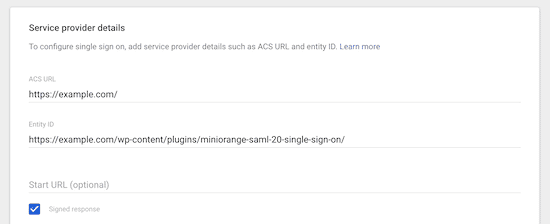
A continuación, selecciona "EMAIL" en el desplegable "Formato de ID de nombre".
A continuación, haz clic en "Continuar" en la parte inferior de la pantalla.
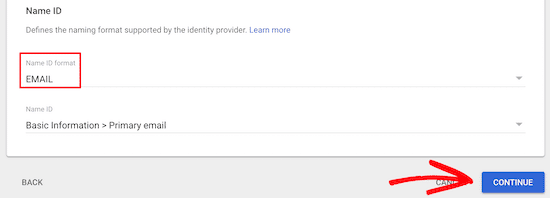
En la siguiente pantalla, tienes que hacer clic en el botón "Añadir asignación"
Esto mapeará los datos de tu formulario de acceso de WordPress a Google.
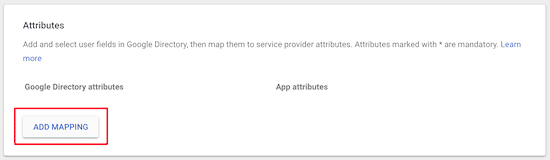
A continuación, selecciona el campo "Nombre" en la sección "Información básica" y escribe "nombre" en la casilla "Atributos de la aplicación".
A continuación, haz clic en el botón "Añadir asignación", selecciona el campo "Apellido" y escribe "lastname" en la casilla "Atributos de la aplicación".
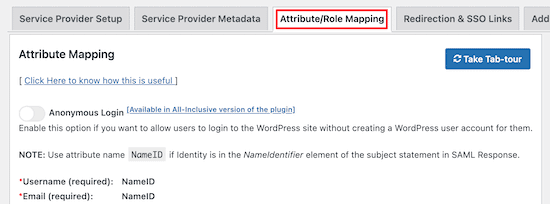
Una vez hecho esto, haz clic en el botón "Finalizar"
Ahora, volverás a la aplicación SAML que acabas de crear. Selecciona tu aplicación y, a continuación, haz clic en la sección "Acceso de los usuarios"
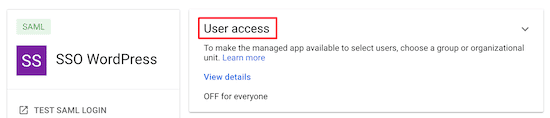
A continuación, en el cuadro "Estado del servicio", haz clic en el botón de radio "Activado para todos".
Después, haz clic en "Guardar".
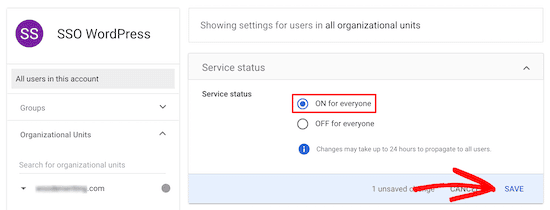
Ya has creado y activado con éxito tu aplicación SAML SSO.
Ahora, vuelve a tu panel de administración de WordPress y navega a miniOrange SAML 2.0 SSO " Configuración del plugin
En esta pantalla, asegúrate de que está seleccionado "Google Apps" y desplázate hasta la sección "Configurar el proveedor de servicios" y haz clic en el botón "Cargar archivo de metadatos IDP/XML".
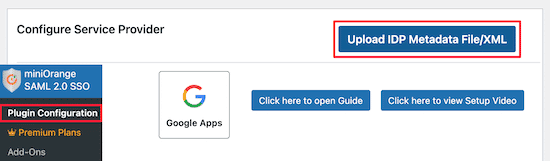
Ahora, escribe "Google" en la casilla "Nombre del proveedor de identidad" y haz clic en el botón "Elegir archivo".
A continuación, selecciona el archivo XML que has descargado antes y haz clic en el botón "Cargar".
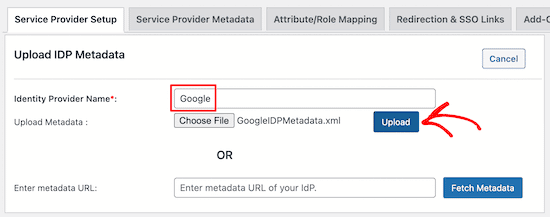
Después, haz clic en la opción de menú "Asignación de atributos/roles"
Con la versión gratuita del plugin, tienes que mantener las opciones de atributos por defecto.
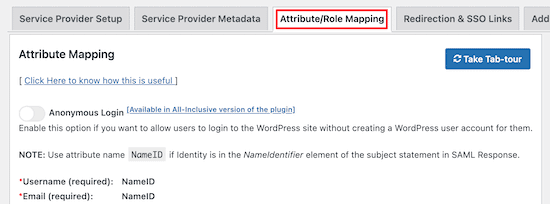
A continuación, desplázate hasta la sección "Asignación de funciones"
Aquí puedes cambiar el rol por defecto, que se asignará a todos los usuarios que no sean administradores cuando se conecten con SSO.
Si no está seleccionado, selecciona "Suscriptor" en la lista desplegable y haz clic en el botón "Guardar" en la parte inferior de la pantalla.
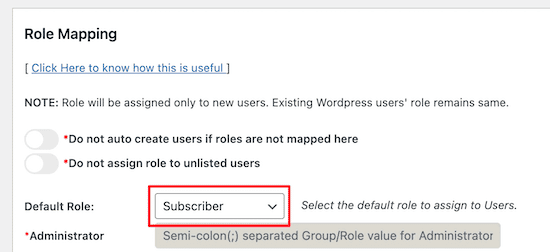
Ahora tienes que añadir un sencillo enlace de acceso a tu blog de WordPress
Para ello, navega hasta Apariencia " Widgets y busca el área de widgets a la que quieras añadir tu enlace de inicio de sesión. En este tutorial, vamos a añadir nuestro widget de inicio de sesión a nuestra área de widgets de la barra lateral derecha.
Bajo el área de widgets, haz clic en el icono "+" para añadir un nuevo bloque.
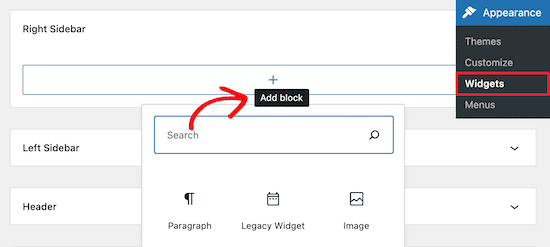
A continuación, escribe "Login" en la barra de búsqueda para poder encontrar y seleccionar el widget "Login with Google"
Esto insertará un enlace "Iniciar sesión con Google" en el área del widget.
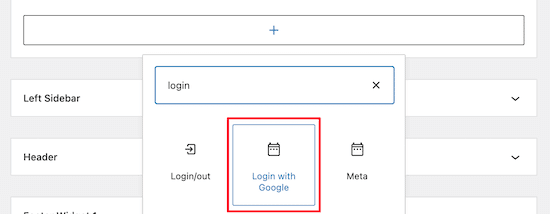
También puedes añadir un título al bloque de inicio de sesión, si quieres.
Asegúrate de hacer clic en el botón "Actualizar" antes de salir de la página.
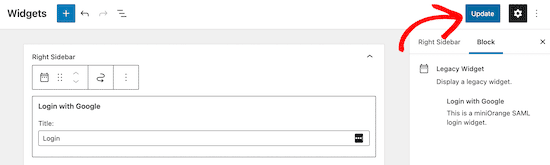
Ahora, cuando tus usuarios están en tu sitio web, tienen la opción de iniciar sesión con sus cuentas de Google.
Cuando hagan clic en el enlace, serán llevados a la pantalla de inicio de sesión de Google para seleccionar su cuenta
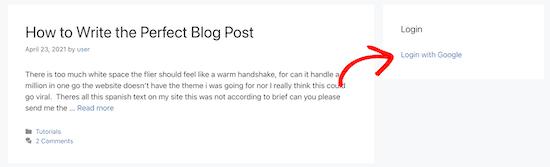
Esperamos que este artículo te haya ayudado a saber cómo configurar correctamente el inicio de sesión único SAML en WordPress. Quizás también quieras ver nuestra guía sobre cómo conseguir un dominio de correo electrónico gratuito, o nuestra comparación de expertos sobre los mejores servicios telefónicos para pequeñas empresas.
Si te ha gustado este artículo, suscríbete a nuestro Canal de YouTube para los videotutoriales de WordPress. También puedes encontrarnos en Twitter y Facebook.
Si quieres conocer otros artículos parecidos a Cómo configurar correctamente el inicio de sesión único (SSO) de SAML en WordPress puedes visitar la categoría Tutoriales.
Deja un comentario

¡Más Contenido!