Cómo configurar Facebook Instant Articles para WordPress
¿Has oído hablar de los artículos instantáneos de Facebook y quieres añadirlos a tu sitio de WordPress?
Los Artículos Instantáneos son excelentes para ofrecer contenido rápidamente a los usuarios de Facebook. Se cargan 10 veces más rápido y utilizan un formato móvil. Esto ayuda a proporcionar una experiencia de usuario excepcional y a aumentar tus seguidores
En este artículo, te mostraremos cómo configurar fácilmente los Artículos Instantáneos de Facebook para WordPress.
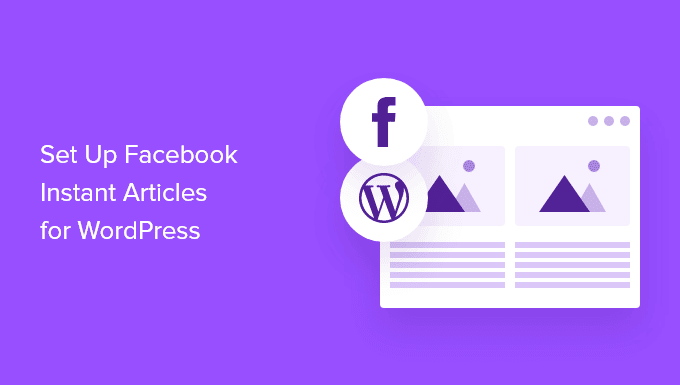
¿Qué son los artículos instantáneos de Facebook?
Artículos instantáneos es una función de Facebook que permite cargar el contenido 10 veces más rápido mediante un formato personalizado para móviles. Se basa en la misma tecnología utilizada en las aplicaciones de Facebook para dispositivos móviles.
Los Artículos Instantáneos se cargan hasta 10 veces más rápido que una página web normal. Este increíble aumento de la velocidad proporciona una mejor experiencia de usuario a los usuarios móviles.
Muchos sitios de medios de comunicación populares como BuzzFeed, TechCrunch, Mashable y muchos otros lo utilizan en sus sitios web. Puedes detectar fácilmente los artículos instantáneos en tu feed de Facebook por el icono del rayo.
Ventajas y desventajas de los artículos instantáneos de Facebook
Como todo, hay algunas ventajas y desventajas de utilizar artículos instantáneos en tu sitio web.
Ventajas de utilizar los artículos instantáneos de Facebook
- Un tiempo de carga más rápido significa una mejora significativa en la experiencia del usuario.
- Debido a la velocidad, es más probable que los usuarios compartan tu contenido.
- Acceso a opciones de monetización a través de Facebook Audience Network.
- Impulso del alcance de la página de Facebook.
- La enorme base de usuarios de Facebook puede aportar una nueva oleada de tráfico a tu sitio.
Contras del uso de los artículos instantáneos de Facebook
- Los usuarios no verán el diseño completo de tu sitio web de WordPress, incluidas las barras laterales. Ocultará tus widgets útiles, los formularios de la lista de correo electrónico y todo lo que no forme parte del artículo.
- Puede que veas un descenso en los ingresos por publicidad, ya que los artículos instantáneos de Facebook limitan los anunciantes y el número de anuncios que puedes mostrar en un artículo.
- Puedes utilizar algunas imágenes y vídeos en tu artículo, pero los artículos instantáneos de Facebook también lo limitarán.
- La mayoría de los shortcodes, campos personalizados y otras funciones del blog de WordPress no se mostrarán en tus artículos.
Teniendo en cuenta los pros y los contras del uso de los Artículos Instantáneos de Facebook, es una mezcla para los editores. En realidad, depende del tipo de contenido que produzcas y de tus objetivos comerciales.
Si eres un sitio de noticias, entonces tiene sentido que lo añadas. Si eres un sitio web de negocios, entonces puede que no suponga una gran diferencia.
¿Qué necesitas para activar Facebook Instant Articles en WordPress?
Hay algunos requisitos para configurar Facebook Instant Articles en tu sitio de WordPress. Necesitas una:
- Una página de Facebook para tu sitio web de WordPress.
- Al menos 10 o más artículos en tu sitio web.
- Plugin Instant Articles for WP (Te mostraremos cómo configurarlo más adelante en este artículo).
Dicho esto, empecemos por solicitar los Artículos Instantáneos de Facebook.
Inscripción en Facebook Instant Articles
En primer lugar, tienes que visitar el Artículos instantáneos de Facebook y haz clic en el botón "Empezar a ganar" para empezar.
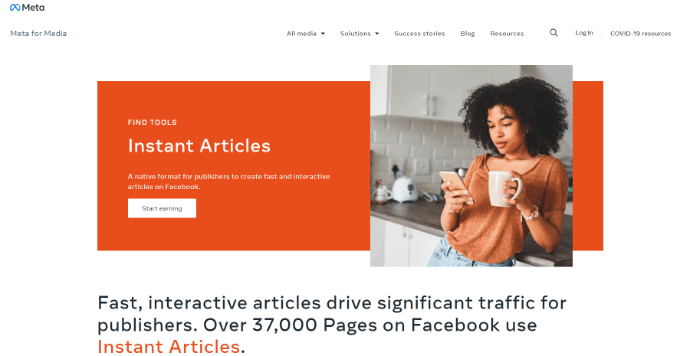
A continuación, inicia sesión en tu cuenta de Facebook o crea una nueva si no tienes una cuenta
Después de iniciar la sesión, verás el Estudio del Creador. Ahora Facebook te pedirá que selecciones una página en la pestaña "Monetización".
Sigue adelante y selecciona la página de Facebook para tu sitio web y haz clic en el botón "Configurar".
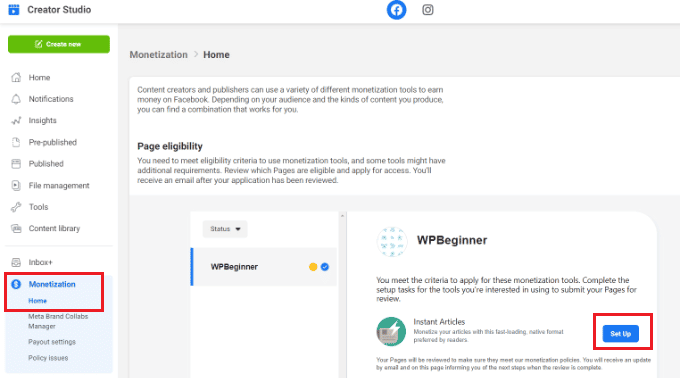
Después de eso, tendrás que completar las tareas de configuración y enviar tu página para su revisión.
Primero, tendrás que aceptar los términos y condiciones
A continuación, haz clic en el botón "Comenzar" para añadir 10 artículos de producción para su revisión
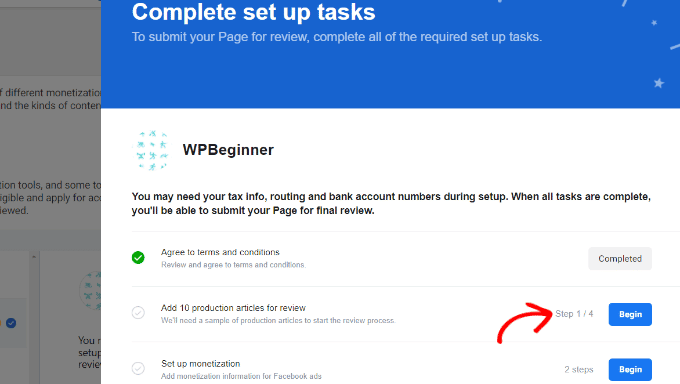
Cuando hagas clic en el botón, aparecerán más opciones.
Tienes que demostrar la propiedad de tu sitio web reclamando tu URL. Haz clic en el botón "Reclamar" que se encuentra delante de la opción Reclamar dominio
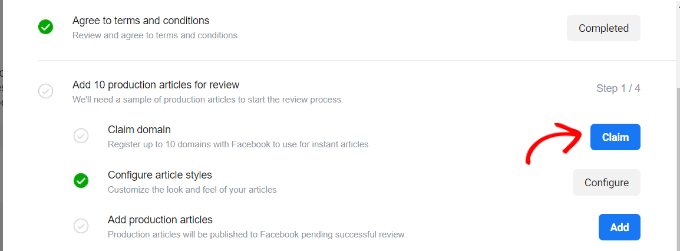
Facebook te mostrará un fragmento de código que tendrás que añadir a tu sitio web de WordPress.
Puedes añadir hasta 10 sitios web para Facebook Instant Articles
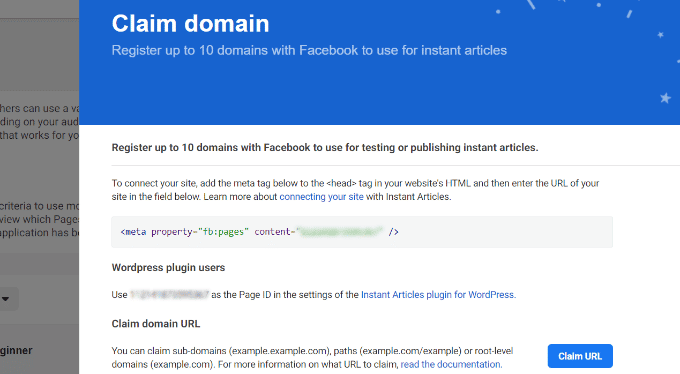
Tienes que copiar el código e insertarlo en el <head> de tu sitio de WordPress.
Hay dos maneras de añadir este código a tu sitio web.
Puedes editar el archivo header.php en tu tema hijo y pegar el código justo antes de <head> de la etiqueta.
Sin embargo, si no estás utilizando un tema hijo, puedes utilizar Insertar cabeceras y pies de página plugin. Para más detalles, consulta nuestra guía paso a paso sobre cómo instalar un plugin de WordPress.
Después de activar el plugin, ve a Configuración " Insertar encabezados y pies de página desde el panel de control de WordPress y pega el código en la sección de cabecera.
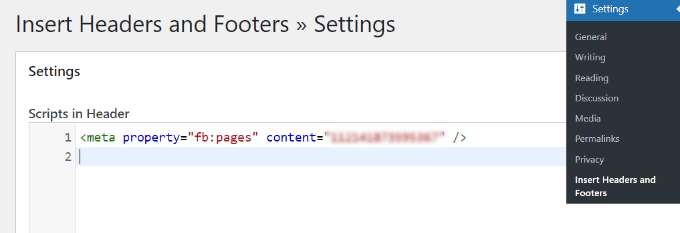
Haz clic en el botón Guardar para almacenar tus cambios.
Una vez que hayas añadido el código a tu sitio web, tienes que volver a la pestaña Creator Studio y hacer clic en el botón "Reclamar URL"
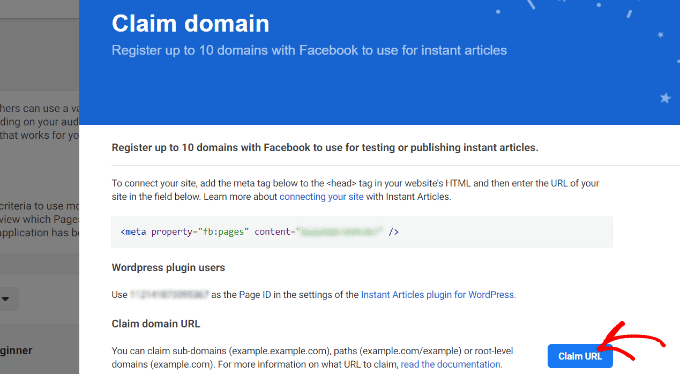
Ahora aparecerá una ventana emergente
Simplemente introduce tu dominio y haz clic en el botón "Reclamar". Si tu sitio aún está en desarrollo, puedes activar la opción "Esta es una URL de desarrollo".
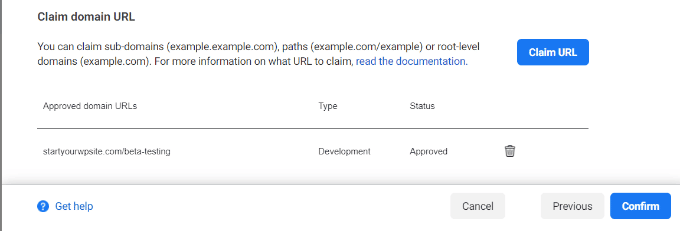
A continuación, verás tu dominio en el campo "URLs de dominio aprobadas" una vez que se haya aprobado
Sigue adelante y haz clic en el botón "Confirmar"
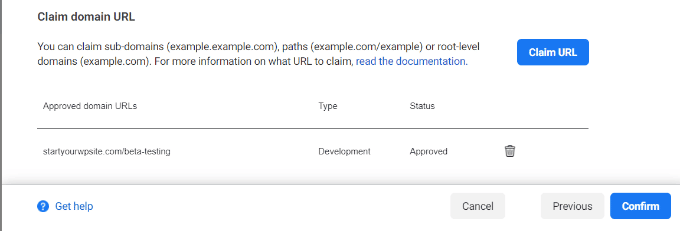
El siguiente paso es añadir un canal RSS de Instant Articles para tu sitio web
Para ello, desplázate hasta "Añadir artículos de producción" y haz clic en el botón "Añadir"
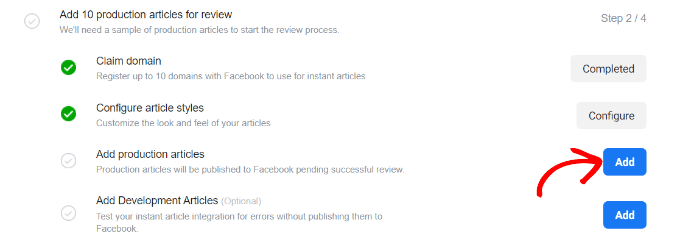
En la siguiente pantalla, verás un menú desplegable en el que puedes seleccionar cómo quieres añadir artículos de producción
Sigue adelante y haz clic en el menú desplegable "Añadir artículos" y selecciona la opción "Añadir con fuente RSS"
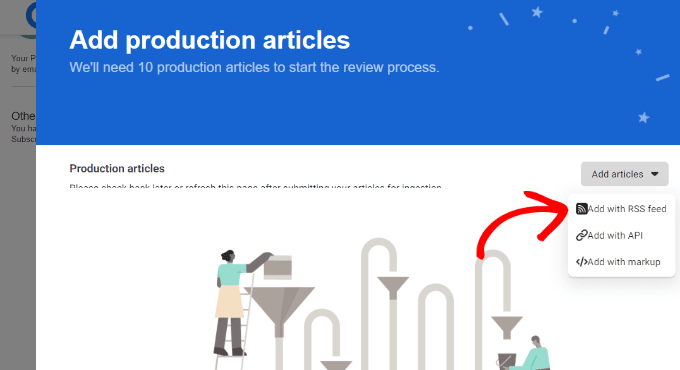
Ahora aparecerá una ventana emergente con la información del feed RSS de producción
Aquí tendrás que introducir la URL del canal RSS
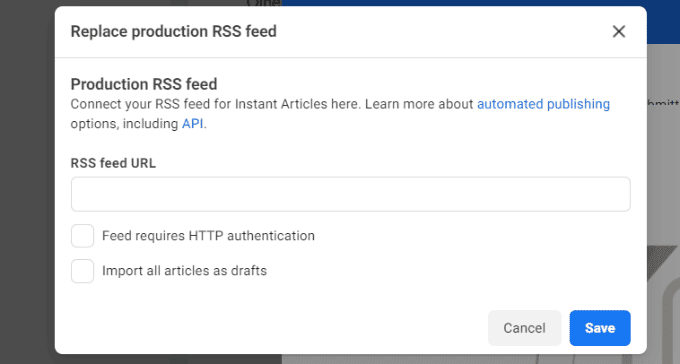
Para crear una URL de feed RSS, puedes volver al panel de tu sitio web de WordPress y generar un feed de artículo instantáneo.
Primero, instala y activa el Artículos instantáneos para WP plugin. Si necesitas ayuda, consulta nuestra guía sobre cómo instalar un plugin de WordPress
Tras la activación, puedes dirigirte a Artículos instantáneos desde tu panel de administración de WordPress e introduce el ID de tu página de Facebook. Puedes encontrar el ID de la página en la sección Reclamar dominio en Creator Studio
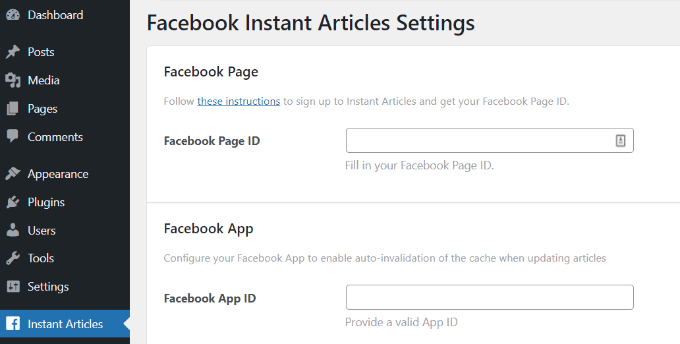
Después de introducir el ID de la página, no olvides guardar la configuración
El plugin generará un feed de artículos instantáneo para tu sitio de WordPress.
Puedes encontrar el feed añadiendo /feed/instant-articles después de la URL de tu sitio, así:
https://www.example.com/feed/instant-articles
Copia la URL de tu feed de artículos instantáneos y vuelve a la pestaña de Facebook Creator Studio. A continuación, introduce la URL del canal RSS y haz clic en el botón "Guardar"
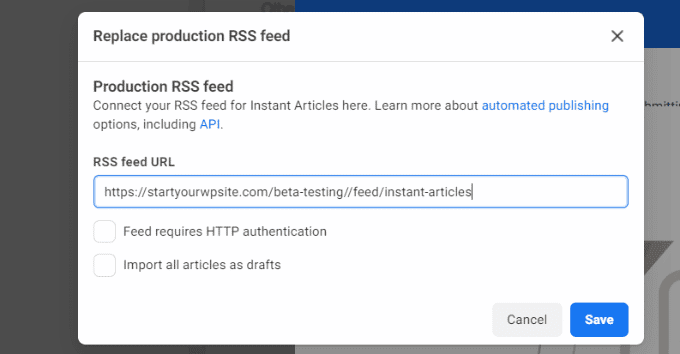
Facebook te mostrará un mensaje de éxito indicando que tu feed se ha añadido.
Configurar el estilo y la marca de tus artículos instantáneos
A continuación, puedes editar el estilo de tus Artículos Instantáneos de Facebook
Sólo tienes que ir a la opción "Configurar estilos de artículos" en Añadir 10 artículos de producción para su revisión y hacer clic en el botón "Configurar"
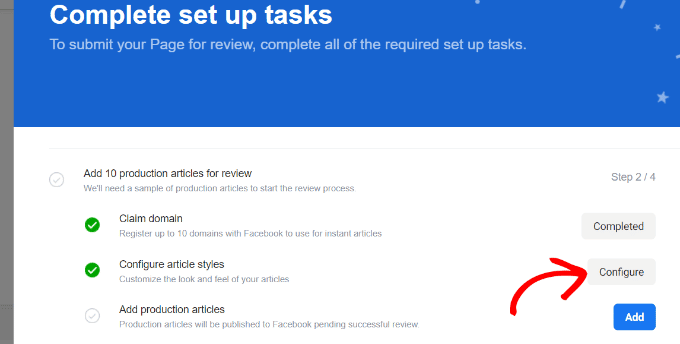
Después, puedes cambiar el aspecto de tus artículos
Sigue adelante y haz clic en el botón "Añadir estilo".
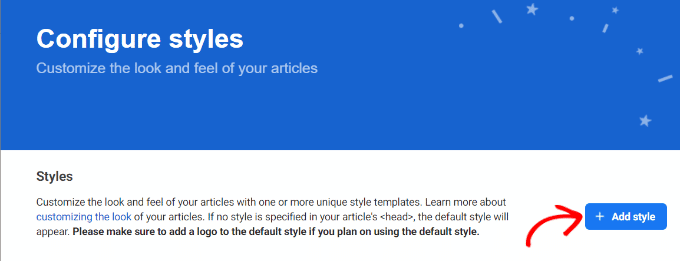
Esto abrirá una ventana emergente en la que puedes personalizar el estilo predeterminado de Instant Articles
Hay opciones para subir el logotipo de tu sitio web y editar el estilo del título, el cuerpo del texto, el encabezamiento, el subtítulo, etc
Lo mejor es que puedes ver una vista previa en directo del cambio que has hecho en la ventana de la derecha
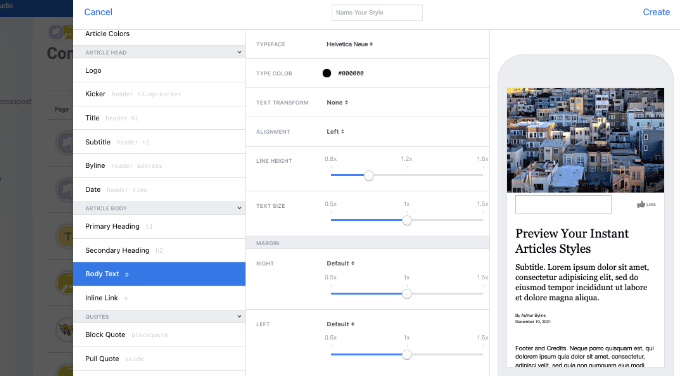
Después de hacer los cambios, no te olvides de hacer clic en Guardar y luego en Listo.
Envía tu feed de artículos instantáneos para su revisión
Antes de enviar tu feed de Instant Articles para su revisión, debes asegurarte de que tienes al menos 10 artículos en tu feed de Instant Articles.
Si ya has publicado más de 10 artículos en tu sitio web, pero el feed no los muestra todos, entonces tienes que editar tus últimos 10 artículos y simplemente hacer clic en el botón de actualizar.
Una vez que estés seguro de que tienes 10 artículos en tu feed de Instant Articles, ya estás listo para enviarlos a Facebook para que los revise.
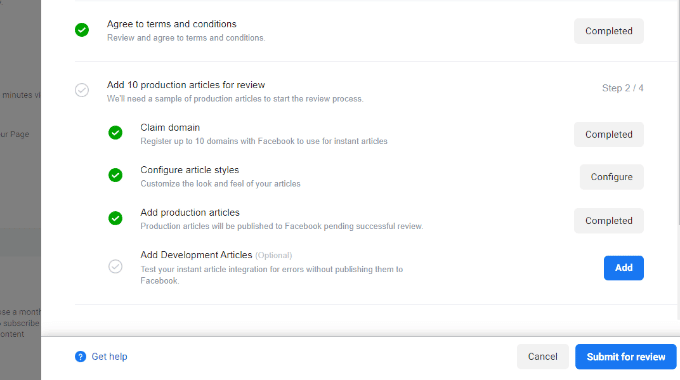
Si no hay errores en tu feed de Instant Articles y has completado todas las tareas requeridas, entonces verás un botón "Enviar para revisión". Sigue adelante y haz clic en este botón para enviar tu feed para su revisión.
Eso es todo, Instant Articles estará disponible para tu sitio web una vez que el equipo de Facebook haya revisado y aprobado tu feed.
Bono: Seguimiento de los Artículos Instantáneos de Facebook en Google Analytics
Ahora que has configurado con éxito los Artículos Instantáneos de Facebook en WordPress, también deberías ver cómo están funcionando
Si haces un seguimiento de su rendimiento en Google Analytics, podrás ver qué artículos obtienen más tráfico y cómo interactúan los usuarios con tu contenido
La forma más fácil de hacer un seguimiento de los Artículos Instantáneos de Facebook es a través de MonsterInsights. Es la mejor solución de Analytics para WordPress y te permite configurar Google Analytics sin editar el código
Ten en cuenta que necesitarás Versión MonsterInsights Pro porque incluye el addon Facebook Instant Articles y otras funciones de seguimiento avanzadas. También hay una MonsterInsights versión Lite que puedes utilizar gratuitamente
Primero, instala y activa el plugin MonsterInsights. Para más detalles, consulta nuestra guía sobre cómo instalar un plugin de WordPress
Tras la activación, verás la pantalla de bienvenida de MonsterInsights en tu panel de control de WordPress. Sigue adelante y haz clic en el botón "Iniciar el asistente" para conectar tu sitio de WordPress con Google Analytics.
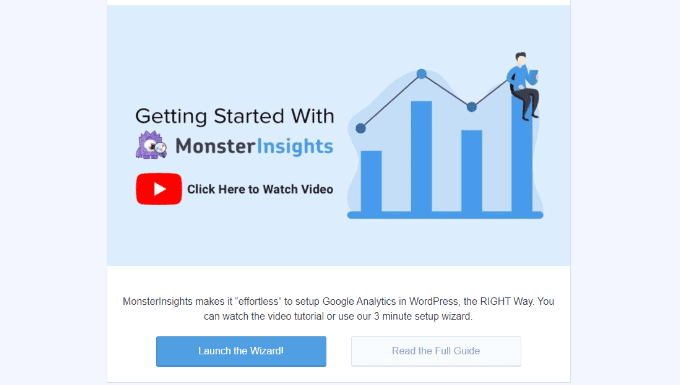
Puedes seguir nuestra guía paso a paso sobre cómo instalar Google Analytics en WordPress para obtener más información
Después, dirígete a Insights " Complementos desde tu panel de control de WordPress y navega hasta el addon "Facebook Instant Article"
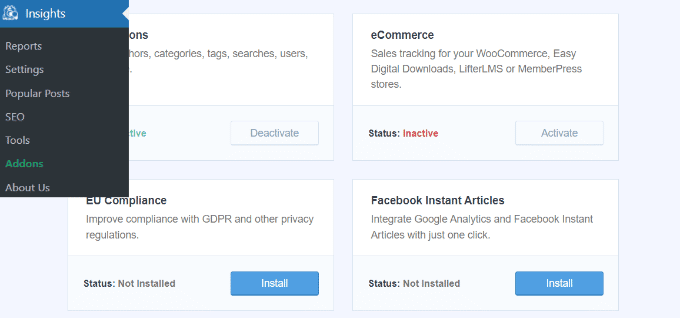
A continuación, haz clic en el botón "Instalar" y el addon se activará automáticamente
Eso es todo, no hace falta ninguna configuración adicional. Ahora MonsterInsights empezará a hacer un seguimiento de tus Facebook Instant Articles en Google Analytics
Consejos para solucionar los problemas de los Artículos Instantáneos de Facebook
Facebook requiere que tu feed de Instant Articles se ajuste a las especificaciones descritas en su sitio web para desarrolladores. El plugin Instant Articles for WP se encarga de esa parte por ti.
Sin embargo, dependiendo del tema o de los plugins que estés utilizando en tu sitio, es posible que veas algunos errores o advertencias. Una forma más fácil de solucionar esos errores es editando una publicación y desplazándote hacia abajo hasta el cuadro meta de los Artículos Instantáneos de Facebook, debajo del editor de la publicación.
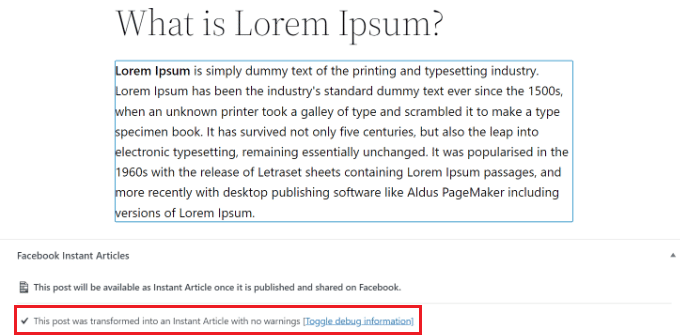
La mayoría de los errores son causados por plugins o temas que añaden contenido a tus entradas que no son compatibles con las reglas de transformación utilizadas por el plugin Instant Articles for WP.
Puedes crear tus propias reglas de transformación personalizadas. Consulta la documentación del plugin para saber cómo añadir tus reglas de transformación personalizadas.
Sin embargo, creemos que sería difícil para la mayoría de los principiantes hacerlo por su cuenta, por lo que es posible que necesites un desarrollador. Puedes intentar configurar tus otros plugins y temas y evitar que añadan bloques de contenido a tus entradas.
URLs incorrectas
Si recibes continuamente un error de fuente vacía al enviar tu fuente de Instant Articles, comprueba la URL que intentas añadir.
http://www.example.com/feed/instant-articles
http://example.com/feed/instant-articles
Se trata de dos URLs diferentes, y dependiendo de la configuración de tu WordPress, introducir la URL incorrecta puede dar lugar a un error 404.
Si sigues viendo el error de feed vacío, intenta actualizar las últimas diez publicaciones de tu sitio. Esto cambiará su hora modificada y los añadirá al feed.
Esperamos que este artículo te haya ayudado a configurar Facebook Instant Articles para WordPress. Quizás también quieras ver nuestra lista de 40 herramientas útiles para gestionar y hacer crecer tu blog de WordPress y cómo crear una tienda online
Si te ha gustado este artículo, suscríbete a nuestro Canal de YouTube para los videotutoriales de WordPress. También puedes encontrarnos en Twitter y Facebook.
Si quieres conocer otros artículos parecidos a Cómo configurar Facebook Instant Articles para WordPress puedes visitar la categoría Tutoriales.
Deja un comentario

¡Más Contenido!