Cómo crear un sitio web en GoDaddy (Tutorial 2022)
Si has empezado a conocer el proceso de creación de un sitio web, probablemente ya habrás escuchado el nombre GoDaddy.
Este gigante de la tecnología ofrece prácticamente todo, desde la venta de dominios y el alojamiento hasta la oferta de software de creación de sitios y servicios de marketing. GoDaddy es la mayor plataforma de servicios web del mundo, con millones de clientes. Puedes leer más sobre ella en nuestra revisión en profundidad de GoDaddy.
Si ya eres usuario de sus otros servicios, merece la pena probar también su servicio de creación de sitios web. Los nuevos usuarios pueden probar la solución de creación de sitios web de forma gratuita y, si te gusta, puedes seguir utilizándola.
En esta guía, Te mostraré el proceso paso a paso de cómo hacer un sitio web utilizando los servicios de GoDaddy.
- Cómo crear un sitio web gratuito en GoDaddy en 7 sencillos pasos
- Paso 1: Crear una cuenta para empezar
- Paso #2: Elige una categoría de tu sitio web
- Paso #3: Elige un nombre para tu sitio web
- Paso #4: Empieza a editar y personalizar tu sitio
- Paso #5: Optimiza tu sitio web para el SEO
- Paso #6: Previsualiza y publica tu sitio web
- Paso #7: Actualizar para conectar un dominio personalizado
- Preguntas frecuentes
- Conclusión
Cómo crear un sitio web gratuito en GoDaddy en 7 sencillos pasos
Aunque el creador de sitios web es muy fácil de usar, no te preocupes si necesitas ayuda para empezar. Sólo tienes que seguir nuestra guía y tendrás tu primer sitio web construido fácil y rápidamente.
Paso 1: Crear una cuenta para empezar
Si ya tienes una cuenta creada en godaddy.com, no es necesario crear una nueva. Los clientes existentes simplemente tienen que iniciar sesión antes de elegir una categoría y empezar con el editor de sitios web.
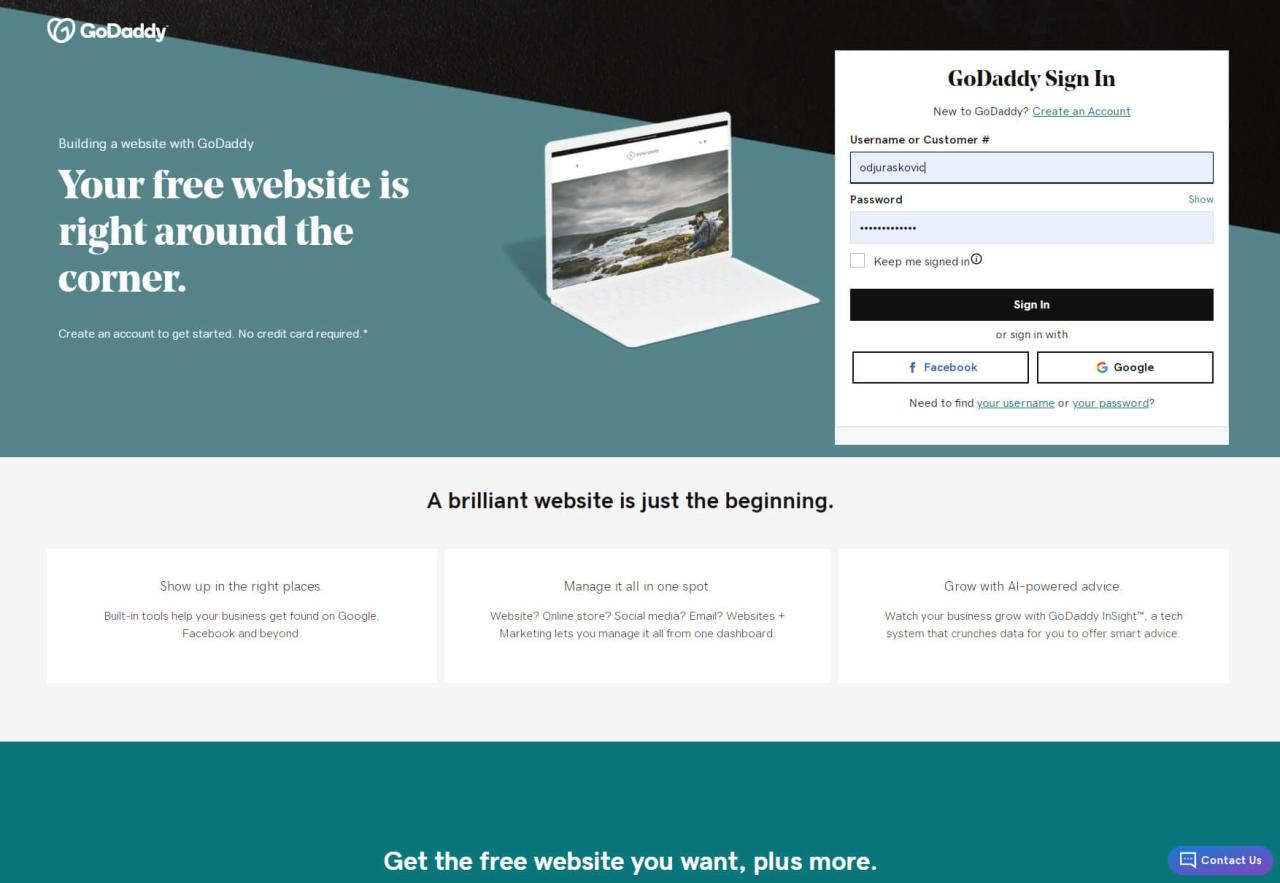
Sin embargo, si eres un nuevo usuario, puedes crear una nueva cuenta en pocos segundos. La forma más rápida de hacerlo es iniciar sesión con tu cuenta existente de Google o Facebook. GoDaddy extraerá entonces toda la información necesaria y creará la cuenta por ti.
Para aquellos que no tengan una de estas cuentas o simplemente no quieran usarlas con GoDaddy, es fácil introducir tu dirección de correo electrónico, nombre de usuario y contraseña para empezar. Hay una prueba gratuita de un mes disponible, y no tienes que introducir ningún dato de la tarjeta de crédito para empezar a crear tu sitio web gratuito.
- Ir a GoDaddy.
- Introduce tu dirección de correo electrónico, el nombre de usuario deseado y la contraseña.
- Elige si aceptas o rechazas recibir ofertas personalizadas.
- Haz clic en el botón "Crear cuenta" para empezar.
Paso #2: Elige una categoría de tu sitio web
Después de crear una cuenta o iniciar sesión con una existente, puedes empezar a construir tu primer sitio. El primer paso es seleccionar una categoría.
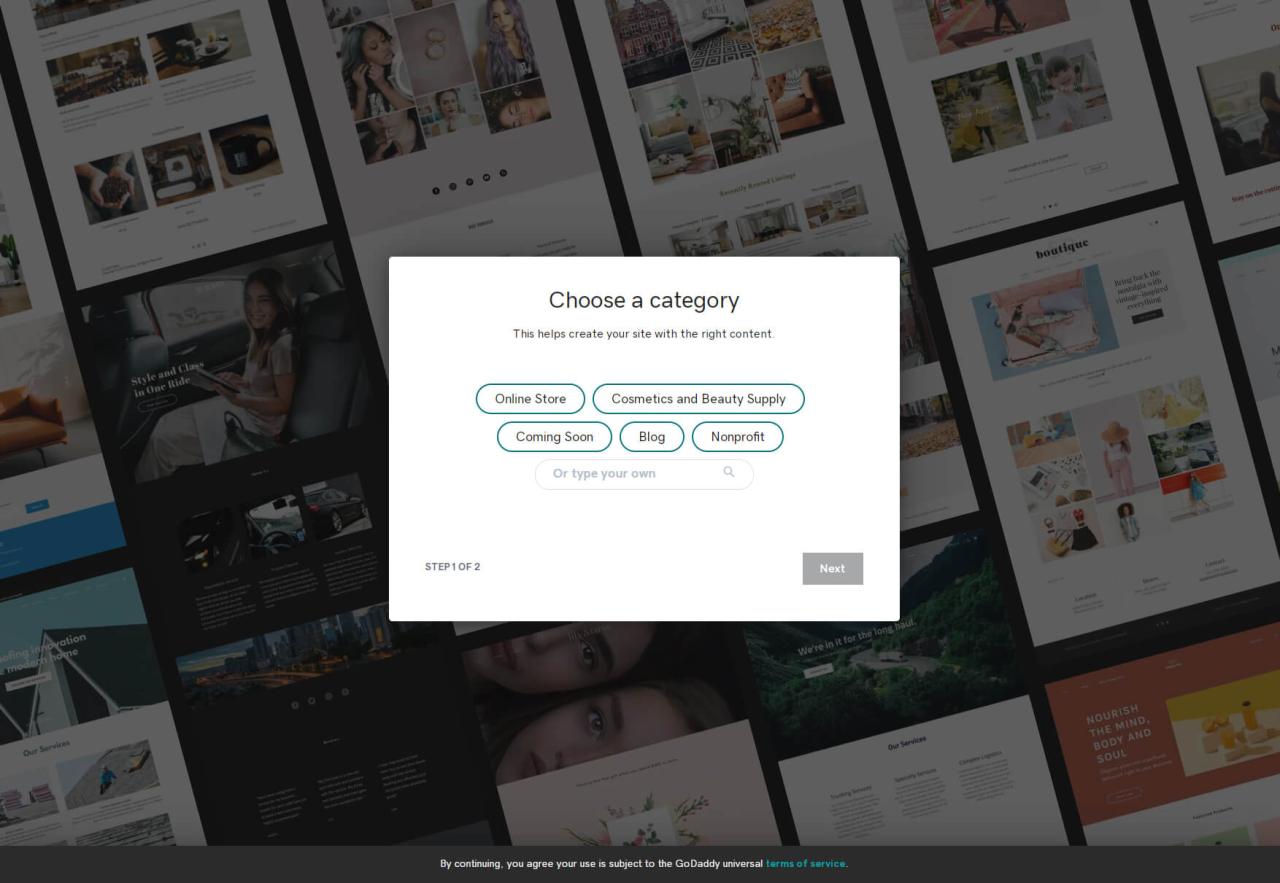
Se proporcionará una selección de categorías, pero si no ves la adecuada para tu sitio web, simplemente introduce tu categoría en el campo situado a continuación. Aunque no te parezca esencial seleccionar una categoría en este momento, debes saber que GoDaddy utiliza esta información para crear un sitio de muestra opcional que podría darte la oportunidad de empezar con más calma.
Paso #3: Elige un nombre para tu sitio web
Obviamente, el nombre de un sitio web es un paso crucial. Escribe lo que quieras, pero no te preocupes si aún no has tomado una decisión firme, ya que siempre es posible cambiar el nombre de tu sitio de GoDaddy desde la configuración en el futuro.
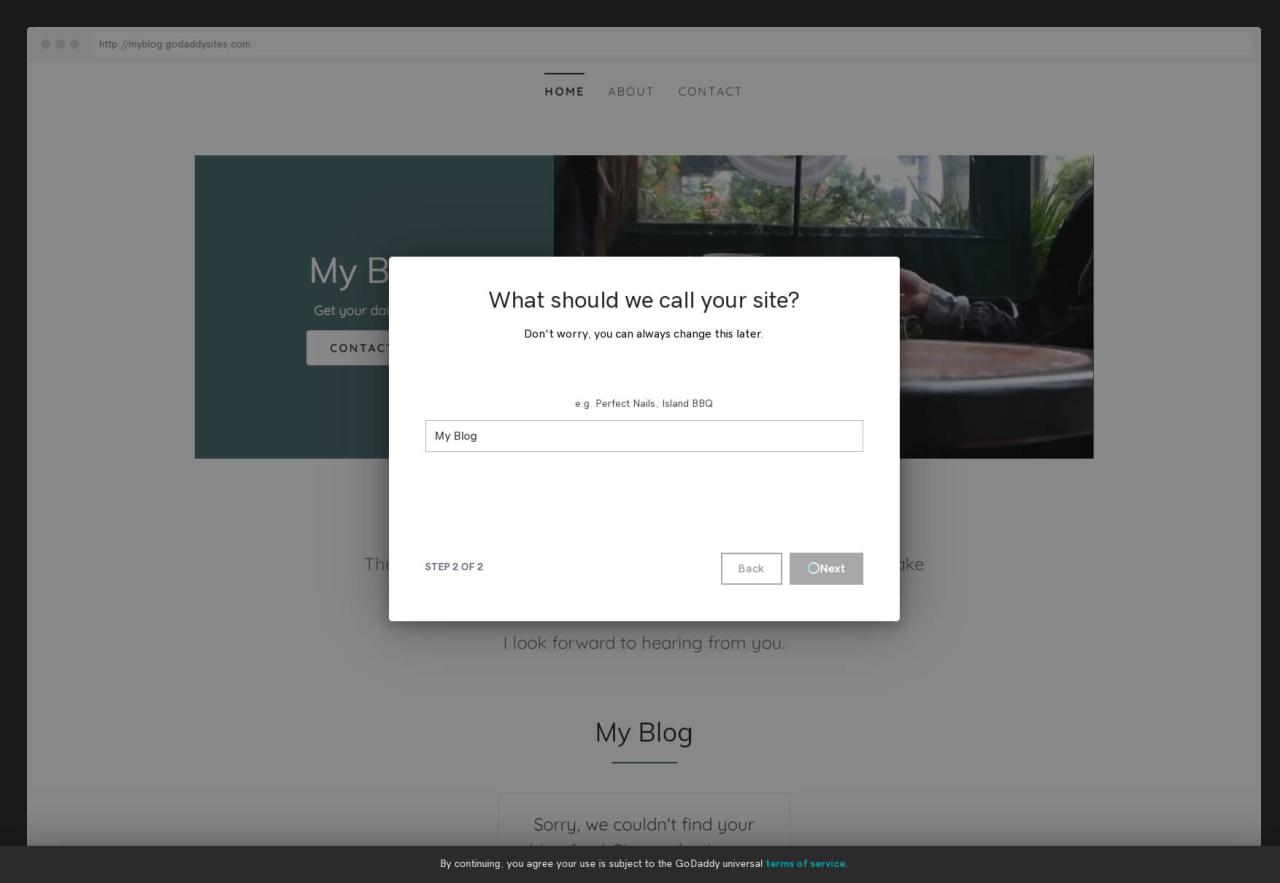
Paso #4: Empieza a editar y personalizar tu sitio
Después de hacer clic en el botón "Siguiente", espera unos segundos para que GoDaddy construya tu sitio web. Los resultados variarán en función de tu selección de categorías. Y aquí es donde comienza la parte divertida: personalizar tu sitio y hacer las cosas de forma personal.
Elige un tema
Elegir un tema debería ser tu primer paso para personalizar tu sitio. Al hacer clic en la pestaña "Tema" situada en la esquina superior derecha del editor de sitios web de GoDaddy, tendrás acceso a varias opciones. También notarás que el editor amplía la vista de tu sitio en la parte izquierda de la pantalla para que puedas ver cómo cualquier cambio afecta a todo el diseño.
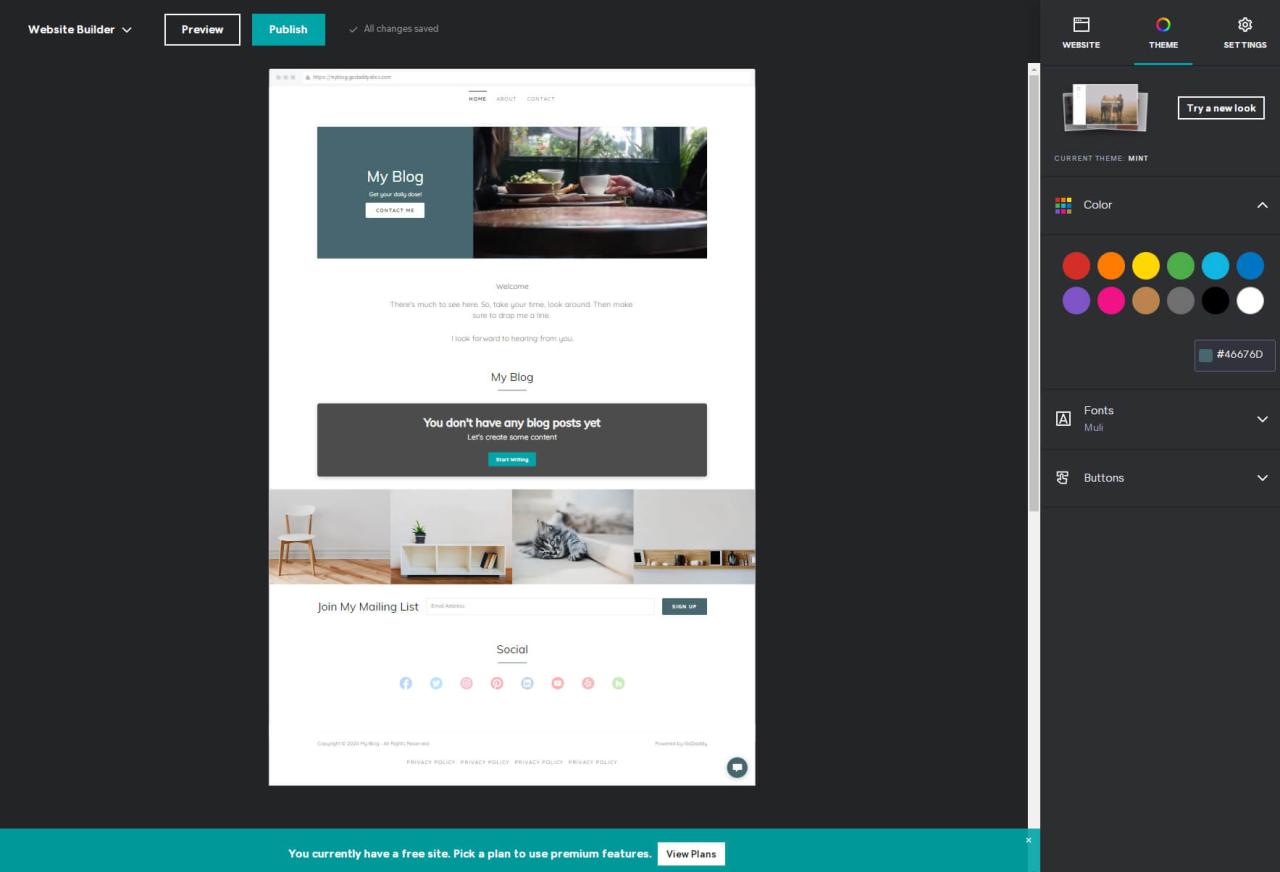
Lo primero que verás en las opciones es el tema actual que estás utilizando. Este es el que GoDaddy ha seleccionado en función de tu categoría. Si no te gusta este tema o simplemente quieres ver qué más hay disponible, haz clic en el botón "Probar un nuevo aspecto". Había algo más de veinte temas disponibles cuando probé el editor.
Lo bueno de esto es que el editor carga automáticamente tu contenido actual en todos los demás ejemplos cuando los seleccionas, de modo que puedes obtener al instante la sensación de un tema potencial.
Sin embargo, no tengas miedo de hacer clic en una miniatura que te guste, lo que te devolverá al editor. Haz una vista previa de tu sitio, y si todavía no te gusta, siempre puedes volver atrás y seleccionar un tema diferente y seguir trabajando en tu sitio sin perder ningún contenido.
Elige el color del tema
El siguiente paso es elegir el color de tu tema. Este color afectará a algunos elementos de tu sitio, convirtiéndolo en el color principal del mismo. Selecciona uno de los colores predefinidos o utiliza uno personalizado escribiendo un código hexadecimal. Lamentablemente, GoDaddy no ofrece un selector de colores, así que tendrás que encontrar tu color perfecto utilizando una herramienta de selección de colores de terceros y copiar el código aquí.
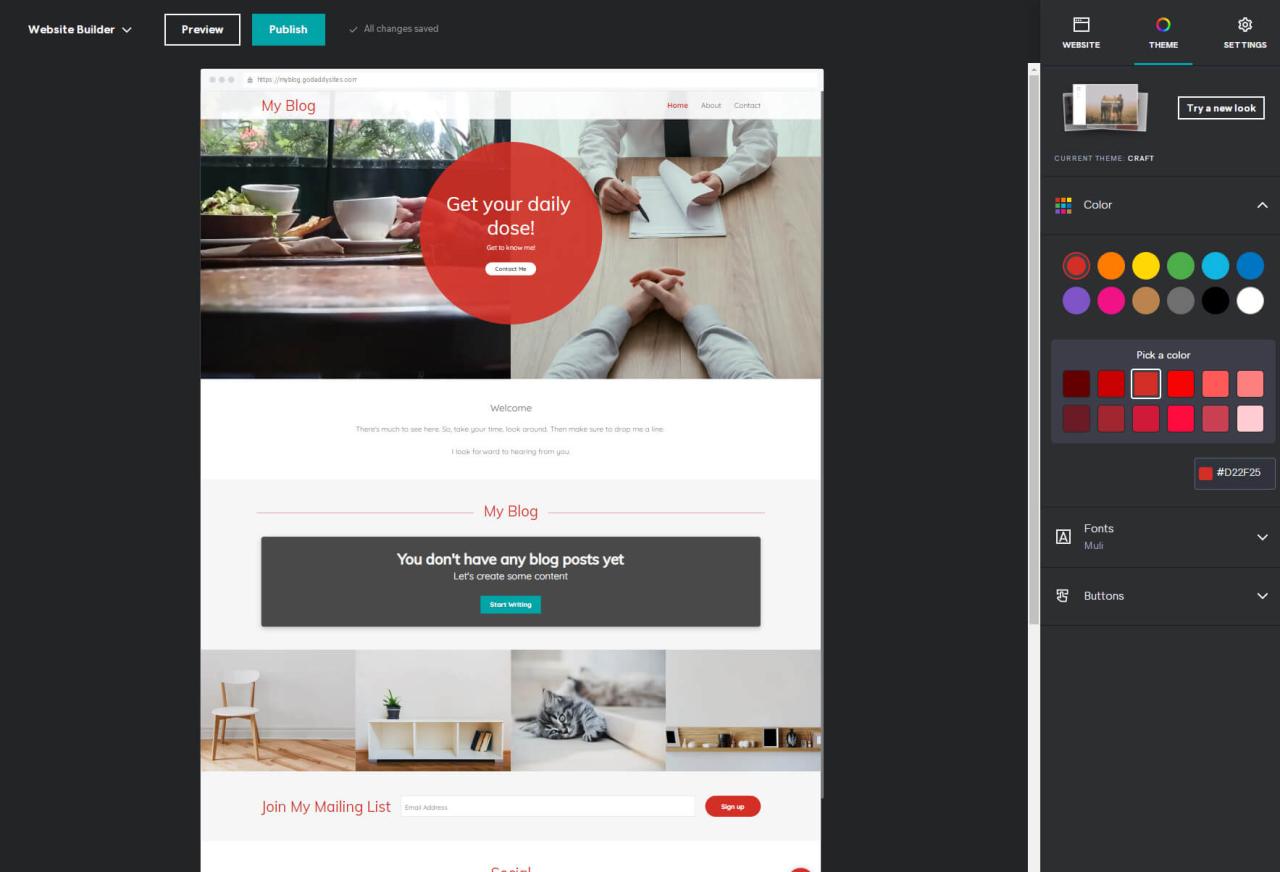
Elige el tipo de letra y los botones de diseño
Para cambiar las fuentes de tu sitio, haz clic en las opciones de Fuentes que aparecen a continuación. Si no estás seguro de cómo funcionan las fuentes o de cómo emparejarlas correctamente, simplemente elige una de las combinaciones presentadas por GoDaddy. Sólo hay unas pocas docenas de opciones, pero seguro que encontrarás una que te guste. Para los más creativos, haz clic en la etiqueta "avanzada" y selecciona fuentes primarias y secundarias por separado para personalizar aún más tu sitio.
Lo último que hay que personalizar aquí son los botones. Selecciona las opciones y elige los diseños de tus botones primarios y secundarios. Por defecto, los botones utilizarán el color del tema que hayas seleccionado antes, pero si quieres evitarlo, activa el interruptor "Usar color del tema", y se volverán blancos.
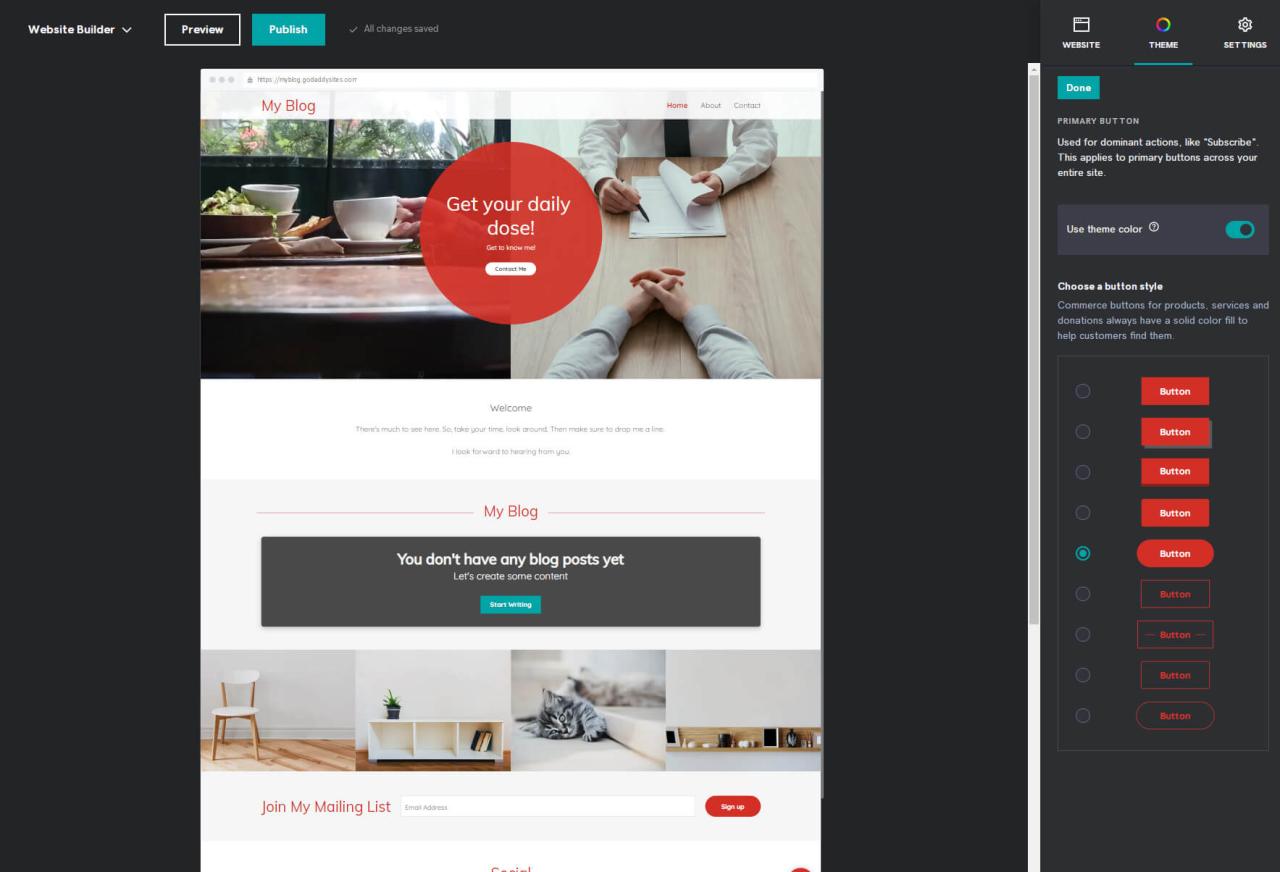
Una vez que hayas terminado de personalizar el tema, es el momento de empezar a hacer el sitio más personal. Y no hay mejor manera de hacerlo que añadir imágenes y texto.
Añadir imágenes y textos
En la esquina superior derecha del editor, elige la pestaña "Sitio web" para volver a enfocar tu sitio. Desplázate hacia abajo en tu sitio y selecciona los elementos que contienen imágenes y textos.
Si seleccionas la sección de la cabecera, encontrarás el botón "Actualizar". Haz clic en él, y el editor te mostrará la imagen actual en la parte derecha de la pantalla. Aquí puedes elegir mostrar una imagen de fondo o un vídeo, subir una nueva foto y ampliarla o reducirla hasta que tenga el aspecto que imaginabas.
Cuando hagas clic en un elemento que contenga texto, el editor lo cargará en la parte derecha de la pantalla. Aquí puedes cambiar los títulos, las descripciones y escribir lo que quieras. No dudes en navegar por las demás opciones, y cambiar el diseño, los colores de acento y las alineaciones.
Añadir páginas y secciones
El sitio web que tienes actualmente delante es sólo la página de muestra que el constructor de GoDaddy ha creado para ti. Siempre puedes eliminar una sección que no te guste o no necesites seleccionando los tres puntos en la esquina superior derecha del elemento seleccionado. Y cuando decidas añadir más contenido, puedes añadir fácilmente páginas y secciones.
- Selecciona la pestaña "Sitio web" en el menú de la derecha.
- Para añadir una página, haz clic en el enlace "Añadir página".
- Selecciona "Nueva página"
- Añade un título.
- Decide si quieres mostrar esta página en la navegación, en el pie de página o hacerla privada.
- Haz clic en el botón "Crear página"
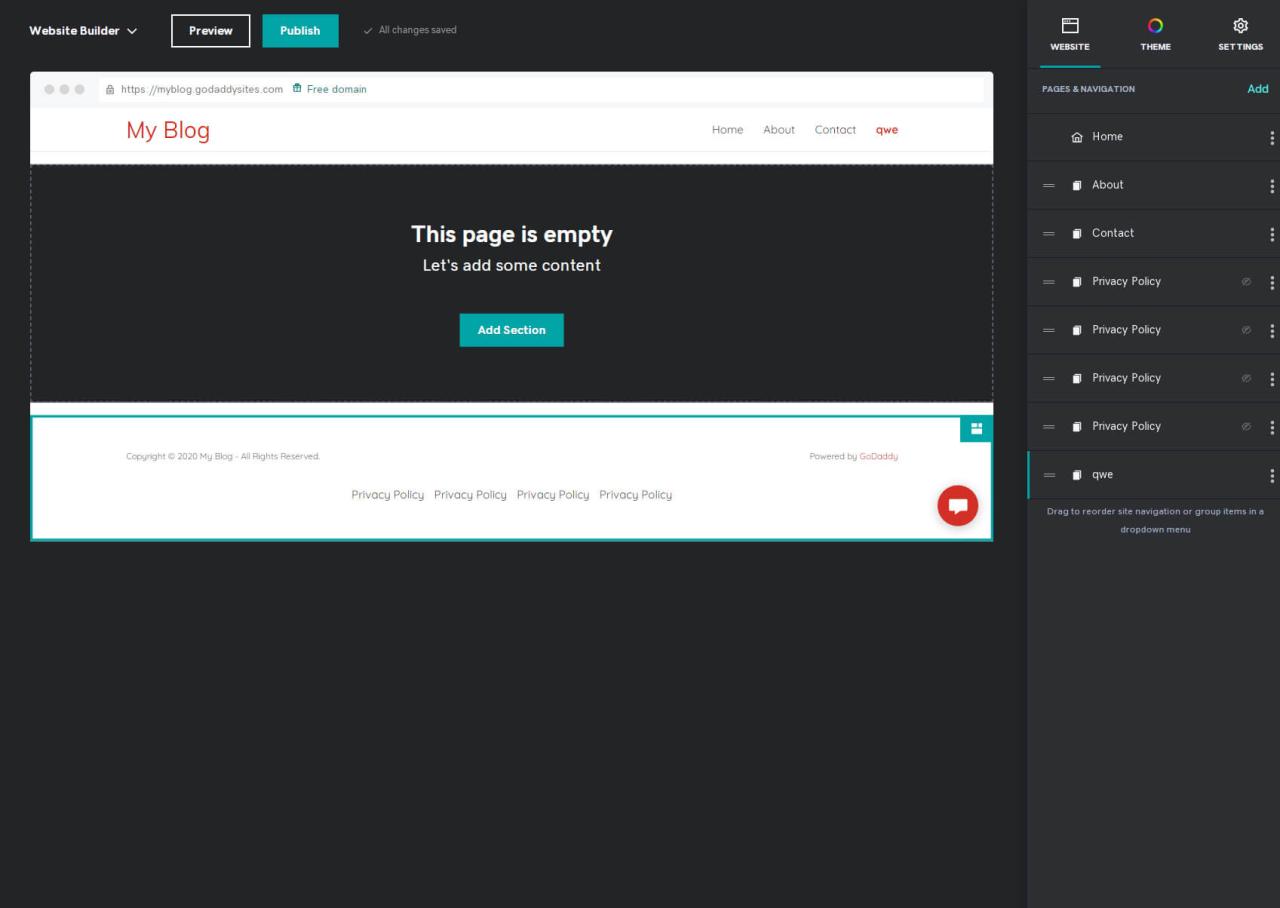
Después de uno o dos segundos, podrás ver la nueva página cargada en el editor. Estará vacía, pero puedes empezar a añadirle nuevas secciones y contenidos.
- Para crear una nueva sección, haz clic en el botón "Añadir sección".
- Elige la sección que quieras añadir, como contenido, galería de fotos, vídeo, etc.
- Selecciona el diseño del módulo que más te guste.
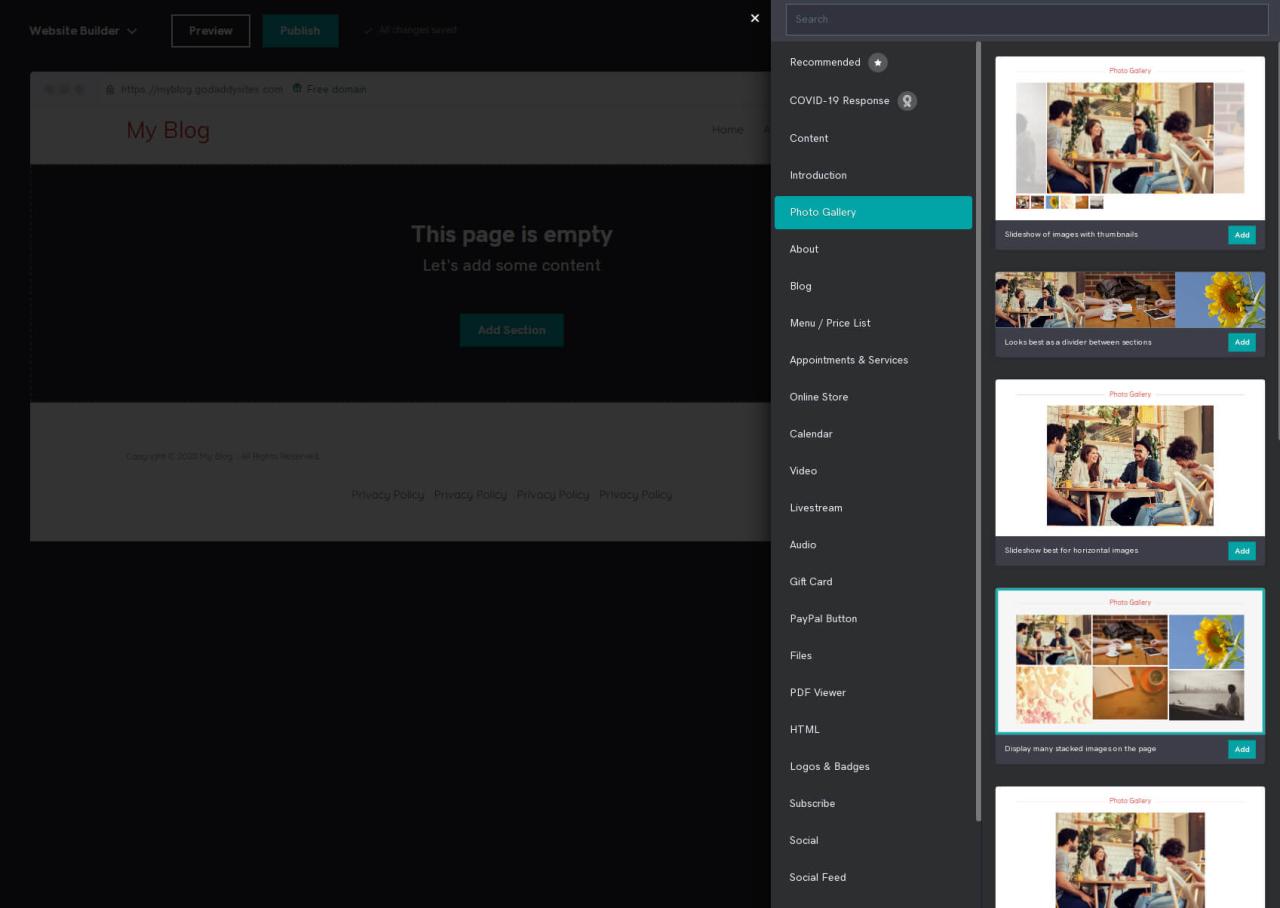
Después de esto, la nueva sección se añadirá a tu página, y podrás seguir editándola haciendo clic en los elementos y cambiando el contenido.
Revisar la configuración
El diseño de tu sitio web es importante, pero no puede funcionar bien sin tener los ajustes adecuados para controlarlo todo. Para cambiar la configuración de tu sitio, haz clic en la pestaña "Configuración" del menú lateral derecho de tu editor.
- Información básica - cambia la información personal, como el nombre del sitio, la categoría del negocio, el correo electrónico, tu dirección física y el número de teléfono.
- Enlaces a redes sociales - Añade enlaces a tu Facebook, Twitter, Instagram y otras redes sociales populares.
- Favicon - Sube un icono personalizado para que tu sitio tenga un aspecto más profesional. Se recomienda subir una imagen cuadrada de 180px por 180px.
- Optimización de los motores de búsqueda - escribe algunas palabras clave que describan tu sitio. Aquí puedes escribir el titular y la descripción de cada página de tu sitio.
- Historia del sitio - restablece tu sitio web si es necesario o crea una copia de seguridad. Puedes ver las copias de seguridad automáticas que crea el editor cuando cambias un tema o haces cambios más críticos.
- Banner de cookies - modifica el banner que informa a los usuarios sobre el uso de cookies en tu sitio web
- Google Analytics - si tienes una cuenta de Google Analytics, este es el lugar para conectarla a tu sitio web de GoDaddy para que puedas hacer un seguimiento de cómo y cuándo tus clientes navegan por el sitio.
- Píxel de Facebook - si quieres hacer un seguimiento de tu sitio a través del píxel de Facebook para conocer mejor a tu público, este es el lugar para conectarlo a tu sitio web.
- Metaetiqueta de Pinterest - Si utilizas Pinterest, puedes añadir tu metaetiqueta aquí.
- Google AdSense - Para ganar dinero con Google AdSense, tienes que añadir tu script de AdSense en este campo.
Complementos del sitio web
Además de las secciones habituales que puedes añadir, GoDaddy te permite añadir y controlar algunas cosas más en tu sitio.
- Blog - Este complemento controla todo tu blog. Es el lugar donde puedes crear una nueva entrada, gestionar los comentarios, las suscripciones y todo lo relacionado con el blog.
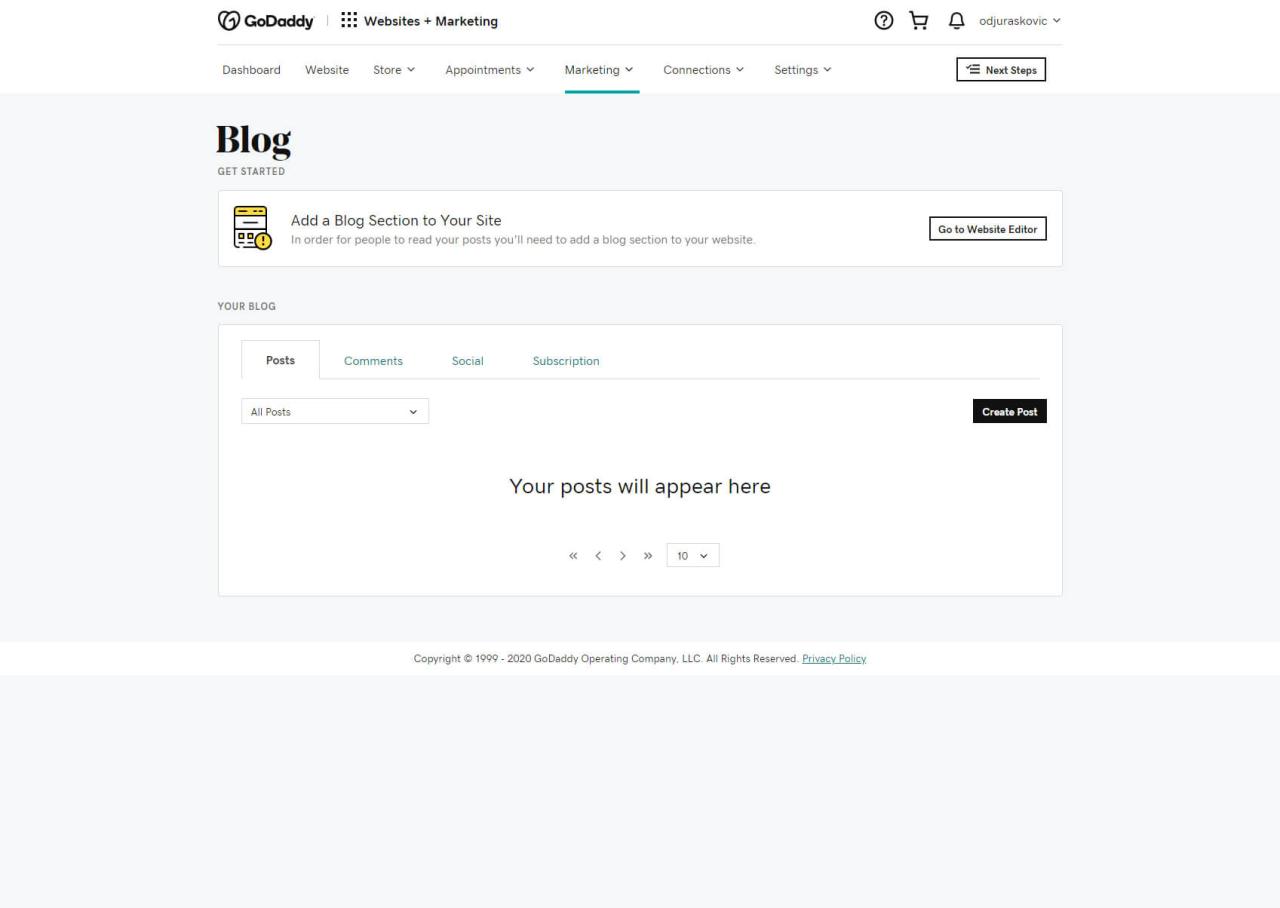
- Mensajería - Permite a los visitantes ponerse en contacto contigo directamente desde el sitio. Si se activa, los visitantes verán un formulario que pueden utilizar para enviarte un mensaje. Este es también el lugar para personalizar un mensaje de bienvenida y de agradecimiento que se enviará a las personas que se pongan en contacto contigo, así como otras opciones relacionadas.
- Ventana emergente - Crea una ventana emergente que se mostrará a los visitantes. Añade una imagen, modifica el contenido y añade botones de acción.
Paso #5: Optimiza tu sitio web para el SEO
Llegados a este punto, deberías tener un sitio personalizado que tenga un buen aspecto y contenga imágenes y contenidos que lo hagan personal. Sin embargo, antes de hacerlo público, deberías hacer algunos cambios que harán que tu sitio sea compatible con Google.
- Abre la pestaña "Configuración" en la esquina superior derecha de tu sitio.
- Elige "Optimización para motores de búsqueda"
- Selecciona una página para modificar.
- Escribe un titular y una descripción.
Al describir cada página de tu sitio, estás haciendo que esté mejor optimizada para Google y otros motores de búsqueda. Esto te da una mayor posibilidad de que la gente encuentre tu contenido a través de los motores de búsqueda, así que asegúrate de describir todo bien.
Cuando añadas imágenes, también puedes escribir sus descripciones y hacerlas mejor para el SEO.
Paso #6: Previsualiza y publica tu sitio web
En cualquier momento, mientras personalizas tu sitio, puedes ver el aspecto que tiene. Si haces clic en el botón "Vista previa" del menú superior, verás el aspecto de tu sitio web tanto en un ordenador como en dispositivos móviles.
Esto te ayudará a realizar más cambios si es necesario y a saber qué verán los visitantes cuando vayan a tu dominio.
Una vez que hayas personalizado completamente el sitio, puedes publicarlo y ponerlo a disposición del público haciendo clic en el botón "Publicar".
Paso #7: Actualizar para conectar un dominio personalizado
Al empezar, tu sitio siempre estará disponible en yoursitename.godaddy.com. Esto no tiene nada de malo, pero probablemente querrás un dominio personalizado que hará que tu sitio tenga un aspecto mejor y más profesional.
- Vuelve a la Tablero de mandos seleccionándolo en el menú de la esquina superior izquierda.
- Haz clic en el enlace "Ver planos" que aparece en la parte superior.
- Elige el plan que prefieras y haz clic en "Añadir a la cesta"
- Completa la compra.
Planes de precios disponibles
Básico
9,99 $ al mes si se paga anualmente
Asegura tu sitio web, conecta un dominio personalizado, sitio apto para móviles, edición sobre la marcha, asistencia 24/7, dirección de correo electrónico de la empresa gratuita durante un año, botón de PayPal, 1 medio social y plataformas de anuncios, 5 publicaciones y respuestas sociales/mes, 100 envíos de marketing por correo electrónico/mes.
Estándar
14,99 $ al mes si se paga anualmente
Asegura tu sitio web, conecta un dominio personalizado, sitio apto para móviles, edición sobre la marcha, asistencia 24/7, dirección de correo electrónico de la empresa gratuita durante un año, botón de PayPal, haz que te encuentren en Internet (SEO), 3 medios sociales y plataformas de anuncios, 20 publicaciones y respuestas sociales/mes, 500 envíos de marketing por correo electrónico/mes.
Premium
19,99 $ al mes si se paga anualmente
Asegura tu sitio web, conecta un dominio personalizado, sitio apto para móviles, edición sobre la marcha, asistencia 24/7, dirección de correo electrónico de la empresa gratuita durante un año, botón de PayPal, hazte encontrar en Internet (SEO), redes sociales y plataformas de anuncios ilimitadas, publicaciones y respuestas sociales ilimitadas/mes, 25000 envíos de marketing por correo electrónico/mes.
comercio electrónico
24,99 $ al mes si se paga anualmente
Asegura tu sitio web, conecta un dominio personalizado, sitio apto para móviles, edición sobre la marcha, asistencia 24/7, dirección de correo electrónico de la empresa gratuita durante un año, botón de PayPal, hazte encontrar en Internet (SEO), medios sociales y plataformas de anuncios ilimitados, publicaciones y respuestas sociales ilimitadas/mes, 25000 envíos de marketing por correo electrónico/mes, opciones de comercio electrónico.
Preguntas frecuentes
GoDaddy ofrece una prueba gratuita que te permite utilizar el editor durante un mes gratis. Sin embargo, después de este período de prueba, tendrás que elegir uno de sus planes de pago para seguir utilizando el servicio y tener tu sitio disponible en línea.
El creador de sitios web de GoDaddy te permite modificar sólo la información esencial. Aunque esto es suficiente para empezar, no es adecuado para competir con sitios web más serios que utilizan otros creadores de sitios web. Para obtener más opciones de SEO, tendrás que actualizar tu plan.
GoDaddy es un buen constructor de sitios web para las personas que quieren crear sitios web sencillos y no esperan mucho de ellos. La creación de un sitio con GoDaddy se puede hacer rápidamente, pero le faltan algunas funciones en comparación con Wix. Por otro lado, Wix viene con un editor de arrastrar y soltar que te permite mostrar tu creatividad y ofrece muchas más funciones que te permitirán crear un sitio web mucho mejor.
Conclusión
Si buscas un editor de sitios web sencillo que te permita crear un sitio web simple, GoDaddy es definitivamente la elección correcta. Aunque no tiene todas las campanas y silbatos que tienen algunos competidores, crear un sitio con ellos es rápido y sencillo.
Espero que esta guía te haya ayudado a crear tu primer sitio web de GoDaddy y que ahora te sientas más cómodo mientras exploras todas las funciones. Si has publicado tu sitio, no olvides añadir un enlace en los comentarios de abajo, ¡y enséñanos lo que has hecho!
Si quieres conocer otros artículos parecidos a Cómo crear un sitio web en GoDaddy (Tutorial 2022) puedes visitar la categoría Tutoriales.
Deja un comentario

¡Más Contenido!