Cómo crear una galería de vídeos en WordPress (paso a paso)
¿Quieres crear una galería de vídeos en tu sitio de WordPress?
Normalmente, puedes incrustar vídeos uno tras otro en WordPress. Sin embargo, no se ve tan bien, ralentiza tu sitio web y requiere más espacio
En este artículo, te mostraremos cómo crear fácilmente una galería de vídeos en WordPress que se vea bien y no ralentice tu sitio web
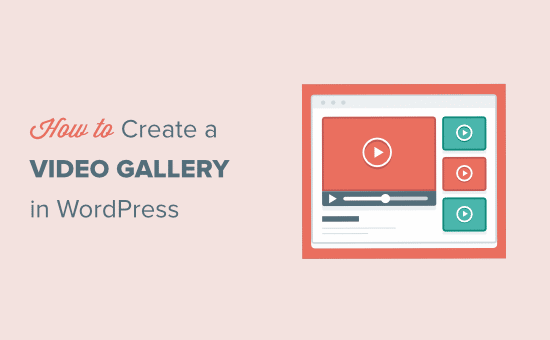
Por qué crear una galería de vídeos en WordPress
Los vídeos son muy atractivos y te permiten mantener a los usuarios en tu sitio web durante más tiempo
Una encuesta reciente mostró que el 87% de los vendedores dicen que el contenido de vídeo ha aumentado el tráfico a sus sitios y el 80% afirma que ha aumentado directamente las ventas.
Ahora, WordPress te permite añadir fácilmente vídeos a las entradas, páginas y barras laterales. Sin embargo, esta opción te permite incrustar vídeos de uno en uno, no se ve bien y ralentiza tu sitio web
Tal vez quieras crear una página de vídeos en la que puedas mostrar todos tus vídeos recientes en un diseño de galería ordenado. Esto permite a los visitantes descubrir más contenido de vídeo sin tener que desplazarse demasiado
Ahora puedes subir vídeos directamente a tu sitio web de WordPress. Sin embargo, nunca debes subir vídeos directamente en WordPress
WordPress no está optimizado para ser una plataforma de entrega de vídeos. Esto significa que los vídeos subidos ralentizarán tu sitio web, serán más lentos de transmitir, pueden colapsar tu servidor de alojamiento de WordPress y crearán una mala experiencia de usuario
En su lugar, deberías utilizar plataformas de alojamiento de vídeos como YouTube. Está optimizada para la entrega de vídeos, no ralentiza tu sitio web y ofrece una experiencia de streaming de vídeo mucho mejor para tus usuarios
Crear una galería de vídeos en WordPress
La forma más sencilla de crear una galería de vídeos en tu sitio es utilizando un plugin de WordPress. Podrás presentar a los usuarios una cuidada galería de vídeos, pero lo mejor es que puedes automatizar todo el proceso
El plugin crea una galería apta para móviles y altamente personalizable. Esto elimina la necesidad de que pases horas incrustando vídeos y ajustando los diseños para que se vean bien.
Para empezar, instala y activa Fuentes para YouTube por Smash Balloon. Para más detalles, consulta nuestra guía paso a paso sobre cómo instalar un plugin de WordPress.
Nota: Hay una versión gratuita de Feeds for YouTube pero en nuestro tutorial mostramos la versión Pro porque tiene más funciones.
A continuación, tienes que visitar Feeds para YouTube " Licencia para introducir tu clave de licencia. Puedes encontrar la información de la clave de licencia en tu cuenta en el sitio web de Smash Balloon.
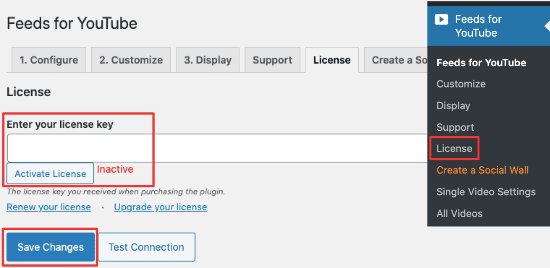
Una vez introducida la clave, selecciona "Activar licencia" y guarda los cambios para completar este paso.
Una vez hecho esto, puedes empezar a configurar tu galería de vídeos. Para ello, pasa a la sección Configurar y verás un gran botón azul que dice "Conectar con YouTube para crear un feed"
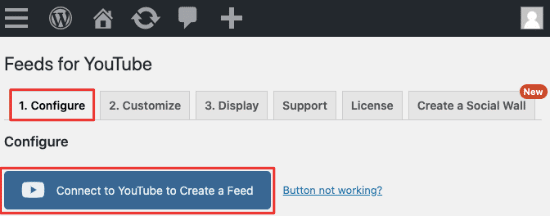
Cuando haces clic en este botón, el plugin te permite seleccionar la cuenta de Google asociada a tu canal de YouTube. Tendrás que conceder al plugin acceso de sólo lectura y éste conectará automáticamente tu sitio a YouTube.
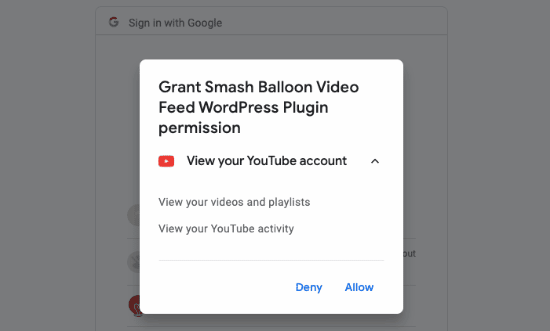
A continuación, se recomienda que introduzcas una clave API, ya que varias funciones del plugin requieren una API para funcionar
Puedes obtener una clave API de forma gratuita utilizando Consola de Google. Para más detalles, puedes seguir esta guía de Google para crear y autorizar la API.
Nota: Puedes seguir adelante y crear tu galería de vídeos sin una clave API. Pero tendrás que introducir la API más adelante para desbloquear más funciones en Smash Balloon.
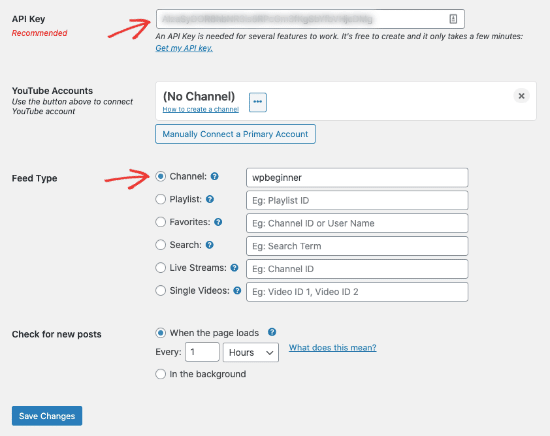
Después de esto, en Tipo de alimentaciónsi no tienes un canal, debes añadir un nombre o ID de canal para que el plugin sepa de dónde obtener los vídeos
Puedes encontrar esta información en tu cuenta de YouTube. En la esquina superior derecha, verás el logotipo de tu cuenta o la foto de perfil. Haz clic en él para abrir un menú desplegable
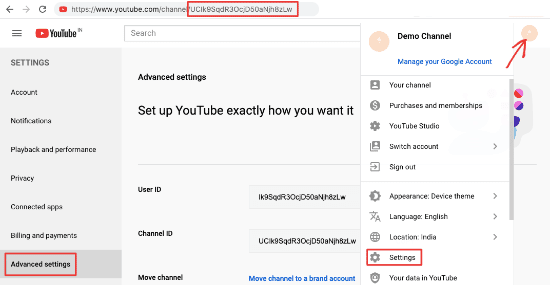
Desde aquí, selecciona Configuración " Configuración avanzada y verás el ID de tu canal y el nombre de usuario en esta página. También puedes encontrar el ID del canal en la URL.
Copia el ID o el nombre de usuario y vuelve a la página de Feeds para YouTube en tu sitio para pegarlo allí
Ahora, si no quieres mostrar todo tu canal, puedes elegir mostrar los vídeos de una lista de reproducción o los que coincidan con un término de búsqueda. También puedes añadir una transmisión en directo o introducir selectivamente IDs de vídeos individuales.
Una vez que hayas introducido la información aquí, pulsa el botón "Guardar cambios" para guardar tus configuraciones.
Ahora has vinculado con éxito tu canal de YouTube para crear una galería de vídeos. A continuación, te mostraremos cómo mostrar la galería en diferentes áreas de tu sitio.
Cómo mostrar la galería de vídeos en páginas y entradas
Mostrar la galería de vídeos que acabas de crear en un post o en una página es muy fácil con Smash Balloon. Para simplificar, te mostraremos cómo añadirla a una página, sin embargo, el proceso sigue siendo el mismo para los posts también.
Desde tu panel de control, ve a Páginas " Añadir nuevo para crear una nueva página. Cuando se abra la nueva página, añade un nuevo bloque haciendo clic en el signo (+)
Aquí, puedes buscar "YouTube" y verás que "Feeds para YouTube" ya está disponible.
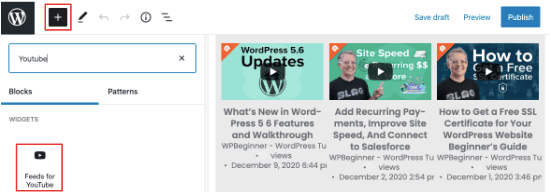
Sólo tienes que seleccionarlo y verás una vista previa de la galería en el panel de edición de la derecha. A continuación, guarda o publica tu página y luego previsualízala para ver la galería de vídeos en acción
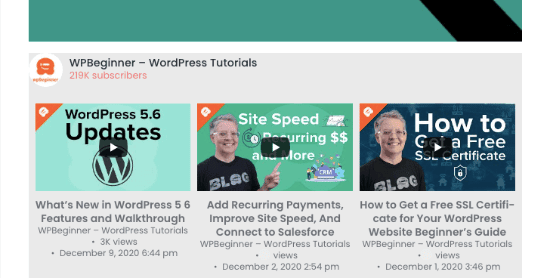
Ahora bien, si utilizas el Editor Clásico, no te preocupes, Smash Balloon también te tiene cubierto. En cualquier entrada o página, puedes pegar el código corto [youtube-feed] y esto incrustará la galería de vídeos.
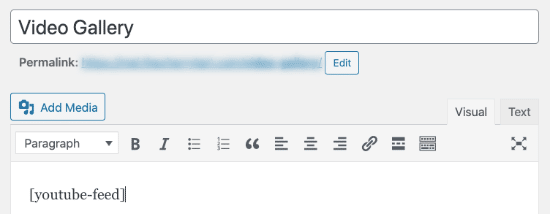
De este modo, puedes incrustar la galería de vídeos en cualquier entrada o página de tu sitio para que los visitantes puedan navegar por ella.
No olvides guardar o publicar la página o post para que tu galería se muestre a los visitantes.
Cómo mostrar una galería de vídeos en una barra lateral de WordPress
Ahora, es posible que quieras que tu galería de vídeos aparezca en una barra lateral. Para ello, ve a Apariencia " Widgets y podrás hacer cambios en la barra lateral aquí.
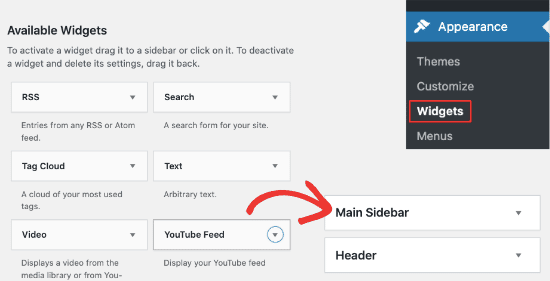
En Widgets disponibles, desplázate hacia abajo y encuentra el Feed de YouTube widget. Ahora, arrastra y suelta este widget en el menú de la barra lateral de la derecha para añadir la galería de vídeos a tu barra lateral.
Después de esto, visita cualquier página que tenga una barra lateral en tu sitio y verás que la galería de vídeos se ha incrustado
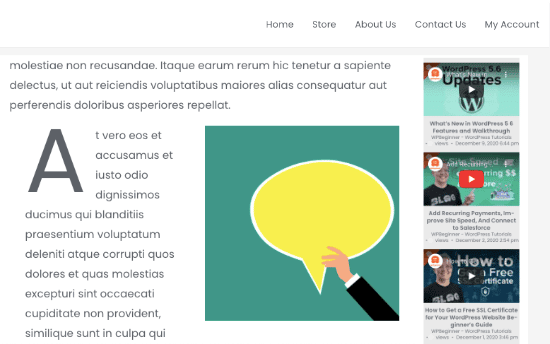
Ahora que sabes cómo añadir una galería de vídeos a tu sitio, puedes empezar a personalizarla para que se adapte a tus preferencias y al tema del sitio web.
Cómo personalizar la galería de vídeos en WordPress
Smash Balloon te permite personalizar tu galería de varias maneras para que sea exactamente como tú quieres.
Para empezar a personalizar la galería, ve a Fuentes para YouTube y abre el Personaliza ficha.
Dentro, puedes ajustar la altura y la anchura de la galería para que se adapte a tu página, entrada o barra lateral. También puedes cambiar el color de fondo para que coincida con el tema de tu sitio web.
A continuación, hay cuatro diseños disponibles que determinarán cómo se apilan tus vídeos en tu sitio
En una cuadrícula, los vídeos aparecen en tamaños uniformes, mientras que una galería muestra un vídeo grande con pequeñas miniaturas debajo
Una lista muestra los vídeos verticalmente y un carrusel los muestra horizontalmente, como un pase de diapositivas
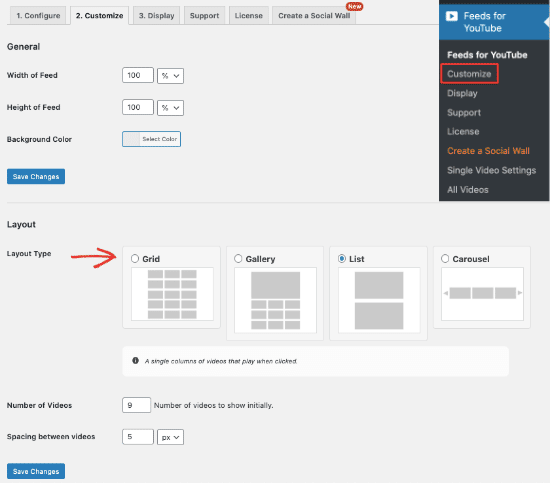
Puedes probar diferentes para encontrar la que mejor se vea en tu sitio.
Por último, en la misma sección, puedes definir cuántos vídeos quieres que muestre la galería y el espacio entre cada vídeo
Una vez que estés satisfecho con el diseño, guarda los cambios y luego desplázate hacia abajo para explorar más opciones
En las siguientes secciones, verás que Smash Balloon tiene características muy útiles que te dan un control total sobre tu galería. Te llevaremos a través de cada opción de personalización disponible.
En primer lugar, Smash Balloon te permite jugar con tus puntos fuertes mostrando sólo los detalles que quieras. Puedes mostrar u ocultar los detalles sociales, como las visualizaciones, los gustos, los comentarios, etc
Para ello, sólo tienes que marcar las casillas que quieras mostrar y desmarcar las que quieras ocultar
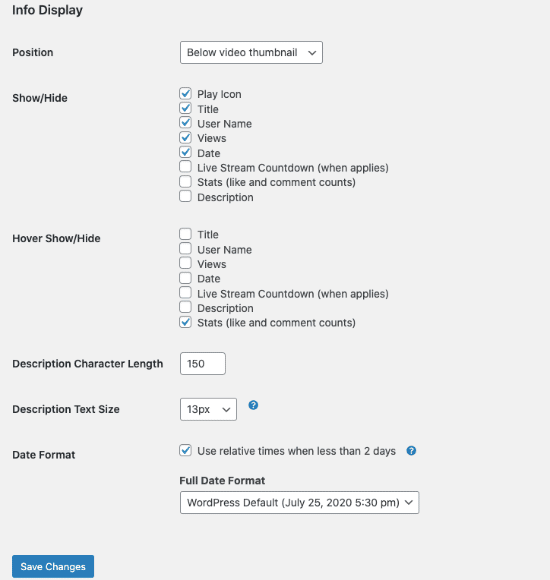
A continuación, el plugin te permite cambiar el texto de los detalles mostrados, como "vistas" o "Ver ahora". Incluso puedes añadir tus propias traducciones a un idioma diferente.

Una vez que hayas terminado aquí, desplázate para obtener opciones para cambiar la información de la cabecera. Por defecto, tu galería muestra el título, la descripción y el número de suscriptores del canal de YouTube
Si quieres ocultar estos detalles, tendrás que desmarcar las casillas correspondientes para que no aparezcan en tu galería de vídeos.
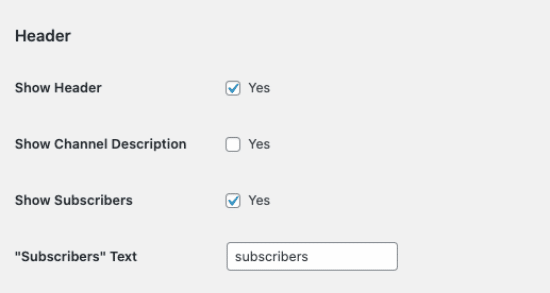
Después de esto, verás opciones para un Cargar más botón y Botón de suscripción Estos botones ofrecen a tus visitantes opciones para ver más vídeos y suscribirse directamente a tu canal de YouTube.
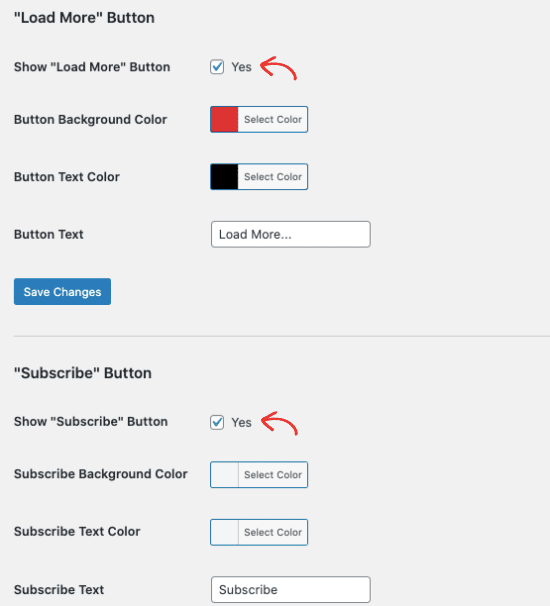
Smash Balloon muestra automáticamente ambos botones en la parte inferior de tu galería de vídeos. Si quieres cambiar el color y el texto del botón, puedes hacerlo en esta sección. También puedes eliminar estos botones de tu galería desmarcando la casilla "Sí".
Una vez que estés satisfecho con los botones, puedes pasar a definir la relación de tamaño del reproductor de vídeo. Por defecto, la relación de tamaño es de 9:16, pero puedes elegir que sea de 3:4 si se adapta mejor a tu sitio.
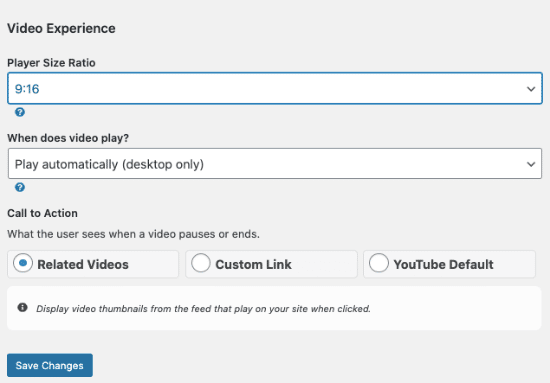
Por defecto, cuando un visitante abre tu galería de vídeos, el primer vídeo empieza a reproducirse automáticamente. Si no quieres que esto ocurra, puedes cambiar la configuración para permitir que los vídeos se reproduzcan sólo cuando el usuario haga clic en ellos
Y, por último, cuando un usuario hace una pausa en el vídeo o llega al final, puedes mostrar vídeos relacionados o un enlace personalizado al que puedan ir
Ahora, por muchas razones, puede que no quieras mostrar todos los vídeos de tu canal de YouTube. Si quieres mostrar u ocultar vídeos específicos, puedes encontrar las opciones para hacerlo a continuación, en el apartado Moderación sección
Aquí puedes elegir mostrar u ocultar los vídeos que contengan palabras o hashtags específicos. También puedes introducir los ID de los vídeos que no quieras mostrar en tu galería
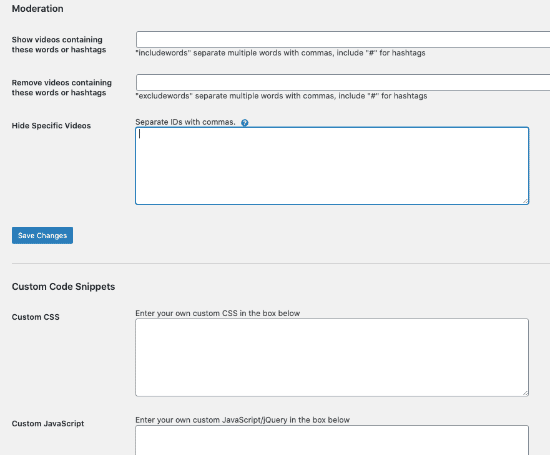
Finalmente, llegamos a la última sección que contiene los ajustes avanzados que te permiten realizar cambios más técnicos como añadir código personalizado y conservar la configuración del plugin incluso si lo eliminas de tu sitio.
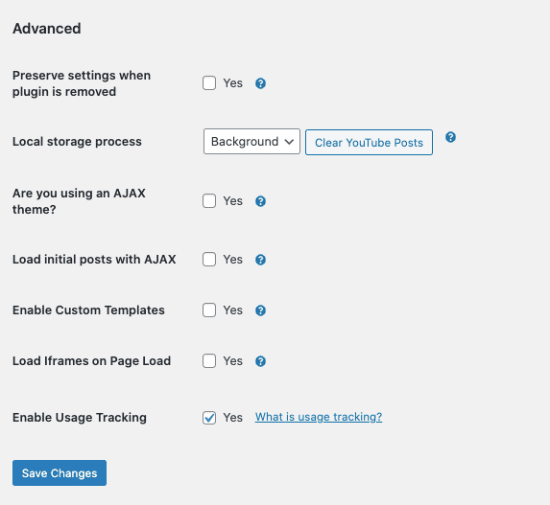
Puedes habilitar plantillas personalizadas, cargar iFrames, cargar posts con AJAX, habilitar el seguimiento de uso y mucho más.
Una vez que hayas realizado todas las personalizaciones, guarda los cambios y, a continuación, visualiza tu sitio para ver el aspecto actual de la galería de vídeos
Puedes volver a la Personalización ficha en cualquier momento para ajustar la galería de vídeos a lo que necesites.
Convierte tu galería de vídeos en entradas de WordPress
Hasta ahora, hemos visto cómo Smash Balloon te permite crear una galería de vídeos altamente personalizable. También tiene algunas características más impresionantes que quizás quieras explorar
Una de ellas es convertir los vídeos de tu galería en entradas de WordPress. Esto ahorra mucho tiempo en la creación de nuevas entradas de blog para cada vídeo.
Primero, tendrás que ir a Feeds para YouTube Pro " Configuración de un solo vídeo para acceder a las publicaciones
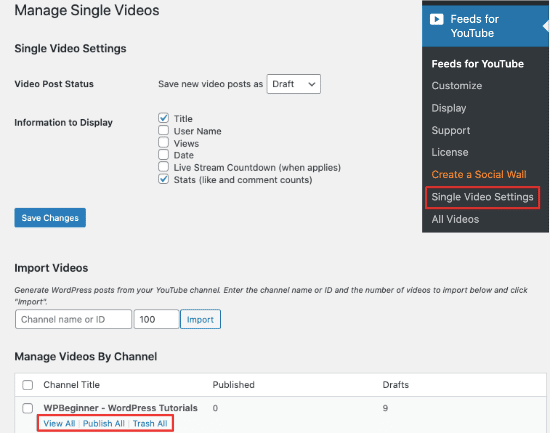
En esta página, puedes elegir qué información se muestra en la publicación, como el título, el nombre de usuario, las visualizaciones, la fecha y las estadísticas
A continuación, puedes importar nuevos vídeos o gestionar tu canal de vídeos existente. Puedes ver las publicaciones de vídeo, publicarlas o enviarlas a la papelera.
Por defecto, la publicación contendrá el vídeo en la parte superior, seguido de la descripción y cualquier otra información que hayas seleccionado anteriormente
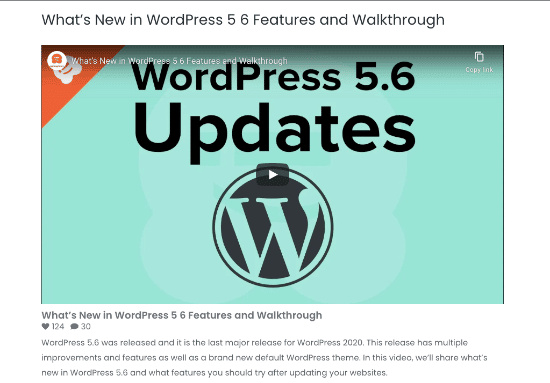
Sin embargo, en "Ver todo", puedes ver y editar publicaciones individuales para cambiar el contenido, la imagen principal y otros detalles, y luego obtener una vista previa para ver cómo queda
Cuando estés satisfecho con tu entrada de vídeo, puedes publicarla, y la entrada aparecerá por defecto en la función de búsqueda de WordPress. Esto significa que cuando los usuarios busquen palabras clave que estén en una publicación de vídeo, ésta aparecerá en la página de resultados.
Crea un muro social todo en uno
Smash Balloon está cargado de un montón de funciones y una muy potente es la Muro Social
Te permite aprovechar el poder de las redes sociales en tu sitio web combinando todas tus fuentes de redes sociales de Instagram, Facebook, Twitter y YouTube
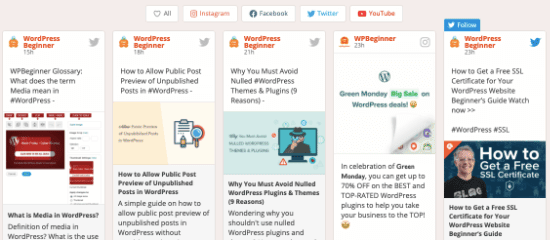
El Muro Social importa automáticamente el contenido de tus páginas de redes sociales. Así, se ahorra tiempo y se mantiene la frescura de tu sitio
Al igual que la galería de vídeos, tienes un control total sobre la personalización del aspecto y los detalles del Muro Social.
Además, te ayuda a aumentar el compromiso y los seguidores, ya que tus usuarios serán invitados a seguirte o a suscribirse a tu canal
Esperamos que este artículo te haya ayudado a crear una galería de vídeos en WordPress. También puedes consultar cómo acelerar tu sitio web en WordPress y nuestra lista de plugins imprescindibles para WordPress.
Si te ha gustado este artículo, suscríbete a nuestro Canal de YouTube para los videotutoriales de WordPress. También puedes encontrarnos en Twitter y Facebook.
Si quieres conocer otros artículos parecidos a Cómo crear una galería de vídeos en WordPress (paso a paso) puedes visitar la categoría Plugins.
Deja un comentario

¡Más Contenido!