Cómo encontrar tus borradores guardados en WordPress (Guía para principiantes)
¿Intentas encontrar tus borradores guardados en WordPress?
La mayoría de las veces es fácil encontrar tus entradas y páginas redactadas, pero a veces pueden desaparecer.
En este artículo, compartiremos varias formas de encontrar tus borradores guardados en WordPress.
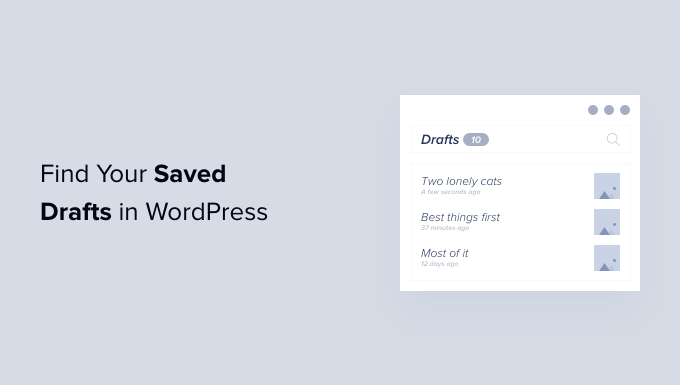
¿Por qué no puedes encontrar tus borradores guardados en WordPress?
Cuando estás empezando con tu sitio de WordPress, te lleva tiempo aprender el área de administración
Puede que guardes un borrador y luego pases a otra tarea. Luego, cuando quieras seguir trabajando en ese borrador, puede que te cueste encontrar tu entrada
Puede estar en un lugar que no esperas, o puede haber sido borrado accidentalmente, especialmente si tienes un blog de varios autores con otros usuarios que tienen acceso a tus borradores.
Si no puedes encontrar tu borrador, no te asustes. Aunque se haya borrado, hay formas de recuperarlo.
En esta guía, cubriremos cinco formas diferentes de encontrar tus borradores guardados en WordPress. Si prefieres ir directamente a un método concreto, puedes utilizar los enlaces que aparecen a continuación.
Comprueba la caja de borradores rápidos en busca de borradores perdidos
Si has utilizado la herramienta Borrador Rápido en el panel de control, puede parecer que tus borradores desaparecen cuando haces clic en el botón "Guardar borrador".
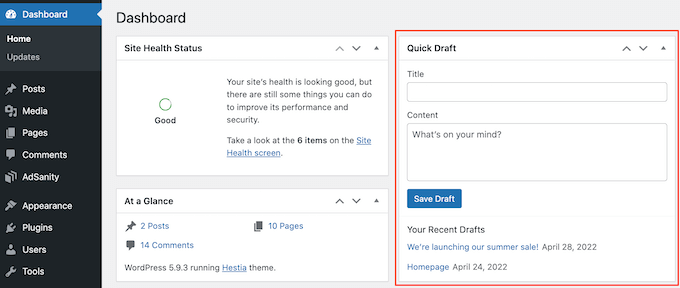
Si has creado el borrador recientemente, deberías poder encontrarlo en tu panel de control de WordPress
Simplemente haz clic en "Tablero" en el menú de la izquierda y encuentra el cuadro Borrador rápido. Verás todos tus borradores más recientes en este cuadro.
Para seguir trabajando en cualquiera de estos borradores, simplemente haz clic en su título azul.
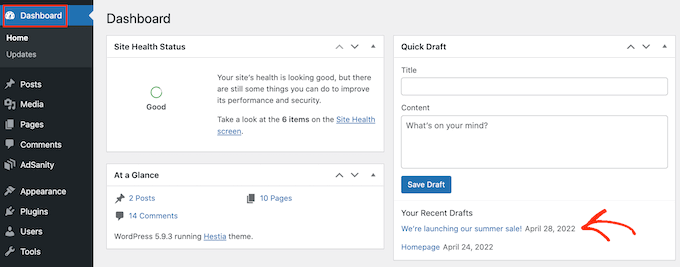
Si la sección Borrador Rápido ha desaparecido, puedes recuperarla haciendo clic en la pestaña Opciones de Pantalla, en la parte superior derecha de la página.
Asegúrate de que la casilla "Borrador rápido" está marcada, y debería volver a aparecer.
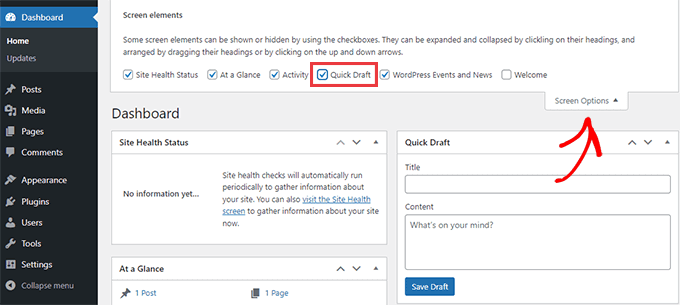
Otra forma fácil de encontrar tus borradores guardados en tu blog de WordPress es dirigirte a Entradas " Todas las entradas para tus mensajes, o Páginas " Todas las páginas para las páginas.
Una vez hecho esto, deberías ver una pestaña de "Borradores".
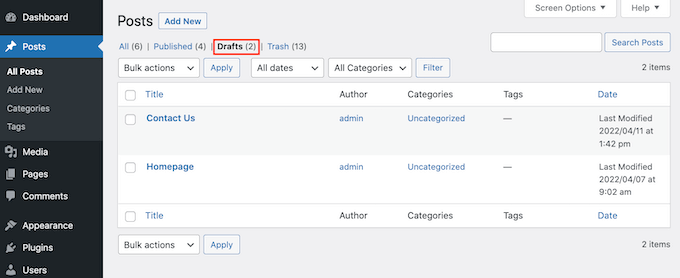
Después de hacer clic en la pestaña Borradores, verás todos tus borradores guardados.
Ahora puedes ver las opciones para editar, eliminar o previsualizar cualquiera de estos mensajes pasando el ratón por encima del borrador.
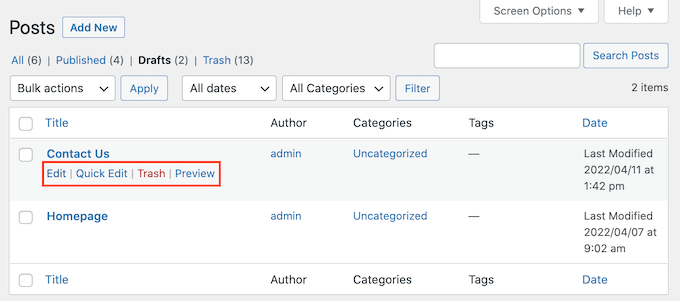
Utiliza el enlace directo para ver todos los borradores de tus publicaciones en WordPress
Otra opción es saltar directamente a la pantalla de "Borradores" utilizando un enlace directo.
Para empezar, asegúrate de que has iniciado sesión en tu panel de control de WordPress. Para más información, consulta nuestra guía sobre cómo encontrar tu URL de acceso a WordPress.
Una vez hecho esto, tendrás que añadir un texto al final de la URL de tu sitio web. Este texto será diferente dependiendo de si quieres ver tus entradas o páginas redactadas
Para encontrar todas tus entradas redactadas, añade lo siguiente al final de la URL de tu sitio web:
/wp-admin/edit.php?post_status=draft&post_type=post
Por ejemplo, si la URL de tu sitio web fuera 'www.example.com', tendrías que pegar lo siguiente en la barra de direcciones de tu navegador:
www.example.com/wp-admin/edit.php?post_status=draft&post_type=post
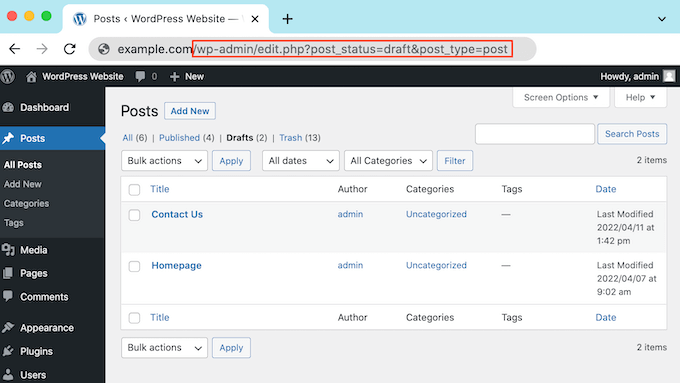
A continuación, pulsa la tecla Enter de tu teclado. Ahora serás redirigido a una pantalla que muestra todas tus entradas de WordPress redactadas.
Para ver todas tus páginas redactadas, añade lo siguiente al final de la URL de tu sitio web y pulsa Intro:
/wp-admin/edit.php?post_status=draft&post_type=page
Una vez hecho esto, WordPress mostrará una pantalla con todas tus páginas redactadas.
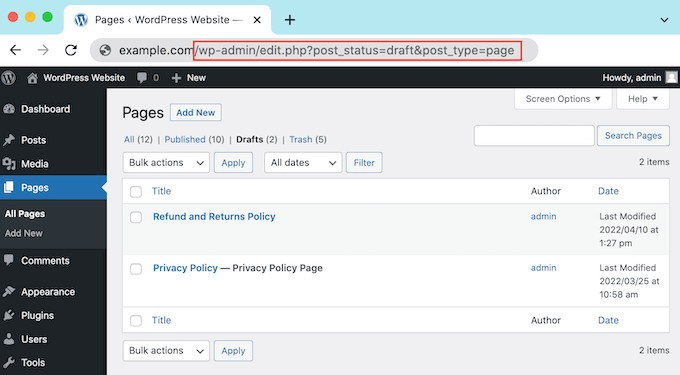
Revisa tu papelera de WordPress en busca de borradores perdidos
¿Has comprobado la pestaña "Borradores", pero sigues sin encontrar tu página o entrada redactada?
Si falta un borrador, existe la posibilidad de que se haya eliminado por accidente. Si has añadido otros usuarios o autores de WordPress a tu sitio, es posible que otra persona haya borrado tu borrador.
Por suerte, WordPress facilita la restauración de entradas y páginas eliminadas.
Al igual que tu ordenador, WordPress mueve los elementos eliminados a una carpeta "Papelera". Estas páginas y entradas ya no aparecerán en tu pestaña de "Borradores", pero no se eliminan permanentemente de inmediato.
Por defecto, WordPress mantendrá los elementos en la carpeta de la papelera durante 30 días. Si quieres cambiar la frecuencia con la que se vacía la papelera, consulta nuestra guía sobre cómo limitar o desactivar el vaciado automático de la papelera en WordPress.
Para mirar dentro de tu carpeta de basura, ve a Páginas " Todas las páginaso Entradas " Todas las entradas.
Una vez hecho esto, simplemente haz clic en la pestaña "Papelera".
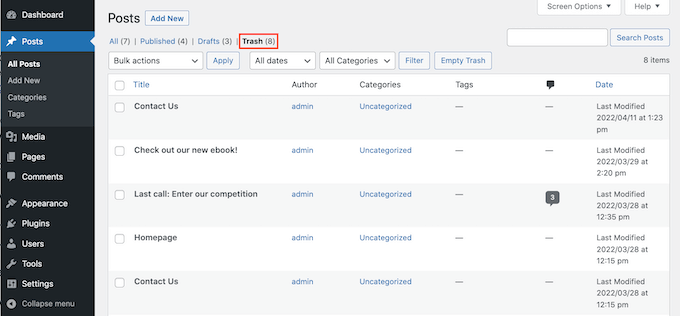
Aquí encontrarás todas tus publicaciones o páginas eliminadas. Si ves tu borrador perdido, pasa el ratón por encima de él.
Después, sólo tienes que hacer clic en el enlace "Restaurar"
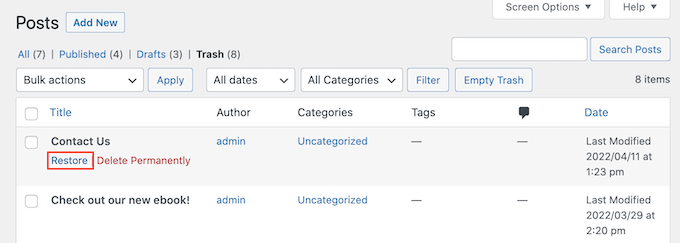
Ahora, puedes encontrar esta página o entrada redactada en tu pestaña "Borradores" siguiendo el mismo proceso descrito anteriormente.
Comprueba tu base de datos de WordPress para recuperar borradores perdidos
¿No encuentras el borrador perdido en tu carpeta "Papelera" de WordPress?
Otra opción es comprobar tu base de datos de WordPress. No puedes recuperar el borrador eliminado con este método, pero puedes obtener su contenido.
Una vez que lo hagas, puedes copiarlo y pegarlo en un nuevo borrador en tu área de administración de WordPress.
Este método es más avanzado, por lo que no se recomienda a los principiantes absolutos.
Si decides seguir adelante con este método, es una buena idea crear una copia de seguridad. Las copias de seguridad te permiten restaurar rápidamente tu sitio de WordPress en caso de que ocurra algo malo. Puedes ver nuestra selección de expertos de los mejores plugins de copia de seguridad de WordPress para empezar.
Para acceder a tu base de datos de WordPress, primero tendrás que acceder a tu cuenta de alojamiento web. Normalmente te lo proporciona tu proveedor de alojamiento de WordPress
Por ejemplo, si eres cliente de Bluehost, sólo tienes que acceder a tu panel de control cPanel.
Una vez que hayas entrado en tu panel de control, busca cualquier configuración de 'phpMyAdmin'. Para los clientes de Bluehost, tienes que hacer clic en Avanzado " phpMyAdmin en el menú de la izquierda.
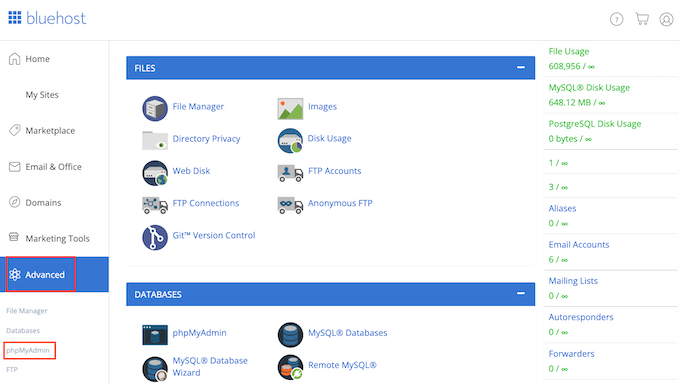
A continuación, puedes hacer clic en la pestaña "Bases de datos"
En el menú de la izquierda, busca el nombre de tu base de datos de WordPress.
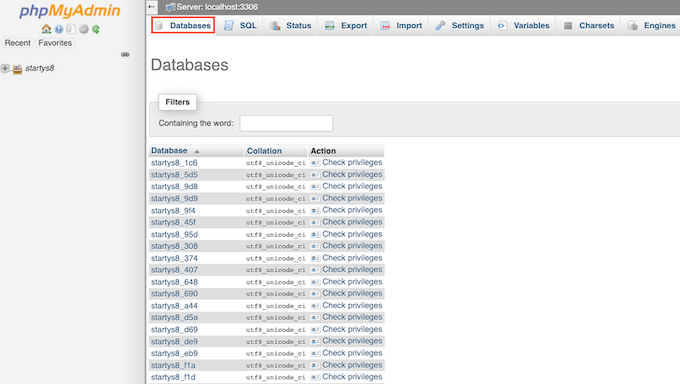
NOTA Si no estás seguro de cuál es el nombre de tu base de datos, puedes encontrar esta información en tu archivo wp-config.php.
En el menú de la izquierda busca una opción que tenga como nombre 'posts'. Entonces, haz clic para seleccionar esta opción. Ahora verás todas tus entradas y páginas de WordPress.
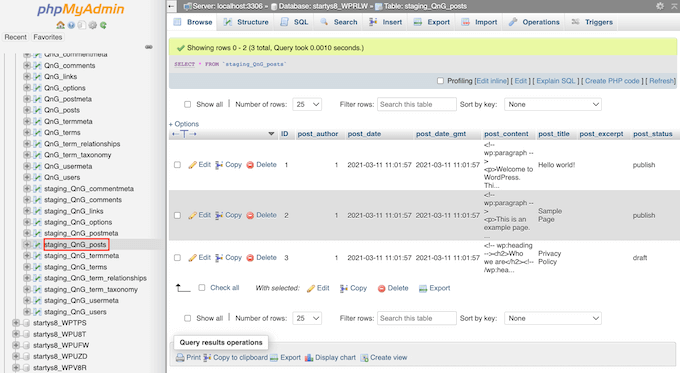
A continuación, busca el borrador que quieres restaurar.
A continuación, puedes seguir adelante y hacer clic en su botón "Editar".
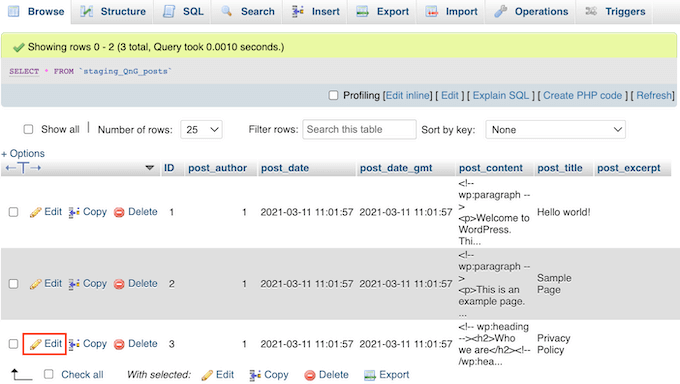
Una vez hecho esto, phpMyAdmin mostrará este borrador en formato HTML.
Para restaurar este borrador, simplemente copia todo lo que hay en la sección 'post_content'.
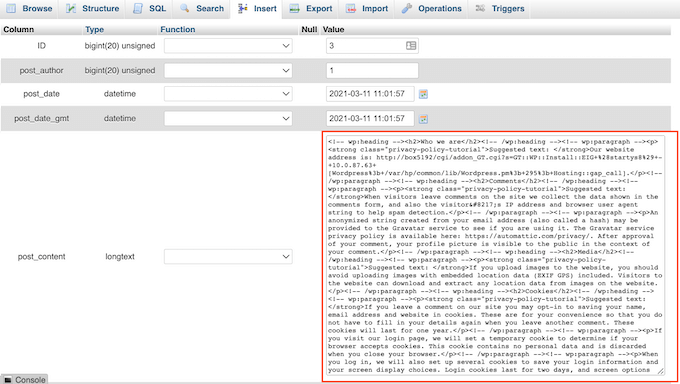
Ahora es el momento de volver a la pantalla de administración de WordPress. Aquí puedes crear una nueva página o entrada de WordPress.
En la esquina superior derecha, haz clic en el icono que muestra una línea de puntos
Después, haz clic en "Editor de código"
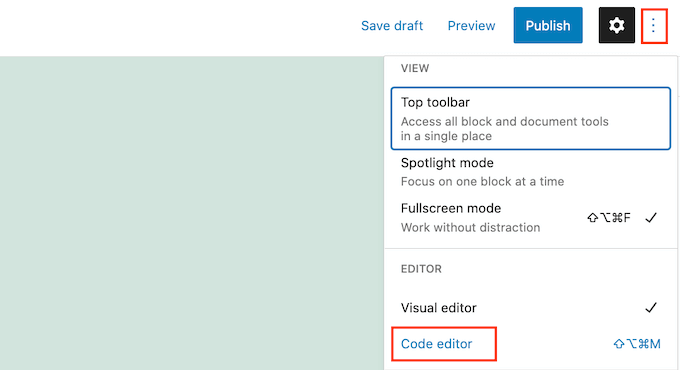
Esto abrirá esta página o entrada en el editor de código de WordPress
Ahora simplemente pega el código HTML que has copiado en el paso anterior. Una vez hecho esto, haz clic en "Salir del editor de código"
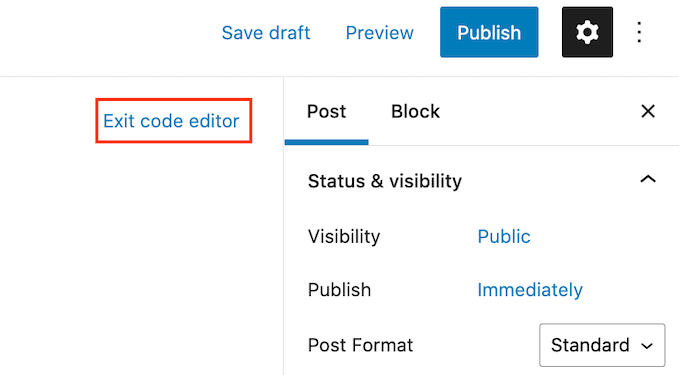
Ahora verás todo el contenido que has copiado de tu base de datos de WordPress. Para comprobar cómo se verá este borrador para las personas que visiten tu sitio web, haz clic en el botón "Vista previa".
Ahora puedes trabajar en este borrador en el editor de WordPress. Por ejemplo, querrás dar a tu nuevo borrador un título apto para el SEO y añadir una frase clave de enfoque
Esperamos que este artículo te haya ayudado a saber cómo encontrar tus borradores guardados en WordPress. Quizás también quieras ver nuestra guía sobre cómo añadir palabras clave y meta descripciones en WordPress, y ver nuestra selección de expertos de los mejores plugins y herramientas SEO para WordPress que deberías utilizar.
Si te ha gustado este artículo, suscríbete a nuestro Canal de YouTube para los videotutoriales de WordPress. También puedes encontrarnos en Twitter y Facebook.
Si quieres conocer otros artículos parecidos a Cómo encontrar tus borradores guardados en WordPress (Guía para principiantes) puedes visitar la categoría Tutoriales.
Deja un comentario

¡Más Contenido!