Recientemente, uno de nuestros lectores nos preguntó cómo fusionar dos sitios de WordPress juntos A veces puedes crear varios sitios de WordPress pero más tarde quieres fusionarlos. WordPress viene con herramientas integradas para hacer esto fácilmente. En este artículo, te mostraremos cómo fusionar correctamente dos sitios de WordPress
¿Por qué fusionar dos sitios de WordPress?
Puede haber muchas razones para fusionar dos o más sitios de WordPress. Es posible que quieras empezar un nuevo blog de WordPress combinando tus antiguos blogs para tener todo el contenido en una sola ubicación.
Otra razón podría ser que uno de tus blogs no va muy bien, y quieres fusionar su contenido con uno de tus blogs principales
La mayoría de los usuarios fusionan sitios de WordPress para dedicar menos tiempo a mantener una instalación de WordPress independiente. En lugar de gestionar, comercializar, actualizar y mantener copias de seguridad de WordPress de dos o más sitios, puedes centrarte en mantener y hacer crecer un solo sitio de WordPress
Veamos cómo fusionar fácilmente los sitios de WordPress
Exportar el contenido del antiguo sitio de WordPress
Para este ejemplo, diremos que tienes un sitio de WordPress en http://oldsite.com y quieres fusionarlo con http://newsite.com/
Importante: No olvides crear una copia de seguridad completa de WordPress de tus dos sitios web. Esto será muy útil en caso de que algo vaya mal y quieras volver atrás
En primer lugar, tienes que visitar Herramientas " Exportar dentro del área de administración de tu antiguo sitio de WordPress. Este es el sitio que quieres fusionar con el sitio más nuevo.
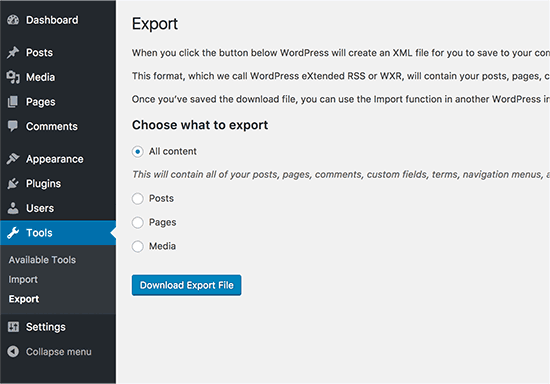
Asegúrate de que seleccionas la opción "Todo el contenido" y luego haz clic en el botón "Descargar archivo de exportación" para continuar
Ahora WordPress preparará un archivo XML y lo enviará a tu navegador. Debes guardar este archivo en tu ordenador, ya que lo necesitarás en el siguiente paso
Este archivo contendrá lo siguiente
- Todas tus entradas y páginas de WordPress
- Todos los tipos de post personalizados (si tienes alguno)
- Todas las categorías y etiquetas y taxonomías personalizadas (si las tienes)
Fusión de contenidos en un nuevo sitio de WordPress
Ahora que has exportado el contenido de tu antiguo sitio, es el momento de fusionarlo con tu nuevo sitio de WordPress
Dirígete al área de administración del sitio de destino (el sitio donde quieres fusionar el contenido) y visita Herramientas " Importar página
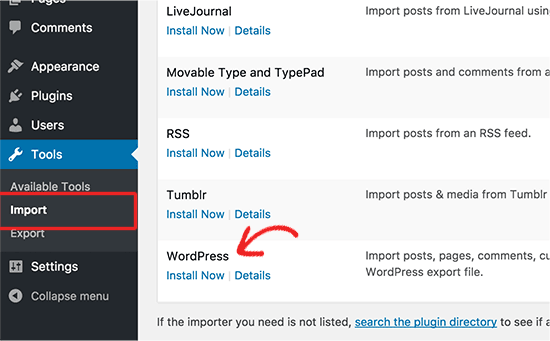
Esta página enumera todas las herramientas de importación que puedes instalar y ejecutar en tu sitio de WordPress. Desplázate hasta la parte inferior y haz clic en el enlace "Instalar ahora" bajo WordPress
Una vez instalado el importador de WordPress, tienes que hacer clic en el enlace "Ejecutar el importador" para continuar
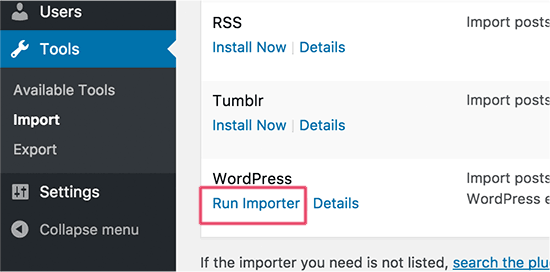
A continuación, se te pedirá que subas el archivo de exportación de WordPress
Tienes que hacer clic en el botón "Elegir archivo" y seleccionar el archivo XML que has descargado antes
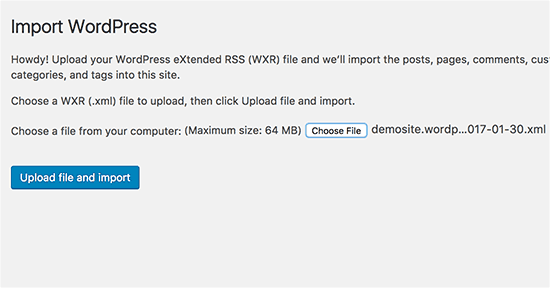
Haz clic en el botón "Subir archivo e importar" para continuar
Ahora WordPress subirá tu archivo de exportación y lo analizará. Después, te redirigirá a la página de configuración de la importación
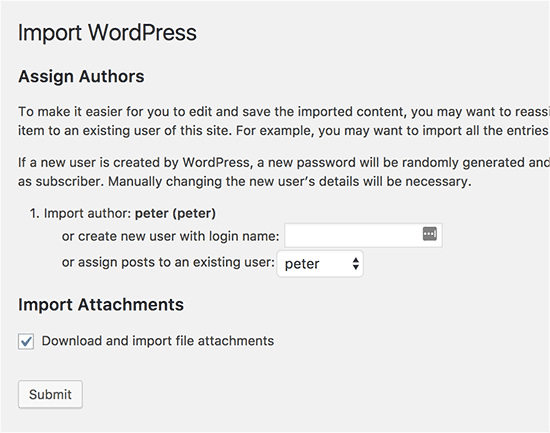
Te pedirá que asignes autores o crees nuevos autores
Puedes asignar el contenido importado a un usuario existente en tu sitio de WordPress o crear un nuevo autor
A continuación, marca la casilla de la opción "Importar archivos adjuntos" para importar los archivos adjuntos multimedia de tu antiguo sitio de WordPress
Ahora puedes hacer clic en el botón Enviar para ejecutar el último paso de la importación
Ahora WordPress importará el contenido de tu archivo de exportación y lo añadirá a tu nuevo sitio de WordPress. Una vez terminado, verás un mensaje de éxito
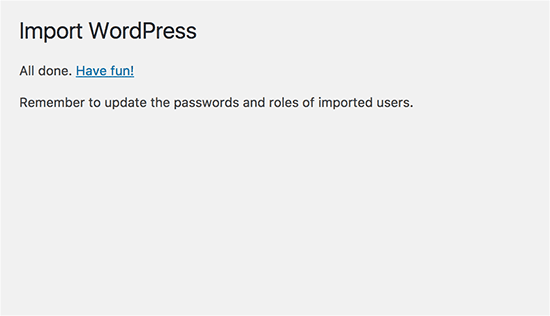
Configurar los redireccionamientos
Después de fusionar con éxito el contenido de dos sitios de WordPress, el siguiente paso es configurar las redirecciones para que los usuarios que visiten el sitio antiguo sean redirigidos automáticamente al nuevo sitio de WordPress
Tendrás que editar el archivo .htaccess del antiguo sitio de WordPress
Puedes editar el archivo .htaccess conectándote a tu sitio de WordPress mediante un cliente FTP o utilizando la herramienta Administrador de archivos del cPanel de tu alojamiento de WordPress
El archivo .htaccess se encuentra en la carpeta raíz de tu sitio web. Si no puedes encontrarlo, consulta nuestra guía sobre por qué no puedes encontrar el archivo .htaccess en tu sitio de WordPress para desocultarlo
Debes colocar este código en la parte superior de tu archivo .htaccess
#Options +FollowSymLinks RewriteEngine on RewriteRule ^(.*)$ http://www.newsite.com/$1 [R=301,L]
No olvides sustituir newsite.com por el nombre de dominio de tu nuevo sitio de WordPress. Guarda los cambios y sube el archivo a tu servidor
Ahora puedes visitar cualquier entrada en tu antiguo sitio de WordPress, y serás redirigido automáticamente a la misma entrada en el nuevo sitio
Solución de problemas tras fusionar dos sitios de WordPress
¿Cómo fusionar y editar en masa categorías y etiquetas?
Es posible que quieras limpiar las categorías y las etiquetas después de fusionar dos sitios de WordPress. Para obtener instrucciones detalladas, consulta nuestro tutorial sobre cómo fusionar y editar en masa las categorías en las etiquetas en WordPress.
¿Cómo importar imágenes perdidas?
Para ello tendrás que desactivar temporalmente la redirección editando el archivo .htaccess y eliminando el código que has añadido antes. Después puedes seguir las instrucciones de nuestra guía sobre cómo importar imágenes externas en WordPress
No olvides volver a configurar las redirecciones después de importar las imágenes
Arreglar las URLs que apuntan al antiguo dominio en las entradas y páginas
Todos los enlaces internos de las entradas y páginas importadas seguirán apuntando a tu antiguo sitio. Como tienes configurados los redireccionamientos, tus usuarios seguirán aterrizando en la entrada correcta de tu nuevo sitio
Sin embargo, todavía tienes que actualizar las URL para mejorar el SEO y la experiencia del usuario. Para obtener instrucciones paso a paso, consulta nuestro tutorial sobre cómo actualizar las URL al trasladar tu sitio de WordPress
Esperamos que este artículo te haya ayudado a fusionar dos sitios de WordPress. Quizás también quieras ver nuestra guía SEO de WordPress para principiantes, paso a paso
Si te ha gustado este artículo, suscríbete a nuestro Canal de YouTube para los videotutoriales de WordPress. También puedes encontrarnos en Twitter y Facebook.

¡Más Contenido!