¿Quieres saber cómo hacer una copia de seguridad de la base de datos de WordPress manualmente sin usar un plugin? Conocer el método manual te permite crear rápidamente una copia de seguridad de la base de datos siempre que la necesites. En este artículo, te mostraremos cómo hacer una copia de seguridad de la base de datos de WordPress manualmente
Cuándo y por qué hacer una copia de seguridad de la base de datos de WordPress manualmente
Siempre debes instalar y configurar un sistema de copia de seguridad de WordPress para tu sitio. Esto te permite restaurar tu sitio si algo va mal
Muchos usuarios pierden el acceso a su área de administración de WordPress tras un intento de hackeo o algún error del plugin. En estos casos, la mayoría de los tutoriales recomiendan crear una copia de seguridad completa de WordPress
Sin embargo, como no puedes acceder al área de administración, te resultaría difícil utilizar un plugin para hacer copias de seguridad. Aquí es donde resulta útil saber cómo hacer una copia de seguridad de la base de datos de WordPress manualmente
Una copia de seguridad manual de la base de datos es exactamente igual que las copias de seguridad de la base de datos creadas por un plugin.
Dicho esto, vamos a ver cómo hacer fácilmente una copia de seguridad de la base de datos de WordPress de forma manual
Hacer una copia de seguridad de la base de datos de WordPress manualmente con phpMyAdmin
Para este método vamos a utilizar PhpMyAdmin. Es un software de código abierto que te permite gestionar tu base de datos MySQL mediante una interfaz basada en la web. Viene preinstalado en la mayoría de los proveedores de alojamiento de WordPress
En primer lugar, tienes que iniciar sesión en el panel de control de tu alojamiento de WordPress. Una vez iniciada la sesión, haz clic en phpMyAdmin en la sección de bases de datos
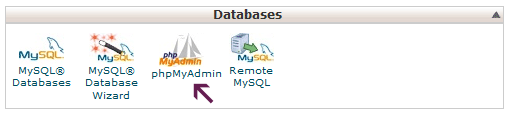
Esto lanzará la ventana de phpMyAdmin. Asegúrate de que tu base de datos de WordPress está seleccionada dentro de phpMyAdmin. Si no lo está, haz clic en el nombre de tu base de datos de WordPress para seleccionarla. Podrás ver la lista de tablas de la base de datos de WordPress cuando esté seleccionada.
Una vez seleccionada tu base de datos, haz clic en el enlace Exportar de la barra de menú superior
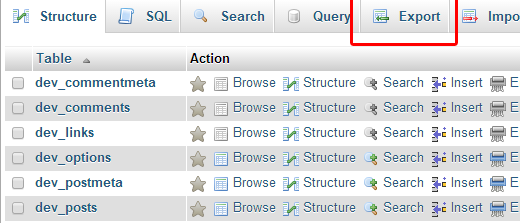
Se te pedirá que selecciones el método de exportación. Debes seleccionar el personalizado, ya que te dará más opciones para explorar
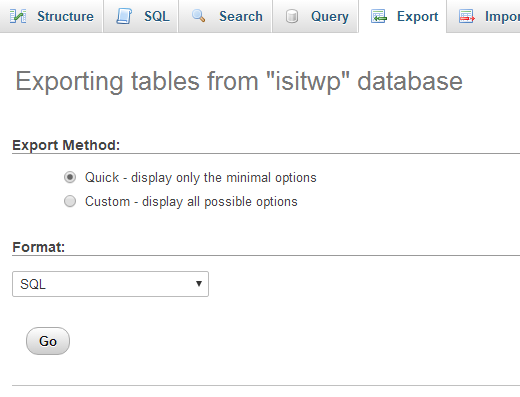
Si haces clic en "Personalizado", aparecerán más opciones. Primero mostrará todas las tablas de tu base de datos de WordPress como seleccionadas
A veces los plugins de WordPress añaden sus propias tablas a tu base de datos. Si hay alguna tabla que quieras excluir de la exportación, puedes deseleccionarla. Si no estás seguro, es mejor mantenerlas todas seleccionadas
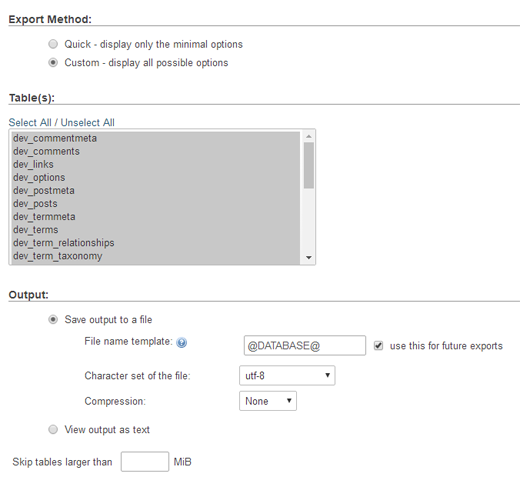
Desplázate hasta la sección de salida. Por defecto, phpMyAdmin te mostrará la salida del proceso de exportación como texto. Tienes que cambiarlo seleccionando la opción "Guardar la salida en un archivo". Para la compresión tienes que seleccionar la opción comprimido o gzipped.
Ahora tienes que desplazarte hasta el final de la página y hacer clic en el botón "Ir"
PhpMyAdmin te enviará ahora la exportación de la base de datos como archivo zip o gzip.
Eso es todo, has realizado con éxito una copia de seguridad manual de la base de datos de WordPress
Crear una copia de seguridad manual de la base de datos de WordPress desde cPanel
La mayoría de las buenas empresas de alojamiento de WordPress también ofrecen formas más sencillas de descargar copias de seguridad bajo demanda. A continuación te explicamos cómo puedes utilizarlo para hacer una copia de seguridad manual de la base de datos de WordPress
Simplemente accede a tu panel de control de alojamiento y desplázate hasta la sección de archivos, donde verás el botón de copia de seguridad. Bluehost, SiteGround y HostGator tienen opciones similares
En la página de copias de seguridad, desplázate hasta la sección de copias de seguridad parciales y haz clic en el nombre de tu base de datos para descargar el archivo de copia de seguridad de tu base de datos
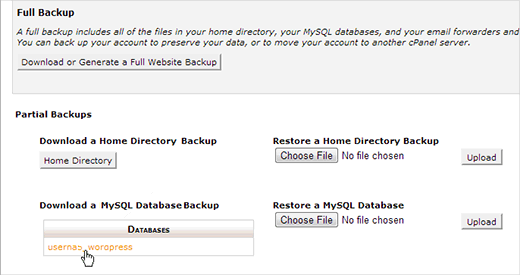
También puedes descargar la copia de seguridad de tus archivos de WordPress desde esta página si lo necesitas
Nota del editor: Puedes hacer copias de seguridad de la base de datos de WordPress manualmente, pero ten en cuenta que no es una alternativa a una solución de copia de seguridad adecuada para tu sitio de WordPress
Hay situaciones en las que puedes no tener acceso a tu base de datos de WordPress en absoluto. Por ejemplo, si tu empresa de alojamiento suspende tu cuenta o pierde tus datos
Otro escenario posible es cuando algún hacker ha inyectado datos en tu base de datos de WordPress, limpiar una base de datos infectada sería mucho más difícil
Utiliza un plugin de copias de seguridad adecuado para almacenar automáticamente las copias de seguridad de tu base de datos de WordPress en la nube. Recomendamos utilizar BackupBuddy, que crea y almacena automáticamente tus copias de seguridad en un servicio de almacenamiento en la nube como Google Drive, DropBox o Stash
Consulta nuestra guía sobre cómo mantener a salvo tu contenido de WordPress con BackupBuddy para obtener instrucciones detalladas
Eso es todo, esperamos que este artículo te haya ayudado a aprender cómo hacer una copia de seguridad de la base de datos de WordPress manualmente. Quizás también quieras ver nuestra guía sobre cómo restaurar tu sitio de WordPress sólo con una copia de seguridad de la base de datos
Si te ha gustado este artículo, suscríbete a nuestro Canal de YouTube para los videotutoriales de WordPress. También puedes encontrarnos en Twitter y Facebook

¡Más Contenido!