Cómo hacer una edición básica de imágenes en WordPress (recortar, rotar, escalar, voltear)
¿Sabías que puedes hacer una edición básica de imágenes en el área de administración de WordPress? Esto incluye recortar la imagen, rotarla, escalar su tamaño y voltearla vertical u horizontalmente.
Estas funciones son muy útiles cuando estás lejos de tu ordenador principal y subes imágenes sobre la marcha. WordPress te permite cambiar rápidamente el tamaño de las imágenes sin necesidad de utilizar un software de edición de imágenes
En este artículo, te mostraremos cómo utilizar WordPress como un editor de imágenes básico que te permite recortar, rotar, escalar y voltear imágenes.
Videotutorial

Si no te gusta el vídeo o necesitas más instrucciones, sigue leyendo.
Editar imágenes en el área de administración de WordPress
Lo primero que tienes que hacer es subir tu imagen en WordPress. Puedes subir una imagen a través del editor de entradas mientras escribes una entrada, o visitando Medios " Añadir nuevo página
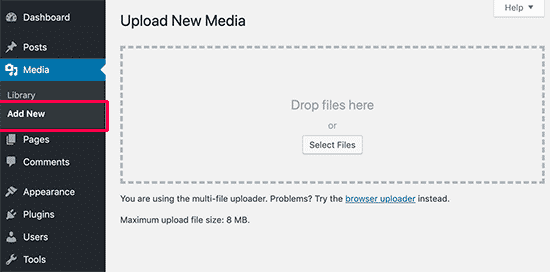
Una vez que hayas subido una imagen, tienes que visitar Medios " Biblioteca página. Ahora localiza la imagen que acabas de subir y haz clic en ella
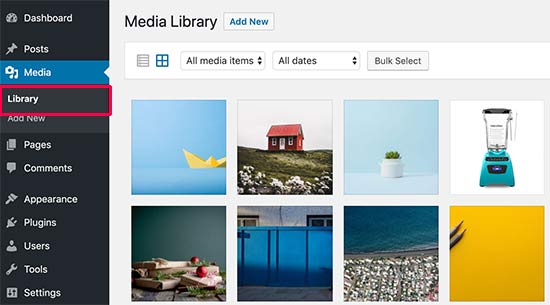
Esto abrirá la imagen en una ventana emergente. Verás los detalles de la imagen en la columna de la derecha y la vista previa de la imagen en la izquierda
Ahora hay dos formas de abrir la imagen con el editor de imágenes incorporado en WordPress
La primera opción es hacer clic en el botón 'Editar imagen' debajo de la vista previa de la imagen, que abrirá el editor de imágenes dentro de la ventana emergente. La segunda opción es hacer clic en el enlace "Editar detalles de la imagen"
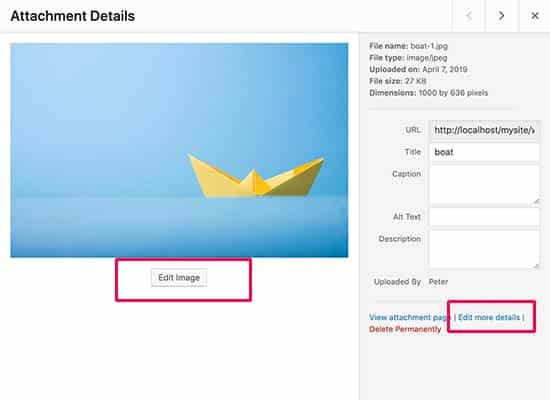
Al hacer clic en el enlace de editar los detalles de la imagen, se cerrará la ventana emergente de los medios de comunicación y te llevará a la página Editar medios de comunicación
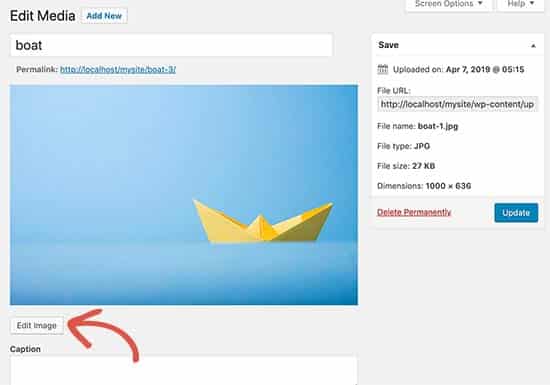
Desde aquí puedes hacer clic en el botón "Editar imagen" debajo de la vista previa de la imagen. Esto abrirá la pantalla de edición de la imagen
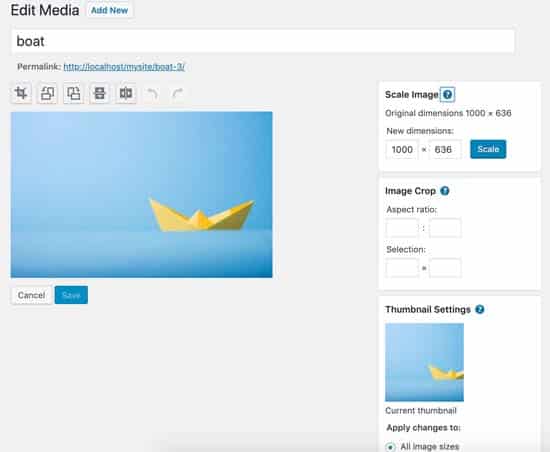
Verás una barra de herramientas con algunos botones en la parte superior de tu imagen. En la columna de la derecha, verás un montón de opciones para cambiar el tamaño de la imagen
Veamos qué hace cada una de estas opciones y cómo utilizarlas para editar tu imagen en WordPress
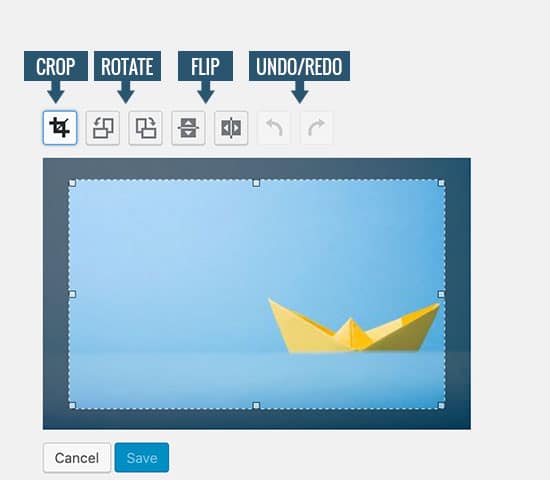
1. Recortar - Te permite recortar imágenes, simplemente haz clic en el botón y luego selecciona el área de la imagen que quieres recortar de la imagen original
2. Gira - Los dos botones de rotación te permiten girar una imagen en el sentido de las agujas del reloj y en sentido contrario
3. Voltear - Los botones de volteo te permiten voltear una imagen horizontal o verticalmente
4. Deshacer / Rehacer - Si no te gusta un cambio que has hecho, simplemente deshaz los cambios o rehazlos para volver atrás
Ahora veamos las opciones que tienes en la columna derecha de la pantalla de edición de imágenes
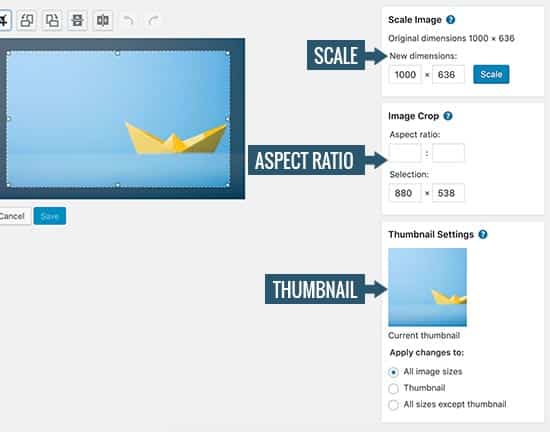
1. Escala de la imagen - Puedes utilizar esta opción para escalar manualmente la imagen manteniendo las proporciones originales. Utiliza esta opción antes de recortar una imagen, de lo contrario no podrás mantener las proporciones de la imagen
Nota: Sólo puedes reducir la escala de una imagen en WordPress. No puedes hacer que las imágenes sean más grandes aumentando las dimensiones de la imagen
2. Relación de aspecto - Si quieres mantener intacta una determinada relación de aspecto, esta opción te permite establecerla. Después, puedes hacer clic en el botón de recorte para seleccionar un área utilizando la proporción que hayas definido
3. Configuración de las miniaturas - Desde aquí puedes elegir si quieres aplicar estos cambios a todos los tamaños de imagen, sólo a la miniatura, o a todos los tamaños de imagen excepto a la miniatura. Ten en cuenta que esta miniatura es el tamaño de imagen más pequeño creado por WordPress para esta imagen. No es lo mismo que la imagen destacada o la miniatura de la entrada
Una vez que estés satisfecho con los cambios realizados, no olvides hacer clic en el botón Guardar, Escalar o Actualizar para guardar los cambios
WordPress aplicará tus cambios a la imagen y creará una nueva copia de la misma en tu servidor
Cómo restaurar la imagen original después de editarla
Si no estás contento con la imagen editada, puedes volver fácilmente a la versión original. Simplemente edita la imagen de nuevo, y esta vez notarás una nueva meta caja etiquetada como "Restaurar imagen original"
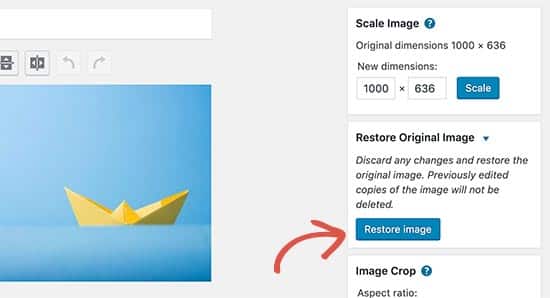
Haz clic para ampliarla y luego haz clic en el botón "Restaurar imagen". Ahora WordPress restaurará tu imagen original y podrás volver a editarla o dejarla como está
Esperamos que este artículo te haya ayudado a aprender a realizar una edición básica de imágenes en el área de administración de WordPress. Quizás también quieras ver nuestra lista de problemas comunes con las imágenes en WordPress y cómo solucionarlos
Si te ha gustado este artículo, suscríbete a nuestro Canal de YouTube para los videotutoriales de WordPress. También puedes encontrarnos en Twitter y Facebook.
Si quieres conocer otros artículos parecidos a Cómo hacer una edición básica de imágenes en WordPress (recortar, rotar, escalar, voltear) puedes visitar la categoría Guías para principiantes.
Deja un comentario

¡Más Contenido!