Cómo importar ideas de posts desde una hoja de cálculo CSV en WordPress
¿Quieres importar ideas de entradas desde una hoja de cálculo CSV en WordPress?
Una hoja de cálculo es una forma estupenda de capturar tus ideas para futuros posts, y luego organizar esas ideas en una estrategia de marketing de contenidos ganadora. Sin embargo, en algún momento querrás convertir esas ideas en nuevas entradas en tu panel de control de WordPress.
En este artículo, te mostraremos cómo puedes importar automáticamente ideas para publicaciones desde una hoja de cálculo CSV en WordPress.
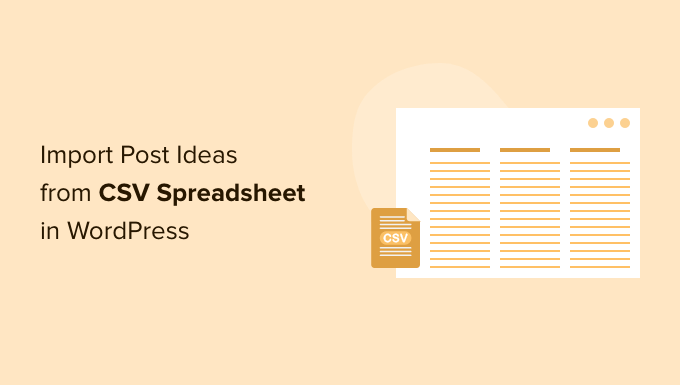
Por qué importar ideas de posts desde hojas de cálculo CSV en WordPress?
Muchos propietarios de sitios web de WordPress planifican su contenido en hojas de cálculo, donde añaden cada entrada como una nueva fila. Incluso pueden utilizar una hoja de cálculo para registrar otra información, como las etiquetas que tendrá la entrada, o quién debe escribirla.
Una hoja de cálculo puede ser especialmente útil si has añadido a otros usuarios o autores de WordPress a tu sitio web y quieres planificar los próximos contenidos en equipo. También es una forma de asegurarte de que todos saben exactamente en qué deben trabajar.
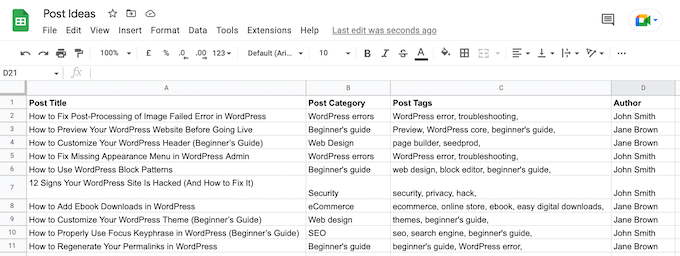
En algún momento, querrás convertir estas ideas en borradores en tu blog de WordPress, listos para empezar a escribir.
Una opción es entrar en el Mensajes " Añadir nuevo de tu panel de control de WordPress, escribe el título de la entrada y luego añade más información de tu hoja de cálculo, como las etiquetas de la entrada.
Sin embargo, esto puede llevar mucho tiempo, especialmente si tu hoja de cálculo contiene muchas ideas de posts. Además, existe la posibilidad de que cometas errores, como por ejemplo errores tipográficos o publicaciones duplicadas.
Otra opción es importar ideas de entradas desde una hoja de cálculo CSV utilizando un plugin de WordPress. Al automatizar el proceso de importación, puedes ahorrar tiempo y asegurarte de que toda la información se importa a WordPress sin errores.
Teniendo esto en cuenta, vamos a ver cómo puedes importar rápida y fácilmente ideas para entradas desde hojas de cálculo CSV en WordPress.
Cómo importar ideas para entradas desde una hoja de cálculo CSV en WordPress
La forma más sencilla de importar ideas de posts desde hojas de cálculo CSV en WordPress es utilizando WP All Import. Este plugin puede crear automáticamente un nuevo borrador para cada entrada de tu hoja de cálculo.
También tiene una sencilla interfaz de arrastrar y soltar que te permite asignar las diferentes columnas de tu hoja de cálculo CSV a diferentes contenidos en WordPress. Esto significa que no tienes que utilizar ninguna etiqueta especial para las columnas de tu hoja de cálculo, como post_type o post_status.
Pero antes de empezar, sigue siendo una buena idea revisar tu hoja de cálculo. Si el archivo CSV tiene algún dato erróneo, puede causar problemas con la importación.
También deberías pensar si hay más información que puedas añadir a la hoja de cálculo. Por ejemplo, podrías añadir una categoría a cada una de tus ideas de publicación.
Esto puede ahorrarte tiempo, ya que no tendrás que añadir manualmente esta información a cada entrada después de importarla al panel de control de WordPress.
Cuando estés satisfecho con la información de tu hoja de cálculo, el siguiente paso es instalar y activar el WP All Import plugin. Para más detalles, consulta nuestra guía sobre cómo instalar un plugin de WordPress.
Tras la activación, ve a Importar " Nueva importación.
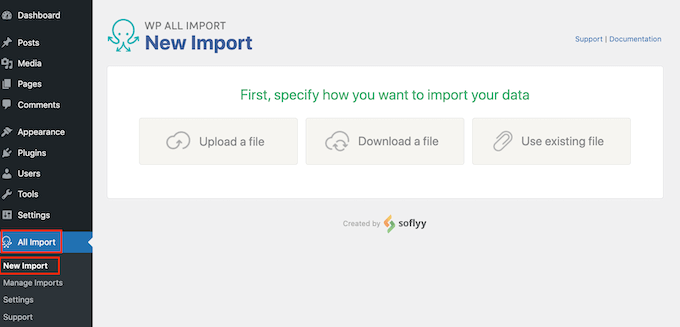
Hay un plugin WP All Import Pro que te permite importar archivos CSV de varias maneras, incluyendo el uso de la URL del archivo o la importación de la información a través de FTP. Si no has oído hablar de FTP antes, puedes ver nuestra guía completa sobre cómo conectarte a tu sitio usando FTP para obtener más información.
Sin embargo, la versión gratuita de WP All Import sólo te permite importar un archivo CSV desde tu ordenador. Para ello, haz clic en el botón "Cargar un archivo" y elige la hoja de cálculo CSV que quieres importar.
WP All Import puede crear una nueva entrada para cada fila de tu hoja de cálculo, o puede añadir los datos de la hoja de cálculo a las entradas que ya existen en tu sitio web de WordPress.
Queremos crear un nuevo borrador para cada idea de entrada, así que sigue adelante y haz clic en "Nuevos elementos"
Después, simplemente abre el desplegable "Crear nuevo" y haz clic en "Mensajes"
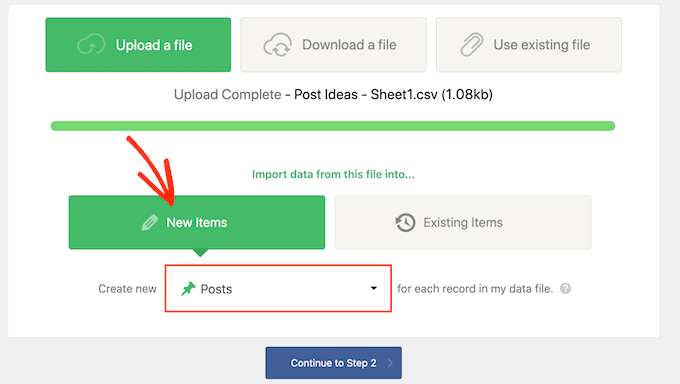
Una vez hecho esto, sigue adelante y haz clic en el botón "Continuar con el paso 2".
WP All Import mostrará ahora cuántas entradas nuevas creará, y los datos que añadirá a cada entrada. Puedes desplazarte por estas entradas haciendo clic en las flechas.
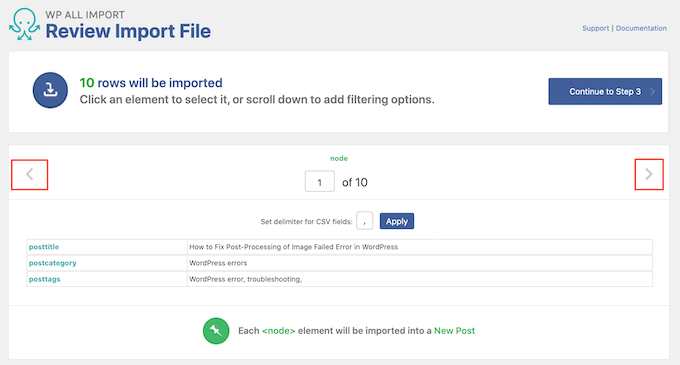
Por defecto, WP All Import importará toda la información de tu hoja de cálculo CSV.
Si no quieres importar todas las ideas de la hoja de cálculo, puedes crear filtros. Por ejemplo, puedes utilizar un filtro para importar sólo las ideas de publicación que tengan una etiqueta específica.
Para crear un filtro, haz clic para ampliar la sección Añadir opciones de filtrado.
Ahora verás algunos desplegables y campos que puedes utilizar para crear un filtro. En la siguiente imagen, sólo estamos importando las ideas de post que tienen la etiqueta 'Guía para principiantes'
Puede que veas diferentes opciones dependiendo de cómo hayas organizado tu hoja de cálculo.
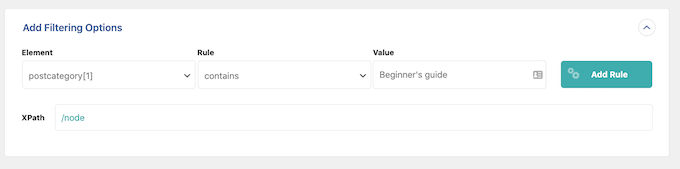
Cuando estés satisfecho con tu filtro, sigue adelante y haz clic en el botón "Añadir regla".
WP All Import creará ahora un filtro. Para aplicar este filtro a tu importación, asegúrate de hacer clic en el botón 'Aplicar filtros a XPath'.
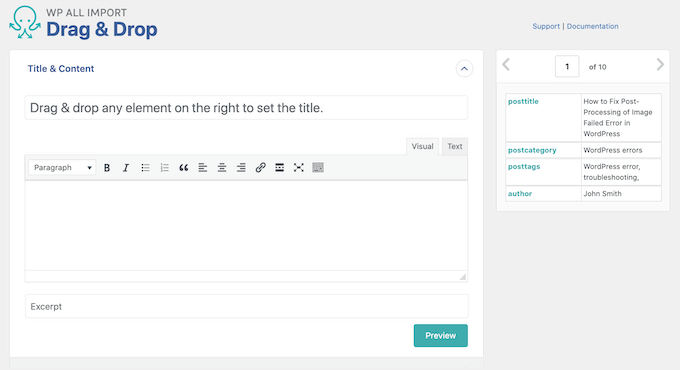
La vista previa de las entradas en la parte superior de la pantalla se actualizará para mostrar sólo las entradas que pasen tu filtro.
¿Quieres añadir más filtros a tu importación? Entonces simplemente sigue el proceso descrito anteriormente.
Si creas varios filtros, puedes decirle a WP All Import que sólo importe el contenido que pase todos tus filtros haciendo clic en "Y"
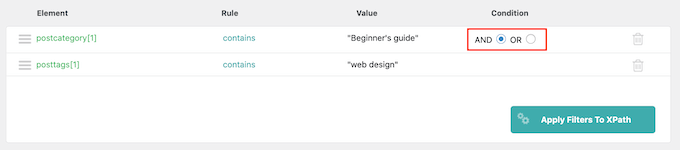
Otra opción es importar cualquier idea de publicación que pase uno o más de tus filtros, haciendo clic en el botón de radio "O".
Después de seleccionar una de estas opciones, sigue adelante y haz clic en 'Aplicar filtros a XPath' Como antes, puedes utilizar la vista previa para ver exactamente qué posts creará WP All Import en función de tu hoja de cálculo y tus filtros.
Cuando estés satisfecho con la vista previa, desplázate hasta la parte inferior de la pantalla y haz clic en "Continuar con el paso 3"
Esto te llevará a una pantalla en la que puedes asignar cada columna de tu hoja de cálculo a un área de una entrada de WordPress.
En el lado derecho, hay un cuadro que muestra las diferentes "categorías" de datos que WP All Import importará para cada entrada.
A la izquierda están todas las áreas diferentes donde puedes mostrar estos datos, como el título de la entrada, el contenido y el título del autor si tienes un blog de WordPress con varios autores.
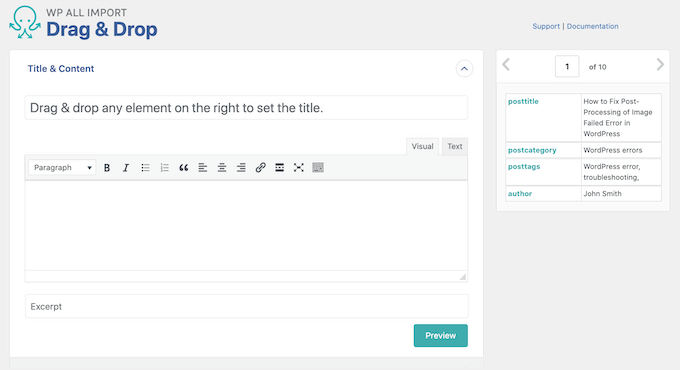
Para crear el mapeo, simplemente busca una categoría de datos en el cuadro de la derecha. A continuación, arrástrala al área donde quieras mostrar esta información en WordPress, y suéltala en su sitio.
En la siguiente imagen, puedes ver que hemos arrastrado 'posttitle' al campo Título. Esto significa que esta información se utilizará para el título de la entrada.
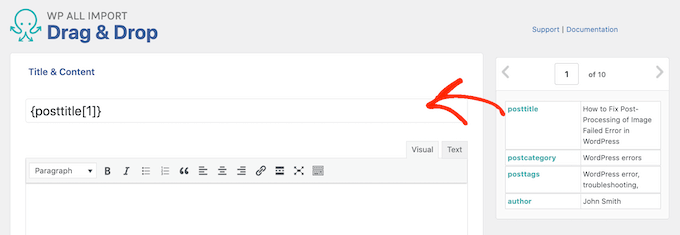
A veces puedes necesitar algunos pasos adicionales para crear el mapeo. Por ejemplo, para importar información de categorías y etiquetas desde una hoja de cálculo, tendrás que hacer clic para ampliar la sección "Taxonomías, categorías, etiquetas".
A continuación, puedes marcar la casilla "Categorías" o "Etiquetas".
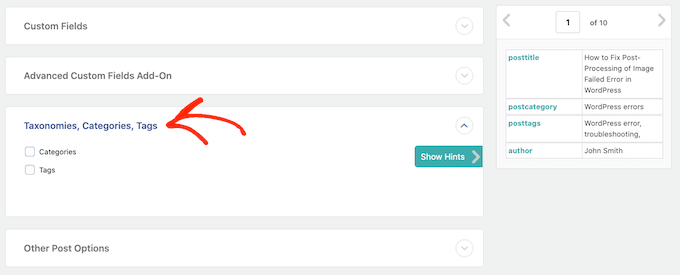
Esto añade algunos ajustes nuevos en los que puedes configurar cómo importará WordPress las categorías o etiquetas de tu hoja de cálculo. Por ejemplo, puedes decirle a WP All Import que imponga una categoría por entrada en WordPress.
En la siguiente captura de pantalla, le decimos a WP All Import que importe todas las categorías de la hoja de cálculo, incluso si eso significa que una sola entrada tendrá varias categorías.
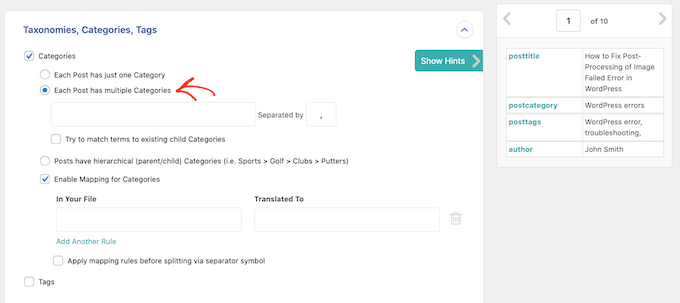
Normalmente querrás asignar las etiquetas y categorías de tu hoja de cálculo a las categorías y etiquetas que ya existen en tu panel de control de WordPress. Esto evita que WP All Import cree etiquetas y categorías duplicadas, lo que puede cambiar la posición de tu sitio en los resultados de los motores de búsqueda.
Para saber más sobre cómo las categorías y las etiquetas afectan a tu optimización en los motores de búsqueda, consulta nuestra guía sobre las mejores prácticas de SEO para clasificar tu contenido.
Si quieres que el plugin intente asignar los valores de tu hoja de cálculo a las categorías y etiquetas existentes en WordPress, marca la casilla "Intentar hacer coincidir los términos con las categorías/etiquetas infantiles existentes".
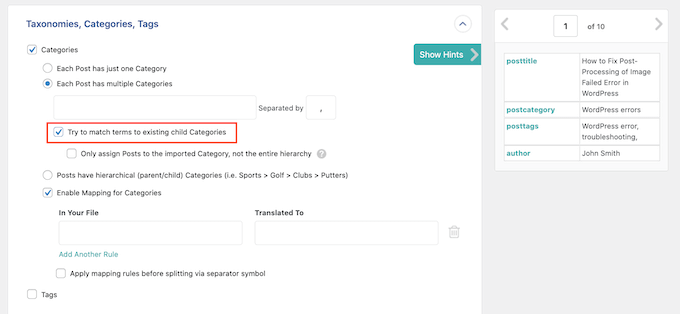
Después, sólo tienes que buscar el valor de la categoría o etiqueta de tu hoja de cálculo en el cuadro de la derecha.
A continuación, crea la asignación mediante la función de arrastrar y soltar.
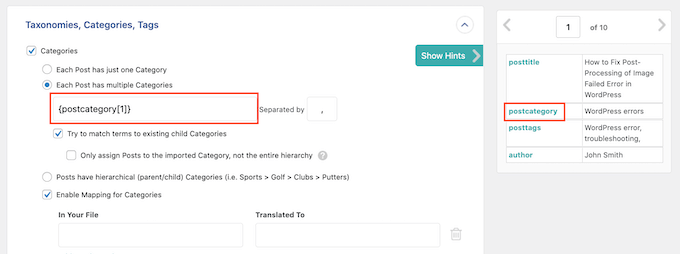
A continuación, haz clic para ampliar la sección "Otras opciones de publicación".
WP All Import puede crear los nuevos posts como borradores, o seguir adelante y publicarlos. Normalmente, querrás convertir cada idea de publicación en un borrador, así que haz clic en el botón de opción "Borrador".
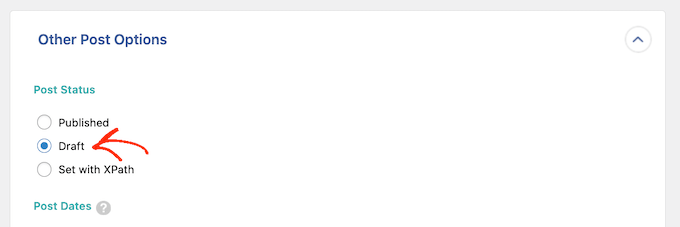
Una vez hecho esto, puedes elegir si quieres permitir comentarios, y trackbacks y pingbacks en las entradas.
Por ejemplo, si quieres deshabilitar completamente los comentarios para tus nuevas entradas, simplemente haz clic para seleccionar el botón de opción "Cerrado" en la sección "Comentarios".
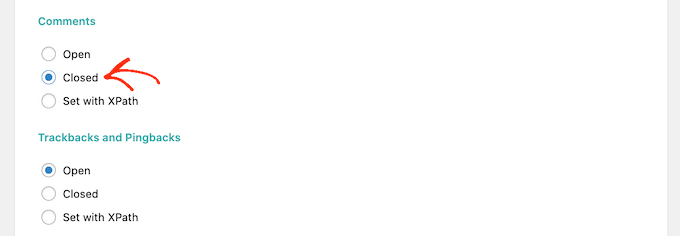
Si tu hoja de cálculo tiene valores que te gustaría utilizar como el autor de la entrada o el slug de la URL de la entrada, entonces esta es tu oportunidad de crear la asignación mediante arrastrar y soltar.
Por ejemplo, si tu hoja de cálculo tiene un autor para cada idea de entrada, entonces debes arrastrar y soltar este valor en el campo "Autor de la entrada".
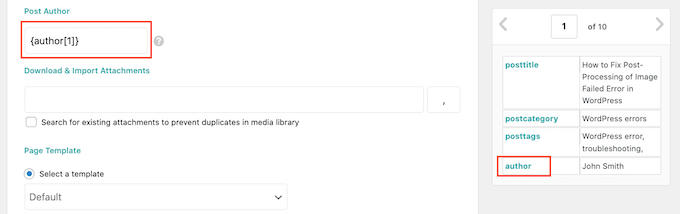
Hay muchos más ajustes que puedes probar. Sin embargo, esto debería ser suficiente para la mayoría de las hojas de cálculo de ideas de post.
Una vez que hayas terminado de asignar los valores de tu hoja de cálculo al panel de control de WordPress, desplázate hasta la parte inferior de la pantalla y haz clic en "Continuar con el paso 4"
WP All Import te pedirá ahora que establezcas un identificador único para cada registro. En este caso, el registro es cada nueva entrada que crees.
En algún momento, puede que quieras volver a importar la misma hoja de cálculo. Por ejemplo, puedes añadir algunas ideas nuevas a la hoja de cálculo tras una sesión de brainstorming, y querer importar estas ideas a WordPress.
El identificador único permite a WP All Import identificar los registros que ya ha importado, y los registros que son nuevos. De este modo, puedes evitar el contenido duplicado.
WP All Import también utilizará el identificador único para comprobar si un registro ha sido actualizado desde la última vez que importaste la hoja de cálculo. WP All Import puede entonces actualizar las entradas previamente importadas con cualquier información nueva o modificada.
La forma más fácil de establecer un identificador único es hacer clic en el botón "Detectar automáticamente". WP All Import elegirá entonces el identificador único que quiere utilizar
En el caso de las ideas de post, éste será normalmente el título del post.
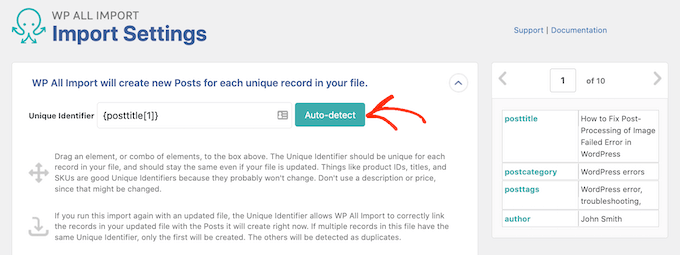
Otra opción es utilizar un valor del cuadro de la derecha arrastrándolo y soltándolo en el campo "Identificador único".
El siguiente paso es configurar cómo tratará WP All Import los datos nuevos o modificados.
Aquí, normalmente querrás crear entradas para cualquier idea de entrada nueva en la hoja de cálculo CSV. Para ello, sólo tienes que marcar la casilla "Crear nuevas entradas a partir de los registros presentes en tu archivo".
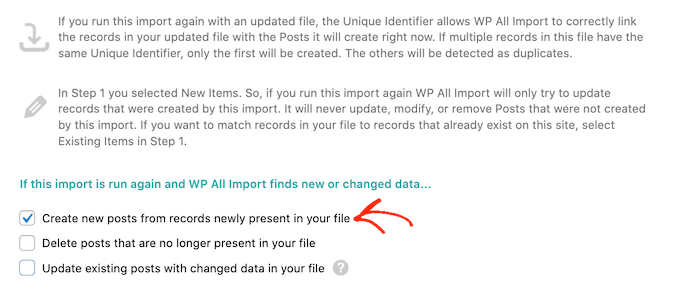
También puedes utilizar la hoja de cálculo para realizar cambios en las ideas de las entradas que has importado previamente. Por ejemplo, puedes crear una nueva etiqueta que quieras aplicar a tus entradas anteriores de WordPress.
Añadir la etiqueta a cada entrada en tu hoja de cálculo CSV y luego reimportar el archivo actualizado es mucho más fácil que abrir cada entrada en tu panel de control de WordPress y luego escribir la etiqueta manualmente.
El primer paso es decirle a WP All Import cómo debe manejar los datos nuevos o modificados de las entradas existentes. Para empezar, marca la casilla "Actualizar las entradas existentes con los datos modificados en tu archivo" y luego haz clic en "Elegir qué datos actualizar"
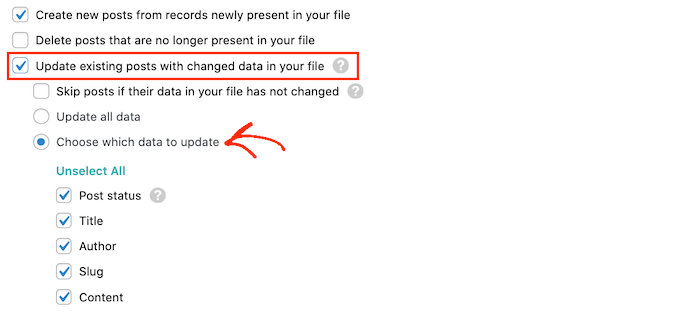
Ahora verás una lista de todos los diferentes tipos de datos de WordPress, como el autor, el tipo de entrada y la ficha de la entrada. Puedes seguir adelante y marcar la casilla de cada dato que WP All Import debe actualizar cuando haya información nueva o modificada.
Cuando se trata de actualizar etiquetas y categorías, el plugin maneja las cosas de forma ligeramente diferente.
Para configurar cómo WP All Import actualizará las etiquetas y las categorías, marca la casilla 'Taxonomías (incl. Categorías y etiquetas)'.
Aquí tienes varias opciones.
La opción más sencilla es añadir nuevas etiquetas y categorías sin actualizar o eliminar las etiquetas y categorías existentes de la entrada. Para ello, haz clic en el botón de opción "Sólo añadir nuevas".
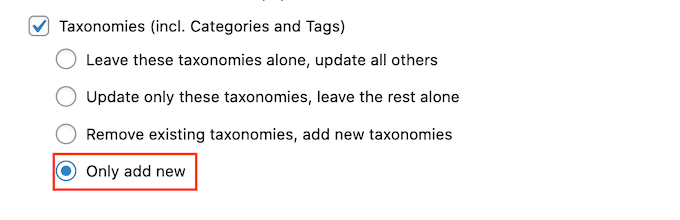
Otra opción es añadir nuevas etiquetas o categorías, pero también eliminar las etiquetas o categorías que ya no están en tu hoja de cálculo.
Para ello, haz clic en cualquiera de estos botones de opción:
- Dejar estas taxonomías, actualizar todas las demás
- Eliminar las taxonomías existentes, añadir nuevas taxonomías.
A continuación, puedes seguir adelante y hacer clic en el nuevo campo que aparece. Para aplicar esta configuración a las etiquetas, haz clic en post_tag.
Si quieres aplicar esta configuración a las categorías, simplemente selecciona post_category.
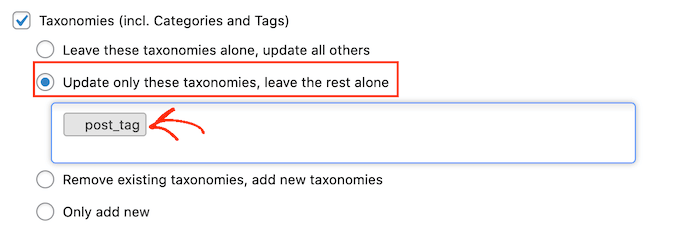
Cuando estés satisfecho con la configuración de tu importación, podrás hacer clic en el botón "Continuar" en la parte inferior de la pantalla.
WP All Import mostrará ahora una visión general de toda la información que vas a importar, y las entradas que creará.
Si estás de acuerdo en seguir adelante, haz clic en el botón "Confirmar y ejecutar la importación".
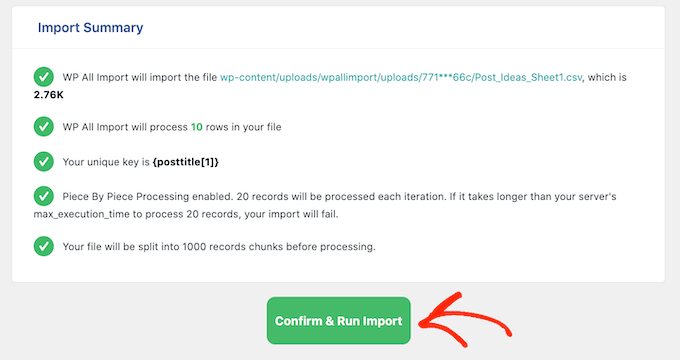
WP All Import ahora importará tus ideas de post desde la hoja de cálculo CSV, y creará un borrador para cada fila de esa hoja de cálculo.
Esperamos que este artículo te haya ayudado a aprender cómo importar ideas de posts desde hojas de cálculo CSV en WordPress. También puedes consultar nuestra guía sobre los mejores plugins y herramientas de SEO y las formas probadas de ganar dinero en Internet blogueando con WordPress.
Si te ha gustado este artículo, suscríbete a nuestro Canal de YouTube para los videotutoriales de WordPress. También puedes encontrarnos en Twitter y Facebook.
Si quieres conocer otros artículos parecidos a Cómo importar ideas de posts desde una hoja de cálculo CSV en WordPress puedes visitar la categoría Plugins.
Deja un comentario

¡Más Contenido!