Cómo obtener una notificación por correo electrónico de los cambios en las publicaciones en WordPress
¿Quieres recibir notificaciones por correo electrónico de los cambios en las entradas de WordPress?
Por defecto, WordPress no envía ninguna notificación cuando las entradas son modificadas por algún usuario. Si diriges un sitio WordPress con varios autores, es posible que quieras estar informado de los cambios en las entradas de tu sitio web
En este artículo, mostraremos cómo obtener notificaciones por correo electrónico de los cambios en las entradas en WordPress
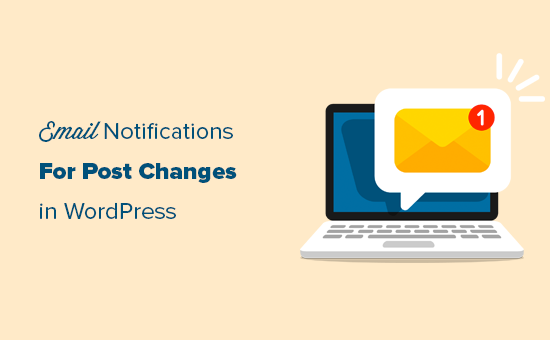
¿Por qué configurar las notificaciones por correo electrónico para los cambios en las publicaciones en WordPress?
Si eres el único que trabaja en tu propio sitio web de WordPress, es más fácil estar al tanto de todo lo que ocurre en tu sitio web
Sin embargo, si tienes otros autores que escriben entradas en el blog, o especialistas en SEO que optimizan las entradas del blog para el SEO, entonces es posible que quieras mantener un ojo en los cambios que hacen
Por ejemplo, es posible que quieras recibir una alerta cuando se publique un nuevo post o si se han realizado cambios en un artículo anterior
Esto también ayuda a que todos los miembros del equipo sean responsables. Si cometen un error, es fácil detectarlo y remediarlo rápidamente
Dicho esto, veamos cómo configurar fácilmente las notificaciones por correo electrónico de los cambios en las publicaciones en WordPress
Te mostraremos dos métodos para hacerlo, puedes elegir el que más te convenga. También te mostraremos cómo deshacer los cambios y mejorar la capacidad de entrega de los correos electrónicos de notificación de WordPress
Método 1. Configurar las notificaciones de cambios de publicación en WordPress mediante el registro de actividad de WP
Este método se recomienda para todos los usuarios, ya que es más fácil, potente y flexible
Lo primero que tienes que hacer es instalar y activar el plugin WP Activity Log. Para más detalles, consulta nuestra guía paso a paso sobre cómo instalar un plugin de WordPress.
Tras la activación, se te pedirá que introduzcas tu clave de licencia. Puedes encontrar esta información en tu cuenta en el sitio web de WP Activity Log
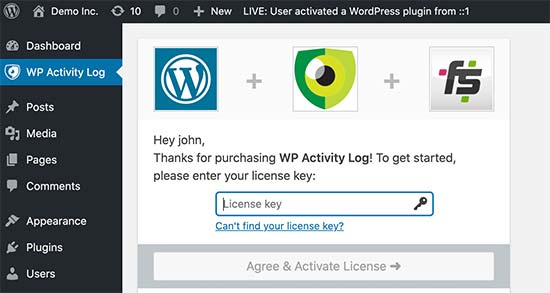
A continuación, se te dará la opción de ejecutar el asistente de configuración . Puedes responder a unas cuantas preguntas rápidas para configurar importantes funciones de monitorización y registro. Todas estas cosas se pueden cambiar más tarde en la configuración del plugin también
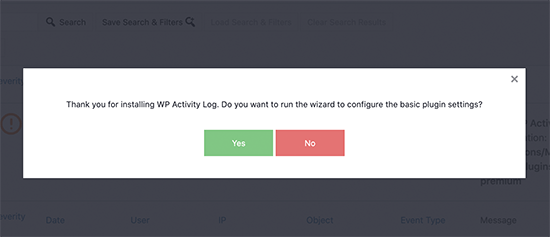
Después de eso, tienes que visitar Registro de actividad de WP " Notificaciones y pasa a la pestaña Cambios de contenido
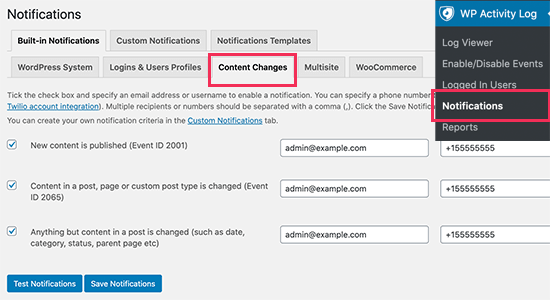
Desde aquí, tienes que seleccionar los eventos que activarán las notificaciones. El plugin viene con tres notificaciones por defecto que cubren la mayoría de los cambios de contenido
Junto a cada evento, tienes que introducir la dirección de correo electrónico a la que quieres enviar las notificaciones. Opcionalmente, también puedes añadir un número de teléfono móvil para recibir notificaciones por SMS de los cambios en las publicaciones (te mostraremos cómo configurarlo más adelante en este artículo)
Por último, haz clic en el botón Guardar notificaciones para almacenar tus cambios
Configurar las notificaciones por SMS para los cambios de las entradas en WordPress
El registro de actividades de WP te permite recibir fácilmente notificaciones por SMS de los cambios en las entradas y otras actividades de WordPress. Para ello, necesitarás una cuenta de Twilio y un número de teléfono
Twillio es un servicio de pago con un modelo de precios de pago por SMS a partir de 0,0075 $ por SMS. También tendrás que comprar un número de teléfono virtual que se utilizará para enviar mensajes.
Sólo tienes que ir a la página Sitio web de Twillio y regístrate para obtener una cuenta de prueba gratuita
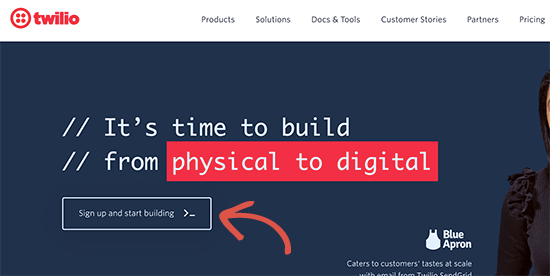
Después de configurar tu cuenta, llegarás al panel de control de Twillio, donde podrás copiar el SID de tu cuenta, el Auth Token y obtener un número de teléfono de prueba
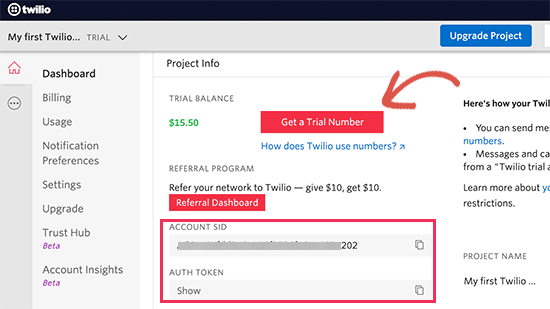
Copia y pega estos valores en un editor de texto o deja abierta esta pestaña del navegador
A continuación, vuelve al área de administración de tu sitio web de WordPress y visita el apartado Registro de actividad de WP " Configuración página. Desde aquí, cambia a la pestaña Proveedor de SMS e introduce tus credenciales de Twilio
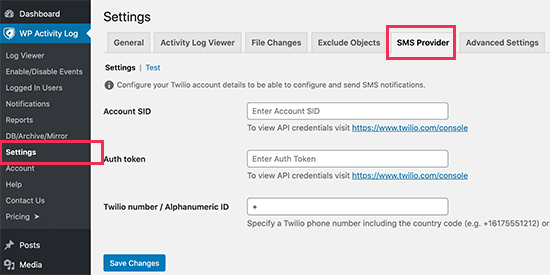
No olvides hacer clic en el botón de guardar los cambios para almacenar tu configuración
Probando tus notificaciones de cambios de publicación con el registro de actividad de WP
El Registro de Actividad de WP te permite probar fácilmente tus notificaciones de cambios en las publicaciones. Sólo tienes que ir a la sección Registro de Actividad de WP " Notificaciones y cambia a la pestaña "Cambios de contenido"
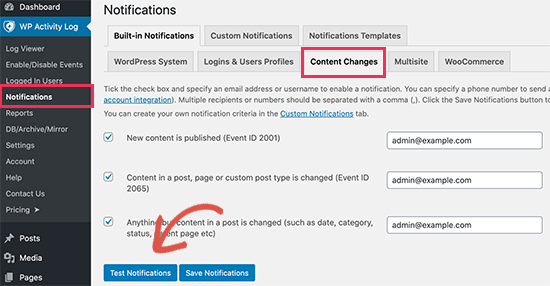
Desplázate hacia abajo y haz clic en el botón "Probar notificaciones". Esto hará que aparezca una ventana emergente donde puedes introducir una dirección de correo electrónico y un número de teléfono móvil para enviar notificaciones
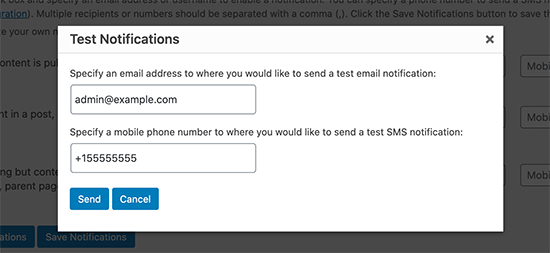
El Registro de Actividad de WP enviará entonces notificaciones de prueba. Si no recibes una notificación por correo electrónico de inmediato, entonces puedes pasar a la fijación de notificaciones por correo electrónico en la sección de WordPress
Si no recibes las notificaciones por SMS, entonces comprueba tus credenciales de Twilio para asegurarte de que son correctas
Método 2. Enviar notificaciones por correo electrónico de los cambios en las publicaciones con las mejores notificaciones de WordPress
Este método es fácil de usar, pero no viene con una plantilla preparada. Aunque este método te permite enviar una notificación por correo electrónico cuando se modifica una entrada, tendrías que escribir el correo tú mismo e investigar la actividad por tu cuenta.
En primer lugar, tienes que instalar y activar el Mejores notificaciones para WordPress plugin. Para más detalles, consulta nuestra guía paso a paso sobre cómo instalar un plugin de WordPress.
Tras la activación, tienes que visitar Notificaciones " Añadir nuevo para crear tu primera notificación personalizada
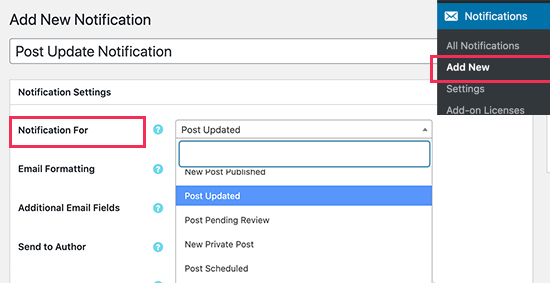
En primer lugar, debes proporcionar un título para la notificación. Después, elige la opción "Notificación para", que es el evento que activará esta notificación
Por ejemplo, hemos elegido "Publicación actualizada" como evento para esta notificación
A continuación, puedes establecer las opciones de correo electrónico como de, cc, correo electrónico del remitente. Puedes omitirlas y el plugin utilizará tu configuración de correo electrónico predeterminada de WordPress
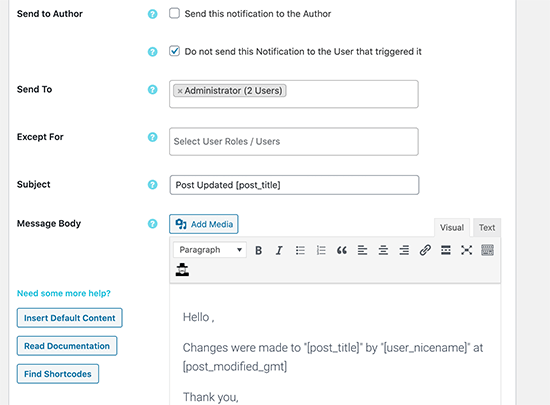
A continuación, tienes que seleccionar los usuarios o roles de usuario que recibirán esta notificación en la opción "Enviar a". Debajo puedes escribir el asunto del correo electrónico y el propio mensaje
Better Notifications for WP no viene con una plantilla para los cambios en las entradas. Esto significa que tendrás que escribir tu propio mensaje de correo electrónico
El plugin viene con un montón de códigos cortos que puedes utilizar. Puedes verlos todos haciendo clic en el botón "Buscar códigos cortos"
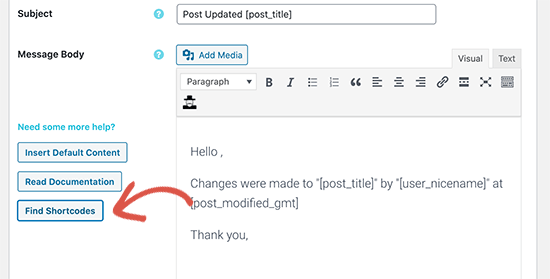
Por último, tienes que hacer clic en el botón Guardar para almacenar tu notificación por correo electrónico. Después de eso, podrás hacer clic en el botón "Envíame un email de prueba" para ver si funciona
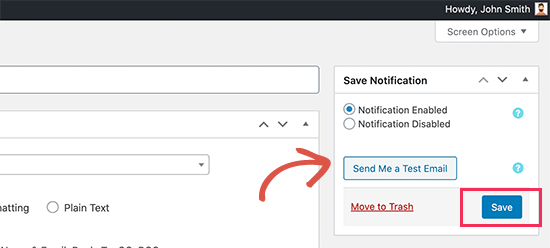
Better Notification for WordPress no es un plugin de monitorización de la actividad. Esto significa que tendrás que configurar varias notificaciones para cubrir diferentes tipos de cambios de contenido en WordPress
Por ejemplo, puede que quieras configurar una "Notificación para" cuando se publique una nueva "Entrada" u otra para cuando se cambie una categoría o una etiqueta, y más
También te permite crear notificaciones personalizadas o modificar las notificaciones predeterminadas de WordPress. Para más detalles, consulta nuestro artículo sobre cómo crear mejores notificaciones personalizadas en WordPress
Revisar y deshacer cambios en las entradas en WordPress
Una vez que hayas recibido una notificación por correo electrónico de los cambios en la publicación, es posible que quieras ver qué cambios se han realizado, quién los ha hecho y cuándo
WordPress viene con un sistema de gestión de revisiones integrado que lleva la cuenta de todos los cambios realizados en un artículo
Simplemente edita el artículo o la página que quieras revisar y luego haz clic en la pestaña "Revisiones" en la configuración de "Artículos" de la columna de la derecha
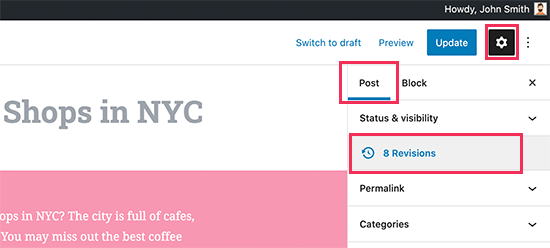
Esto te llevará a la pantalla de revisiones de la entrada donde puedes marcar la casilla "Comparar dos revisiones" y luego mover el deslizador de abajo para comparar los cambios
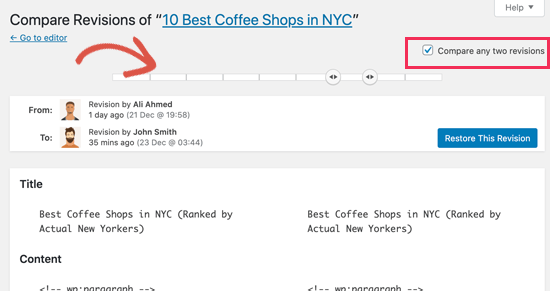
Desplázate hacia abajo y verás los cambios entre las dos revisiones resaltados en colores rojo y verde.
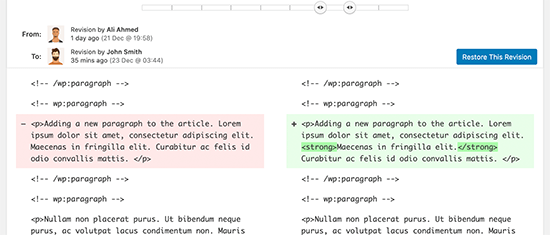
Si no te gustan los cambios, puedes simplemente hacer clic en el botón "Restaurar revisión" para deshacerlos y volver a la versión anterior
Solución de problemas de notificaciones por correo electrónico en WordPress
Por defecto, WordPress utiliza la función PHP mail() para enviar correos electrónicos
Este método no utiliza una autenticación adecuada (nombre de usuario o contraseña), lo que significa que puede ser fácilmente mal utilizado. Por ello, la mayoría de los filtros de spam marcan estos correos como spam o los bloquean por completo
Para solucionar esto, debes utilizar un proveedor de servicios SMTP adecuado para enviar los correos electrónicos de WordPress. Hay incluso servidores SMTP gratuitos como Gmail, Sendinblue, Sendgrid y otros que puedes utilizar con WordPress
Para configurar el SMTP, tienes que instalar y activar el WP Mail SMTP plugin. Para más detalles, consulta nuestra guía paso a paso sobre cómo instalar un plugin de WordPress.
WP Mail SMTP te permite conectar tu sitio de WordPress a tu proveedor de servicios SMTP y enviar todos tus correos electrónicos de WordPress con una capacidad de entrega mucho mayor
Tras la activación, tienes que ir a la sección WP Mail SMTP " Configuración en tu área de administración de WordPress para configurar el plugin
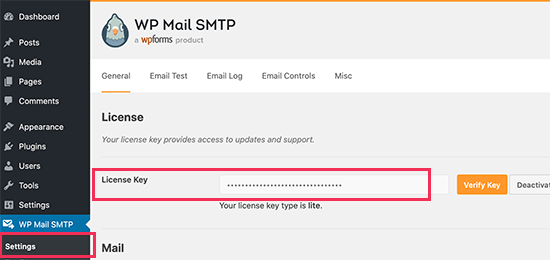
En primer lugar, tienes que introducir tu clave de licencia. Puedes encontrar esta información en tu cuenta en el sitio web de WP Mail SMTP
Después, desplázate hasta la sección "Mailer" para seleccionar tu proveedor de servicios SMTP. WP Mail SMTP mostrará todos los principales proveedores de servicios SMTP. Puedes hacer clic en tu proveedor y luego introducir la información requerida a continuación (normalmente una clave API)
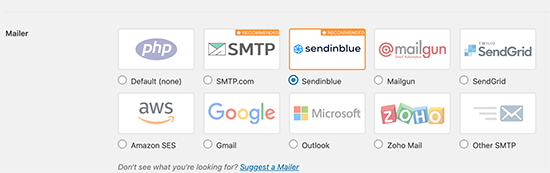
Si tu emisor de correo no aparece en la lista, puedes elegir simplemente la opción "Otro SMTP" e introducir la información requerida
Para obtener instrucciones más detalladas, consulta nuestro tutorial sobre cómo solucionar el problema de que WordPress no envíe correos electrónicos
Esperamos que este artículo te haya ayudado a configurar las notificaciones por correo electrónico de los cambios en las publicaciones en WordPress. Quizás también quieras ver nuestros consejos para conseguir más tráfico en tu blog y los mejores plugins y herramientas SEO de WordPress para hacer crecer tu sitio web
Si te ha gustado este artículo, suscríbete a nuestro Canal de YouTube para los videotutoriales de WordPress. También puedes encontrarnos en Twitter y Facebook.
Si quieres conocer otros artículos parecidos a Cómo obtener una notificación por correo electrónico de los cambios en las publicaciones en WordPress puedes visitar la categoría Plugins.
Deja un comentario

¡Más Contenido!