Cómo ocultar las imágenes de Pinterest en las entradas de tu blog de WordPress
¿Quieres aprender a ocultar una imagen de Pinterest en WordPress?
Pinterest puede ser una gran forma de atraer tráfico a tu blog, pero mostrar una imagen de Pinterest en tu entrada puede dificultar la lectura de tu contenido
En este artículo, te mostraremos cómo ocultar fácilmente una imagen de Pinterest en las publicaciones del blog, al tiempo que permitimos a los lectores fijar una imagen de Pinterest personalizada cuando comparten tu contenido en Pinterest.
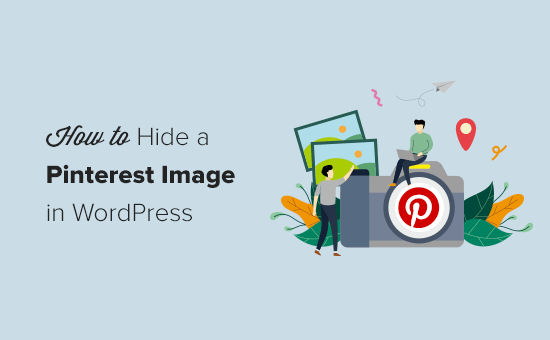
¿Por qué ocultar las imágenes de Pinterest en las entradas de WordPress?
Utilizar Pinterest puede ser una gran manera de aumentar el tráfico del blog.
Pero los tamaños de imagen recomendados por Pinterest no siempre quedan bien cuando se añaden a las entradas del blog. Esto se debe a que las dimensiones de las imágenes de Pinterest son largas y estrechas (3:2), lo que no se ajusta a la mayoría de los diseños de los blogs.
Por no mencionar que estas imágenes grandes pueden ralentizar tu sitio web.
Así que te preguntarás por qué los blogueros utilizan imágenes de Pinterest más largas
- Destacan en el feed de pines de Pinterest y en los resultados de las búsquedas
- Te permiten repinear tu contenido con nuevas imágenes frescas
- Consiguen más tráfico que los tamaños de imagen tradicionales
Al ocultar las imágenes de Pinterest, puedes mejorar la apariencia de las publicaciones de tu blog y hacer que tu sitio sea más rápido. Todo ello mientras cosechas los beneficios de permitir a los lectores pinear una imagen de alta calidad
¿Ocultar las imágenes interfiere con los términos de servicio de Pinterest?
Puede que hayas oído que ocultar las imágenes de Pinterest en tu blog de WordPress va en contra de las Condiciones de Servicio de Pinterest (TOS)
Pero esto no es cierto.
Ocultar una imagen de Pinterest en tu sitio web está permitido, siempre que cumplas los siguientes requisitos:
- La imagen de Pinterest coincide con el contenido de tu publicación
- La descripción del Pin coincide con el contenido o el título de tu post
Básicamente, puedes ocultar imágenes en tu blog de WordPress siempre que la imagen que ocultes sea relevante para tu página.
¿Las imágenes ocultas de Pinterest afectan a la clasificación de Google?
Para que Google clasifique correctamente tu sitio web, necesita poder indexar tu contenido. Esto significa que los motores de búsqueda rastrean tu sitio web para ver qué páginas y medios contiene tu sitio web.
Google no es necesariamente un gran fan de las imágenes ocultas o del contenido oculto. Sobre todo, porque el contenido oculto puede asociarse a sitios web de spam
Sin embargo, para casos de uso legítimo como éste, es completamente correcto que ocultes las imágenes de Pinterest sin que ello afecte a tu clasificación en Google.
Cómo ocultar las imágenes de Pinterest en WordPress
Hay varios plugins de WordPress que facilitan la ocultación de las imágenes de Pinterest en WordPress. Hay plugins premium para compartir como WPTasty o Grow by Mediavine (antes Social Pug).
Sin embargo, recomendamos utilizar el plugin gratuito Recuentos compartidos y su plugin gratuito Cuentas compartidas - Imagen de Pinterest addon
Estos plugins están muy bien codificados y no afectarán a la velocidad de tu sitio web de WordPress. Por no mencionar que son 100% gratuitos.
Este es el plugin que utilizamos en WPMundobytes para añadir nuestros botones de compartir en redes sociales.
Lo primero que tendrás que hacer es instalar el Recuentos compartidos plugin. Para obtener instrucciones detalladas, lee nuestra guía paso a paso sobre cómo instalar un plugin de WordPress.
La configuración del plugin es bastante sencilla, pero tenemos un tutorial detallado sobre cómo añadir botones para compartir en redes sociales en WordPress que puedes utilizar como guía para empezar.
Una vez que el plugin Shared Counts esté completamente configurado, tendrás que instalar y activar el Recuentos compartidos - Imagen de Pinterest addon a tu sitio
No hay ajustes únicos para configurar este complemento.
Añade automáticamente una caja de imágenes personalizada de Pinterest a las entradas de tu blog
En lugar de hacer que los usuarios pineen imágenes aleatorias de la entrada de tu blog, puedes crear una imagen de mayor calidad que tendrá un mejor rendimiento en Pinterest
Cuando los visitantes de tu sitio web hagan clic en el botón de compartir de Pinterest, aparecerá la imagen perfecta que has creado para tu entrada
Para añadir tu imagen personalizada de Pinterest para las entradas de tu blog, sólo tienes que ir a Entradas " Todas las entradas en tu panel de control de WordPress y abre la entrada que quieres editar.
En el editor de contenido de WordPress, verás un recuadro con la etiqueta "Imagen para compartir en Pinterest" en la esquina inferior derecha
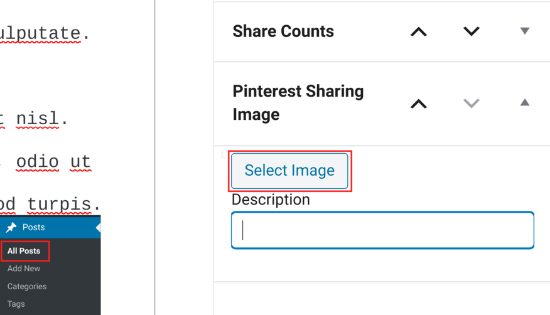
Tienes que hacer clic en el botón "Seleccionar imagen" y subir una nueva imagen o elegir una imagen existente de tu biblioteca multimedia
Cuando hayas encontrado la imagen que quieres utilizar, puedes añadir el "Título" y el "Texto alternativo", y luego hacer clic en el botón "Usar imagen".
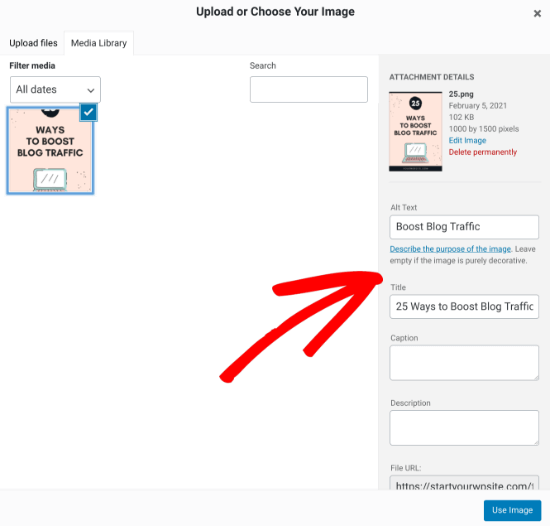
A continuación, haz clic en "Publicar" para publicar tu nueva entrada con la imagen para compartir de Pinterest, o en "Actualizar" si la entrada ya está activa.
Ahora, cuando tus visitantes hagan clic en el botón de compartir de Pinterest, aparecerá una ventana emergente con tu imagen de Pinterest con las dimensiones adecuadas.
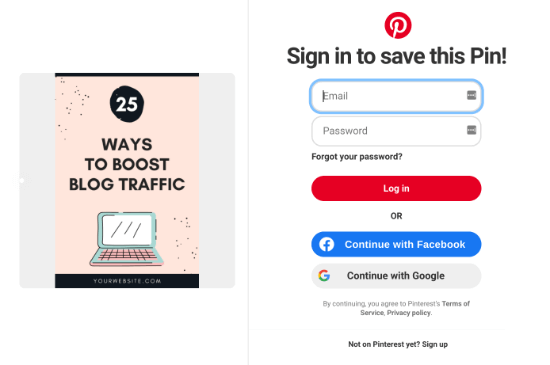
Una de las mejores partes de usar este plugin es que oculta automáticamente la imagen de Pinterest por ti
Una vez que añadas tu imagen destacada de Pinterest a la entrada de tu blog, el plugin la añadirá a la parte inferior de tu entrada, y aplicará el elemento "display:none;" automáticamente. Esto hace que quede completamente oculta a la vista.
No es necesario añadir la imagen a tu entrada y ocultarla manualmente ni realizar ningún cambio adicional.
Puede que hayas visto otros métodos en Internet, como usar CSS para ocultar tus imágenes de Pinterest, o añadir código HTML con el elemento "display:none;", pero no tienes que preocuparte por nada de eso.
El complemento del plugin se encarga de todo por ti, por lo que recomendamos esta opción por encima de todas las demás
Por último, es importante que optimices tus imágenes antes de subirlas a WordPress. Este complemento oculta la imagen de la vista, pero sigue cargándose en tu entrada. Por lo tanto, si no está bien optimizada, podría ralentizar tu sitio web
Esperamos que este artículo te haya ayudado a saber cómo ocultar las imágenes de Pinterest en las entradas de tu blog de WordPress. Quizás también quieras aprender cómo verificar tu sitio en Pinterest para obtener una mayor funcionalidad, y nuestra selección de expertos de las 40 herramientas útiles para gestionar y hacer crecer tu blog.
Si te ha gustado este artículo, suscríbete a nuestro Canal de YouTube para los videotutoriales de WordPress. También puedes encontrarnos en Twitter y Facebook.
Si quieres conocer otros artículos parecidos a Cómo ocultar las imágenes de Pinterest en las entradas de tu blog de WordPress puedes visitar la categoría Tutoriales.
Deja un comentario

¡Más Contenido!