Cómo ocultar las imágenes destacadas en las entradas individuales en WordPress
¿Quieres ocultar las imágenes destacadas en las entradas individuales en WordPress?
Puede haber ocasiones en las que tengas una imagen destacada para una entrada, pero en lugar de eliminarla, simplemente quieres ocultarla a tus visitantes.
En este artículo, te mostraremos cómo ocultar las imágenes destacadas en entradas individuales en WordPress.
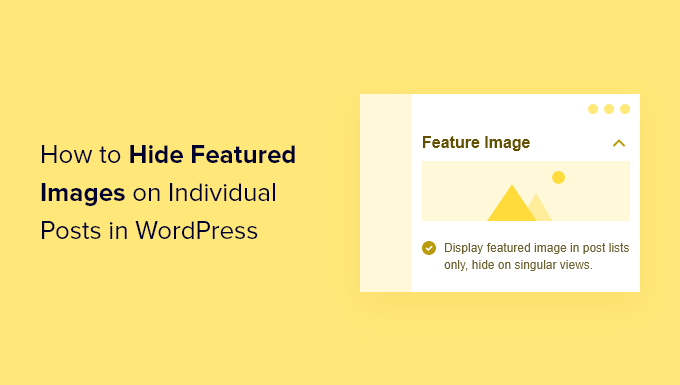
¿Cuándo y por qué es útil ocultar las imágenes destacadas en WordPress?
Casi todos los temas de WordPress vienen con soporte incorporado para mostrar imágenes destacadas en diferentes áreas de tu sitio web.
Algunos temas incluso utilizarán automáticamente los archivos adjuntos de las entradas como imagen destacada si no se especifica ninguna imagen. Esto significa que seguirá mostrando una imagen destacada aunque no hayas establecido ninguna.
Sin embargo, es posible que quieras ocultar la imagen destacada en determinadas situaciones
Por ejemplo, es posible que tengas una entrada de blog en WordPress que parezca desordenada con la imagen destacada. Pero, aún así, quieres que la imagen destacada se muestre cuando aparezca en la página de tu blog por separado.
En este caso, querrás ocultarla en la entrada individual de tu blog sin eliminar o quitar la imagen por completo
Dicho esto, vamos a mostrarte cómo ocultar la imagen destacada en entradas individuales en WordPress, paso a paso.
Video Tutorial
Si prefieres instrucciones escritas, sigue leyendo.
Ocultar la imagen destacada de las entradas individuales de WordPress
Para ocultar fácilmente las imágenes destacadas de las entradas de WordPress, recomendamos utilizar la opción Mostrar condicionalmente la imagen destacada plugin. Te da la opción de ocultar imágenes destacadas individuales en las entradas de WordPress
Lo primero que tienes que hacer es instalar y activar el plugin. Para más detalles, consulta nuestra guía paso a paso sobre cómo instalar un plugin de WordPress
Después de eso, el plugin funciona directamente, y no hay ajustes del plugin que tengas que configurar.
Sólo tienes que ir a Entradas " Todas las entradas y haz clic en el post que quieras abrir.

A continuación, en la pantalla de edición de la entrada, verás una casilla que dice "Mostrar la imagen destacada sólo en las listas de entradas, ocultar en las vistas singulares" justo debajo de la imagen destacada.
Para ocultar la imagen destacada, simplemente marca esta casilla y luego haz clic en el botón "Actualizar" para guardar los cambios
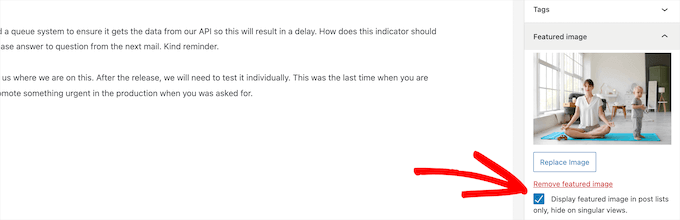
Después de eso, puedes ver tu entrada, y verás que la imagen destacada está oculta. Aunque haya una imagen destacada asignada a la entrada, no se mostrará.
Este plugin no elimina ni desinstala la imagen destacada. Sólo la oculta en la parte frontal de tu sitio web de WordPress. Si alguna vez quieres volver a mostrar la imagen destacada, simplemente edita la entrada y desmarca la casilla ocultar imagen destacada
Si utilizas tipos de entradas personalizadas con soporte para imágenes destacadas, el plugin también te permitirá ocultar esas imágenes destacadas.
Esperamos que este artículo te haya ayudado a saber cómo ocultar las imágenes destacadas en entradas individuales en WordPress. Quizás también quieras ver nuestra guía paso a paso sobre cómo crear un boletín de noticias por correo electrónico y nuestra selección de expertos sobre el mejor software de chatbots de IA para tu sitio web
Si te ha gustado este artículo, suscríbete a nuestro Canal de YouTube para los videotutoriales de WordPress. También puedes encontrarnos en Twitter y Facebook.
Si quieres conocer otros artículos parecidos a Cómo ocultar las imágenes destacadas en las entradas individuales en WordPress puedes visitar la categoría Plugins.
Deja un comentario


¡Más Contenido!