Cómo pasar correctamente de Ghost a WordPress (herramienta gratuita)
¿Quieres pasar tu sitio web de Ghost a WordPress?
Ghost es un constructor de sitios web que te permite crear sitios web fácilmente. Debido a sus limitaciones, muchos usuarios se dan cuenta de que estarían mejor con WordPress
En este artículo, te mostraremos cómo pasar fácilmente de Ghost a WordPress
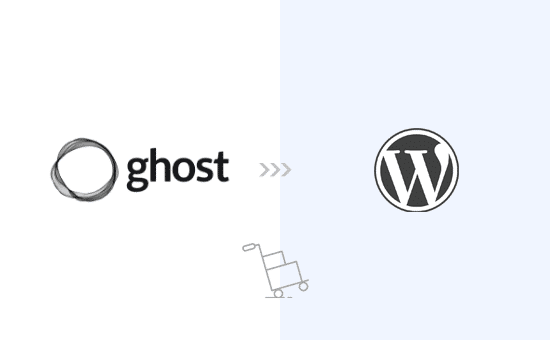
Pasar de Ghost a WordPress
Hay muchas similitudes entre Ghost y WordPress, pero Ghost carece de ciertas características que hacen de WordPress el mejor constructor de sitios web del mercado. Puedes leer más sobre estas características en nuestra comparación de Ghost y WordPress
Cuando decimos WordPress, estamos hablando de WordPress.org autoalojado y no de WordPress.com, que es un servicio de alojamiento. Para entender la diferencia, consulta nuestra guía sobre la diferencia entre WordPress.com y WordPress.org
Muchos usuarios que empiezan con Ghost pronto se dan cuenta de las limitaciones de la plataforma y quieren pasarse a WordPress. Este artículo te ayudará a hacerlo
Esto es lo que cubriremos en este artículo
Paso 1. Cómo empezar con WordPress
Para empezar un sitio web de WordPress, necesitas un nombre de dominio y un alojamiento web
Un nombre de dominio es el nombre de tu sitio web (por ejemplo, wpbeginner.com), y es lo que los usuarios escribirán en sus navegadores para visitarlo. Una cuenta de alojamiento web es donde se almacenan todos los archivos de tu sitio web
Mientras que WordPress es gratuito, tanto el nombre de dominio como el alojamiento web tienen un coste (14,99 $/año para el dominio y 7,99 $/mes para el alojamiento web).
Afortunadamente, Bluehost, un proveedor de alojamiento oficial recomendado por WordPress, ha aceptado ofrecer a nuestros usuarios un nombre de dominio gratuito y más de un 60% de descuento en el alojamiento web.
→ Haz clic aquí para reclamar esta oferta exclusiva de Bluehost ←
Nota: Es posible que ya tengas un nombre de dominio para tu sitio web Ghost, que puedes apuntar a WordPress después de trasladar tu sitio web. Sin embargo, si no tienes un nombre de dominio, puedes conseguir uno gratis al registrarte en Bluehost.
Una vez que hayas contratado una cuenta de alojamiento, puedes seguir nuestras instrucciones sobre cómo instalar WordPress
Consejo: Si tu sitio web de Ghost utiliza un nombre de dominio personalizado que quieres mantener también para tu sitio web de WordPress, puedes instalar WordPress en un subdominio temporal. Te mostraremos cómo añadir tu dominio a tu cuenta de alojamiento de WordPress más adelante en este artículo
Después de instalar WordPress, verás el panel de administración de WordPress con el siguiente aspecto
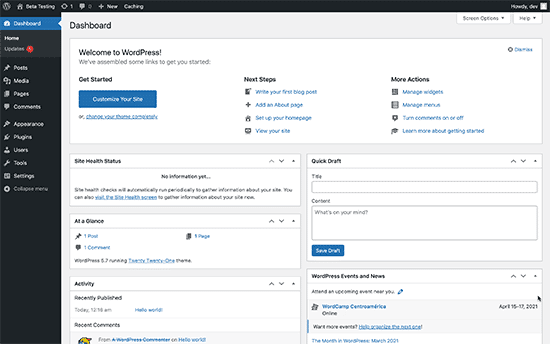
Paso 2. Exportar el contenido de Ghost
Ghost te permite exportar fácilmente el contenido de tu cuenta
Sólo tienes que entrar en el panel de control de tu cuenta y hacer clic en el icono de Configuración situado en la parte inferior de la columna de la izquierda
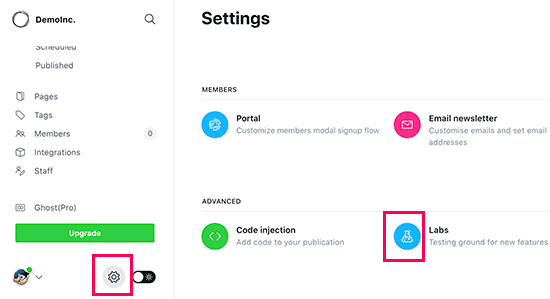
Desde aquí tienes que hacer clic en el menú Labs. Esto te llevará a las funciones de Ghost que aún están en desarrollo. Haz clic en el botón Exportar, junto a la sección "Exporta tu contenido"
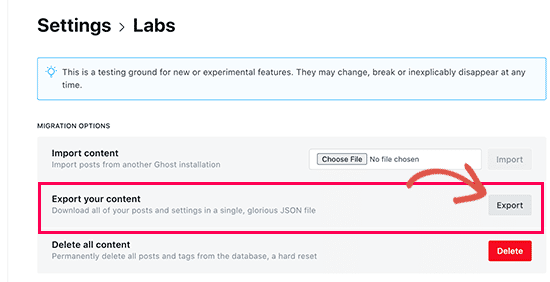
Tu navegador descargará ahora un archivo de exportación en formato JSON. Sin embargo, este formato no es compatible con las herramientas de importación de WordPress, por lo que tendrás que convertirlo al formato XML de WordPress.
Paso 3. Convertir el archivo de exportación de Ghost al formato de WordPress
El archivo de exportación de Ghost por defecto no utiliza un formato compatible con WordPress, y no solía haber una forma fiable de convertirlo de forma segura al formato correcto
Hemos decidido solucionar este problema y hemos creado el Herramienta de importación de Ghost a WordPress. Esta herramienta es completamente gratuita y te permite convertir tu archivo de exportación JSON de Ghost en un archivo XML compatible con WordPress
Sólo tienes que ir a la página Migración de Ghost a WordPress y rellenar el formulario. A continuación, tienes que seleccionar el archivo de exportación de Ghost que has descargado anteriormente
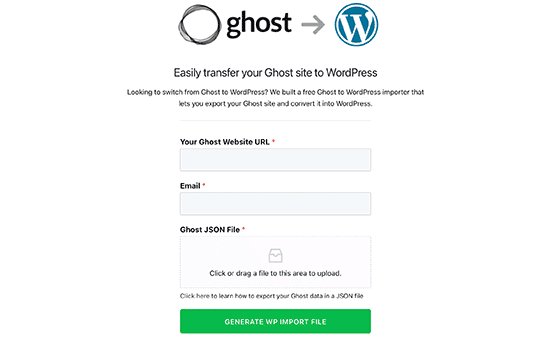
Haz clic en el botón Generar archivo de importación de WP para continuar
La herramienta de migración de Ghost a WordPress convertirá tu archivo de exportación de Ghost en formato XML de WordPress. Una vez terminado, podrás descargar el archivo en tu ordenador
Ahora estás listo para empezar a importar contenido a tu sitio web de WordPress.
Paso 4. Importar contenido en WordPress
Desde tu área de administración de WordPress, tienes que visitar el apartado Herramientas " Importar y haz clic en el enlace Instalar ahora que está debajo del importador de WordPress
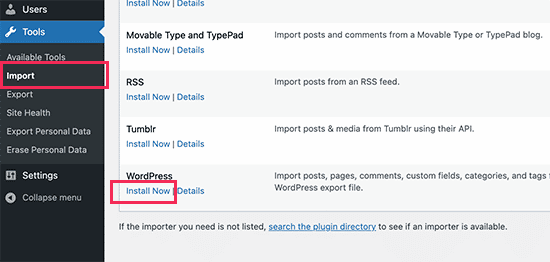
Ahora WordPress instalará el plugin del importador. Una vez terminado, el enlace de instalación cambiará y dirá "Ejecutar el importador". Sigue adelante y haz clic en el enlace Ejecutar Importador
En la siguiente pantalla, tienes que hacer clic en el botón Subir archivo para seleccionar el archivo XML de WordPress que has descargado en el paso anterior
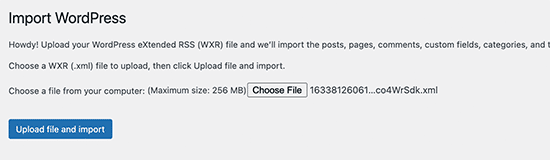
Haz clic en el botón Cargar archivo e importar para continuar
Ahora WordPress subirá el archivo de importación. Después, se te pedirá que asignes autores.
Puedes importar un autor de tu sitio web de Ghost, crear un nuevo autor o asignar todo el contenido a un usuario existente de WordPress.
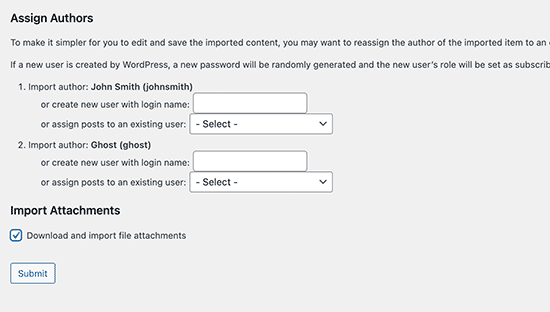
No olvides marcar la casilla junto a "Descargar e importar archivos adjuntos". Intentará obtener las imágenes de tu sitio web de Ghost e importarlas a la biblioteca multimedia de WordPress, para que puedas utilizarlas más tarde.
Una vez que el importador haya terminado de ejecutarse, verás un mensaje de éxito
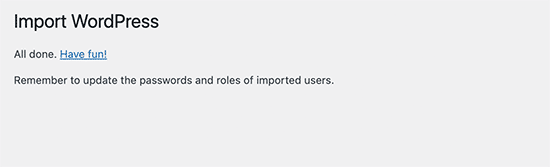
En raras ocasiones, puede que veas un problema como que faltan algunas entradas, o que el importador ha agotado el tiempo de espera. No te preocupes, puedes ejecutar el importador tantas veces como quieras. Evitará automáticamente las importaciones duplicadas y sólo importará los artículos que le falten
Dependiendo de la cantidad de contenido que tengas, el importador puede fallar a la hora de importar imágenes dentro de las entradas y páginas a tu biblioteca multimedia de WordPress
Veamos cómo solucionar esto fácilmente e importar imágenes de Ghost a WordPress
Paso 5. Importar imágenes de Ghost a WordPress
El importador de WordPress intentará importar las imágenes de tu sitio web de Ghost a tu biblioteca multimedia de WordPress
Sin embargo, es posible que se pierdan algunas imágenes o que no se importe ninguna. Tu sitio web seguiría mostrando las imágenes de tu sitio web de Ghost, lo que se convertiría en un problema si tu sitio web de Ghost es eliminado
Por suerte, existe una forma sencilla de importar imágenes externas a la biblioteca multimedia de WordPress mediante un plugin
Simplemente instala y activa el plugin Carga automática de imágenes plugin. Para más detalles, consulta nuestra guía paso a paso sobre cómo instalar un plugin de WordPress.
Tras la activación, sólo tienes que editar y actualizar las entradas de tu blog y el plugin importará las imágenes externas de esos artículos a tu biblioteca multimedia
También puedes actualizar de forma masiva todas las entradas de tu blog para importar rápidamente las imágenes de tu sitio Ghost. Para más detalles, consulta nuestro tutorial sobre cómo importar fácilmente imágenes externas en WordPress
Paso 6. Apuntar tu dominio a WordPress
Una vez que hayas migrado con éxito el contenido de Ghost a WordPress. Es el momento de empezar a apuntar a tus usuarios al nuevo sitio web de WordPress
Si tu sitio web utilizaba un subdominio de la marca Ghost (por ejemplo, yourwebsite.ghost.io), no puedes apuntar ese enlace a tu nuevo sitio web de WordPress. En su lugar, te recomendamos que edites tu sitio web de Ghost y añadas una notificación de texto plano que informe a los usuarios de que deben consultar tu sitio web en la nueva ubicación
Por otro lado, si estabas utilizando un dominio personalizado como tudominio.com, entonces puedes cambiar su configuración de DNS y apuntarlo a tu nuevo proveedor de alojamiento de WordPress.
Para cambiar la configuración del dominio, tendrás que entrar en la cuenta de tu registrador de dominios y encontrar la opción para cambiar la configuración de los DNS
En el área de configuración de DNS, tienes que introducir la información del servidor de nombres de tu nuevo proveedor de alojamiento de WordPress. Normalmente, es algo parecido a esto:
ns1.bluehost.com
ns2.bluehost.com
Para otros registradores de dominios, consulta nuestra guía completa sobre cómo cambiar fácilmente los servidores de nombres DNS
Una vez que hayas cambiado el servidor de nombres DNS, tu dominio empezará a mostrar tu sitio web de WordPress en lugar de tu antiguo sitio web de Ghost. Ten en cuenta que los cambios pueden tardar un par de días en surtir efecto.
Paso 7. Configurar los enlaces permanentes
El siguiente paso es redirigir a los usuarios desde cada página de tu sitio web de Ghost a la entrada o página correcta en WordPress.
Por defecto, los sitios web de Ghost utilizan el nombre de la entrada o de la página como estructura de enlace permanente por defecto. Puedes hacerlos coincidir en tu sitio de WordPress simplemente yendo a Configuración " Enlaces permanentes y eligiendo el nombre de la entrada como estructura de la URL
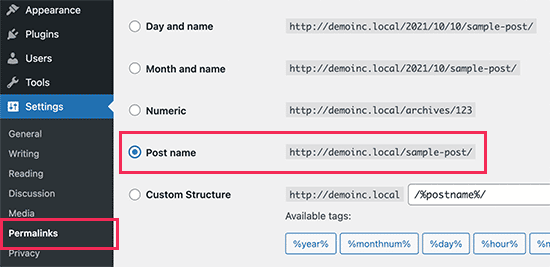
No te olvides de hacer clic en el botón Guardar cambios para almacenar tus cambios
Nota: Si tu sitio web de Ghost utilizaba un subdominio, no podrás configurar redireccionamientos cambiando los enlaces permanentes
Paso 8. Plugins y herramientas esenciales de WordPress
Ahora que has pasado de Ghost a WordPress, es el momento de aprovechar los plugins y herramientas de WordPress para hacer crecer tu sitio web.
1. WPForms - WPForms es el mejor plugin de formularios de contacto para WordPress. Te permite crear fácilmente cualquier tipo de formulario en tu sitio web de WordPress sin tener que escribir ningún código.
2. Todo en uno SEO - AIOSEO es el plugin SEO para WordPress más completo del mercado. Es súper fácil de usar y viene con un asistente de configuración, una herramienta de auditoría SEO, una puntuación TruSEO para las entradas y las páginas, y otras funciones que te ayudarán a conseguir más tráfico.
3. PushEngage - ¿Quieres enviar notificaciones instantáneas a los usuarios de dispositivos móviles y de escritorio? PushEngage es el mejor servicio de notificaciones push del mercado y te ayuda a recuperar a los visitantes del sitio web, a aumentar las visitas a las páginas y a impulsar las conversiones
4. MonsterInsights - MonsterInsights te ayuda a instalar fácilmente Google Analytics en WordPress y te muestra informes de tráfico del sitio web fáciles de entender directamente en tu panel de control.
¿Necesitas más herramientas y consejos para hacer crecer tu nuevo sitio web de WordPress? Consulta nuestra lista completa de plugins de WordPress esenciales para todo tipo de sitios web
Esperamos que este artículo te haya ayudado a pasar correctamente de Ghost a WordPress. Quizás también quieras ver nuestra lista de cosas que hay que hacer después de instalar WordPress o ver nuestros consejos sobre cómo ganar dinero online con tu sitio web de WordPress
Si te ha gustado este artículo, suscríbete a nuestro Canal de YouTube para los videotutoriales de WordPress. También puedes encontrarnos en Twitter y Facebook.
Si quieres conocer otros artículos parecidos a Cómo pasar correctamente de Ghost a WordPress (herramienta gratuita) puedes visitar la categoría Tutoriales.
Deja un comentario

¡Más Contenido!