Cómo pasar correctamente de Weebly a WordPress (2022)
¿Quieres cambiar de Weebly a WordPress?
Sí, es posible migrar todo tu contenido de Weebly a WordPress sin tener que contratar a un desarrollador o saber codificar. Hemos creado una herramienta gratuita de importación de Weebly a WordPress que lo hace todo por ti
En este artículo, te mostraremos cómo pasar correctamente de Weebly a WordPress (paso a paso).
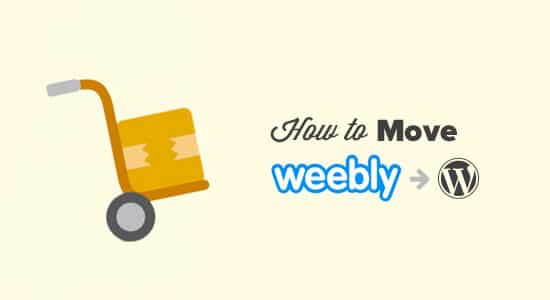
Según nuestra experiencia, la mayoría de la gente no elige la mejor plataforma de blogging cuando empieza. En su lugar, es más probable que se decanten por una de las muchas soluciones alojadas, como Weebly, porque han oído lo fácil que es y que es gratis.
Una vez que te adentras más en el mundo de los blogs, y aprendes sobre SEO, monetización, personalización, etc., entonces tienes esa oops momento porque te das cuenta de que te has equivocado de elección.
Y es entonces cuando empiezas a sentir pánico porque no quieres que tu duro trabajo se eche a perder.
No te preocupes, no será así. Hemos ayudado a cientos de personas a cambiar de Weebly a WordPress. No tienes que saber nada de código. Si puedes seguir las instrucciones y apuntar y hacer clic, entonces puedes pasar tu sitio de Weebly a WordPress.
Sí, te llevará alrededor de una hora migrar correctamente de Weebly a WordPress, pero merece totalmente la pena.
Bono de oferta gratuita: Como muchos de vosotros lo habéis pedido, ahora ofrecemos un servicio gratuito de migración de Weebly a WordPress como parte de nuestro servicio gratuito de creación de blogs de WordPress. Esto significa que un miembro de nuestro equipo de expertos hará toda la migración por ti (100% gratis). Sí, puedes cambiar literalmente de Weebly a WordPress sin ningún riesgo.
Sin embargo, si eres una persona a la que le gusta aprender y hacer las cosas por sí misma, puedes seguir nuestro tutorial paso a paso.
¿Preparado? Empecemos.
Video tutorial de Weebly a WordPress
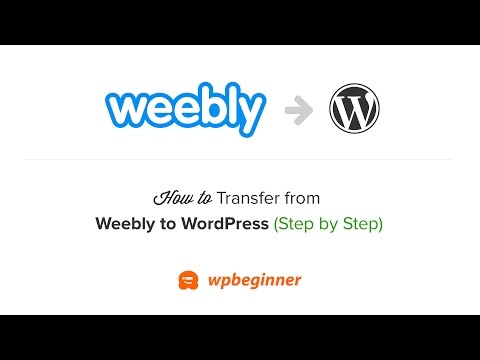
Si no te gustan los videotutoriales o quieres avanzar a tu propio ritmo, sigue leyendo las instrucciones que aparecen a continuación.
Paso 1. Cómo empezar
Para empezar un blog de WordPress, necesitas dos cosas:
- Un nombre de dominio (es el nombre de tu blog, por ejemplo wpbeginner.com)
- Una cuenta de alojamiento web (aquí es donde vive tu sitio web en Internet)
Mientras que WordPress es gratuito, tanto el dominio como el alojamiento web tienen un coste (14,99 $/año para el dominio y 7,99 $/mes para el alojamiento web).
Afortunadamente, Bluehost, un proveedor de alojamiento oficial recomendado por WordPress, ha accedido a ofrecer a nuestros usuarios un nombre de dominio gratuito y más 60% de descuento en alojamiento web.
→ Haz clic aquí para reclamar esta oferta exclusiva de Bluehost ←
Si por alguna razón quieres otras opciones, puedes consultar nuestra lista de las mejores empresas de alojamiento para WordPress.
Una vez que hayas configurado tu dominio y tu alojamiento, el siguiente paso es instalar WordPress. Tenemos una guía paso a paso sobre cómo instalar WordPress.
Una vez que hayas terminado de instalar WordPress, estarás listo para pasar al siguiente paso que es trasladar tu contenido de Weebly a WordPress.
Paso 2. Exporta el contenido de tu sitio web Weebly
En el pasado, era muy difícil para los usuarios pasar de Weebly a WordPress porque no era fácil exportar los datos de Weebly.
Decidimos resolver este problema y desarrollamos un Importador de Weebly a WordPress.
Es una herramienta online gratuita que importa tu contenido de Weebly y lo convierte en un formato de importación compatible con WordPress. No realiza ningún cambio en tu sitio Weebly existente, por lo que su uso es perfectamente seguro.
Dirígete a Importador de Weebly a WordPress e introduce la URL de tu sitio web de Weebly.
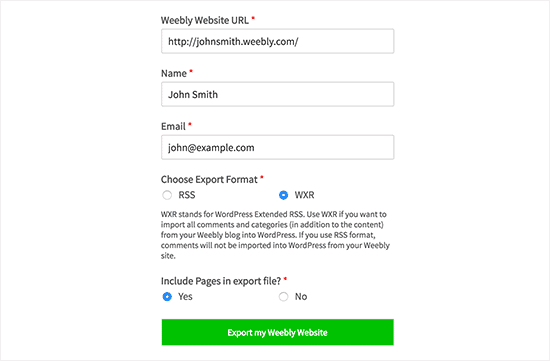
Se te pedirá que proporciones tu nombre, dirección de correo electrónico y que selecciones un formato de exportación.
La opción por defecto es el formato WXR, y no deberías cambiarlo a menos que te encuentres con un problema más adelante.
A continuación, tienes que elegir si quieres incluir páginas en tu archivo de exportación. La opción por defecto es "Sí", y tampoco es necesario que la cambies, a menos que realmente no quieras exportar las páginas de Weebly.
Después, tienes que hacer clic en el botón "Exportar mi sitio web Weebly".
El Importador de Weebly a WordPress ahora obtendrá el contenido de tu sitio web de Weebly y lo convertirá en un archivo de exportación compatible con WordPress.
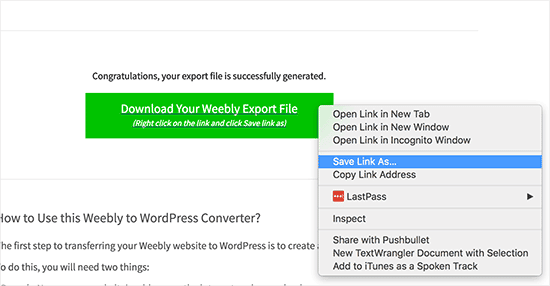
Verás un botón para descargar tu archivo de exportación de Weebly. Tienes que hacer clic con el botón derecho y seleccionar "Guardar enlace como" en el menú.
Esto descargará el archivo export.xml en tu ordenador.
Paso 3. Importar el contenido de Weebly a WordPress
Ahora que tienes tu contenido de Weebly en un formato compatible con WordPress, es el momento de importarlo a WordPress.
Accede a tu área de administración y dirígete a Herramientas " Importar página.
Verás una lista de importadores disponibles para diferentes plataformas. Tienes que desplazarte hasta WordPress y luego hacer clic en el enlace "Instalar ahora".
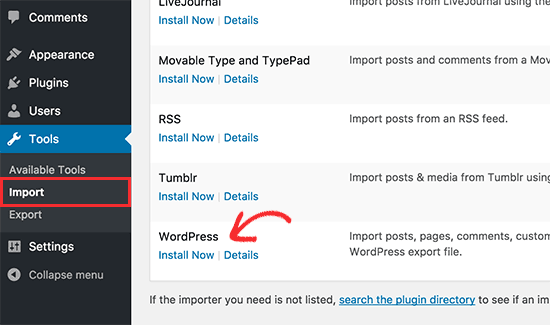
Ahora WordPress buscará el plugin del importador y lo instalará en tu sitio de WordPress sin recargar la página. Una vez instalado, tienes que hacer clic en "Ejecutar el importador" para iniciarlo.
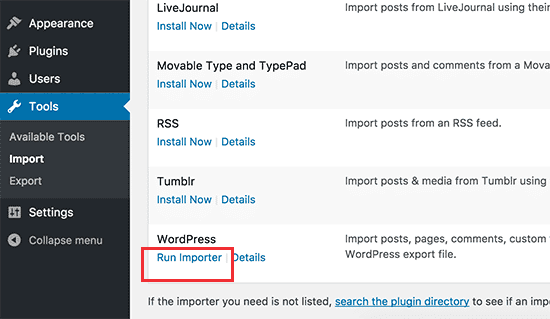
Esto te llevará a la página del importador de WordPress. Sigue adelante y haz clic en el botón "Elegir archivo" para seleccionar el archivo export.xml que descargaste anteriormente.
A continuación, haz clic en el botón "Subir archivo e importar" para continuar.
El importador de WordPress subirá ahora tu archivo de exportación y lo analizará. En la siguiente pantalla, te pedirá que asignes autores.
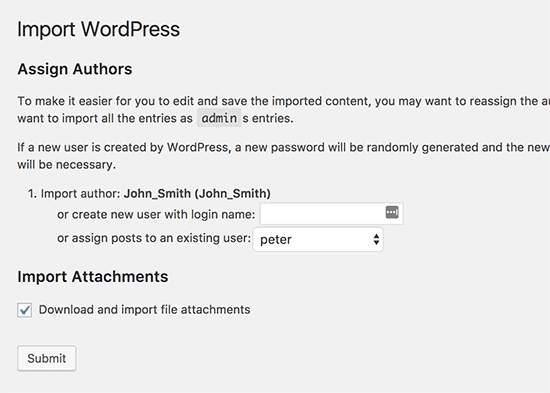
Puedes importar un autor de tu sitio web de Weebly, crear un nuevo autor o asignar todo el contenido a tu usuario existente de WordPress.
No olvides marcar la casilla junto a la opción "Descargar e importar archivos adjuntos". Esta opción recuperará las imágenes de tu sitio web de Weebly en la biblioteca multimedia de WordPress, para que puedas utilizarlas más tarde.
Ahora puedes hacer clic en el botón Enviar para ejecutar el importador. Ahora WordPress importará el contenido del archivo de exportación a tu base de datos de WordPress. También intentará recuperar las imágenes enlazadas en las entradas y páginas de tu blog Weebly.
Una vez completado, verás un mensaje de éxito.
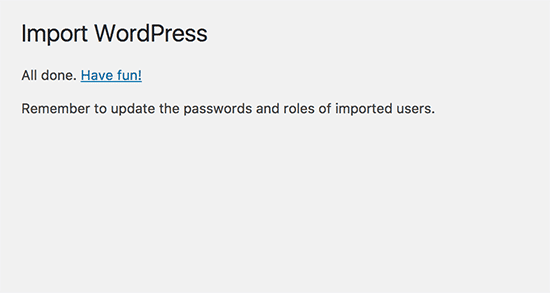
Enhorabuena, has importado con éxito el contenido de tu blog de Weebly a WordPress. Ahora puedes ir a las entradas, páginas y categorías en el área de administración de WordPress para ver si todo tu contenido está ahí. Comprueba también la biblioteca multimedia para ver las imágenes importadas desde tu sitio Weebly.
Si el proceso de importación falla en medio, siempre puedes volver a ejecutarlo. El importador es lo suficientemente inteligente como para detectar el contenido duplicado y omitirlo. Sólo importará el contenido que no se haya importado con éxito en el intento anterior.
Paso 4. Configurar los redireccionamientos
Si estabas utilizando un dominio personalizado en tu sitio Weebly (como yoursite.com), entonces tienes que apuntarlo a tu proveedor de alojamiento de WordPress.
Primero tienes que entrar en tu cuenta de Weebly e ir a la página de Dominios. Haz clic en el nombre de dominio que quieras editar y luego, en la página de configuración del dominio, haz clic en el botón de cambio junto a la opción de servidores de nombre.
En la siguiente pantalla tienes que introducir los servidores de nombre de tu nuevo host de WordPress. En el caso de Bluehost, son ns1.bluehost.com y ns2.bluehost.com.
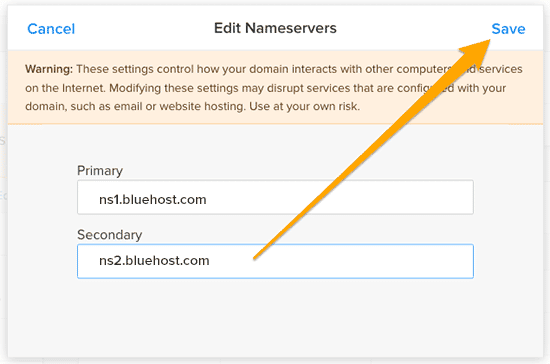
Haz clic en el botón de guardar para almacenar tu configuración.
Los cambios en el servidor de nombres pueden tardar en propagarse por Internet. Una vez que los cambios surtan efecto, los visitantes empezarán a ver tu sitio de WordPress.
Si estuvieras usando una URL de subdominio en tu sitio Weebly (como http://example.weebly.com), entonces aquí es cómo deberías configurar la redirección.
Entra en tu panel de control de Weebly y edita tu sitio web. A continuación, tienes que hacer clic en Configuración y luego en la pestaña SEO.
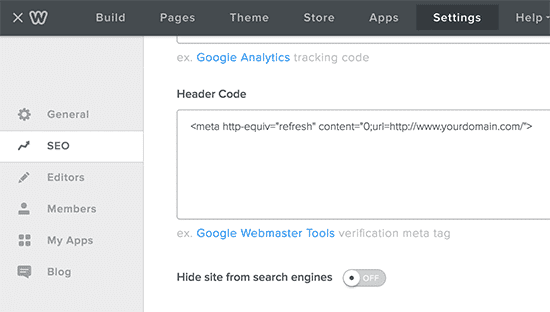
Ahora, desplázate hasta la opción de código de cabecera y añade esta línea de código:
<meta http-equiv="refresh" content="0;url=http://www.yourdomain.com/">
Sustituye tudominio.com por el nombre de dominio de tu nuevo sitio de WordPress.
No olvides hacer clic en los botones de guardar y publicar para guardar los cambios.
Ahora puedes visitar tu sitio web de Weebly, y se actualizará y redirigirá a tu sitio web de WordPress.
Paso 5. Configurar los enlaces permanentes
Tu sitio web de Weebly puede tener una estructura de URL diferente para las entradas del blog y las páginas. Normalmente es algo así:
Para las entradas del blog: http://example.com/blog/your-post-title/
Para páginas: http://example.com/page-title.html
Si estabas utilizando un dominio personalizado en tu sitio Weebly, los usuarios que visiten una entrada de tu antiguo blog Weebly verán un error 404.
Así es como puedes asegurarte de que los usuarios sean redirigidos al post correcto.
Tendrás que visitar Configuración " Enlaces permanentes página. Desplázate hacia abajo y selecciona la opción "Estructura personalizada" y luego añade /blog/%postname% en el campo de texto de al lado.
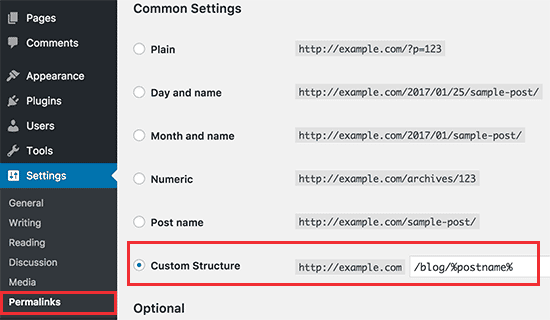
No olvides hacer clic en el botón de guardar los cambios para actualizar tus enlaces permanentes.
Ahora tienes que añadir el .html al final de las URL de tus páginas de WordPress.
Tendrás que instalar y activar el Añadir cualquier extensión a las páginas plugin. Para más detalles, consulta nuestra guía paso a paso sobre cómo instalar un plugin de WordPress.
Tras la activación, tienes que visitar Configuración " Añadir cualquier extensión a las páginas. Simplemente introduce .html en la configuración del plugin y haz clic en el botón 'Actualizar configuración'.
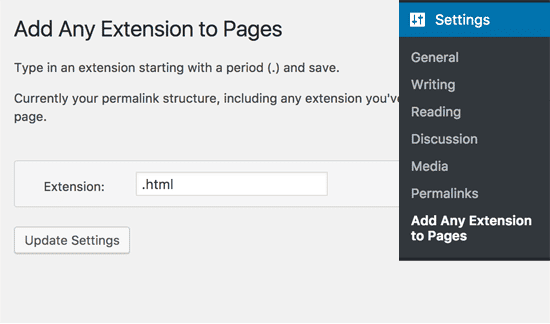
Ahora tienes que visitar Configuración " Enlaces permanentes y haz clic en el botón de guardar los cambios para actualizar tu estructura de enlaces permanentes.
Paso 6. Solución de problemas
Aquí tienes algunas cosas que puedes necesitar después de transferir tu sitio de Weebly a WordPress.
1. Importar o sustituir imágenes
WordPress intentará importar las imágenes de tu sitio web Weebly a WordPress durante la importación. Sin embargo, si tus imágenes no se descargan en la biblioteca multimedia, tendrás que importarlas. Consulta nuestra guía sobre cómo importar imágenes externas en WordPress para obtener instrucciones detalladas paso a paso.
2. Corrección de errores en WordPress
Si ves algunos errores en tu sitio de WordPress después de la transferencia, dirígete a nuestra guía definitiva sobre los errores más comunes de WordPress y cómo solucionarlos.
3. Cosas que hay que hacer después de instalar WordPress
Si todo va bien, ahora estarás listo para personalizar tu nuevo sitio web y aprovechar la enorme flexibilidad de WordPress. Consulta nuestra lista de cosas importantes que debes hacer después de instalar WordPress.
Eso es todo, esperamos que este artículo te haya ayudado a pasar correctamente de Weebly a WordPress. Quizás también quieras ver nuestra lista de 24 plugins de WordPress imprescindibles para sitios web de empresas.
Si te ha gustado este artículo, suscríbete a nuestro Canal de YouTube para los videotutoriales de WordPress. También puedes encontrarnos en Twitter y Facebook.
Si quieres conocer otros artículos parecidos a Cómo pasar correctamente de Weebly a WordPress (2022) puedes visitar la categoría Tutoriales.
Deja un comentario

¡Más Contenido!