¿Necesitas regenerar o vaciar tus enlaces permanentes de WordPress?
Si no puedes ver el contenido de tu sitio web, tampoco podrán hacerlo tus visitantes. Los enlaces rotos y los errores 404 pueden dañar la experiencia del usuario, y tu posición en los rankings de SEO
En este artículo, te mostraremos cómo arreglar estas URLs muertas regenerando tus permalinks en WordPress. También hablaremos de las causas de este error, y de cómo detectar los enlaces rotos, antes de que lo hagan tus visitantes
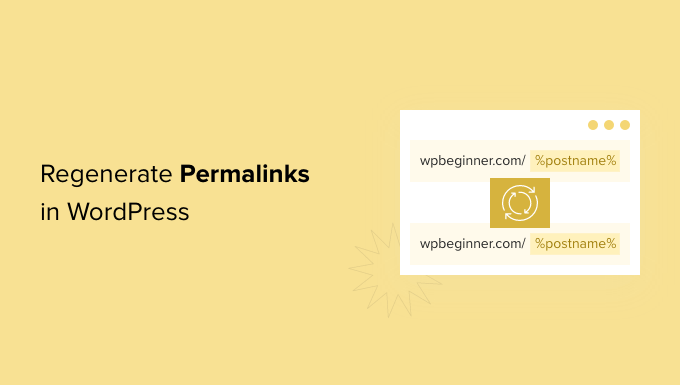
¿Por qué necesito regenerar los enlaces permanentes en WordPress?
La mayoría de las veces, las URL de tu sitio de WordPress son permanentes y no causan ningún problema. Simplemente funcionan
Sin embargo, a veces puedes hacer clic en un enlace y obtener un error 404. Incluso puede aparecer un 404 al intentar acceder a todo tu sitio web de WordPress
Esto ocurre a veces después de trasladar tu sitio de WordPress a un nuevo host o servidor. También puede ocurrir después de instalar un nuevo plugin. Esto se debe a que algunos plugins editan el archivo .htaccess de tu sitio sin que lo sepas. Esto puede afectar a tu sitio de muchas maneras diferentes, incluyendo el daño a tus URLs
Nota: Para este tutorial, necesitarás poder iniciar sesión en el panel de control de WordPress. Si no puedes acceder a la página de administración de WordPress, consulta nuestra guía paso a paso sobre qué hacer cuando se bloquea el administrador de WordPress.
A menudo, regenerar tus permalinks puede ser una solución rápida y fácil para esos problemas. Veamos cómo hacerlo.
Cómo regenerar tus enlaces permanentes en WordPress
Cuando regeneras tus enlaces, estás reconstruyendo y reparando la estructura de enlaces permanentes de WordPress. Esto puede parecer complicado, pero no te preocupes. Sólo tienes que hacer clic en un botón y WordPress se encargará del resto.
Para empezar, dirígete a Configuración " Enlaces permanentes desde el menú de administración de WordPress.
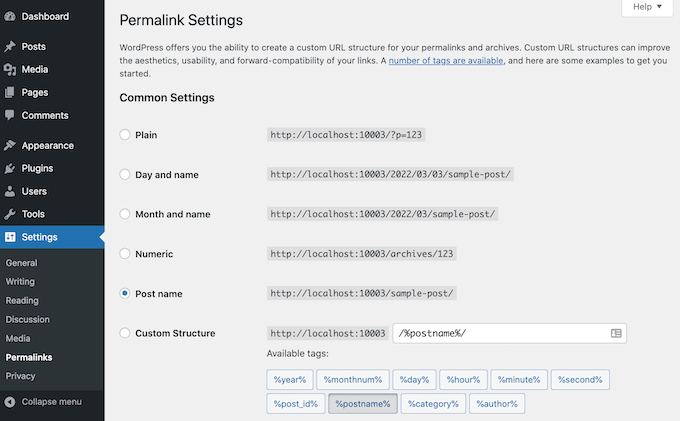
Esto te llevará a la página de configuración de los enlaces permanentes de WordPress. Aquí verás la estructura de enlaces permanentes que estás utilizando actualmente.
WordPress admite varias opciones para los enlaces permanentes. Puedes ver nuestra guía sobre cómo crear enlaces permanentes personalizados en WordPress para obtener instrucciones paso a paso sobre cómo personalizarlos.
Para regenerar tus permalinks, sólo tienes que desplazarte hasta el final de la página y hacer clic en el botón "Guardar cambios"
Después de unos instantes, deberías ver un mensaje confirmando que WordPress ha actualizado tu estructura de enlaces permanentes
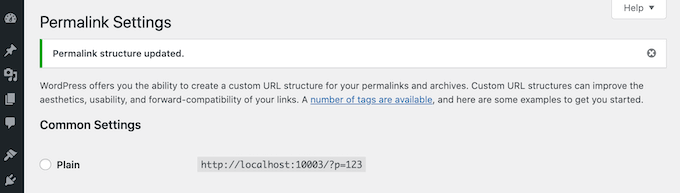
¡Eso es todo! WordPress ha regenerado tus enlaces permanentes
Para asegurarte de que ha funcionado, dirígete a tu sitio y prueba a hacer clic en algunos enlaces diferentes
¿Sigues viendo errores de Permalink después de la regeneración?
Si sigues recibiendo errores 404, es posible que tengas que borrar la caché de tu navegador. Para más detalles, consulta nuestra guía sobre cómo borrar la caché del navegador en los principales navegadores.
Si esto no soluciona el problema, piensa en lo que ocurrió justo antes de que empezaras a ver estos mensajes 404. Si acabas de instalar o actualizar un plugin, esto podría haber afectado a tus enlaces. Puedes probar a desactivar este plugin, para ver si esto elimina el error 404.
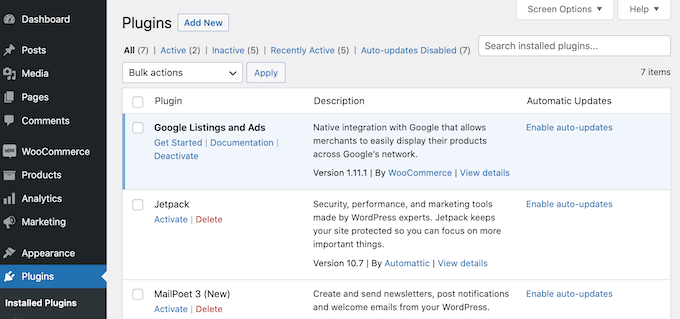
Si esto no funciona, puedes probar a desactivar todos los plugins para ver si esto arregla tus enlaces rotos
Este es un paso un poco drástico, por lo que es inteligente poner tu sitio en modo de mantenimiento primero. Esto mantendrá a los visitantes informados mientras pruebas tus plugins, dando una mejor impresión que ver un sitio web roto.
Si al desactivar todos tus plugins se soluciona el problema, entonces sabrás que al menos un plugin está afectando a tus URLs. En este caso, reactiva cada uno de los plugins por separado y comprueba cómo afecta a tus enlaces.
Si el error 404 vuelve a aparecer, habrás encontrado el plugin que está causando el problema. Entonces puedes eliminar este plugin de tu sitio o pedir ayuda al desarrollador.
Ahora tu sitio debería estar libre de errores y funcionar sin problemas. Si no es así, consulta nuestra lista de los errores más comunes de WordPress y cómo solucionarlos
Cómo controlar y evitar los enlaces permanentes rotos en WordPress
Los enlaces rotos son una mala noticia para los visitantes, las conversiones y tu clasificación en los motores de búsqueda. Con el tiempo, las URLs muertas pueden afectar al lugar en el que apareces en las clasificaciones de los motores de búsqueda. Esto significa que hay menos tráfico en tu sitio web.
Con tanto en juego, querrás saber si hay enlaces muertos lo antes posible.
La forma más fácil de rastrear y arreglar los enlaces rotos en tu sitio web de WordPress es utilizar el Todo en uno SEO (AIOSEO) para WordPress. Más de 3 millones de propietarios de sitios web utilizan AIOSEO, incluidos nosotros aquí en WPMundobytes.
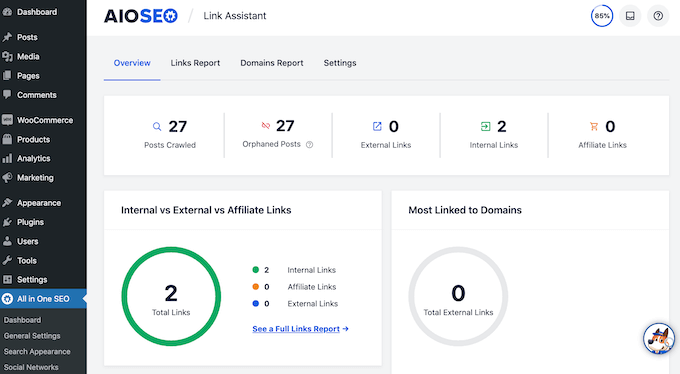
AIOSEO te permite encontrar fácilmente los enlaces rotos y arreglarlos con unos pocos clics utilizando su potente gestor de redirecciones. Para más detalles, consulta nuestra guía sobre cómo rastrear páginas 404 y redireccionarlas en WordPress.
Esperamos que este artículo te haya ayudado a saber cómo regenerar tus enlaces permanentes en WordPress. También puedes consultar nuestra guía sobre cómo elegir el mejor constructor de sitios web, o nuestra selección experta de los mejores registradores de dominios.
Si te ha gustado este artículo, suscríbete a nuestro Canal de YouTube para los videotutoriales de WordPress. También puedes encontrarnos en Twitter y Facebook.

¡Más Contenido!