Cómo trasladar un sitio de GoDaddy Website Builder a WordPress
Recientemente, uno de nuestros usuarios nos preguntó cómo trasladar un sitio de GoDaddy Website Builder a WordPress. GoDaddy ofrece una herramienta de construcción de sitios web que permite a los usuarios crear sitios web mediante sencillas herramientas de arrastrar y soltar. Sin embargo, muchos usuarios se dan cuenta rápidamente de las limitaciones de utilizar una herramienta como el constructor de sitios web de Godaddy y quieren trasladar su sitio web a una plataforma flexible y potente como WordPress. En este artículo, te mostraremos cómo trasladar el sitio del creador de sitios web de GoDaddy a WordPress.
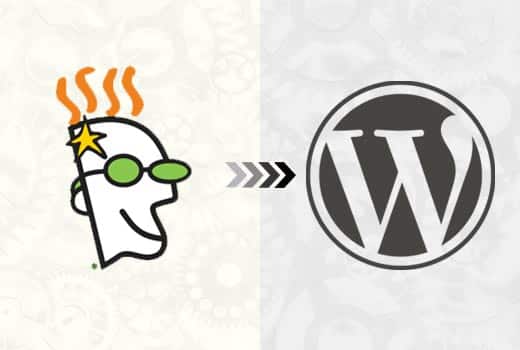
Nota del editor: Este artículo tiene un montón de pasos manuales que pueden llevar mucho tiempo dependiendo del tamaño de tu sitio web. Al principio no queríamos escribir este artículo, pero debido a las reiteradas peticiones lo hemos escrito para aquellos que quieren cambiar del creador de sitios web de Godaddy a WordPress.
Paso 0: Empezando
El éxito de tu sitio de WordPress depende del alojamiento de WordPress que elijas. Si ya tienes el servicio de alojamiento de GoDaddy, puedes utilizarlo para tu sitio de WordPress.
Si quieres cambiar de alojamiento, te recomendamos Bluehost. Es una de las mayores empresas de alojamiento del mundo, y es un socio oficial de alojamiento de WordPress.
Para los usuarios de WPMundobytes, ofrecen un 50% de descuento y un nombre de dominio gratuito.
Paso 1: Preparación para pasar de GoDaddy Website Builder a WordPress
WordPress tiene herramientas de importación para muchos servicios y herramientas como Blogger, Tumblr, LiveJournal, etc. Pero no tiene una herramienta de importación para el Creador de Sitios Web.
Por eso tendrás que hacer una copia de seguridad de tu sitio de Website Builder manualmente. Puede ser un poco laborioso, dependiendo de la cantidad de contenido que tengas en tu sitio web.
Hacer una copia de seguridad del contenido del Creador de Sitios Web de GoDaddy
Si sólo tienes unas pocas páginas, puedes hacer una copia de seguridad simplemente guardando las imágenes y copiando el texto en archivos de texto en tu ordenador.
También puedes visitar cada página de tu sitio web en tu navegador, y luego pulsar CTRL+S (Comando+S en Mac) en tu teclado.
Esto hará que aparezca el cuadro de diálogo de guardar. Asegúrate de que seleccionas "Página web, completa" en el campo "formato" o "guardar como tipo".
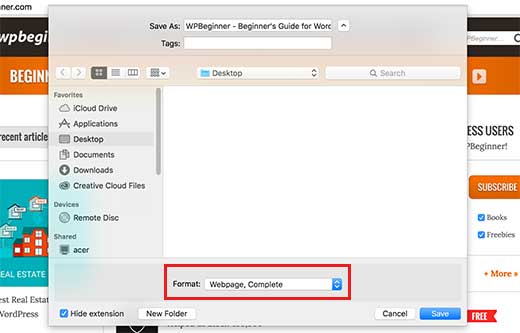
Repite el proceso para todas las páginas de tu sitio web.
Asegúrate de que has descargado todas tus imágenes y textos. Desconecta Internet en tu ordenador y luego abre los archivos que has descargado para volver a comprobarlo.
Como alternativa, puedes utilizar el programa gratuito HTTrack para copiar el sitio web en tu ordenador.
HTTrack es un copiador de sitios web. Sólo tienes que introducir la URL de tu sitio web, y hará una copia del mismo en tu ordenador.
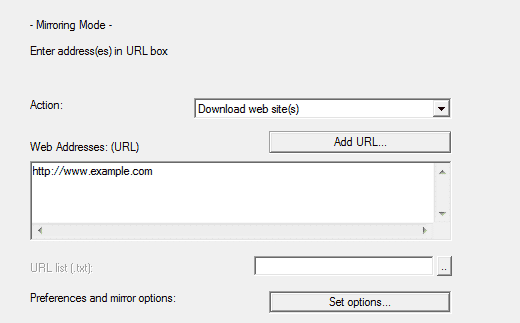
El problema es que, el creador de sitios web de GoDaddy y sus plantillas almacenan sus archivos en diferentes servidores CDN. El nombre y las direcciones de estos servidores varían de un sitio a otro.
Esto dificulta la descarga de todos tus archivos de imagen. Sin embargo, si tu sitio web se basa principalmente en texto y no te importa perder las imágenes, entonces Httrack es la forma más rápida de copiar tu sitio web.
Una vez que desactives el constructor de sitios web, no podrás volver a tu sitio web. Tómate tu tiempo para asegurarte de que tienes una copia de seguridad de todos los datos de tu sitio web.
En este momento, probablemente te estés preguntando por qué no hay una forma más fácil. Probablemente porque Godaddy no quiere que te cambies. Por eso, elegir la plataforma adecuada es una decisión importante, pero nos alegramos de que hayas tomado la decisión correcta de optar por WordPress.
Hacer una copia de seguridad de tu estructura de enlaces
Tendrás que redirigir a las personas que visiten las antiguas URLs de tu sitio web a las nuevas URLs en WordPress. Para ello, necesitas tener una lista de todas las URLs de tu sitio web.
Si sólo tienes unas pocas páginas, puedes simplemente copiar y pegar la URL de cada página de tu sitio en un archivo de texto plano.
Alternativamente, puedes utilizar herramientas online para extraer las URLs de tu sitio. Puedes utilizar Klipper, una extensión de Google Chrome para guardar las URL en un archivo txt.
No te preocupes si pierdes una página. También te mostraremos cómo configurar automáticamente alertas de errores 404 en WordPress y redirigir a los usuarios en WordPress.
Paso 2: Trasladar el sitio del constructor de sitios web al alojamiento compartido de GoDaddy
Este paso es sólo para los usuarios que vayan a utilizar el servicio de alojamiento de GoDaddy para ejecutar su sitio de WordPress. Si utilizas algún otro proveedor de alojamiento de WordPress, como Bluehost, Siteground, Hostgator, etc., entonces sáltate esto y salta al siguiente paso.
Desactivar el Constructor de Sitios Web de GoDaddy
Si quieres utilizar el servicio de alojamiento de GoDaddy para tu sitio web de WordPress, no podrás instalar WordPress en ese dominio hasta que desactives el servicio del Constructor de Sitios Web.
Simplemente accede a tu cuenta de GoDaddy y haz clic en tu nombre de usuario en la barra de herramientas de la parte superior. Esto mostrará un menú desplegable en el que tienes que hacer clic en "Gestionar el Constructor de Sitios Web".
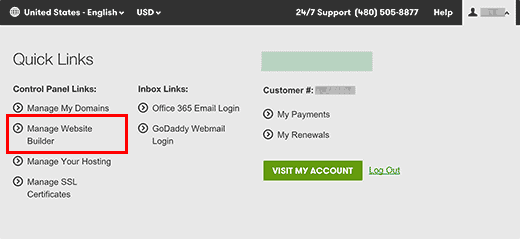
Esto mostrará tu cuenta del Creador de Sitios Web. Tienes que hacer clic en el botón de opciones junto a tu nombre de dominio.
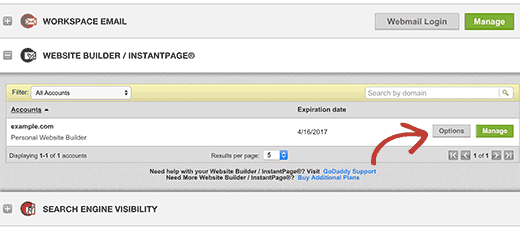
Te llevará a la página de opciones del Creador de Sitios Web. Bajo la pestaña de visión general, encontrarás un enlace para cancelar tu cuenta. Haz clic en él para desactivar el Website Builder en tu nombre de dominio.
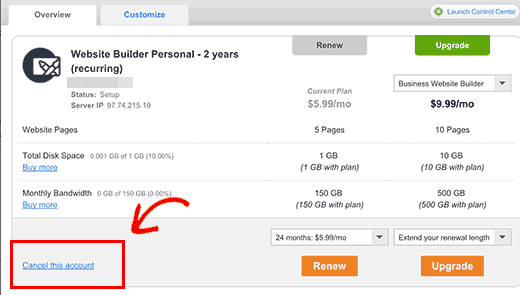
Tu cuenta del Creador de Sitios Web estará ahora desactivada, y tu dominio estará disponible para alojar tu sitio web de WordPress. Pasará casi una hora antes de que tu cuenta del Creador de Sitios Web esté totalmente desactivada.
Añadir alojamiento a tu dominio
Ahora que tu dominio está libre en el creador de sitios web de GoDaddy. Todavía tienes que añadir el servicio de alojamiento a ese dominio.
Haz clic en el alojamiento web bajo el gestor de cuentas y luego haz clic en el botón de gestión junto a tu cuenta.
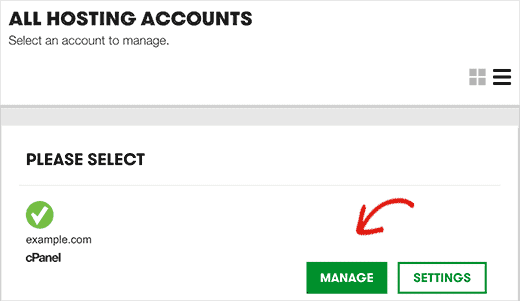
Esto te llevará al panel de control del cPanel de tu cuenta de alojamiento. Tienes que desplazarte hasta la sección de dominios y luego hacer clic en Añadir en dominios.
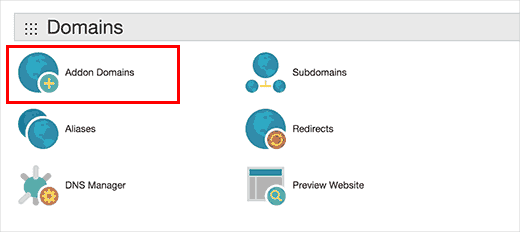
Ahora puedes introducir el nombre de tu dominio. Los campos de subdominio y raíz del documento se rellenarán automáticamente.
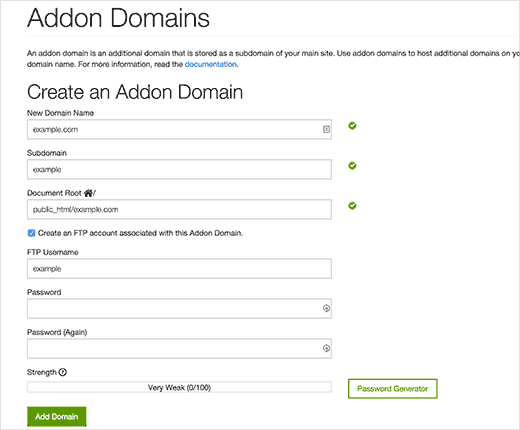
También tienes que marcar la casilla para crear una cuenta FTP. Simplemente selecciona un nombre de usuario y una contraseña para tu cuenta FTP. Por último, haz clic en el botón de añadir dominio.
Eso es todo, has liberado con éxito tu dominio del Constructor de Sitios Web y has añadido el alojamiento web para tu dominio.
Ahora puedes pasar al Paso 4, para aprender a instalar WordPress y seguir moviendo tu sitio web.
Paso 3: Apuntar el dominio a otros servicios de alojamiento de WordPress
Este paso es para los usuarios que tienen su dominio registrado en GoDaddy y quieren utilizarlo con algún otro proveedor de alojamiento de WordPress como BlueHost o Siteground.
Accede a tu cuenta de GoDaddy y haz clic en tu nombre de usuario en la barra de herramientas de la parte superior. Esto revelará un menú desplegable en el que tienes que hacer clic en gestionar mis dominios.
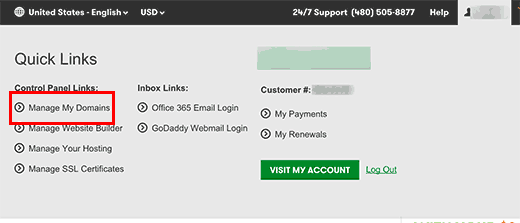
Selecciona tu dominio de la lista y haz clic en el botón Nameservers de la parte superior y luego selecciona set nameservers.
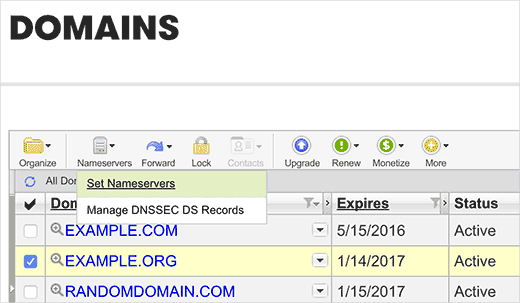
Esto hará que aparezca una ventana emergente en la que tienes que hacer clic en personalizado y luego hacer clic en el enlace para introducir el servidor de nombres personalizado.
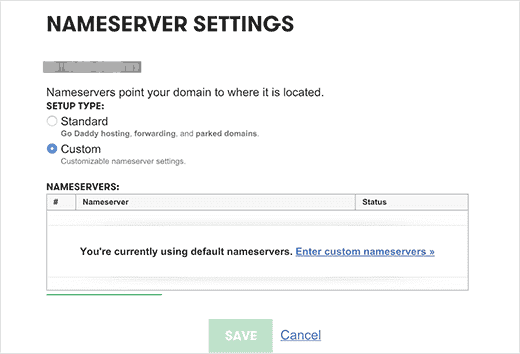
Aparecerá una nueva ventana emergente con dos campos. Aquí puedes añadir los servidores de nombre de tu nuevo host de WordPress. Si tu host de WordPress tiene más de dos servidores de nombres, puedes hacer clic en el botón Añadir servidor de nombres para añadir otra línea.
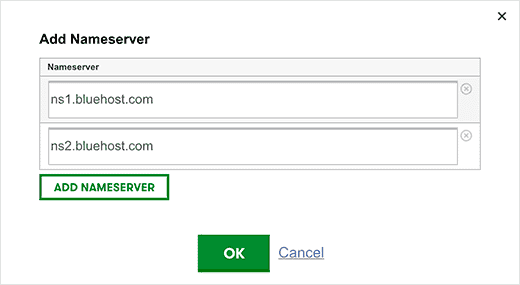
Haz clic en el botón Aceptar y luego en el botón Guardar para almacenar tu configuración. Recuerda que los cambios de DNS pueden tardar hasta 24 horas en propagarse por Internet. Aunque normalmente sólo tardan unas horas.
Una vez que tu dominio empiece a apuntar a tu nuevo host de WordPress, puedes pasar al siguiente paso.
Paso 4: Instalación de WordPress
A estas alturas tu dominio debería estar apuntando a tu servicio de alojamiento y estás listo para instalar WordPress. Tanto si utilizas GoDaddy como cualquier otro servicio de alojamiento, el proceso es el mismo.
WordPress es famoso por su instalación en 5 minutos. La mayoría de las empresas de alojamiento ofrecen instaladores de 1 clic para los nuevos sitios web de WordPress, lo que te permite instalar WordPress en tu sitio web con sólo unos pocos clics.
Para más detalles, consulta nuestro tutorial de instalación de WordPress paso a paso para principiantes.
Paso 5: Importar el contenido del Website Builder en WordPress
Como hemos mencionado anteriormente, tendrás que hacer una copia de seguridad manual del contenido del Website Builder. No es posible importar automáticamente el contenido del Website Builder.
Por defecto, WordPress viene con dos tipos de contenido incorporados llamados posts y páginas. Consulta nuestra guía sobre la diferencia entre entradas y páginas.
Tienes que crear nuevas páginas o entradas en tu sitio web y copiar y pegar el contenido de tu creador de sitios web de GoDaddy.
Crear entradas y páginas en WordPress es realmente sencillo. Consulta nuestro tutorial detallado sobre cómo añadir una nueva entrada en WordPress y utilizar todas las funciones.
Paso 6: Configurar las redirecciones
Si tienes la lista de enlaces del antiguo sitio web del constructor, entonces puedes seguir adelante y configurar los redireccionamientos.
Lo primero que tienes que hacer es instalar y activar el Redirecciones simples 301 plugin. Para más detalles, consulta nuestra guía paso a paso sobre cómo instalar un plugin de WordPress.
Tras la activación, tienes que visitar Configuración " Redirecciones 301 página. Introduce tu antigua URL en el campo "Solicitud" e introduce la nueva URL de WordPress para esa página en el campo "Destino".
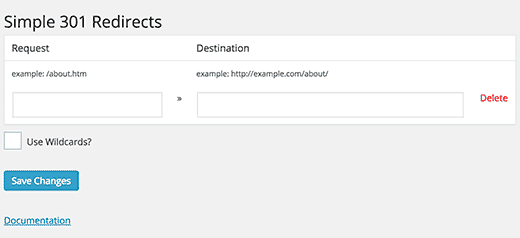
Haz clic en el botón de guardar los cambios para almacenar esta redirección. Repite el proceso para todas las demás URLs.
Para obtener instrucciones más detalladas y otras formas de configurar las redirecciones, echa un vistazo a nuestra guía para principiantes sobre la creación de redirecciones en WordPress.
Paso 7: Personalizar tu sitio de WordPress
WordPress cuenta con miles de bonitos temas, tanto de pago como gratuitos. Echa un vistazo a nuestra guía para seleccionar el tema perfecto para WordPress.
Sin embargo, la característica más potente de WordPress es su extensibilidad, que proviene de los plugins. Hay miles de plugins de WordPress que te permiten hacer casi cualquier cosa imaginable.
Echa un vistazo a todos los plugins que utilizamos en este sitio en WPMundobytes's Blueprint o consulta nuestra selección de expertos de los plugins de WordPress imprescindibles para los sitios web empresariales
Esperamos que este artículo te haya ayudado a trasladar tu sitio de GoDaddy Website Builder a WordPress. Quizás también quieras ver nuestra comparación de los mejores constructores de páginas de arrastrar y soltar para WordPress.
Si te ha gustado este artículo, suscríbete a nuestro Canal de YouTube para los videotutoriales de WordPress. También puedes encontrarnos en Twitter y Facebook.
Si quieres conocer otros artículos parecidos a Cómo trasladar un sitio de GoDaddy Website Builder a WordPress puedes visitar la categoría Tutoriales.
Deja un comentario

¡Más Contenido!